Portable document format (PDF) files have become the increasingly used file format to share documents with others especially among businesses and students. Due to several reasons like secure pathways or easy to share mechanisms. If you are using an iPhone and are confused about how to create PDF on iPhone using different platforms.
This guide is for you, as you will learn the whole process of converting your documents into a single shareable format. To enjoy sharing important files with a secure mechanism without paying a penny to anyone just because of the platforms like Afirstsoft PDF.
Make sure to follow the steps mentioned below in the order presented to not mess with your secret documents.
Part 1. Why Do We Create PDF Documents?
There can be several reasons behind making PDFs on smartphones and laptops as well depending on the use case of the user. We’ll discuss the most common reasons to help you figure out why it is important for you as well.
If you want to share the exam notes with your batchmates, they are available in the MS Word file. How would you like to share that with them? If you use the same format, then there are chances that your formatting may get disturbed, or you have to send each member the file in the downloaded format separately.
On the other hand, if you use the PDF format, then sharing the notes will be a matter of seconds and you can even work collaboratively on the same document using the sharing feature of the app.
Part 2. Benefits of Creating PDF Documents
Let’s explore the top 5 benefits of creating PDF documents on an iPhone and any other device you have. Keep in mind that these benefits are universal and equally beneficial for people using any kind of device apart from an iPhone.
Part 2.1: Portable to Share
The top-notch benefit of using PDF file format for creating or sharing documents is the protability to share with anyone. There is no limitation of device and ecosystem to share files through and work on them.
You can share them over social media platforms and any pathway of your choice if your platform supports them.
Part 2.2: Easy to Edit
PDFs are easy to edit as compared to Word, Excel, or other files because they require the user to be on the same platform if they want to edit the document. But in the case of PDFs, there is no such limitation, you can create a PDF on “Preview” and edit the same document on “Afirstsoft PDF” without any limitation.
Also, handing PDFs is easy as compared to other file formats because of the compatibility with every kind of device and working platform.
Part 2.3: Maintains Formatting
No matter you are working on the same file for the 1st time, or the 100th time, you can edit the document without getting the format disturbed. It is only possible in a PDF file format that keeps things intact.
On the other hand, every time you treat the Word or Excel file, the formatting will be changed or disturbed and you have to repeatedly amend the file format.
Part 2.4: Best Way to Digitalise Business Documents
PDFs are undoubtedly the best way to digitalise the business records available in MS Word format or even in plain pieces of paper. You can convert the available files into a PDF format easily using premium apps like Afirstsoft PDF for free.
It also offers the feature of scanning your conventional documents available on pages and getting them converted into a PDF document so that they remain safe for life which is not possible in conventional methods.
Part 2.5: Cross-Compatible
The best thing about this feature is that it allows you to share or edit files using different devices or even PDF editing platforms. It gives you the freedom to start working on your documents while sitting in the library of your institution and then complete the work on file during the night time using your Kindle.
Part 3. How to Create PDF on iPhone Using the Files App
You can use the in-built “Files” app of your device to convert your documents, images, and files into different formats with ease. It is a place where your data, available in different forms, is stored, whether images received from a colleague or MS Word documents shared in the class group.
You can use this app to convert your files into a PDF document for easy sharing and readability. Here is a step-by-step guide on creating PDFs on iPhone.
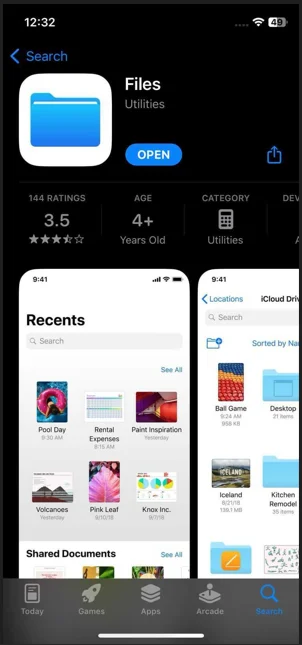
Part 3 1:
Reach out to the “Files” section on your iPhone.
Part 3.2:
Locate the file that you want to convert and save it as a PDF document
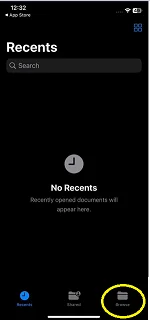
Part 3.3:
Tap on it and long-press on the file, and then you will see the “Share” feature.
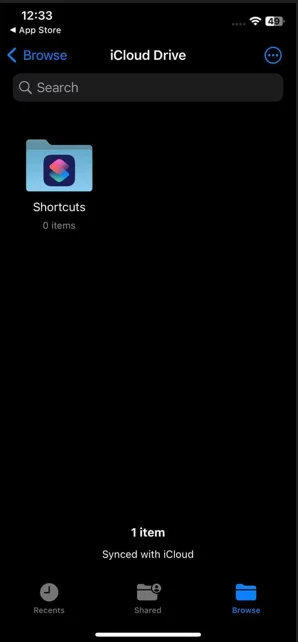
Part 3.4:
Now, scroll down and, tap on the “Print” button and then click on the “Share” icon placed at the top of the interface.
Part 3.5:
Click on the “Save to Files” option, and you will get the file saved as a PDF document. Now, you will see the same file in its original form and a PDF copy as well.
Part 4. How to Create a PDF File on iPhone by Scanning the Physical Documents?
You can also use your smartphone camera to create a PDF file by scanning physical documents. Apple iOS has coupled your device's camera with scanning apps that can transform even a web page into a PDF document.
Here’s a practical guide to help you replicate the procedure easily.
Part 4.1:
Reach out to your device's App Store and download a file-scanning app from the platform.
Part 4.2:
Initiate the app and place your camera over the documents that you want to convert from physical to digital format.
Part 4.3:
The intelligent camera of your iPhone will automatically detect the edges of your physical pages and then click a high-quality image of it. It will automatically adjust the frame if required without asking you to do it manually.
Part 4.4:
Once you have photographed the physical pages of your important files then the app offers you some options to crop, rotate, or enhance the scanned images.
Part 4.5:
Now, you are ready to save the scanned files as a PDF document with ease.
Part 5. How to Create a PDF on iPhone Using the Afirstsoft PDF ?
Afirstsoft PDF is the only third-party app providing extreme security and premium features in one place for users to create PDFs on iPhone. It is available to use for free without requiring the users to pay any fee for accessing premium features like AI chatbot, OCR, and many more.
You can use this app to convert your images, Word or Excel files, Physical paper, and so on, into a PDF document within minutes. It also enables users to work on the same document collaboratively at the same time by providing instant synchronisation using cloud based services.
You can follow the tips mentioned below to create PDFs on your iPhone for free.
Part 5.1:
Download the Afirstsoft PDF app on your iPhone from your App Store and the website. You can use this link as well to install the app on your device.
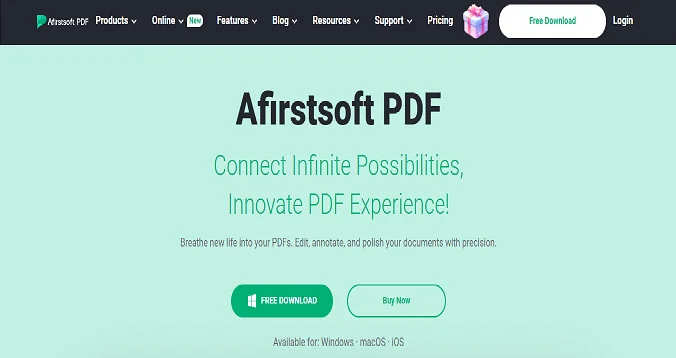
Part 5.2:
Now, open the app and, reach out to the “Tools” tab and use different options to convert your Word, Excel, PPT, Images, etc, into a PDF document.
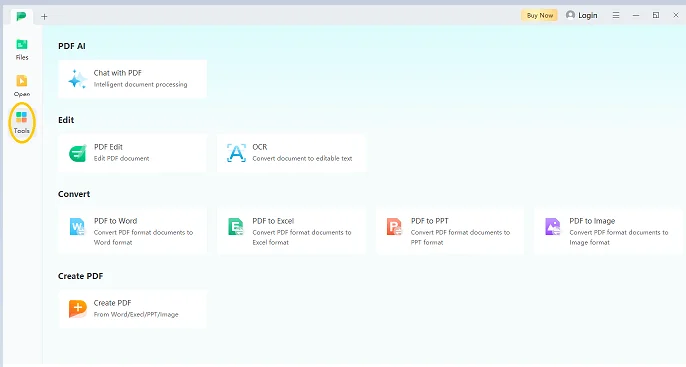
Part 5.3:
Now, save the document using the “Save As” tab of the platform and start enjoying sharing your files with your friends and colleagues with a single click.
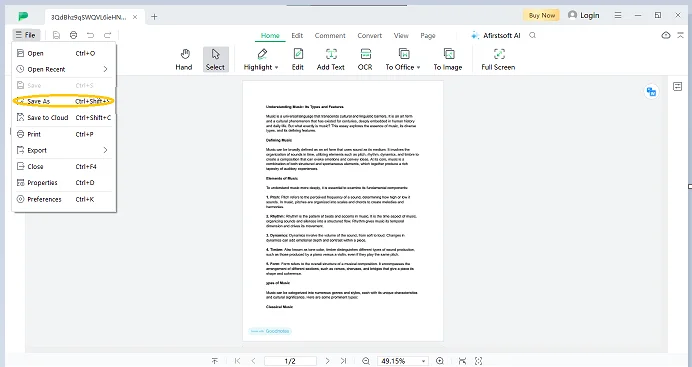
Part 6. Frequently Asked Questions
Part 6.1: Q1. How Do I Create a PDF on my iPhone?
You can create a PDF on your iPhone using the inbuilt and third party apps available in the App Store to increase the useability of your files.
Part 6.2: Q2. Can I convert my images or other files into a PDF file?
Yes, you can convert your images, Word, Excel, PPT, RTF, and other files into a PDF file using different platforms.
Part 6.3: Q3. Which is the best third party app for the iPhone to create PDFs?
Afirstsoft PDF is the best third-party app for the iPhone to create PDFs on your device without paying a penny to anyone for using the premium features.
Part 7. Conclusion
PDFs are undoubtedly the most accessible file format to work on and share with others as well, as this formar allows you to work on the same document collaboratively with your team at the same time.
You can follow the tips mentioned above to learn how to create a PDF on iPhone for free using the inbuilt apps and third-party platforms like Afirstsoft PDF for unlimited features and functionalities that are not available in the already installed apps.


