PDF stamps play a crucial role in authenticating, identifying, and safeguarding your documents. These stamps can be signatures, dates, logos, and other essential details to ensure the content's integrity and authenticity.
But how do you add a stamp to your Adobe PDF? You might say “Adobe Acrobat,” but guess what? There are multiple other PDF editing tools that allow you to not only add stamps but also create your custom stamps. So, let’s walk through an Adobe PDF simple stamp collection guide and learn 6 effective ways to create and add custom stamps.
Part 1. 5 Effortless Ways for Adobe PDF Simple Stamp Collection
From simple in-built tools to feature-rich advanced PDF editing software, here are 5 effective ways for Adobe PDF simple stamp collection:
1. AfirstsoftPDF
Afirstsoft PDF offers a versatile range of features to streamline your document management. It offers “add text” and “add image” features which you can use to create Adobe PDF stamps.
Besides, you can effortlessly view PDFs in various modes and annotate with highlights, underlines, and sticky notes. Other key features include collaboration tools, access controls, contract drafting, offline access, batch processing, and many others.
This PDF editing tool has a free plan for limited features. Plus, there is a free trial to experiment with the advanced features. However, to use the advanced features for unlimited time, you have to subscribe to its paid plans. Here is how you can use these features to create a custom stamp.
Step-by-Step Guide
- Launch Afirstsoft PDF and open the document where you want to add a stamp.
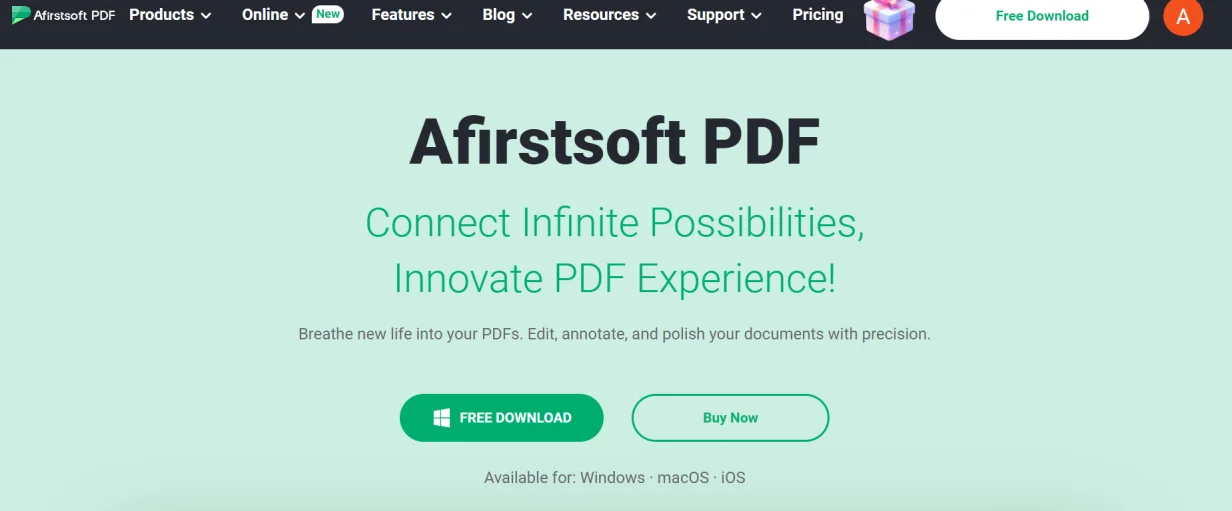
- Go to the toolbar and select the “Add Text” option. Click where you want the text to appear on your PDF.
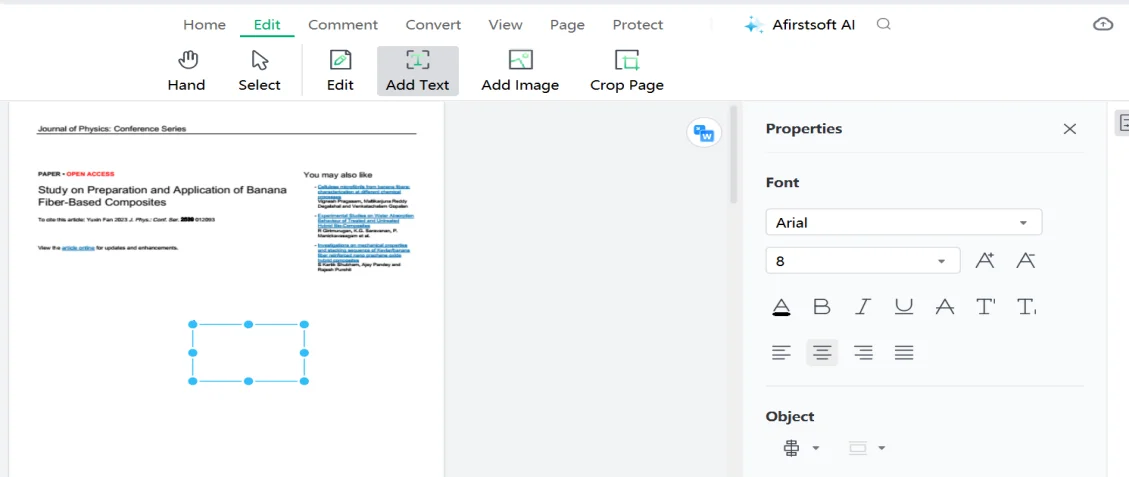
- Enter the text you want for your stamp, like “Approved” or “Confidential.” You can adjust the font, size, color, and style to match your needs. You can also drag the text box to position it correctly on the document.
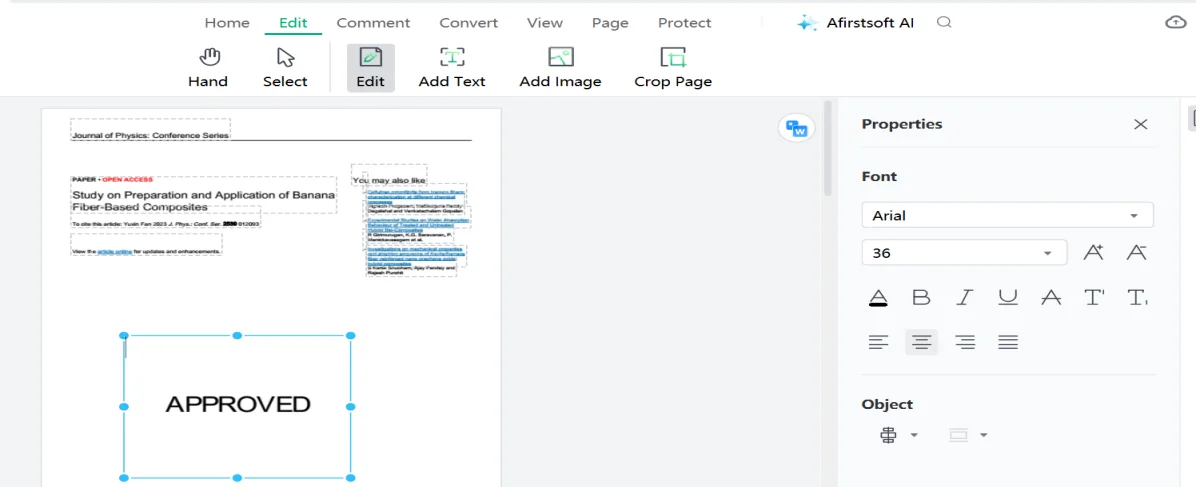
- Once you’re satisfied, save your PDF with the added text stamp.
You can also use the “Add Image” feature to create stamps if you have an image file of a PDF stamp. Just click on “Add Image”, locate your stamp image file, and insert it into the Adobe PDF file.
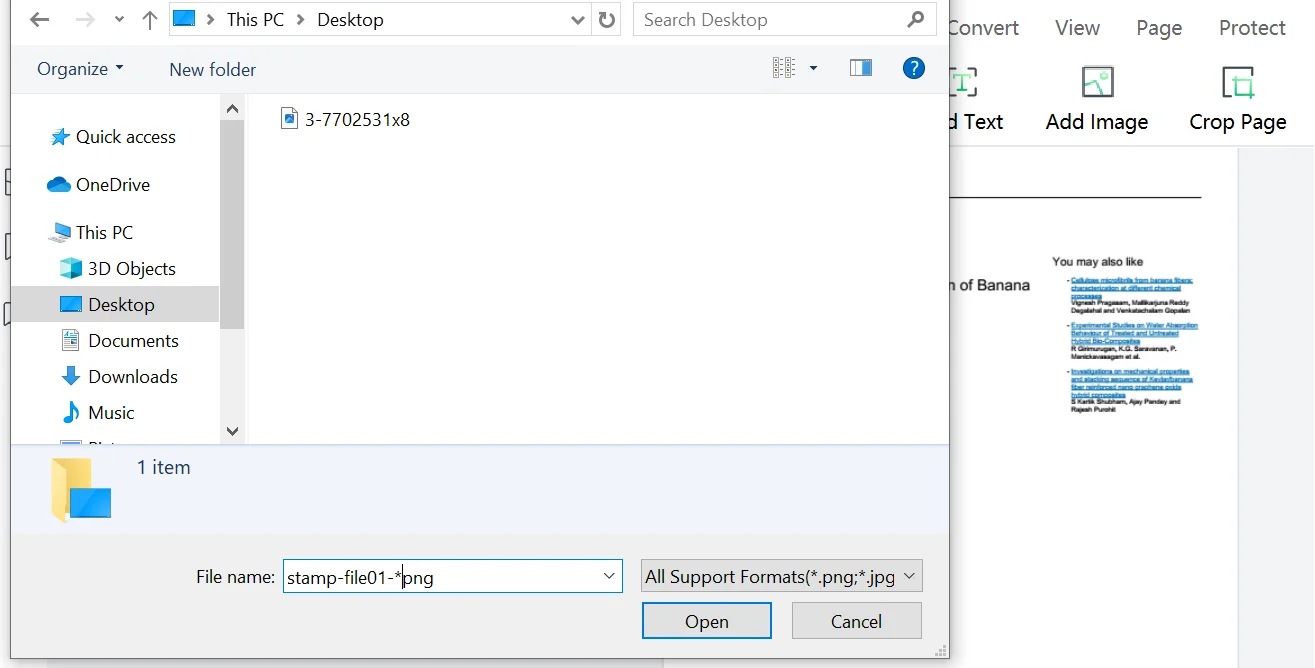
Features
- Allows easy modifications of text, images, and other elements within a PDF.
- Supports conversion to and from formats like Word, Excel, PowerPoint, and images.
- Create PDFs from scratch, convert other files, or use templates.
- Offer advanced features, such as annotation, OCR, and AI translations.
Advantages & Disadvantages
|
Advantages |
Disadvantages |
|
User-intuitive Interface |
Pre-set stamps are not available. |
|
Cross-platform compatible |
Limited PDF editing features as compared to other tools |
|
All-in-one PDF editing solution |
|
|
Cost-effective; 25% less expensive than Adobe Acrobat’s yearly plan |
|
2. Adobe Acrobat
Adobe Acrobat is a great PDF editing tool with a variety of advanced features. You can edit and organize PDFs, convert documents to and from PDFs, fill out forms, sign documents, allow bates stamping, and request e-signatures.
Plus, you can easily add stamps to PDFs, choosing from predefined templates, dynamic stamps, or even creating custom stamps with your company logo or signature. However, this is subscription-based software. Adobe Acrobat Pro offers a free trial but to fully leverage this tool, you need to purchase a subscription.
Step-by-Step Guide
- Open your document and go to the All Tools menu.
- Select View More > Add a stamp.
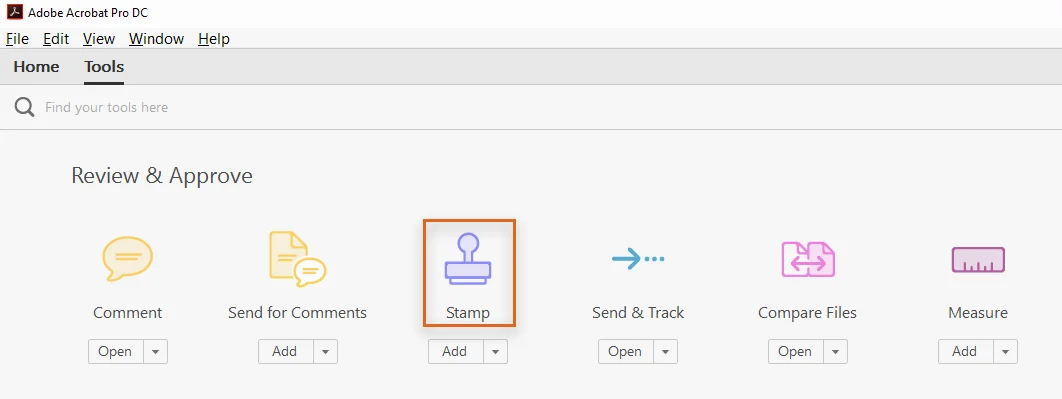
- On the left panel, click on Stamp and choose the stamp you want from the appropriate category. You’ll see your most recently used stamps at the top.
- Click on the spot in the document where you want to place the stamp. You can also click and drag to adjust the stamp’s size and position.
If you cannot find the stamp you are looking for in the preset collection, follow these steps to create a custom stamp.
- Go to the stamp icon > Custom Stamps > Create.
- Click Browse to choose an image for the stamp you made with another tool, like Photoshop.
- After selecting your file, click OK.
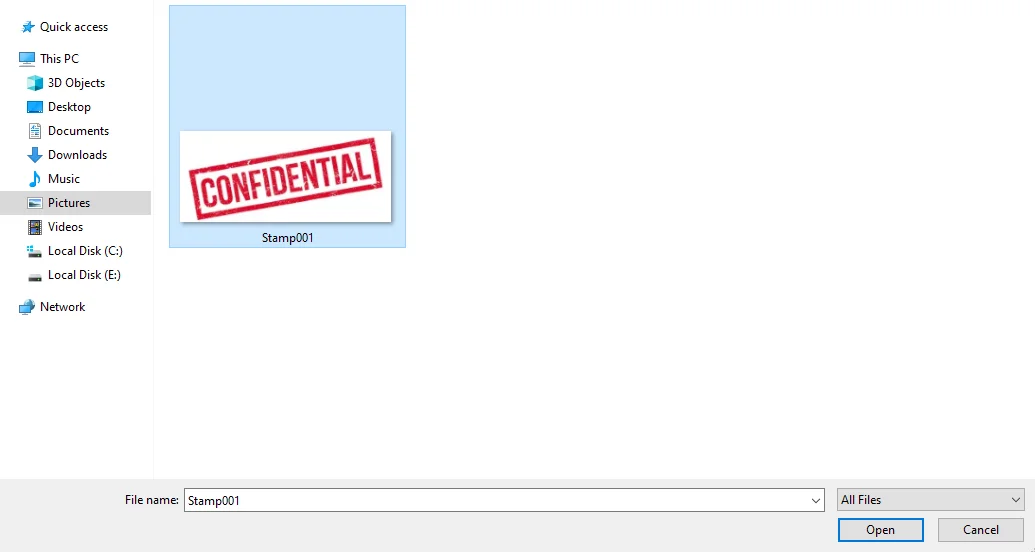
- Now give your stamp a name, and hit OK to save it.
- To apply your stamp, click on Stamp > Dynamic, choose your custom stamp, and place it on the PDF page. You can adjust its position as needed.
Key Features
- Offers a variety of preset and custom stamps.
- Add text and images to PDFs.
- Organize the documents by splitting and merging files.
- Add comments and mark up PDFs.
- Create PDFs from dozens of templates.
- Allows Bates numbering PDF(go to Tools > Edit PDF > More, select Bates Numbering, click Add, customize the sequence in Output Options, and click OK)
Advantages & Disadvantages
|
Advantages |
Disadvantages |
|
Advanced PDF editing features |
No free version |
|
Multi-platform compatible |
Expensive subscription |
|
Simple and well-designed interface |
Not all formats are supported |
3. PDFgear
PDFgear is a free and easy-to-use PDF editor that offers a variety of features. It offers both in-built and custom stamps to be used in your Adobe PDF. Besides, there are several other top-notch features, such as editing, protecting, signing, converting, Copilot, OCR capabilities, and more, all available across multiple platforms.
Besides, its clean and straightforward interface ensures a smooth, uninterrupted document processing experience. PDFgear is completely free, and you don’t need to sign up to access its features.
Step-by-Step Guide
- Install PDFgear, open the program, and click Open File to upload your PDF.
- Go to Annotation in the menu bar, select Stamp, then choose from the available Preset stamps.
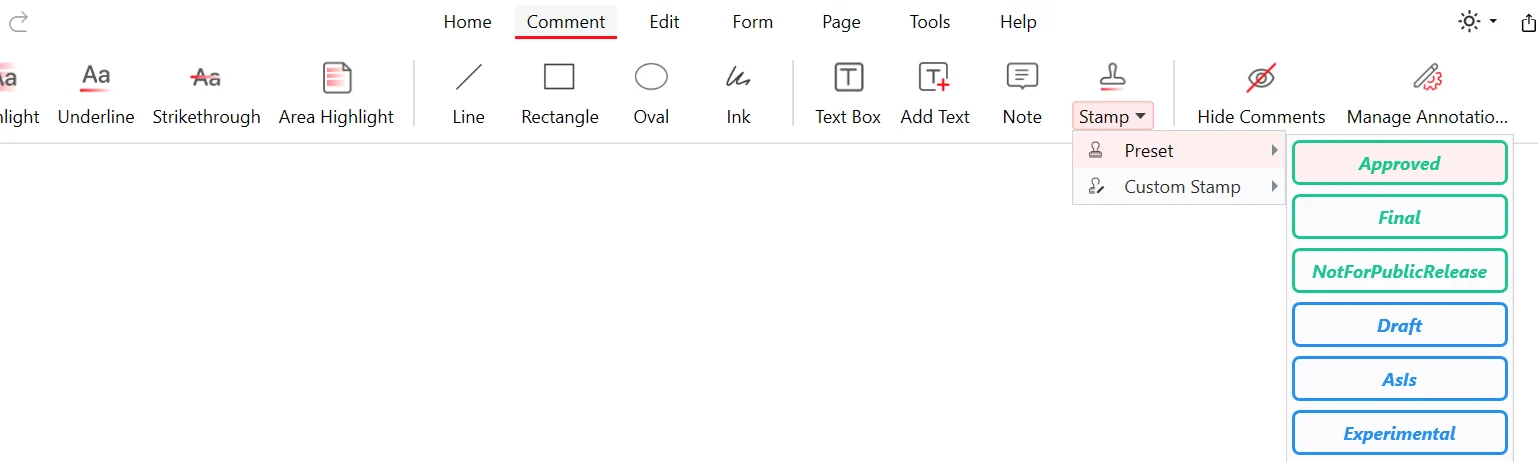
- If you need a custom stamp, select Custom Stamp. You can either add custom text or upload an image. Check the Save Custom icon if you want to reuse the stamp, and click OK.
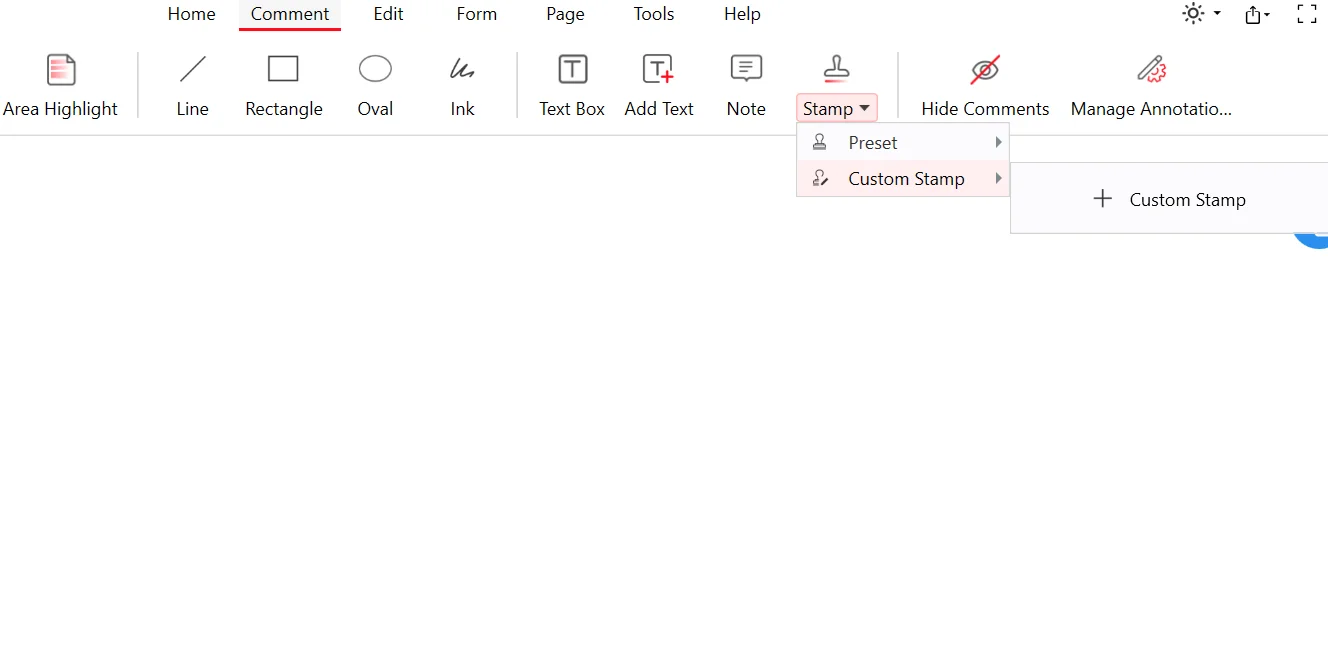
- Move the cursor to the desired position in the PDF and click to place the stamp.
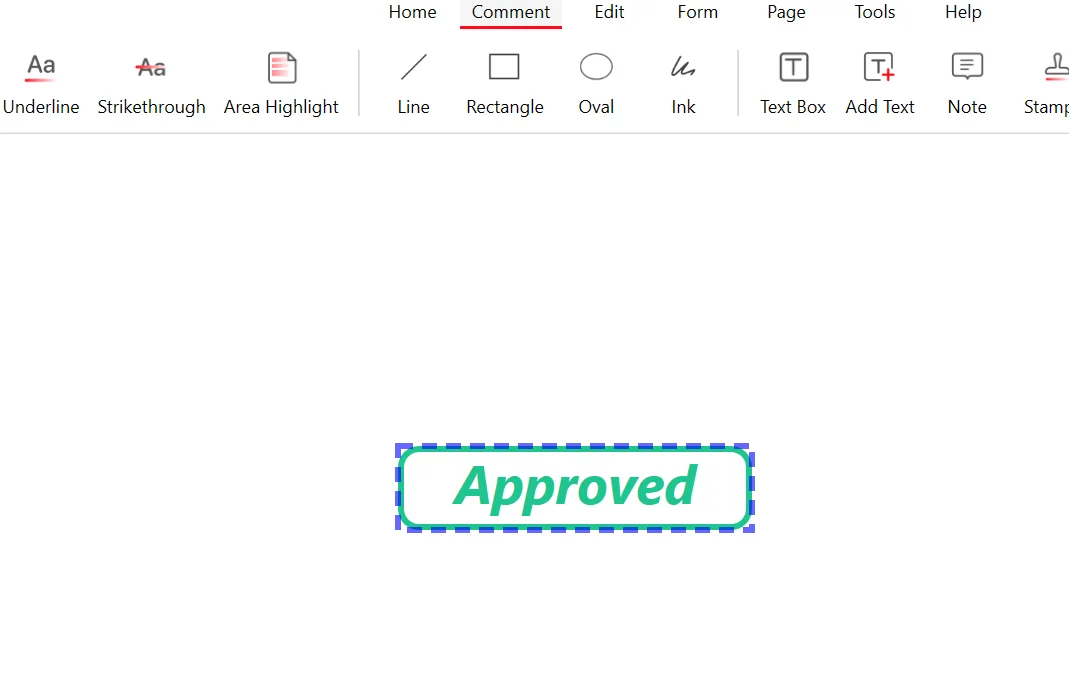
- Click the Save icon in the upper left corner to save the modified PDF.
Key Features
Offers a variety of preset stamps.
- Allows creation of custom stamps.
- Allows creation, editing, and annotation of PDFs.
- Offers top-notch OCR functionality.
- Allow merging and splitting of PDFs.
Advantages & Disadvantages
|
Advantages |
Disadvantages |
|
Free to use |
Web-based editing is slow |
|
Allows both preset and custom stamps |
Advanced PDF editing features are not available |
|
Offers web-based PDF editing with no sign-in needed |
|
4. PDFelement
PDFelement is a top-notch PDF editor that combines a wide range of features with an easy-to-use interface. Its intuitive design makes it simple for users to edit PDFs, add text, images, and signatures, and convert documents to various formats.
The built-in OCR feature is particularly handy, allowing users to effortlessly extract text and images from scanned documents. Plus, PDFelement is also a Bates Stamping Software.
If you want to add a stamp to your Adobe PDF, this tool offers a straightforward way to do so. But if you are looking for a free version of this software, you will be disappointed as it’s subscription-based. However, there is a free trial to experiment with the features before paying for the premium.
Step-by-Step Guide
- Open your PDF and click Comment > Stamp.
- Then choose from four stamp types that fit your needs; "Standard Business", "Dynamic", "Sign Here", and "Digital stamps".
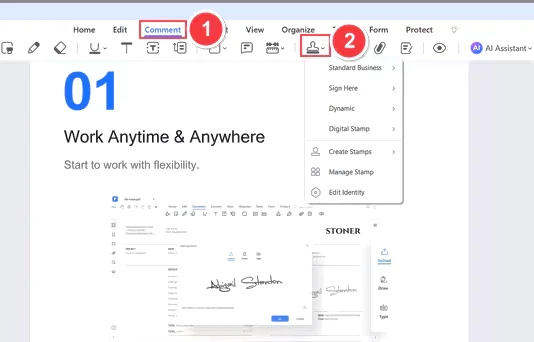
- Drag the stamp to the desired location on the PDF. You can resize it by clicking on the small boxes around the stamp. To adjust properties like color, opacity, or author details, right-click the stamp and select Properties.
- If you want to add a custom stamp, then skip steps 2 & 3 and, go to the “create stamp” option.
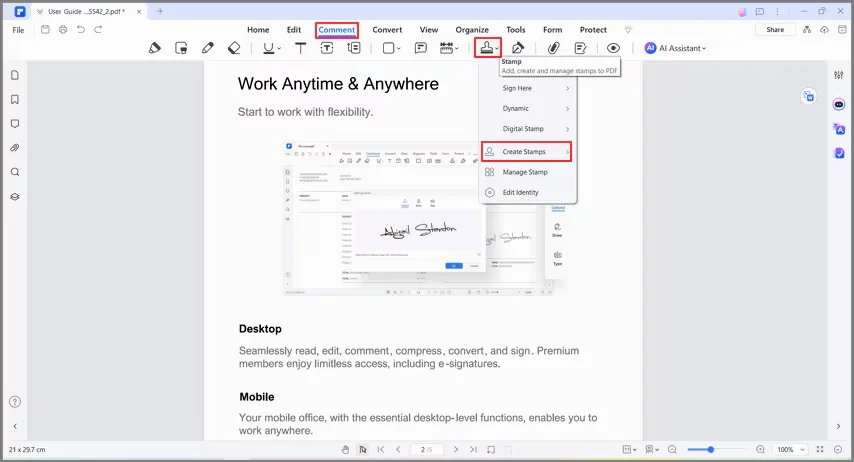
- Now Choose “Create Custom Stamp” and upload an image from your computer,
- Name your new stamp, and click OK to save it. If you need to personalize the digital stamp with your information, use Manage Stamp > Edit Identity to update the details.
Key Features
- Allows custom stamps for PDFs.
- Offers preset stamps for ease.
- Edit and batch convert PDFs.
- Advanced features, such as OCR, eSign, and AI-driven document handling.
- You can add Bates number using this software as well (go to "Edit" > "Bates Number" > "Add Bates Number," customize your settings, and click "Apply.")
Advantages & Disadvantages
|
Advantages |
Disadvantages |
|
Streamlined and easy-to-use interface |
Lack of advanced feature |
|
Cross-platform compatible |
Often gets slow while using advanced features |
|
Advanced business features |
|
|
Affordable subscription |
|
5. Preview
If you're using a Mac, “Preview” is a great PDF editing tool with a variety of features. It is the built-in image viewer and PDF viewer of the mac operating system. In addition to viewing and printing digital images and Portable Document Format (PDF) files, it can also edit these media types
However, you'll need to create it from scratch since there are no predefined stamp templates. As this is built-in software, Mac users can access and use all the features of Preview for free.
Step-by-Step Guide
- Double-click the PDF or open it through the right-click menu.
- Click the Show Markup Toolbar icon in the top right, then select the rectangle shape from the shape options.
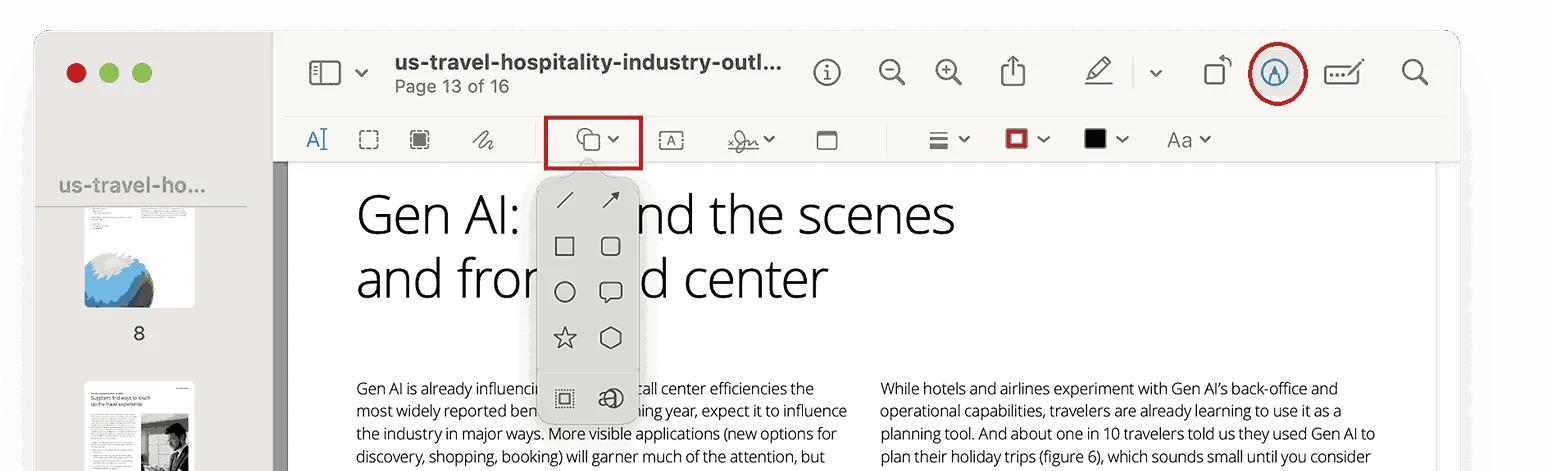
- Draw the rectangle on the PDF, and adjust the thickness, color, and background fill.
- Double-click inside the rectangle to add your stamp text. You can customize the text's appearance as needed.
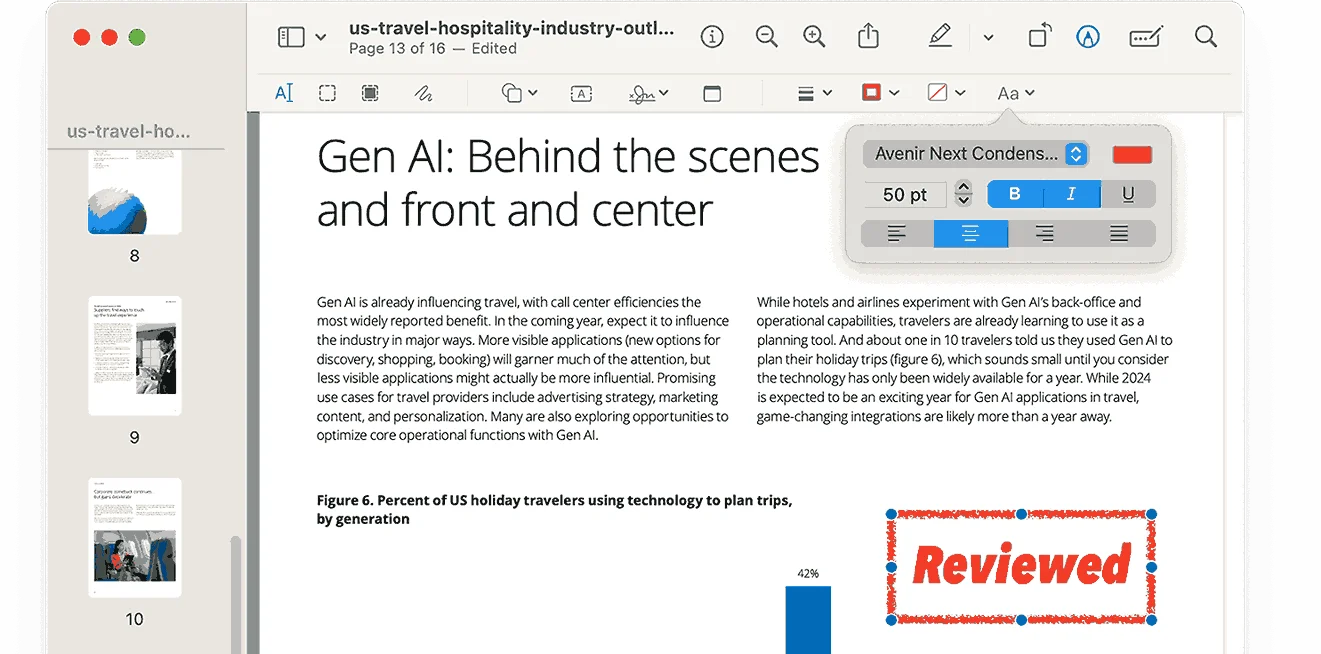
- Once you're satisfied, go to File > Save to finalize the stamp on your PDF.
Key Features
- Allow the creation of custom stamps.
- Allow PDF annotation.
- Convert files in multiple formats.
Advantages & Disadvantages
|
Advantages |
Disadvantages |
|
Free to use |
Only for MacOS |
|
Simple and user-friendly |
iPhone signing orientation issue |
|
Variety of features |
Restricted to individual users |
|
|
No text editing is available |
Part 2. Tips for Effective Adobe PDF Stamp Collection
Now that you know the 5 most effective methods to create and use stamps for your Adobe PDF, let’s walk through some great tips to further enhance your Adobe PDF stamp collection.
Prioritize Security
Always choose tools with strong encryption and clear privacy policies. Avoid uploading highly sensitive documents to free online services.
Get the Right Size
Your stamp should be large enough to stand out but not so big that it overwhelms or distracts from the document’s content. Aim for a balanced, professional look.
Blend with Transparency
If you want your stamp to seamlessly integrate with the document, consider using a transparent background. This way, the stamp won’t obscure any important details in the PDF.
Update the Software
Keep your PDF editing software updated to ensure you have all the latest features and top-notch performance.
Part 3. FAQs
Is the custom stamp feature on Adobe free?
No, Adobe Acrobat does not offer a free version. So you need to pay for the subscription to add custom stamps on your Adobe PDFs.
What is the difference between a stamp and a watermark?
Watermarks are typically transparent and serve as a security measure to prevent counterfeiting or unauthorized use, like those seen on stock image previews. They disappear once the image is purchased. Stamps, however, are meant to stand out. They're useful for highlighting parts of a document or adding authenticity, such as "Sign Here" or "Paid" stamps.
How to Create a Dynamic Stamp in Adobe?
To create a dynamic stamp in Adobe Acrobat, open your PDF and follow these steps: Go to "Tools" > "Comments" > Click the "Stamp" icon > Select "Dynamic Stamp" > Choose the desired stamp and place it where needed.
Part 4. Final Words
Knowing how to create an Adobe PDF simple stamp collection can really be helpful. You can use any of the tools mentioned above, but remember, knowing your preferences matters the most. Afirstsoft PDF is a user-friendly as well as budget-friendly tool that offers a variety of PDF editing tools.
So, download Afirstsoft PDF today and start editing your documents right away!

