Imagine working on a crucial project where you need to mark up a PDF document with notes, highlights, and comments, but the tools at your disposal are clunky, limiting, or difficult to navigate. Whether you're an academic, a professional, or a student, efficient PDF annotation is essential in organizing, reviewing, and sharing important documents. What if there was a more streamlined way to handle PDF annotations that could save time, increase efficiency, and even enhance collaboration?
Enter Afirstsoft PDF, a tool designed to take your PDF annotation experience to the next level. While apps like OneNote offer basic annotation capabilities, Afirstsoft stands out by providing a robust, specialized platform specifically for PDFs. Imagine the convenience of a dedicated tool that allows you to highlight, annotate, and edit your PDFs effortlessly—all while boosting your overall productivity. In this blog, we will explore why PDF annotation is essential across academic, professional, and personal settings, compare the capabilities of OneNote and Afirstsoft PDF Annotator, and demonstrate why Afirstsoft is the superior choice for comprehensive, easy-to-use PDF management.
Ready to revolutionize how you handle PDFs? Let’s dive in.
The Importance of PDF Annotation
PDF annotation plays a pivotal role in many aspects of work and study. From students highlighting important concepts in digital textbooks to professionals reviewing contracts or project proposals, the ability to annotate PDFs offers immense flexibility and efficiency. Let’s delve into a few scenarios where PDF annotation can make a significant difference.
- Academic Settings:
Students often need to mark up textbooks and research papers. By using annotation tools, they can highlight key concepts, underline crucial sections, and insert notes for future reference. These annotations enhance retention and make it easier to review materials before exams or when working on assignments. Moreover, students can use PDF annotation tools to collaborate with classmates on group projects, marking up shared research papers, or suggesting edits for group assignments in real time. - Professional Settings:
In business environments, PDF annotations are crucial for collaboration. Project teams can leave comments, highlight important sections, and suggest edits directly within the document. This eliminates the need for long email threads and allows for a more streamlined feedback process. Legal professionals, for example, can mark up contract drafts with revisions and send them back to clients or colleagues. Similarly, marketers can review proposals, offering detailed feedback within the document itself. - Personal Use:
Individuals who work with digital documents for personal projects, such as organizing finances or planning trips, can also benefit from PDF annotations. Marking up digital documents saves time and provides a clearer overview of what needs to be done or where attention is required. For instance, if you're planning a vacation, you can annotate travel documents, highlight important travel details, and attach notes regarding accommodations or travel routes.
Regardless of the setting, having the right tools for PDF annotation makes a world of difference in how efficiently you manage your documents. That’s where Afirstsoft PDF Annotator comes in, providing a more specialized experience compared to general-purpose tools like OneNote.
Overview of Tools
In this blog, we will compare two PDF annotation tools: OneNote and Afirstsoft PDF Annotator. While OneNote is widely known as a versatile note-taking application with some annotation capabilities, Afirstsoft PDF Annotator is designed specifically for PDFs, offering a more comprehensive and specialized tool set for marking up documents. Let’s begin by exploring OneNote’s annotation features.
Part 1. Annotating PDFs with OneNote
Getting Started with OneNote
Opening OneNote
To begin annotating PDFs in OneNote, you first need to launch the application on your device. If you don’t already have it installed, you can download it for free from Microsoft’s website. You can also use this app online by signing in to your Microsoft account. Once open, create or navigate to a section in your notebook where you want to import the PDF.
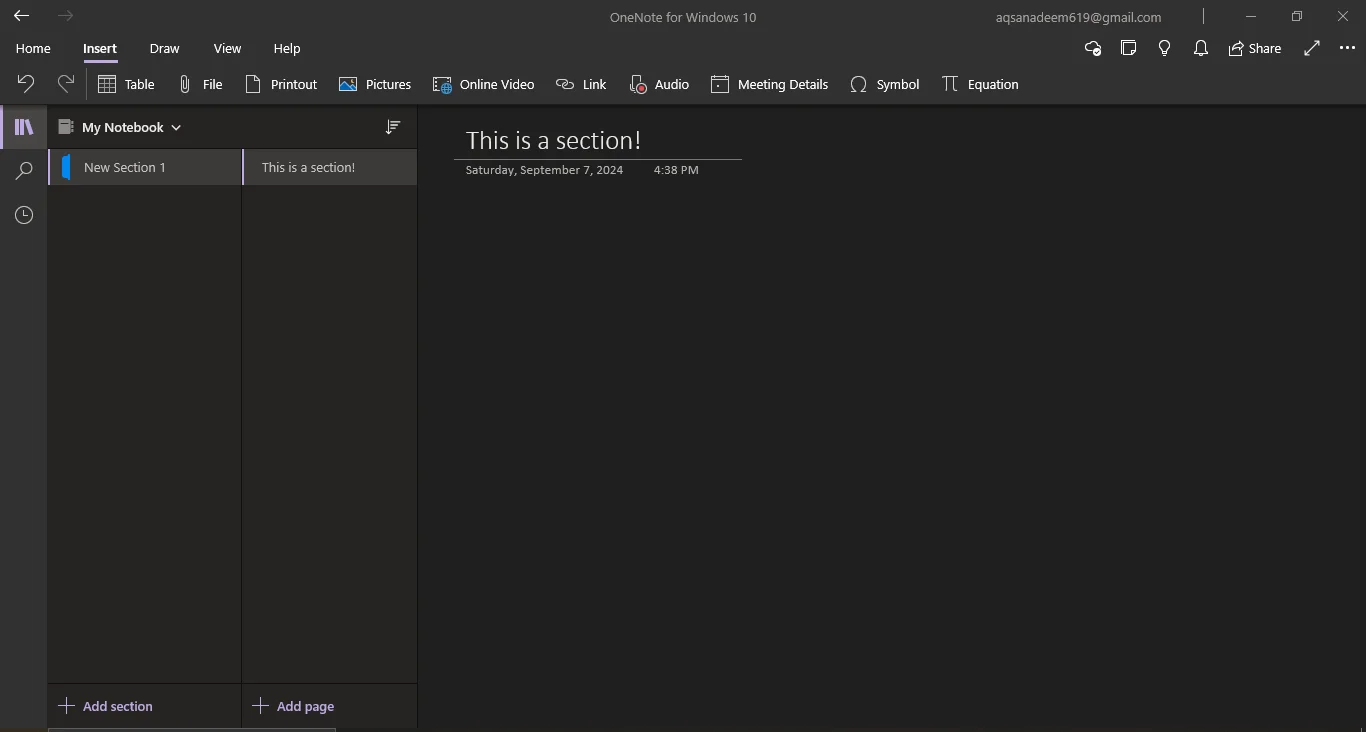
Importing PDFs into OneNote
Importing PDF Documents
To annotate a PDF in OneNote, you need to import it. Go to the section of your notebook where you want the PDF to appear, click on the ‘Insert’ tab, and select printout. This feature allows you to insert a printout from PDF.
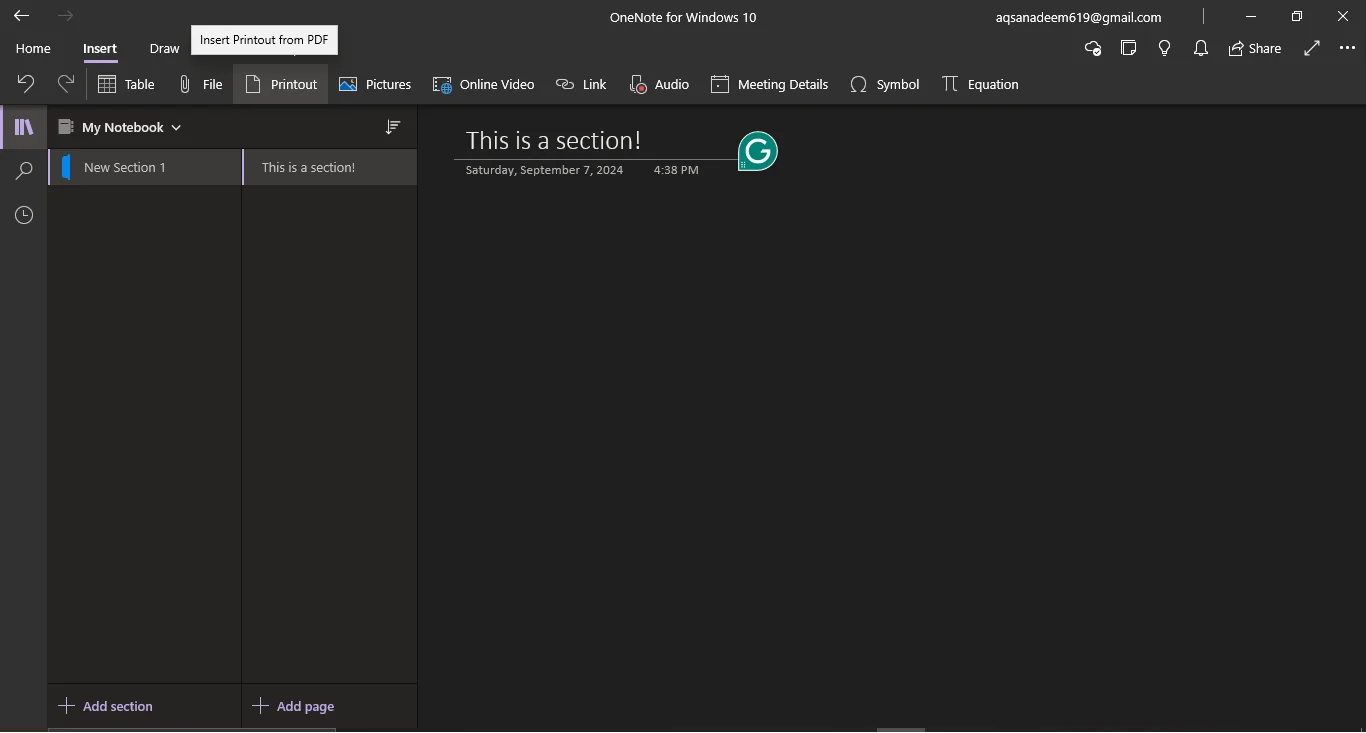
Once inserted, you can scroll through the document and start annotating each page. However, this process can be somewhat tedious for longer documents since each page has to be added separately.
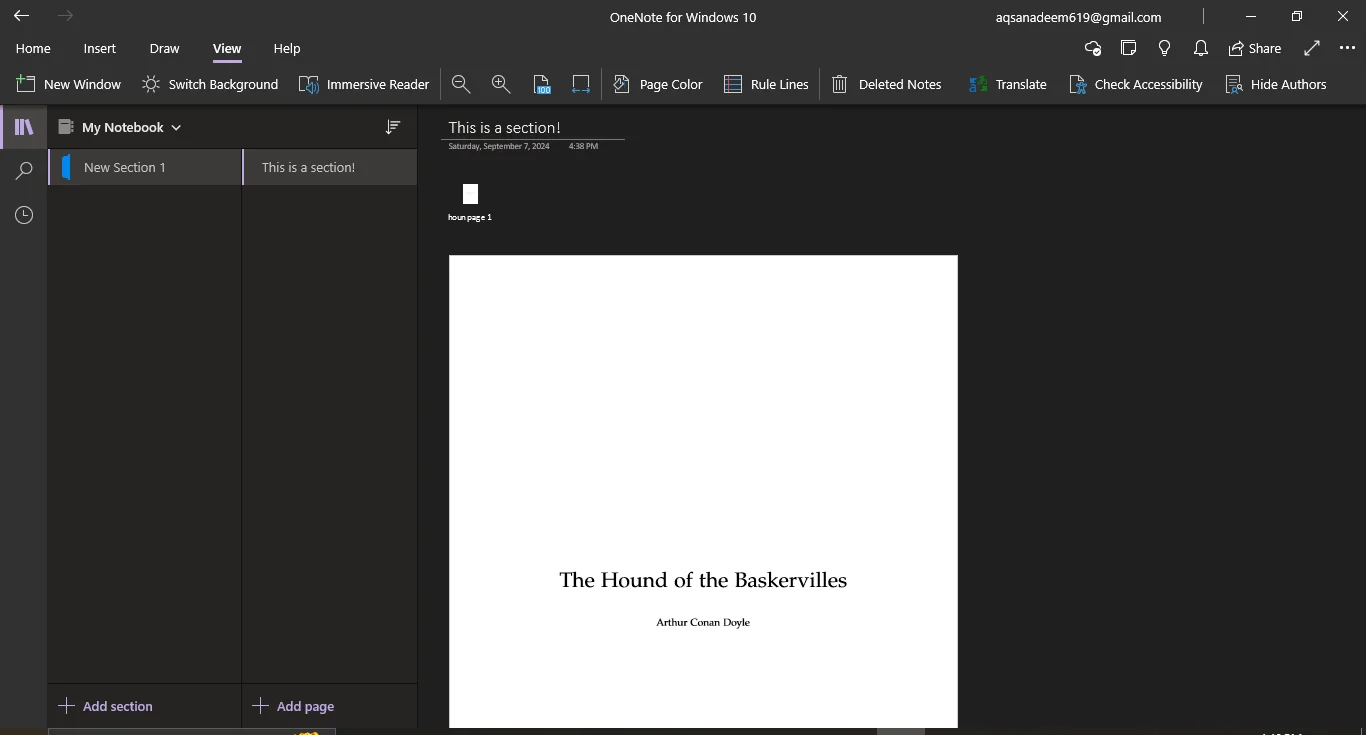
Using OneNote’s Annotation Tools
Pen and Highlighter Tools
OneNote offers a variety of annotation tools under the ‘Draw’ tab. You can use the pen and pencil tool for freehand drawing and the highlighter tool to emphasize important text. These basic tools are helpful for making quick notes, but they lack the advanced customization options found in dedicated PDF tools like Afirstsoft. For instance, while OneNote allows you to change pen colors and thickness, it doesn't provide features like adding wavy lines or strike-throughs, which can be more useful for detailed document reviews.
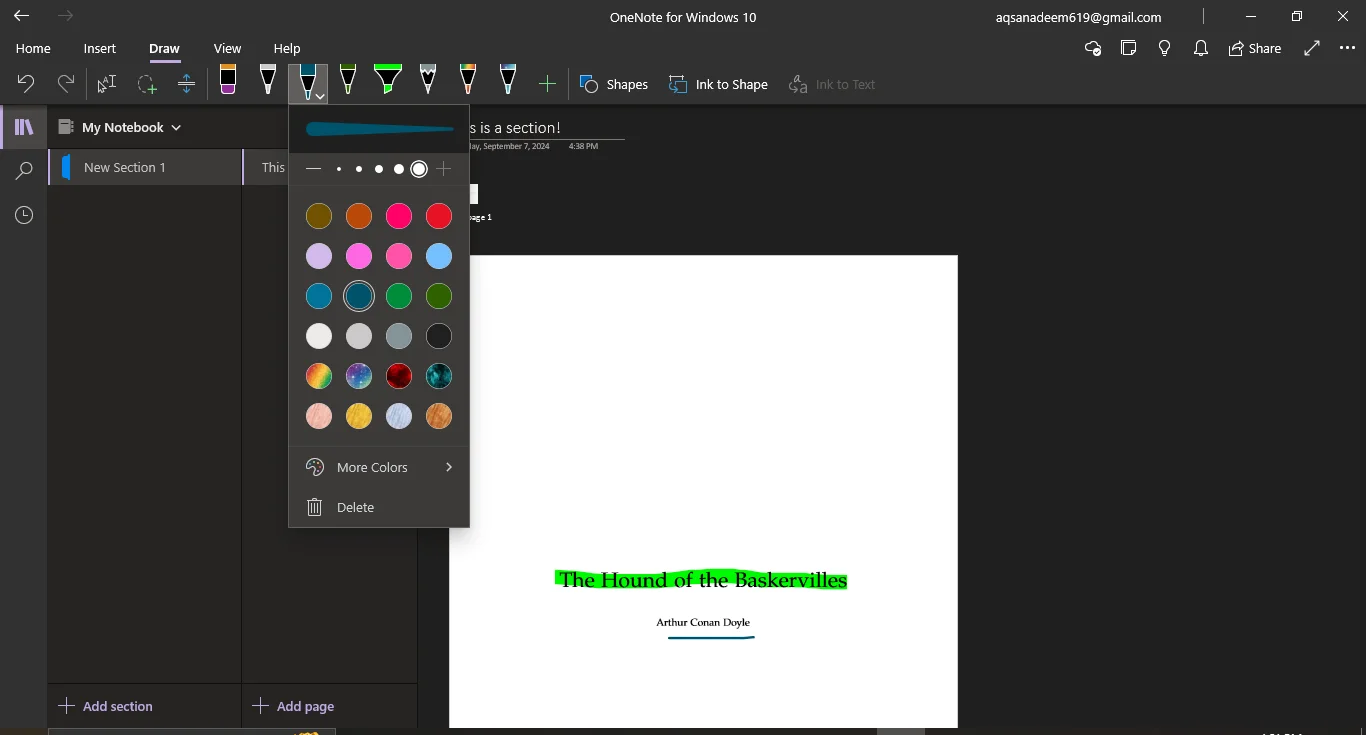
Adding Text Notes
In addition to freehand annotations, you can also add text notes by selecting the Type tool from the Draw tab. This allows you to type comments or explanations directly onto your PDF printout. However, OneNote’s text boxes lack the flexibility and customization options available in Afirstsoft PDF Annotator. You can't change the font size, color, or positioning with as much precision, making OneNote less suited for more intricate annotation tasks.
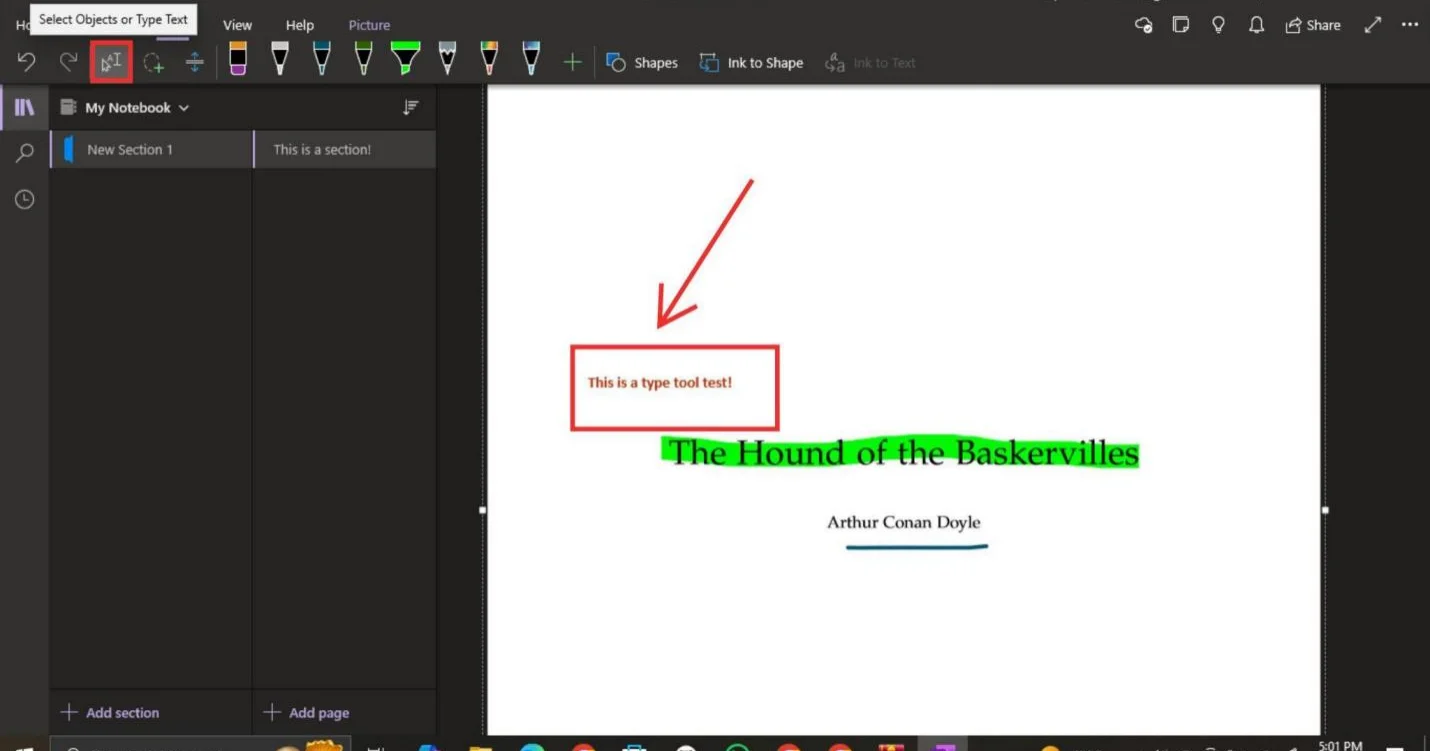
Saving and Exporting Annotated PDFs
Automatic Saving
OneNote seamlessly saves your annotations as you make them. This means you don’t need to worry about losing your work, especially if you are using OneNote across multiple devices, where it syncs changes in real time. However, it’s important to regularly check that your notebooks are syncing properly across devices to avoid any loss of data.
Exporting Annotated PDFs
If you need to share your annotated PDF with others, OneNote allows you to export your annotated notebook pages as a PDF. However, this process can be cumbersome, especially for larger documents. Additionally, since OneNote treats PDFs as printouts, the fidelity of the document may be compromised during export, and the formatting may not remain true to the original PDF.
Part 2. Afirstsoft PDF Annotator: A Better Alternative
Introduction to Afirstsoft PDF Annotator
Unlike OneNote, which was designed as a general note-taking tool, Afirstsoft PDF Annotator is built specifically for handling PDFs. This makes it a superior choice for users who need advanced annotation features without the hassle of general-purpose tools. Afirstsoft provides a free, user-friendly platform where users can annotate, manage, and share PDFs with ease.
Getting Started with Afirstsoft PDF Annotator
Downloading and Installing the Tool
To get started, visit the official Afirstsoft website and download the PDF Annotator. Installation is quick and easy. Once installed, launch the program to begin annotating your PDFs.
Opening Afirstsoft PDF Annotator
Upon launching Afirstsoft PDF Annotator, you’ll be greeted by an intuitive interface designed to make PDF management simple. The interface is clean and designed for ease of use, meaning you can jump right into annotating without a steep learning curve.
Importing and Managing PDFs
Importing PDF Documents
To start annotating, simply click the ‘Open’ button on the main dashboard and select the PDF you want to work on. Afirstsoft allows you to import PDFs seamlessly and offers extensive tools to handle large documents efficiently.
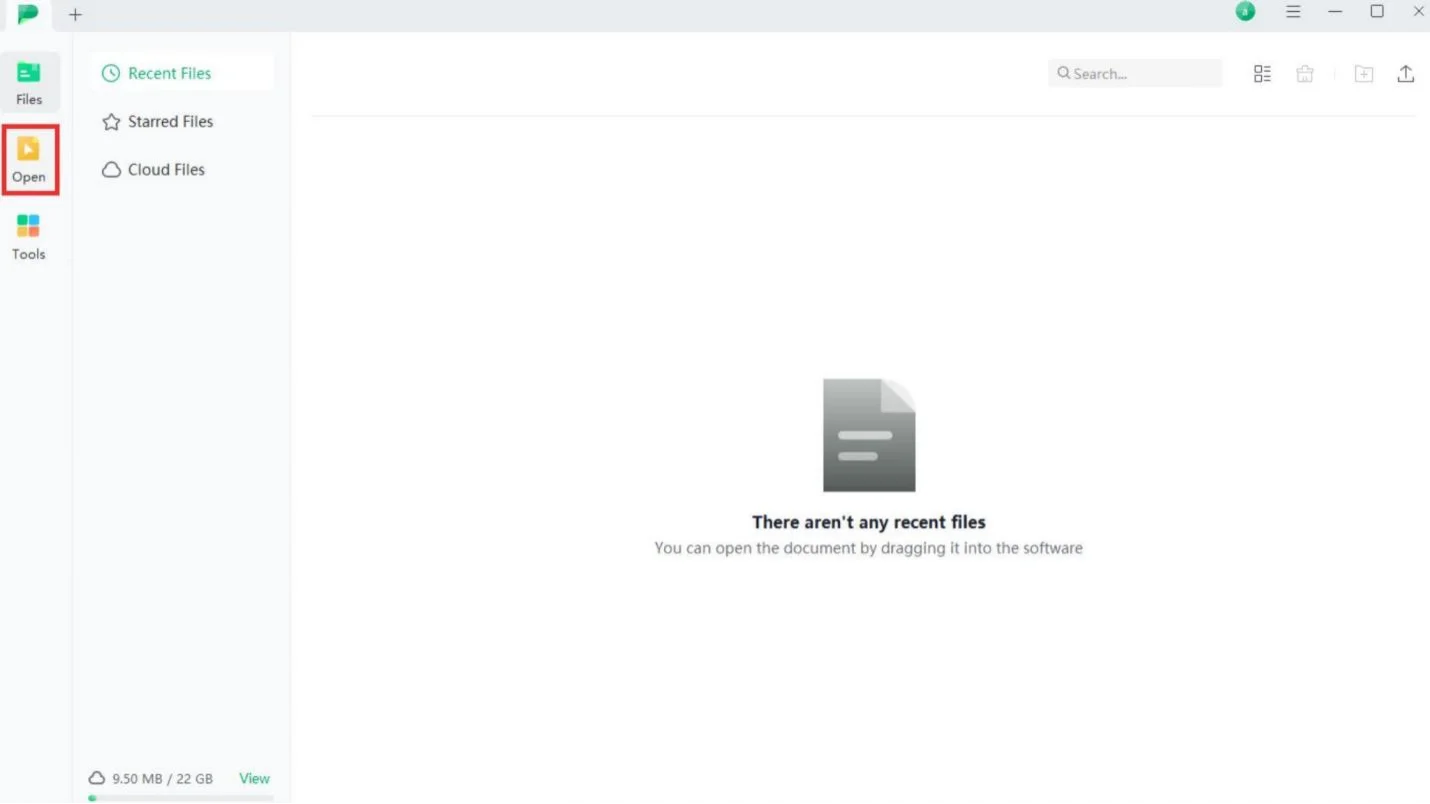
Managing Multiple PDFs
Afirstsoft also excels at managing multiple PDF files. You can keep multiple documents open at once, organize them into tabs, and quickly switch between projects. This is particularly helpful for professionals and students juggling multiple tasks or subjects.
Using Advanced Annotation Tools
Text Markup
Afirstsoft offers a range of text markup tools, including highlighting, underlining, strike-through, and wavy lines. These tools are ideal for marking important sections of text in academic papers, contracts, or research documents. Unlike OneNote’s limited highlighter tool, Afirstsoft’s markup options allow for more detailed and customizable annotations.
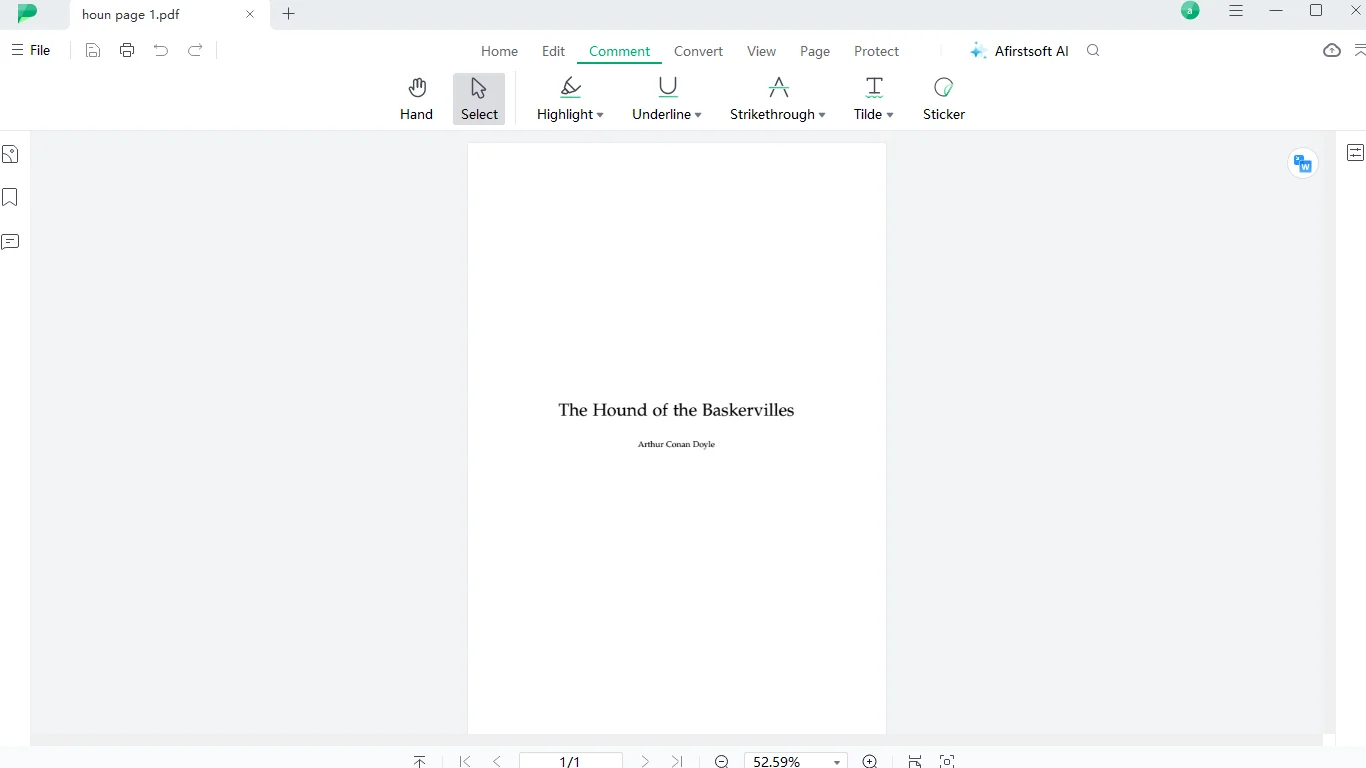
Customizable Text Boxes
Afirstsoft offers customizable text boxes where you can adjust the font size, style, and color. These text boxes are perfect for adding detailed explanations or summarizing sections within the document. You can change the appearance of your text boxes to make them stand out or blend in with the overall document style, providing much greater flexibility than OneNote’s rigid text tool.
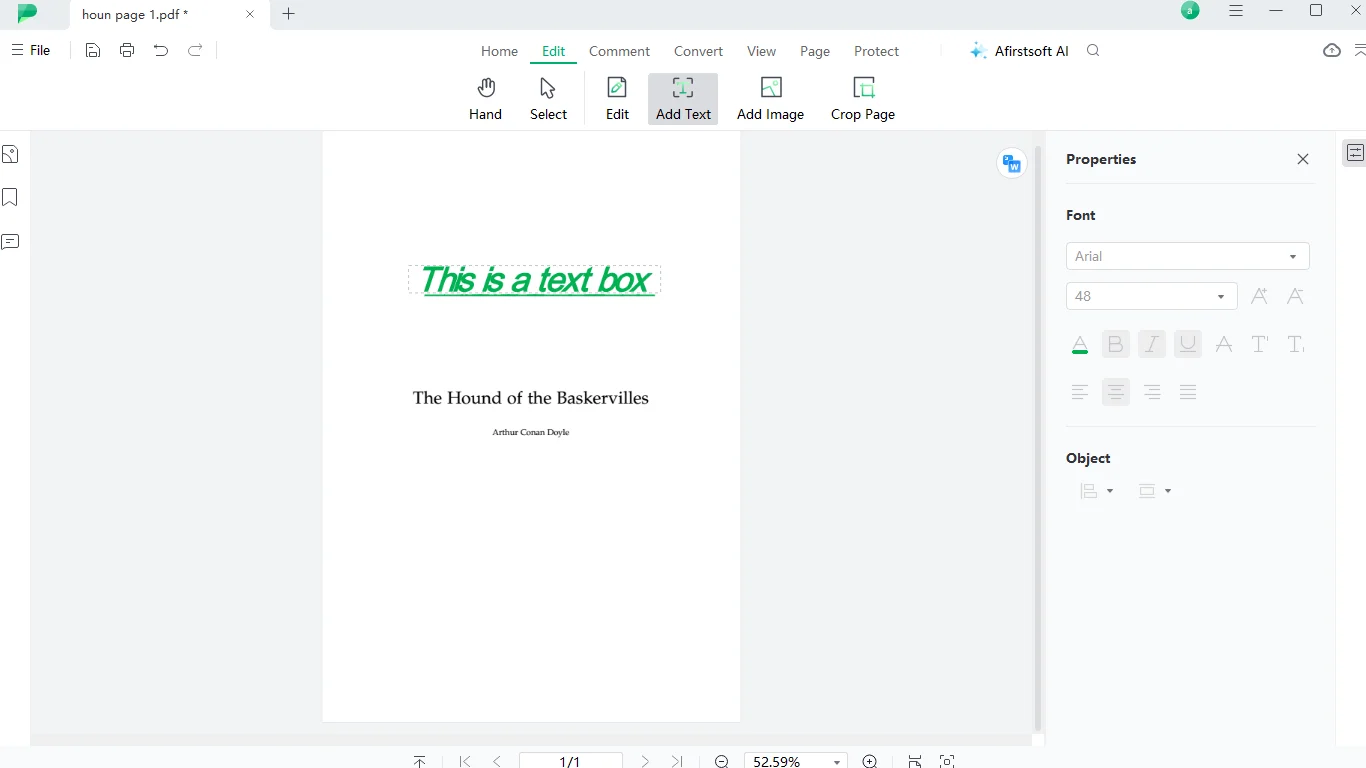
Detailed Comments
Comments in Afirstsoft can be attached to specific sections of the document, offering targeted feedback that’s easy to follow. This feature is great for teams who need to provide detailed instructions or clarifications without cluttering the document. Unlike OneNote, where comments are often hard to track, Afirstsoft keeps them organized and linked directly to the relevant sections.
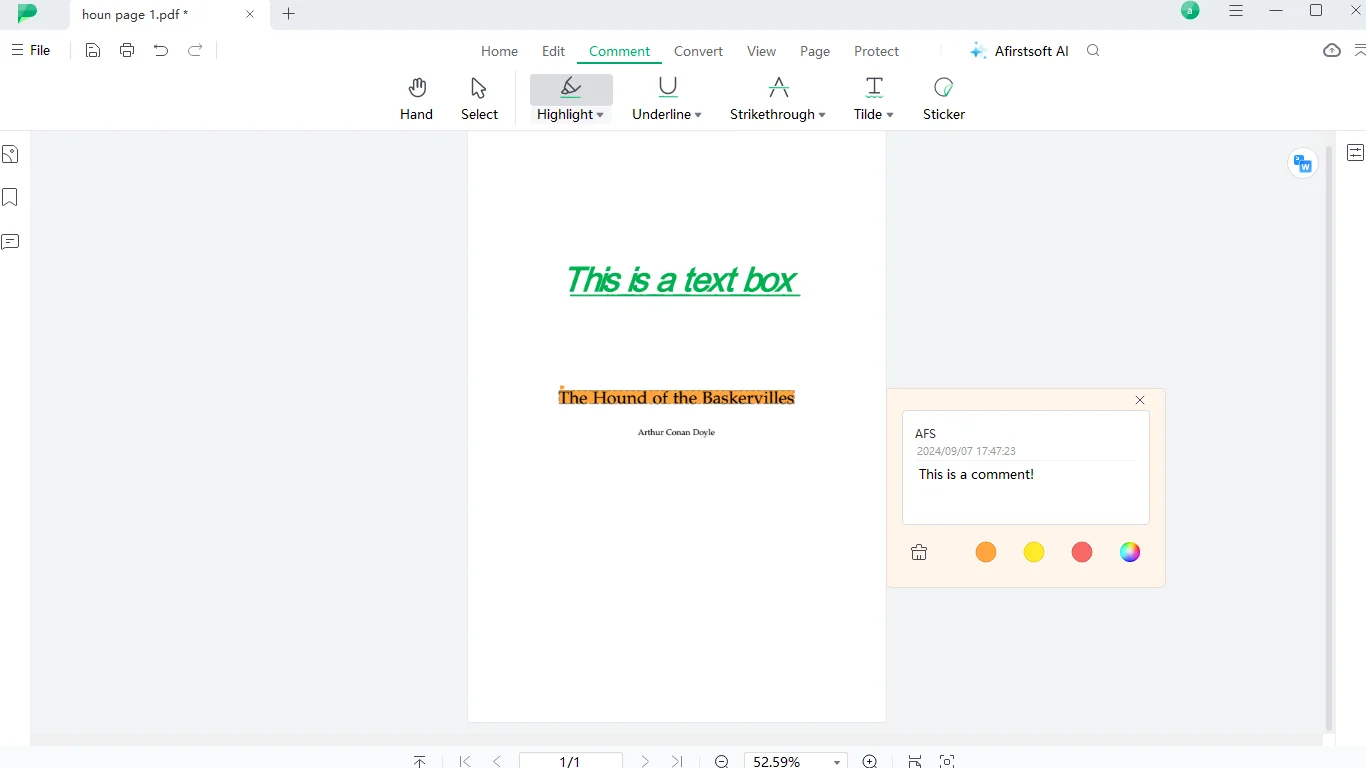
Engaging Stickers
For a more interactive approach, Afirstsoft includes stickers that can be used to visually enhance documents. These engaging elements are perfect for marking approval or highlighting areas that need attention. They provide a fun, visual way to enhance your document, making them great for collaborative projects where visual cues are helpful.
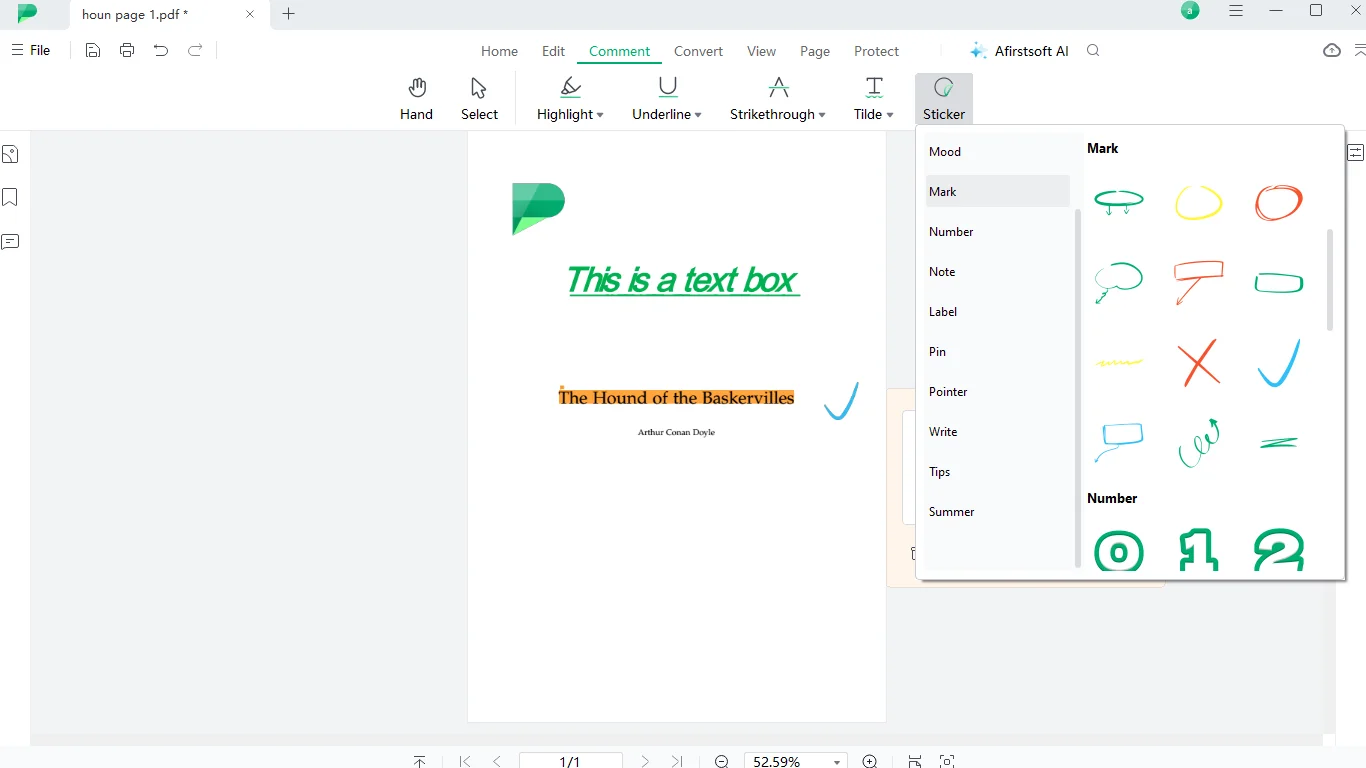
Saving and Exporting Annotated PDFs
Saving Your Annotations
Saving your work in Afirstsoft is straightforward. Simply click ‘Save’ to preserve your annotations within the document. You can also use ‘Save As’ to create a new file while keeping the original intact.
Exporting Annotated PDFs
Exporting PDFs with annotations in Afirstsoft is seamless. You can export the document as a fully annotated PDF, preserving all comments, highlights, and text boxes. This makes it ideal for sharing documents with colleagues, students, or clients. Unlike OneNote, which might cause formatting issues when exporting, Afirstsoft ensures your PDF remains true to the original, with all annotations intact. You can perform this action by selecting File > Export > PDF/A.
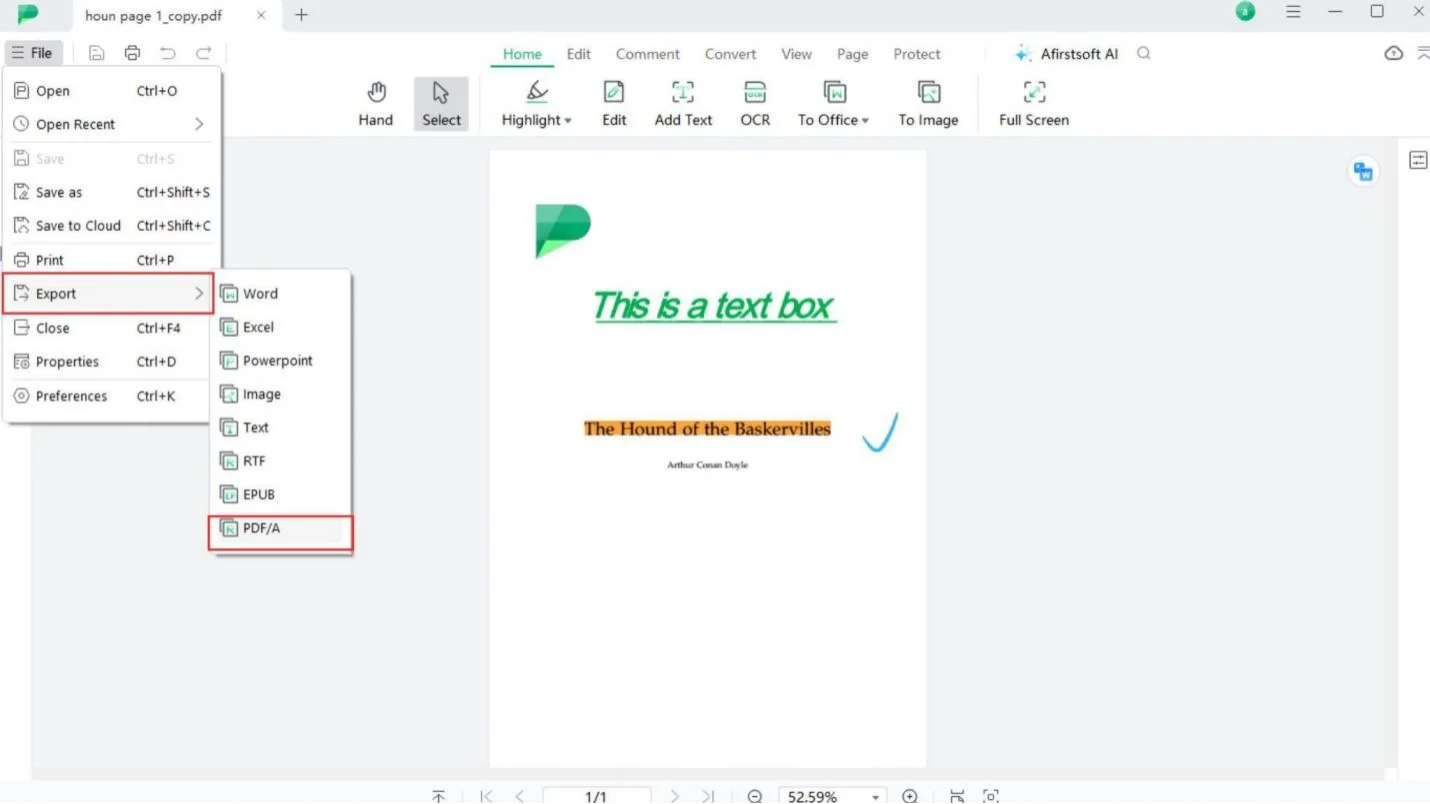
Removing Annotations
Selecting Annotations to Remove
If you need to remove annotations, simply click on the annotation to select it. The selection tool allows you to easily identify and modify annotations without affecting other parts of the document.
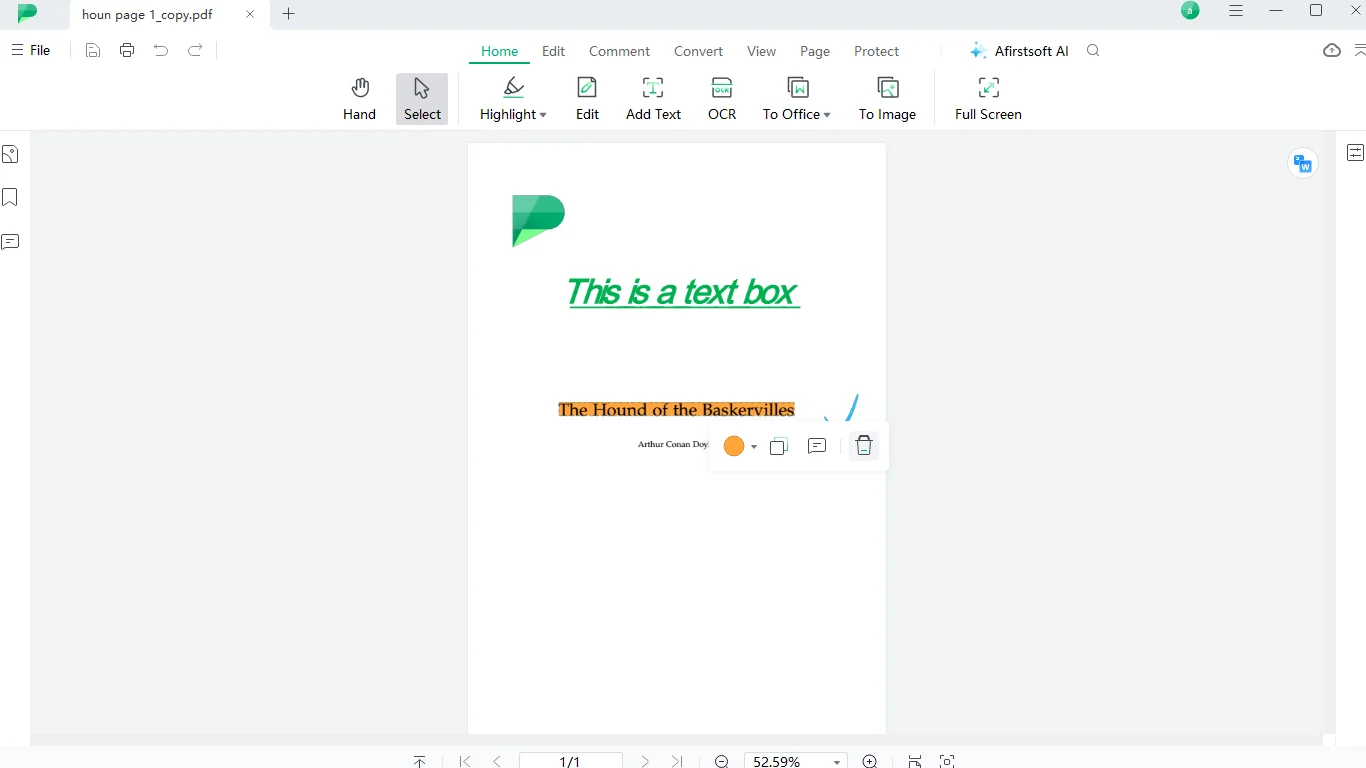
Deleting Annotations
Once selected, click the ‘trash’ icon to delete the unwanted annotation. Whether it’s a highlight, underline, or strike-through, removing annotations in Afirstsoft is quick and intuitive.
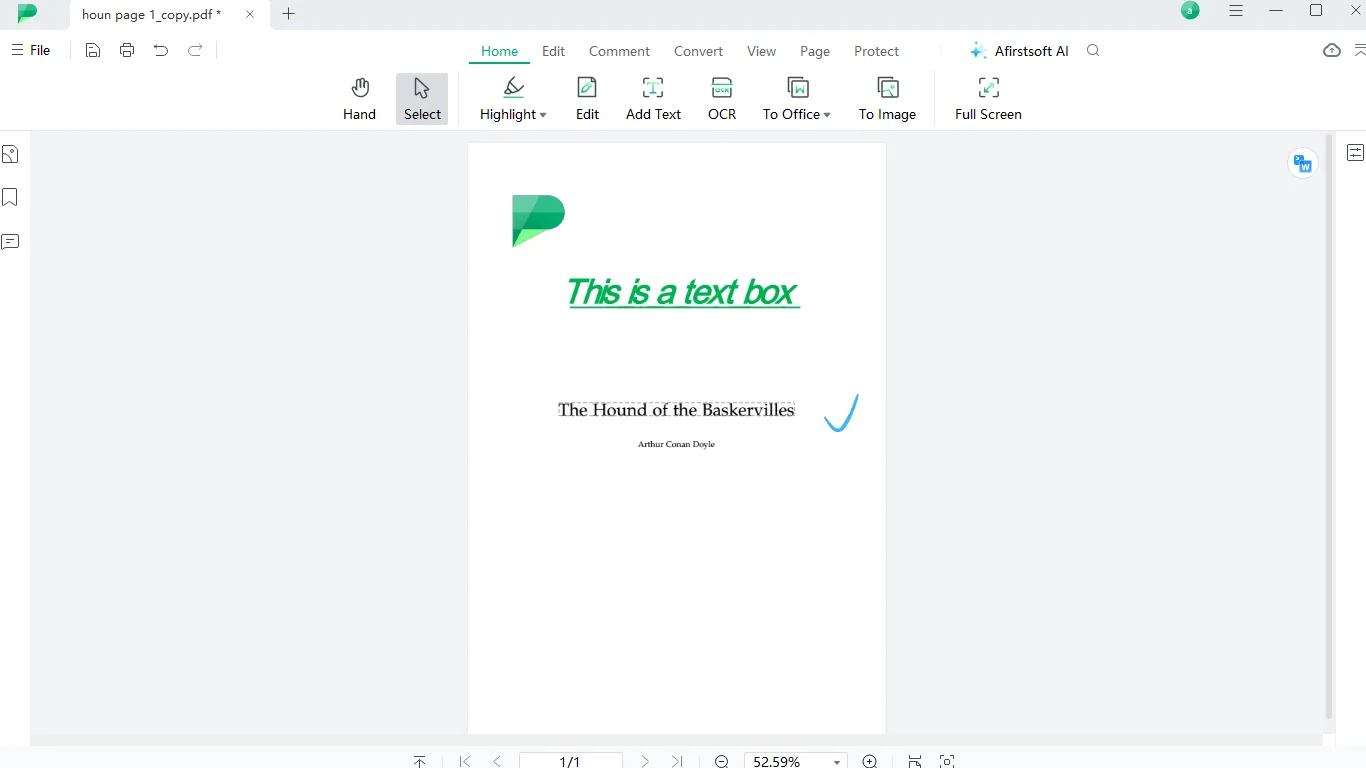
Saving Changes
After removing the annotations, ensure you save the updated PDF to reflect the changes. Afirstsoft makes it easy to update and save new versions of your documents, ensuring that all changes are properly recorded.
Subscription Plans and Pricing
Current Free Version
Afirstsoft PDF Annotator currently offers a free version with full access to its essential features, making it an excellent choice for users looking to annotate PDFs without financial commitment. The free version includes tools like text markup, customizable text boxes, and stickers, ensuring users can manage their documents effectively.
Future Paid Versions
For users seeking additional features and long-term access, Afirstsoft offers paid subscription plans with advanced functionalities. These include more comprehensive tools and access to Afirstsoft AI Features, further enhancing productivity.
Here are the available-paid plans:
- Monthly Plan:
$5.99/month (originally $9.99), auto-renews every month. This plan gives you one-month access to all systems (Windows, macOS, iOS, Android, and online) and includes free updates, full access to all features, and no watermarksor limitations. - Yearly Plan:
$29.99/year (originally $59.99), auto-renews annually. With this plan, users get a full year of access across all systems, including free updates and Afirstsoft AI Featuresfor a fraction of the original cost. - 3-Year Plan (Recommended):
$45.99/3 years (originally $79.99), auto-renews every three years. This option provides the best value, offering three years of access to all features and updates, with no watermarksor restrictions. It’s ideal for professionals or frequent users who want uninterrupted access to premium tools at a significantly reduced price.
Pricing Overview
Afirstsoft’s pricing structure ensures flexibility and affordability for every user, whether you need short-term access or a long-term solution. With discounted rates across all plans, Afirstsoft makes advanced PDF annotation tools accessible to everyone, from students to professionals.
Part 3. Feature Comparison: OneNote vs. Afirstsoft PDF
|
Feature |
OneNote |
Afirstsoft PDF Annotator |
|
Annotation Tools |
Basic pen, highlighter, and text notes |
Advanced text markup, customizable text boxes, stickers |
|
Text Box Customization |
Limited |
Fully customizable |
|
Export Options |
Basic export, PDF printout |
Full PDF export with preserved annotations |
|
User Interface |
General-purpose, not focused on PDFs |
PDF-specific, clean and intuitive |
|
Managing Multiple PDFs |
Not built for managing multiple PDFs |
Tab-based PDF management |
Part 4. FAQs
- What Types of Annotations are Available?
Afirstsoft PDF Annotator offers tools for text markup (highlighting, underlining, strike-through, wavy lines), customizable text boxes, detailed comments, and engaging stickers.
- Is Afirstsoft PDF Annotator Really Free?
Yes, the tool is currently free and includes all essential annotation features. Future versions may include additional paid options with advanced functionalities.
- How Do I Remove Annotations?
In Afirstsoft, simply click on the annotation, select the trash icon, and save your changes.
- Will My Annotations Be Conserved When I Save My PDF?
Yes, Afirstsoft preserves all annotations, including text markup, comments, and stickers when saving and exporting PDFs.
Part 5. Conclusion
In a world where efficient document management is key to productivity, Afirstsoft PDF stands out as a powerful tool tailored for PDF annotation. With its extensive range of features, intuitive design, and free access, Afirstsoft offers users a superior alternative to OneNote for managing and annotating PDFs. Whether you’re a student, a professional, or simply someone working with PDFs, Afirstsoft can streamline your workflow, save time, and improve document clarity. Download Afirstsoft PDF today and experience the difference firsthand.

