Imagine a financial officer going through detailed Excel financial books associated with a business done with another company. Now, he wants to make some changes to those books to make them more straightforward and readable so they can be added to the system and audited efficiently. He will preferably use redlining to add suggestions and points to financial records. But can you redline Excel document?
By providing appropriate suggestions and comments regarding amendments, the financial department will demand that the other company understand those comments and suggestions thoroughly and make changes and edits accordingly. MS Office offers many tools and functions to allow users to redline and comment on Word and Excel documents efficiently, significantly enhancing collaboration among parties.
This blog discusses whether you can redline an Excel document, how to redline a Word document using MS Word, and alternative methods to redline a Word document. It also discusses the importance of redlining a Word document.
Part 1. Can You Redline Excel Document?
You can only redline data in Excel documents when it is in range. The option to track changes in Excel only turns on when the data is in ranges. However, redlining it in Excel documents is impossible when the data is in tables. In the case of tables, the option to track and accept changes is not enabled, but you can effortlessly manually redline in that particular case.
Let’s see how you can redline in an Excel document with tables and ranges.
Part 1.1: Redlining in Excel with Ranges
These are the steps that you can follow to redline data in Excel with ranges:
Step 1: Launch the Excel on your device.
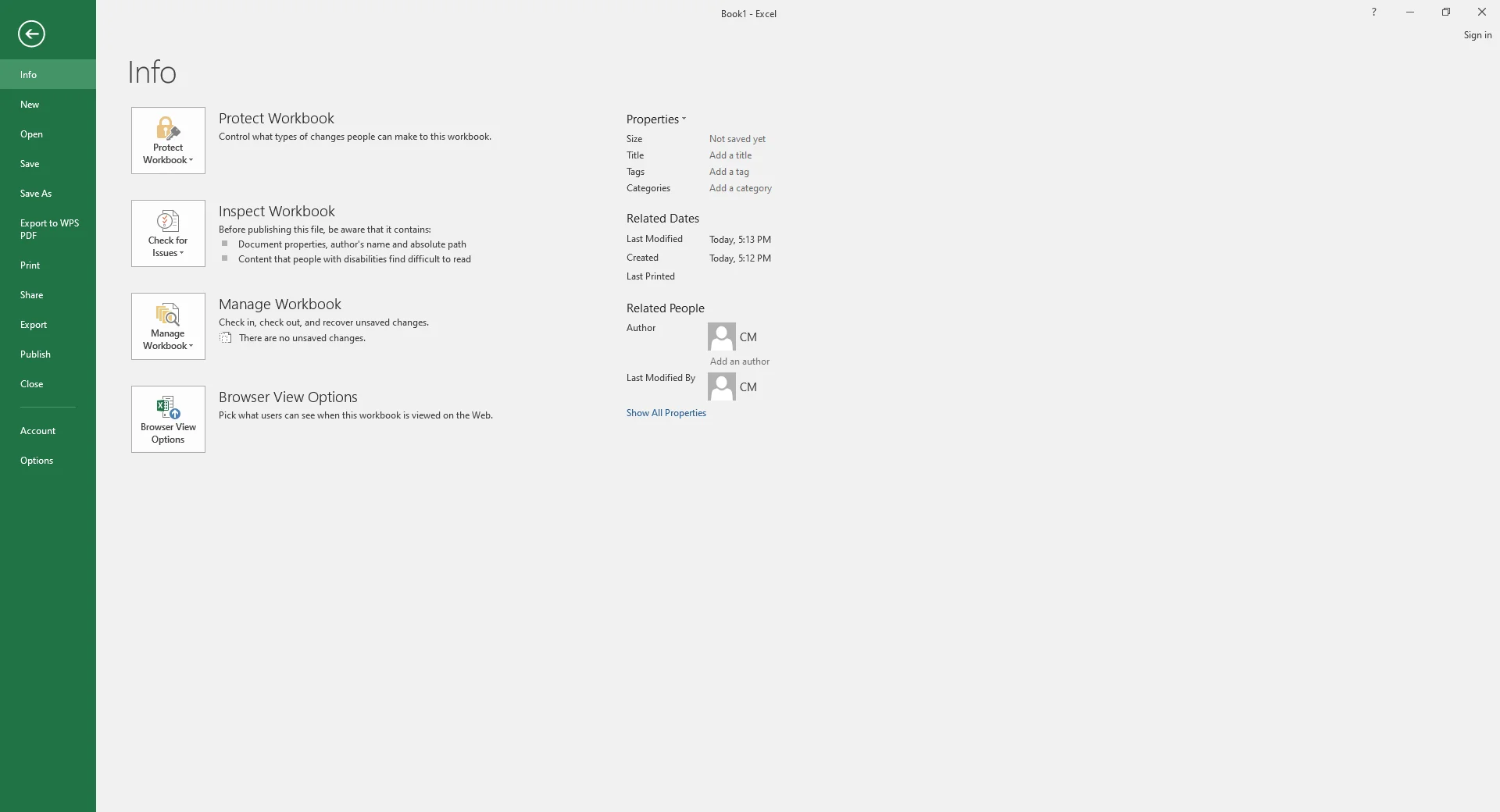
Step 2: Open a new worksheet. Enter your data with ranges in the column.
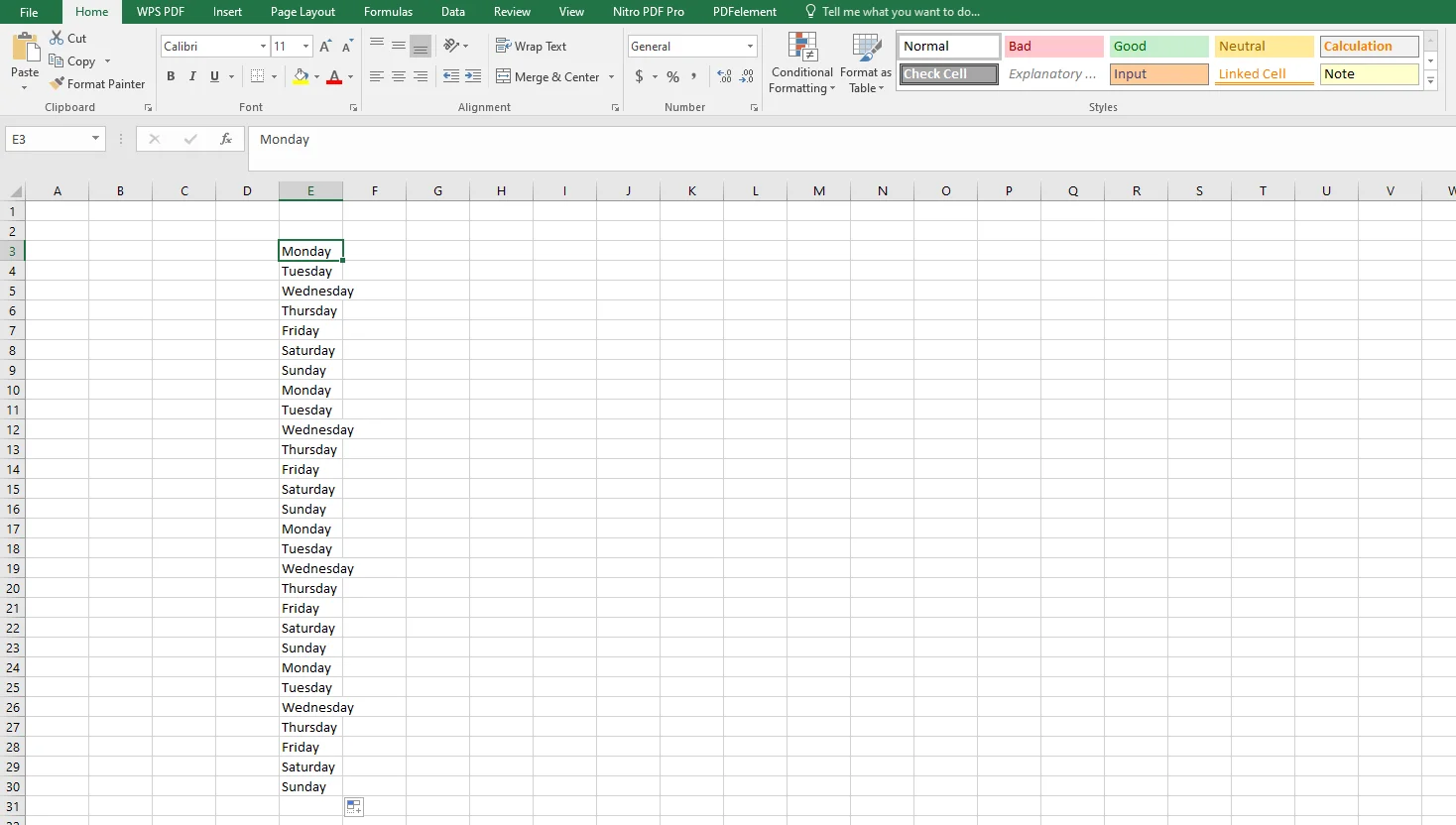
Step 3: Click the Review button on the ribbon.
\
Step 4: Click the Track Changes tool under the Review button.
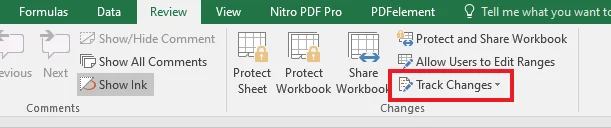
Step 5: Select the Highlight Changes.
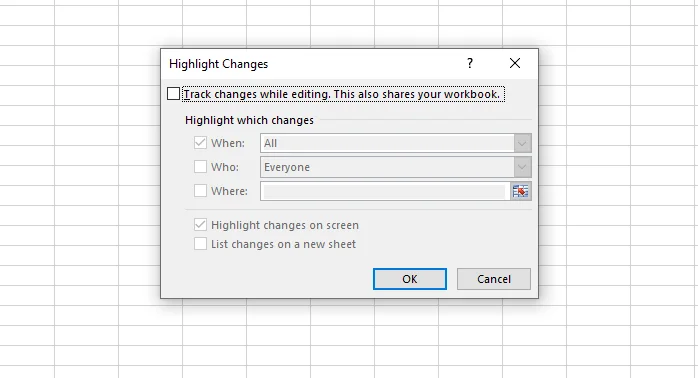
Step 6: Enable the track changes while editing.
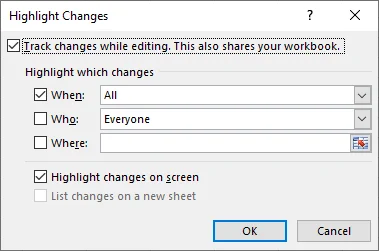
Step 7: After clicking “Okay,” a new window will open to save a copy of the original worksheet on our device.
Step 8: Add comments and suggestions in the Excel document. All new data & information will be recorded.
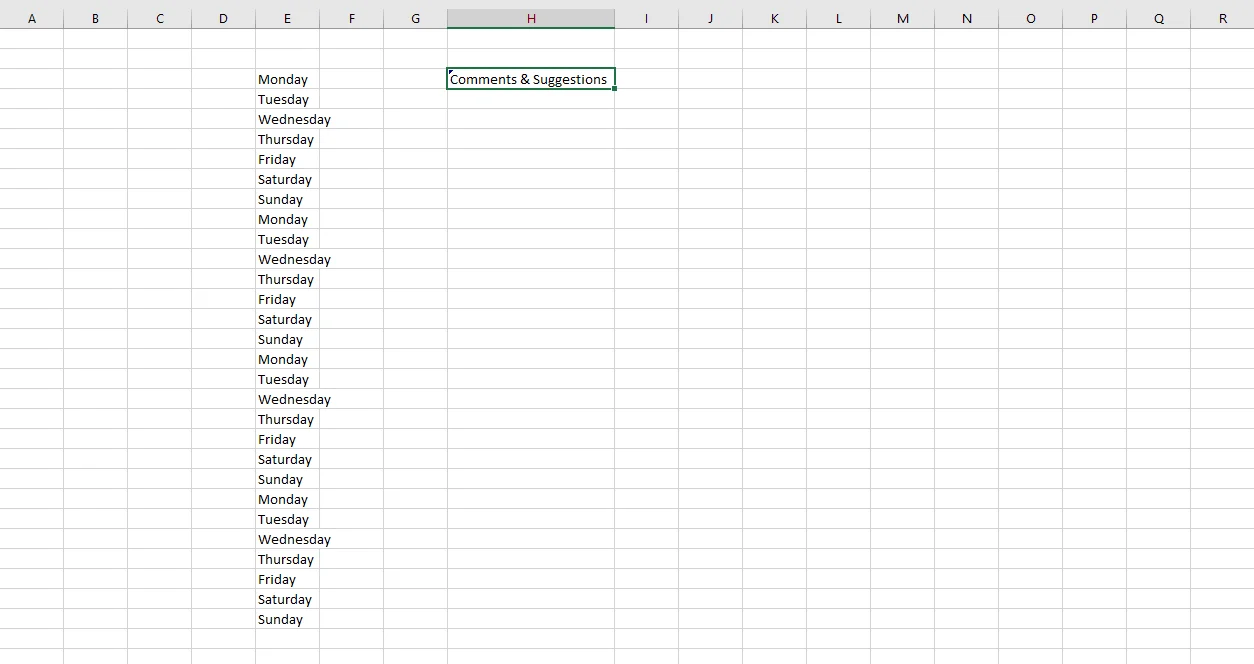
Step 9: After adding the necessary comments and suggestions, click CTRL+S to save the document.
Part 1.2: Redlining in Excel with Tables
Follow these steps to redline in an Excel with tables:
Step 1: Launch the Excel on your device.
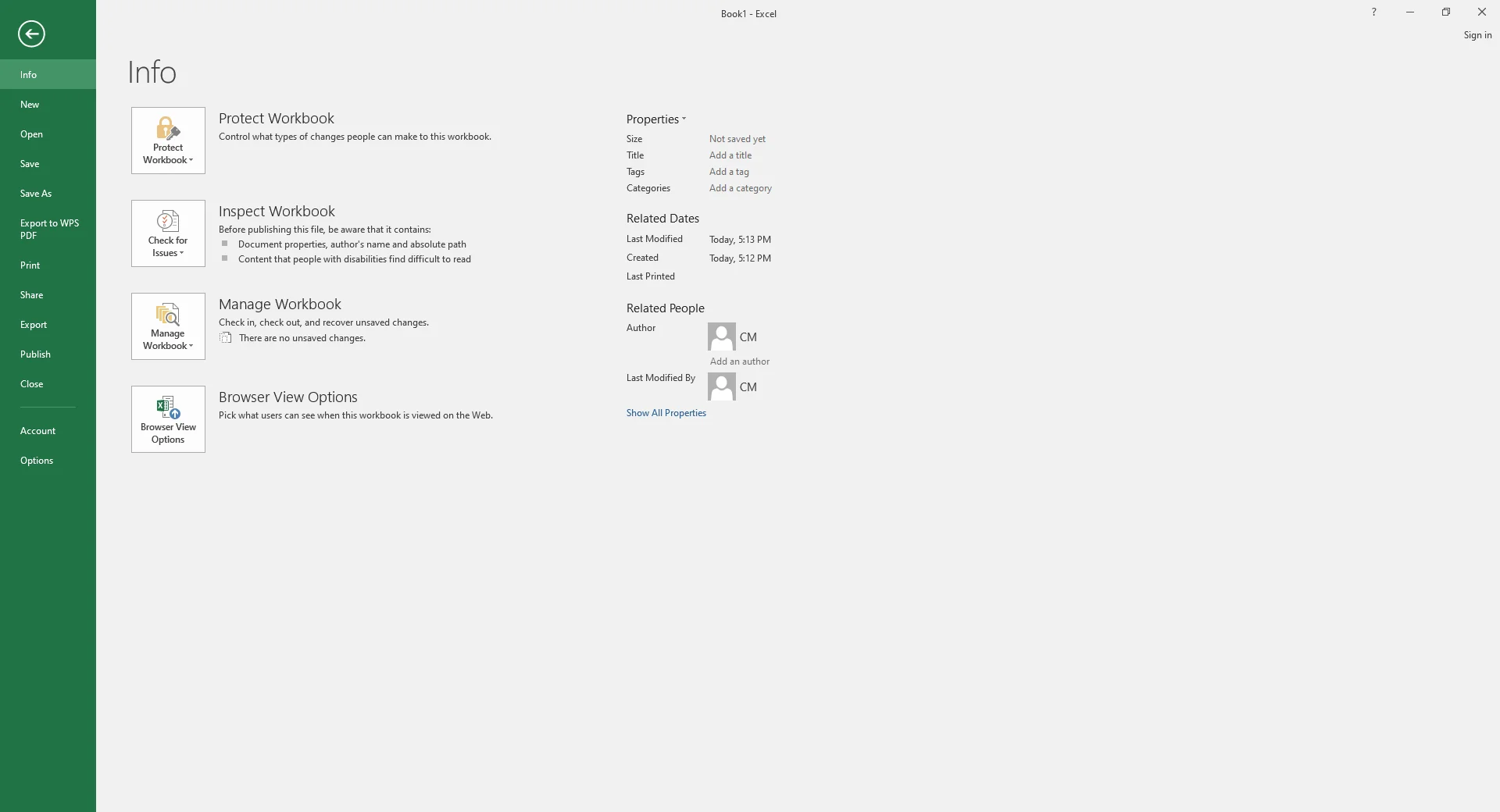
Step 2: Open the data with tables in the Excel.
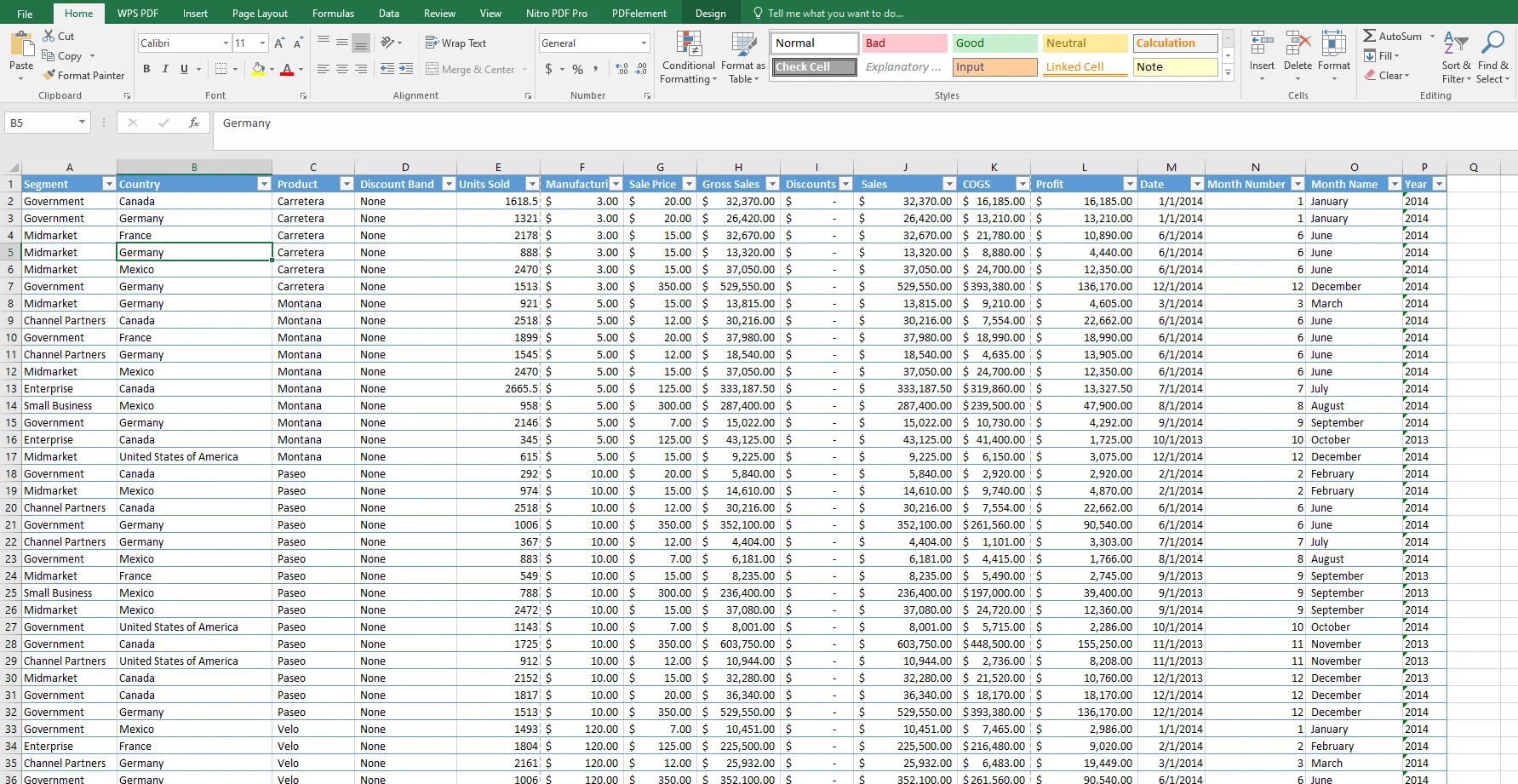
As you can see, the track changes option is not enabled.

Step 3: To manually redline data in the Exel, select the rows and columns you want to redline.
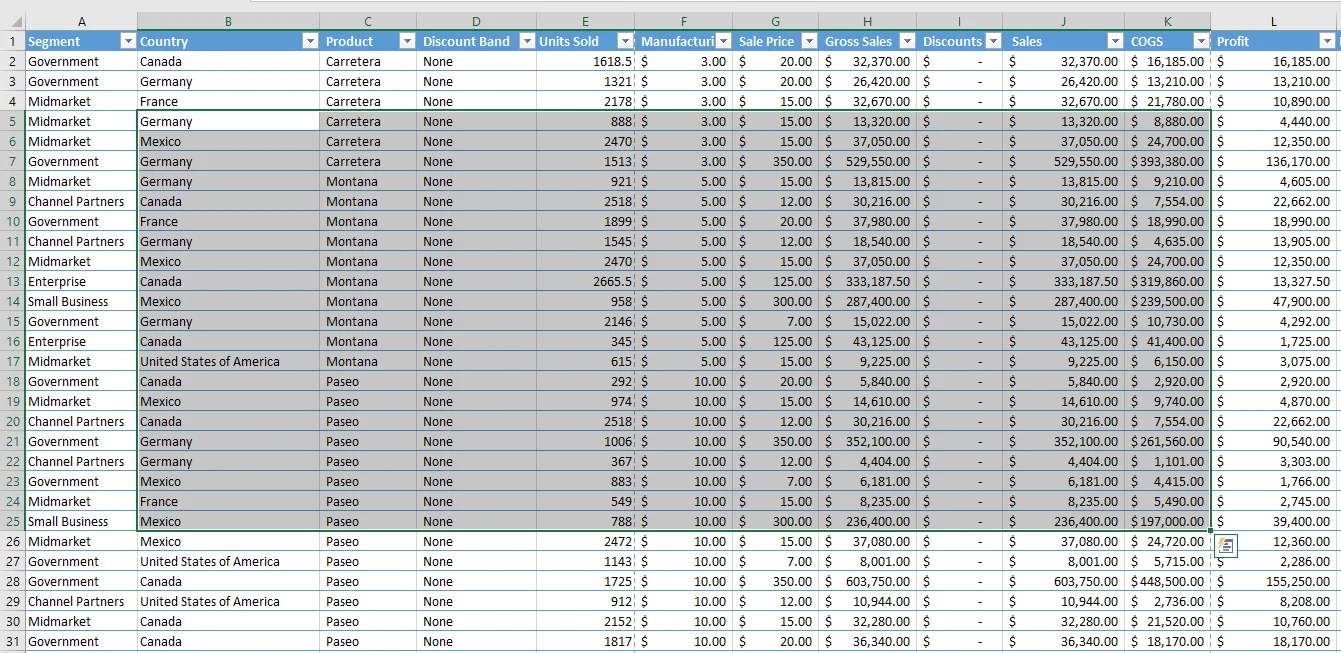
Step 4: Change the font color to Red.
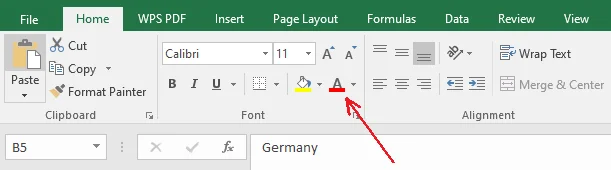
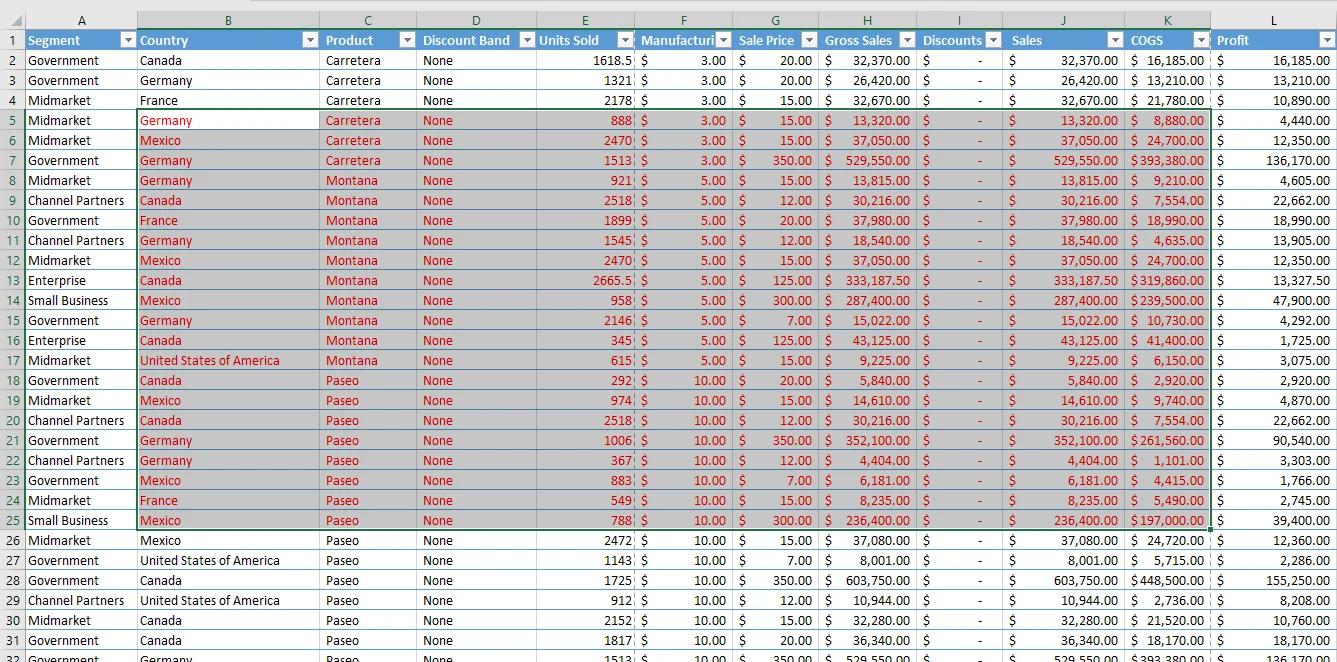
Step 5: Click the arrow below the font section after doing this.
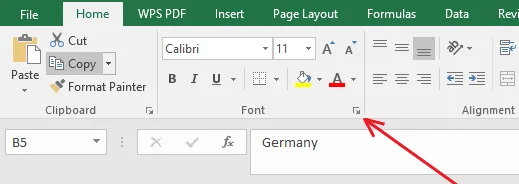
Step 6: This window will open. Enable the Strikethrough and click “Okay.”
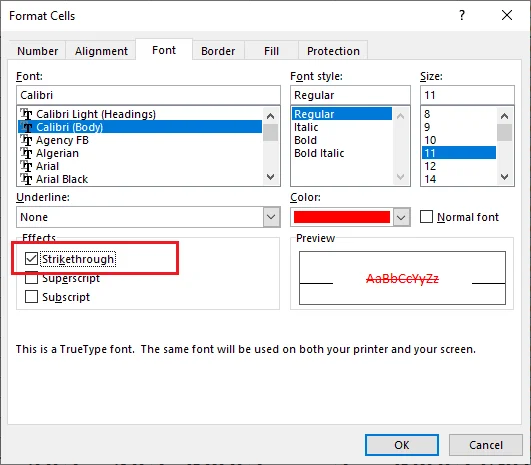
The data will be redlined.
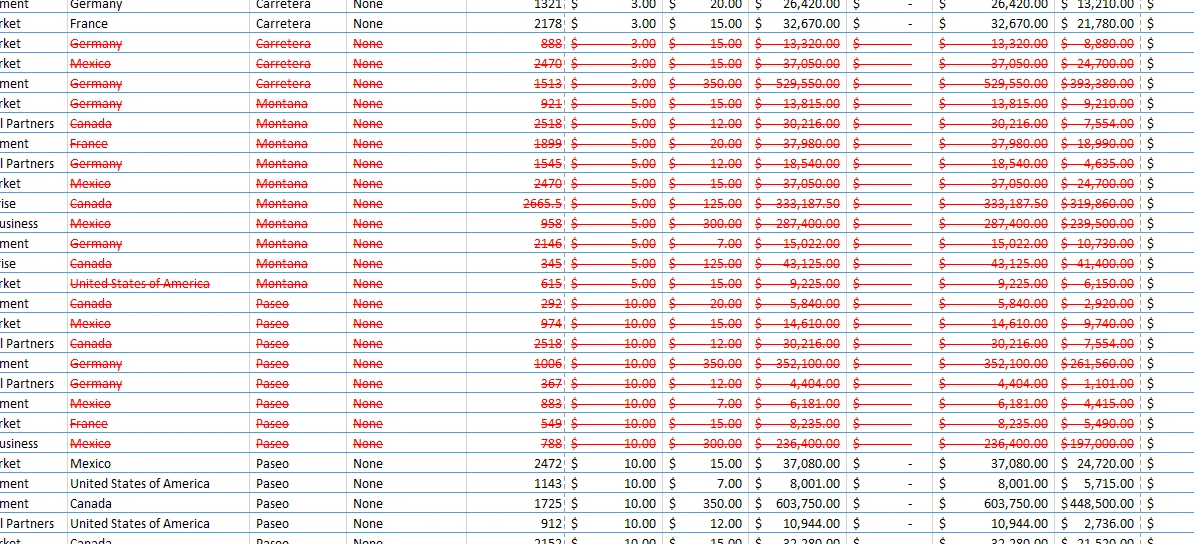
Part 2. How to Redline a Word Document? Using MS Word
Redlining helps the parties make and track changes, allowing them to negotiate and communicate efficiently. You can also effortlessly redline a Word document. If you’re struggling with how to redline a Word document, we have brought you easy steps to follow to redline and track changes in your Word documents.
Step 1: Launch the MS Word on your device.
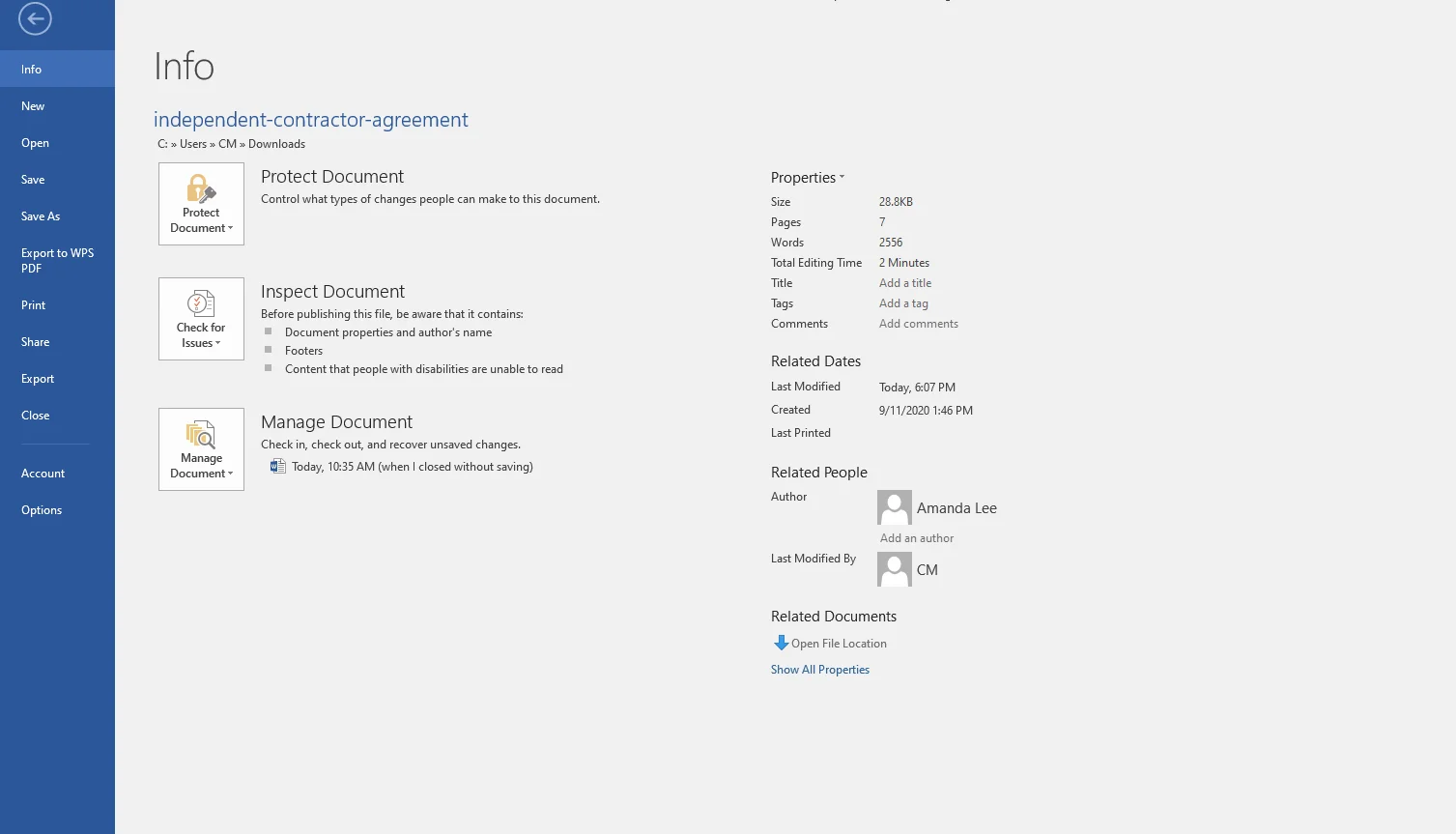
Step 2: Open the file in the Word.
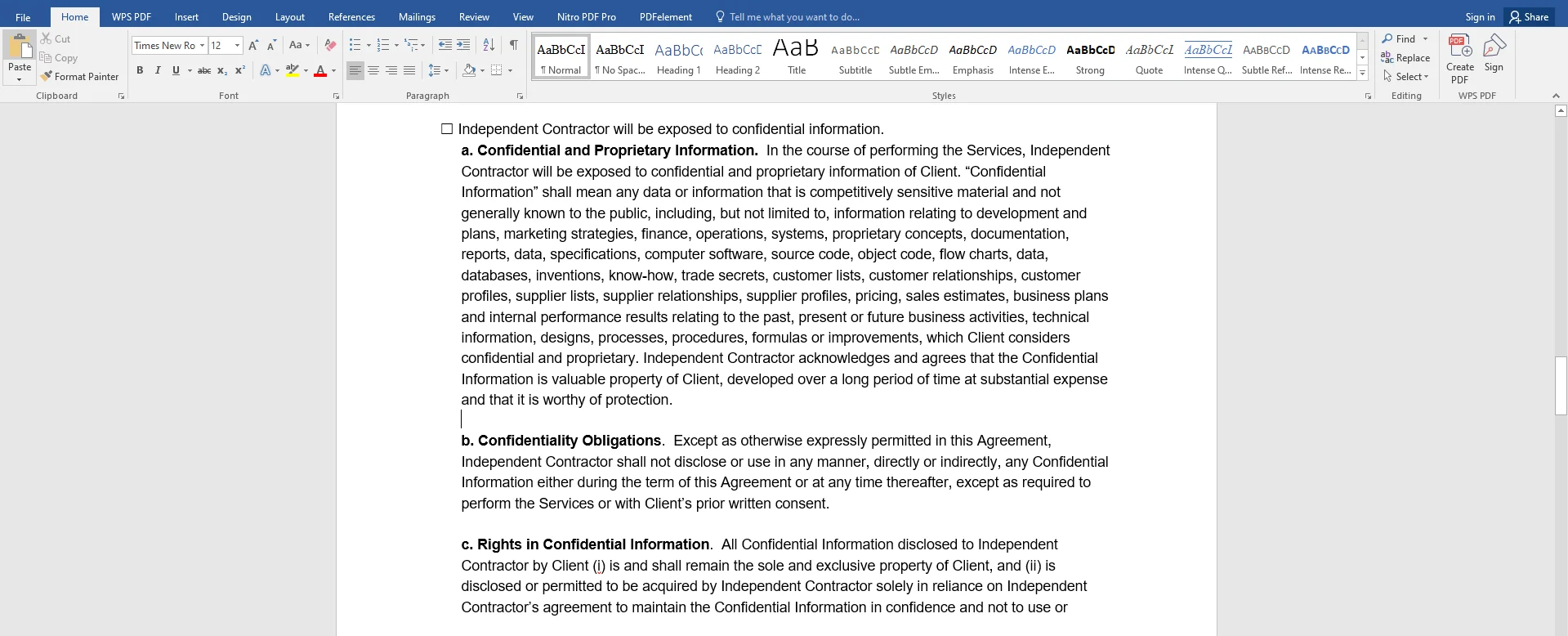
Step 3: Click the Preview button on the ribbon.

Step 4: Click the Track Changes tool under the Preview button.
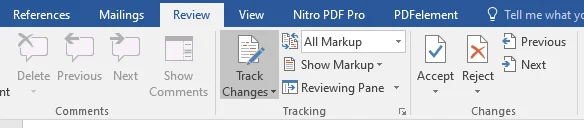
Step 5: Add comments or suggestions to the document. Whatever activity you do in Word will be recorded efficiently.
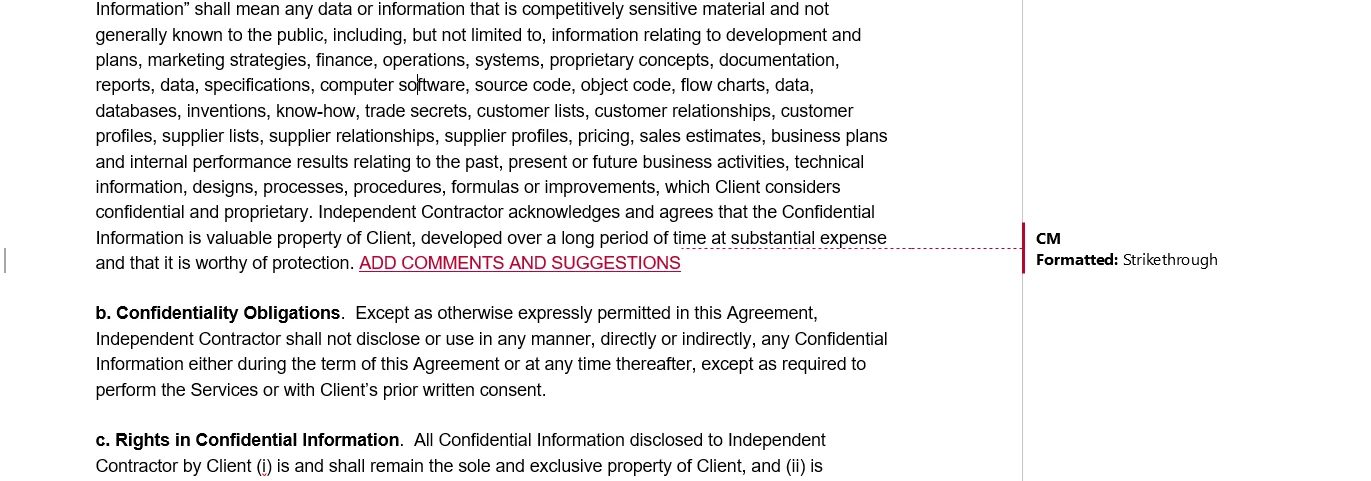
Part 3. Alternative Methods to Redline a Word Document
As we discussed how to redline using MS Word and Excel, we have also brought you alternative methods to redline a Word document. We’ll discuss the best software to help you redline a Word document efficiently. We will also discuss the effective steps to redline using those software.
If you’re also struggling with “how to redline a document in Word?” Explore this list to redline your Word documents and enhance collaboration among parties.
Part 3.1: Using Adobe Acrobat Reader for Redlining
These are the steps to take for redlining a Word document using Adobe Acrobat Reader:
Step 1: Launch Adobe Acrobat Reader on your device.
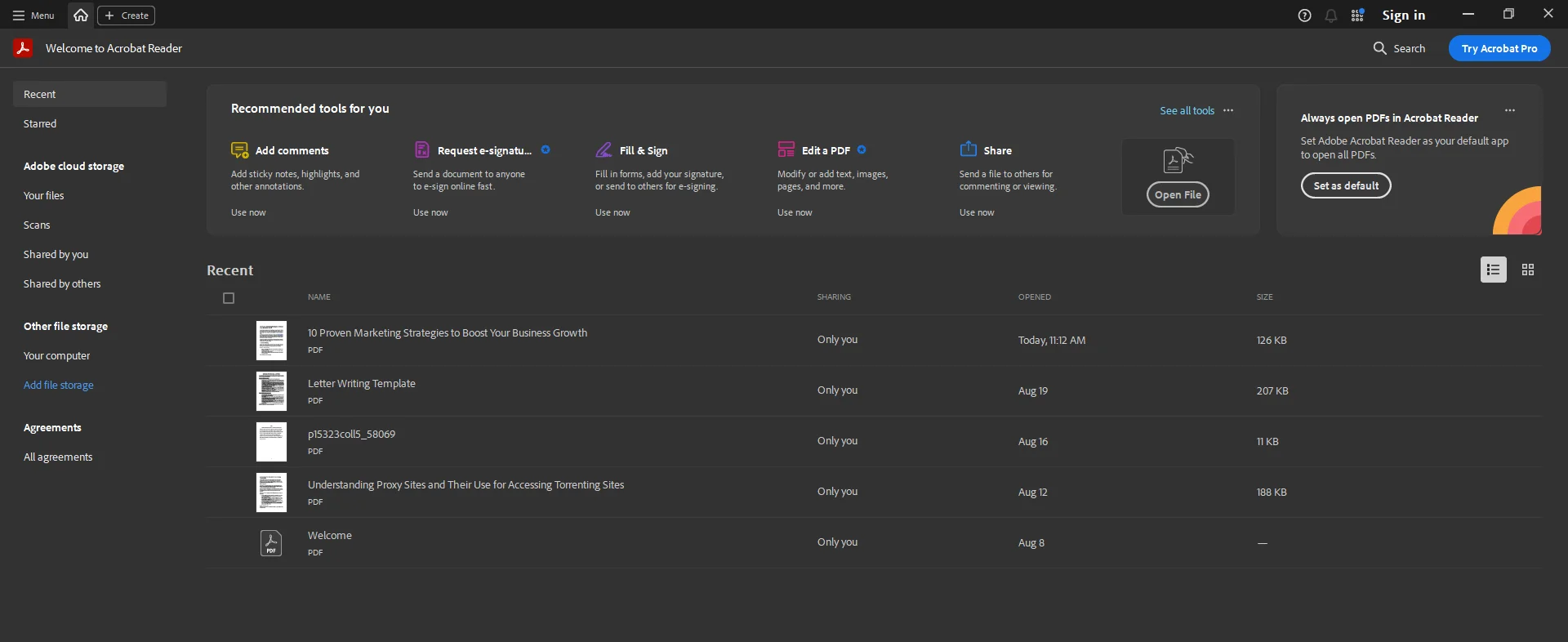
Step 2: Open the document that you want to redline.
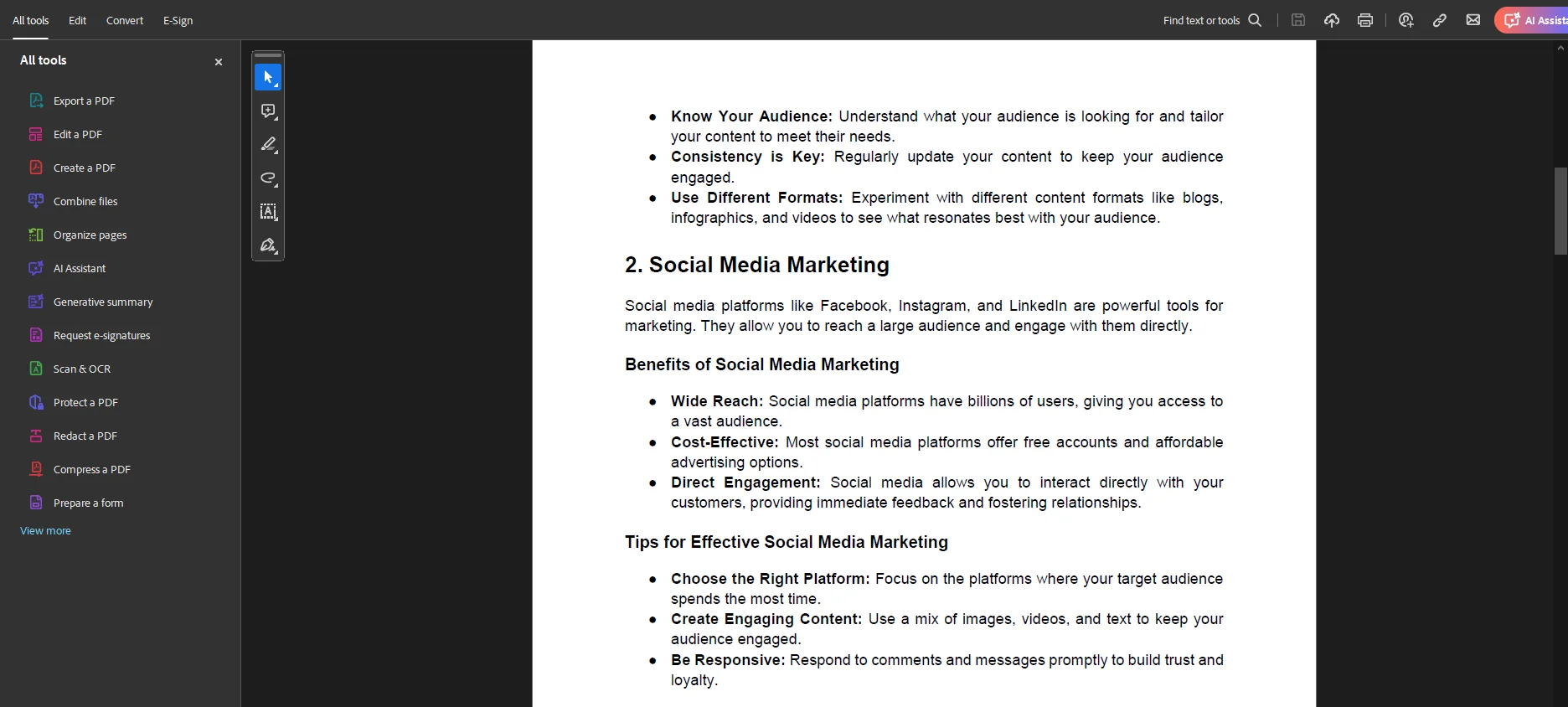
Step 3: Select the Strikethrough tool.
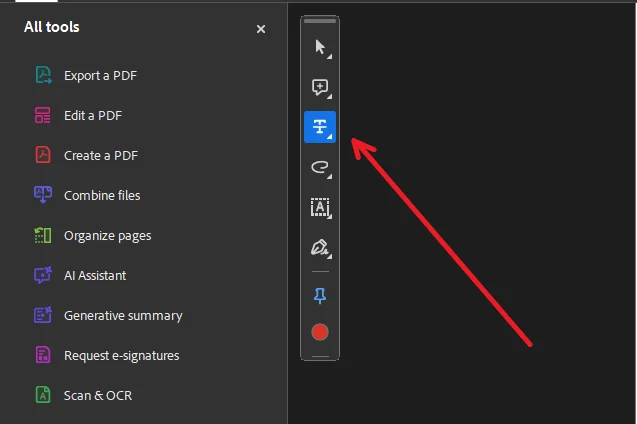
Step 4: Select the text you want to redline. When you release the selection, the text will be redlined.
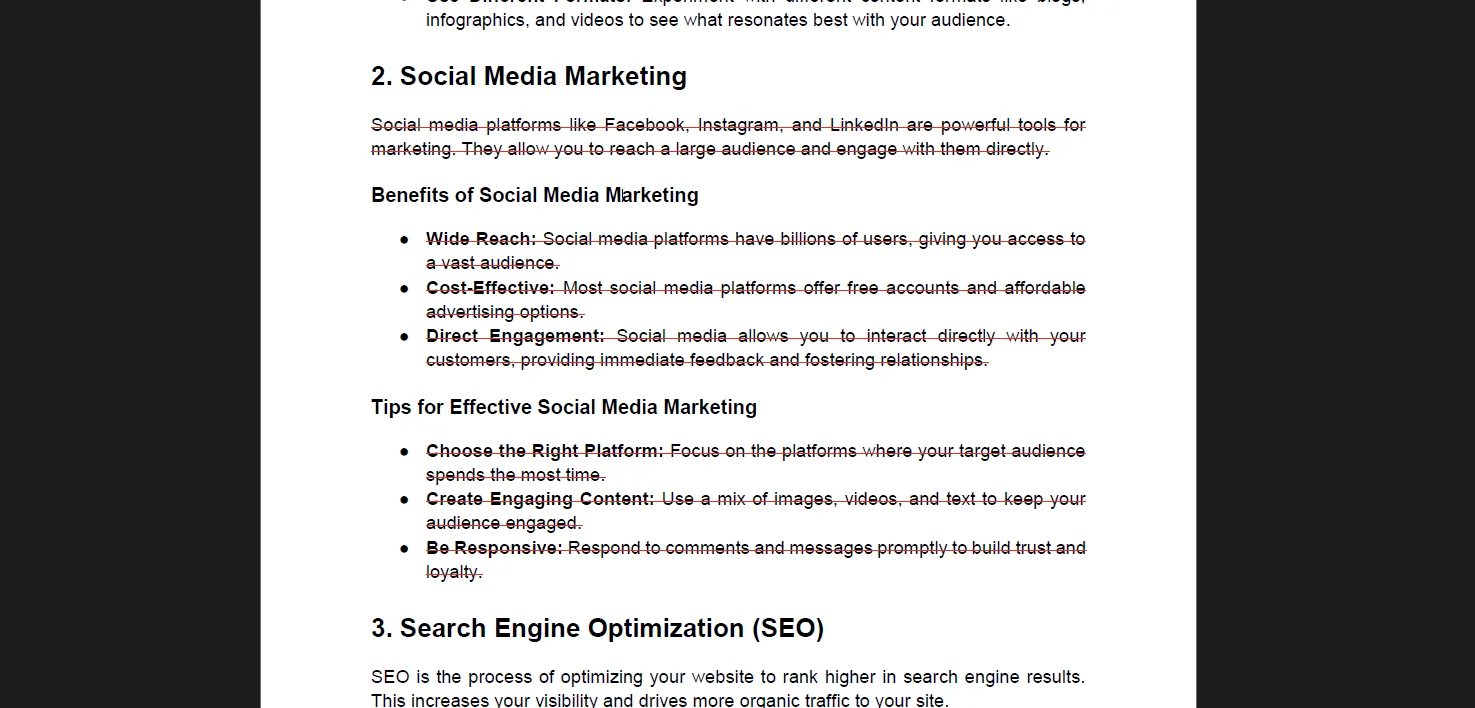
Step 5: You can also add comments to provide further explanations.
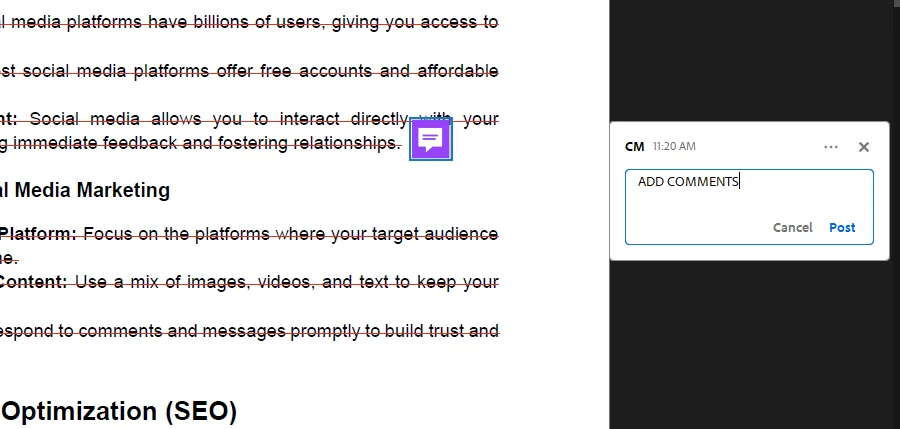
Part 3.2: Using Google Docs to Redline for Redlining
Here are the steps to take for redlining a Word document using Google Docs:
Step 1: Launch Google Docs on your device.
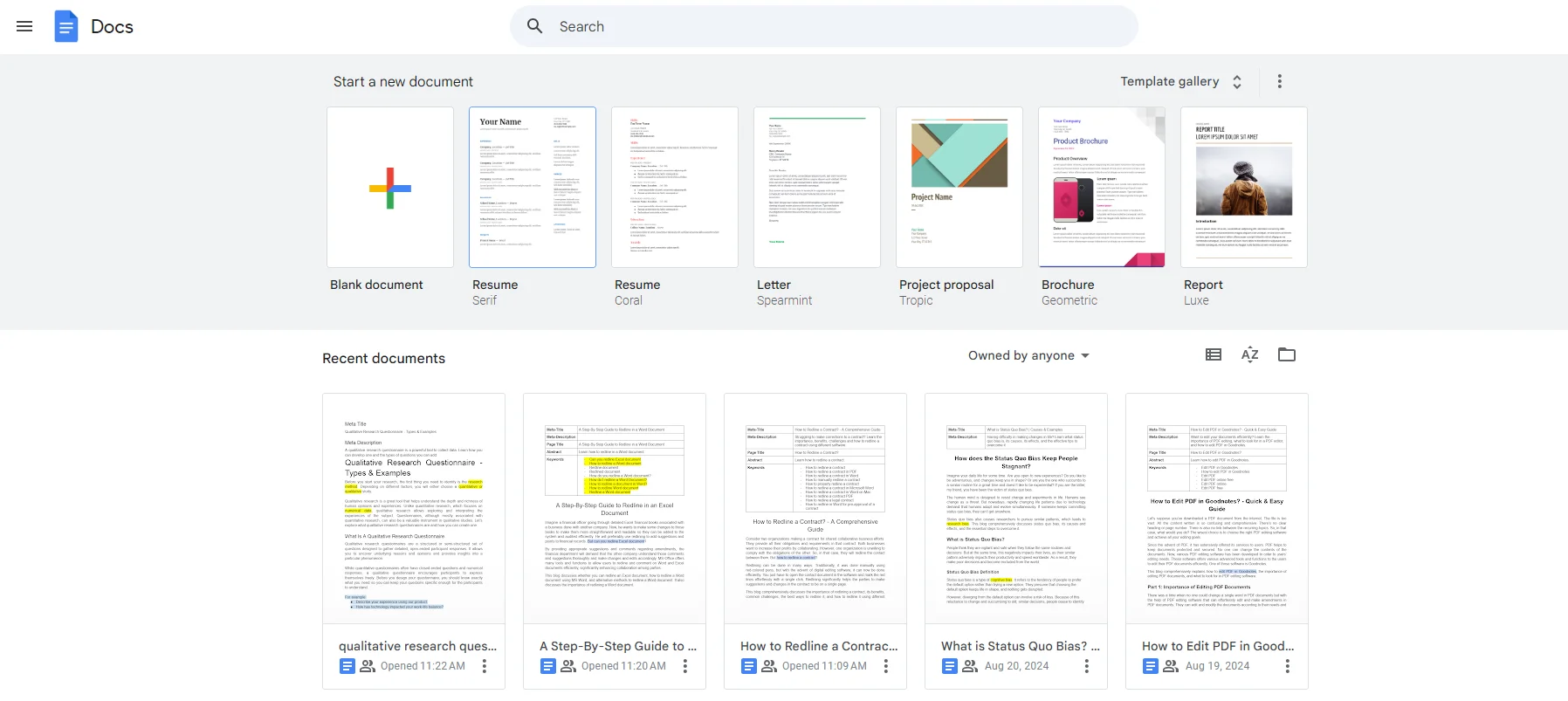
Step 2: Open the document that you want to redline.
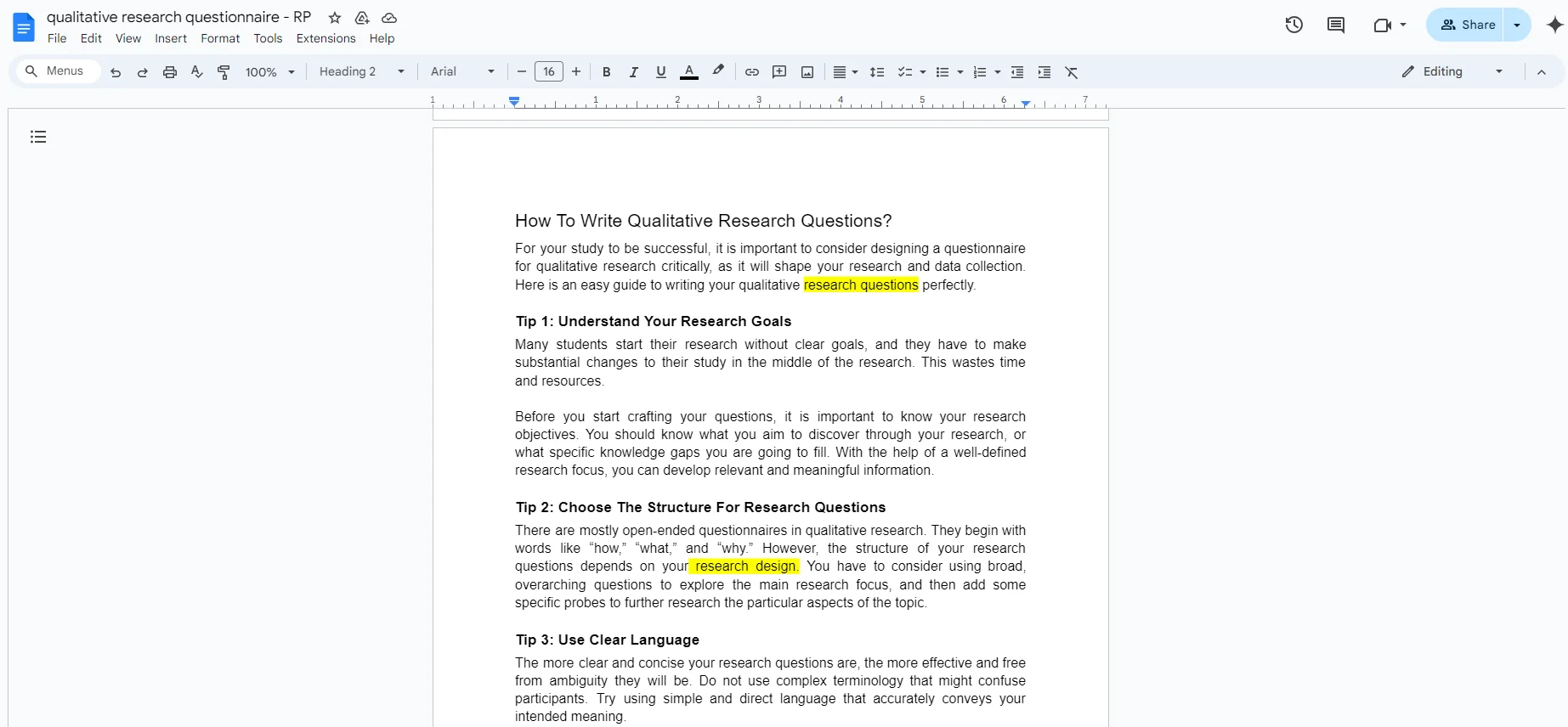
Step 3: Enable suggesting mode on the Docs.
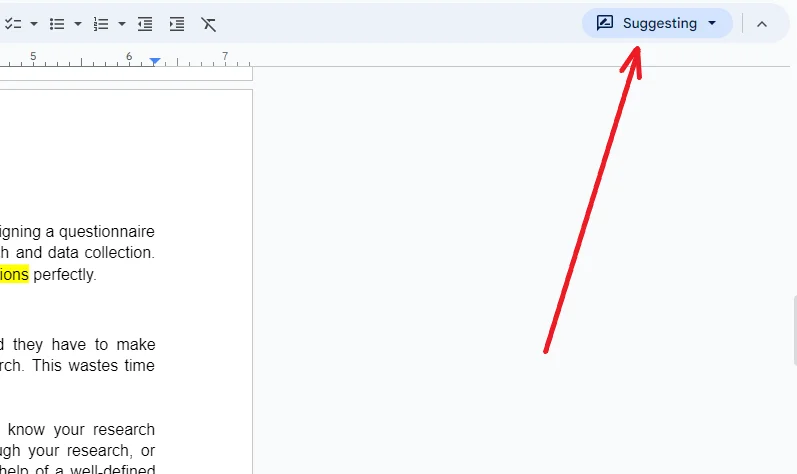
Step 4: Select the text you want to redline. Start typing and add new comments and suggestions. The old text will be stricken through, and new text will be added.
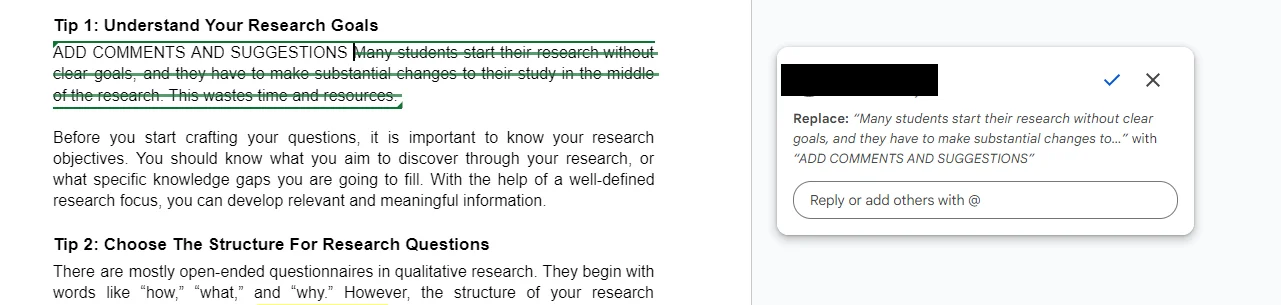
Part 3.3: Using Wondershare PDFelement for Redlining
These are the steps to take for redlining a Word document using Wondershare PDFelement:
Step 1: Launch Wondershare PDFelement on your device.
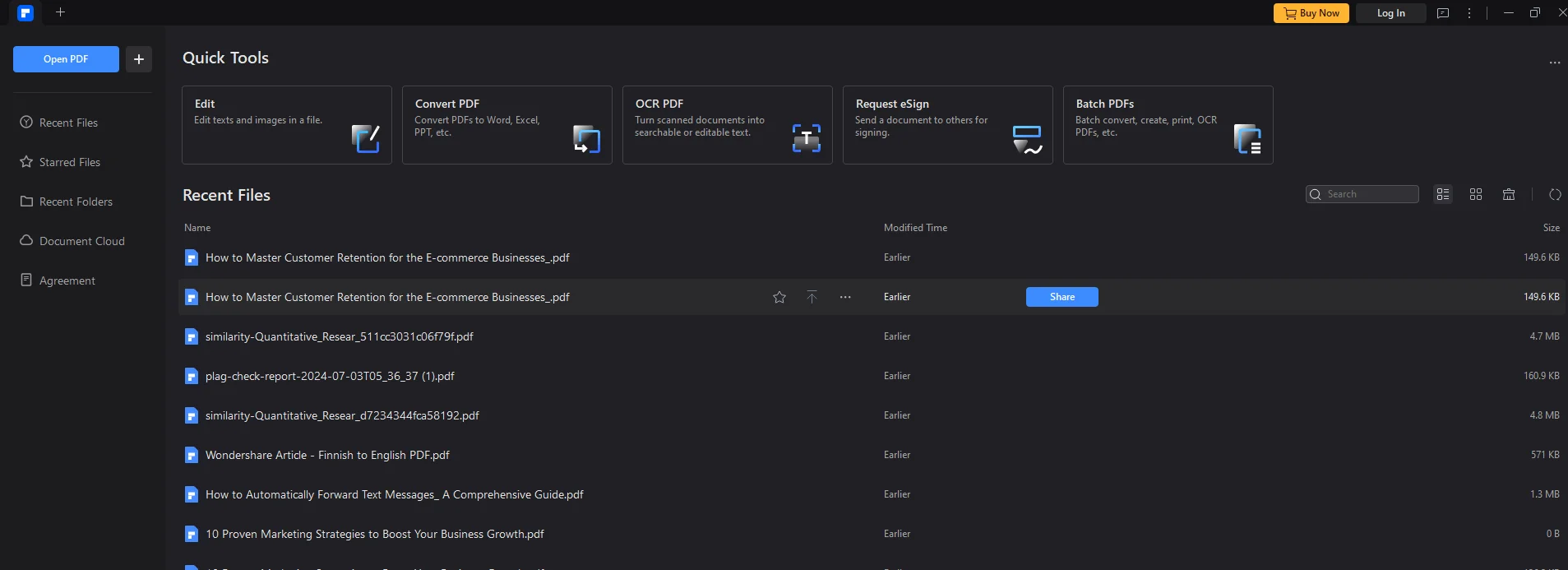
Step 2: Open the document that you want to redline.
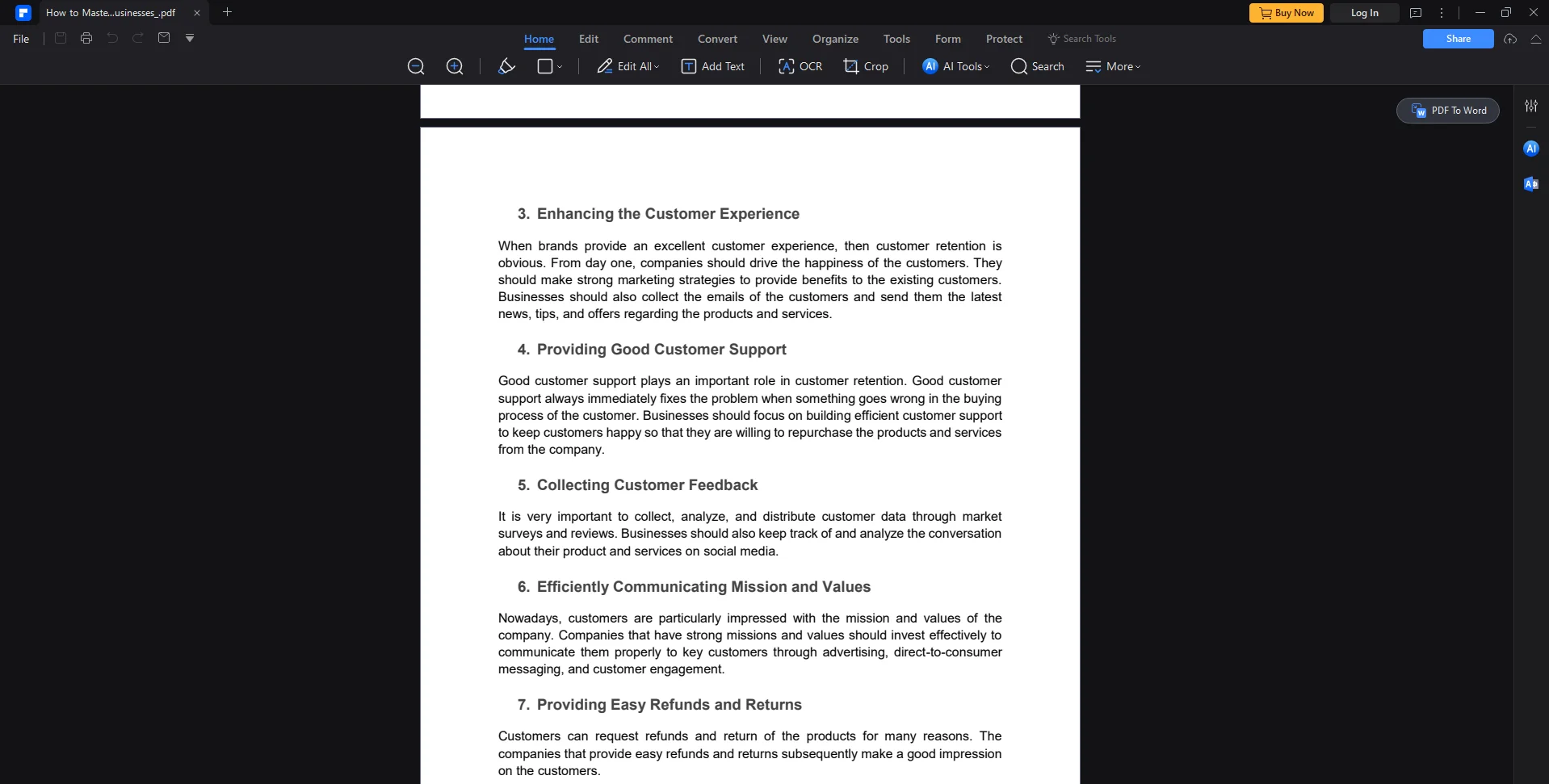
Step 3: Select the Strikeout tool under the Comment button.
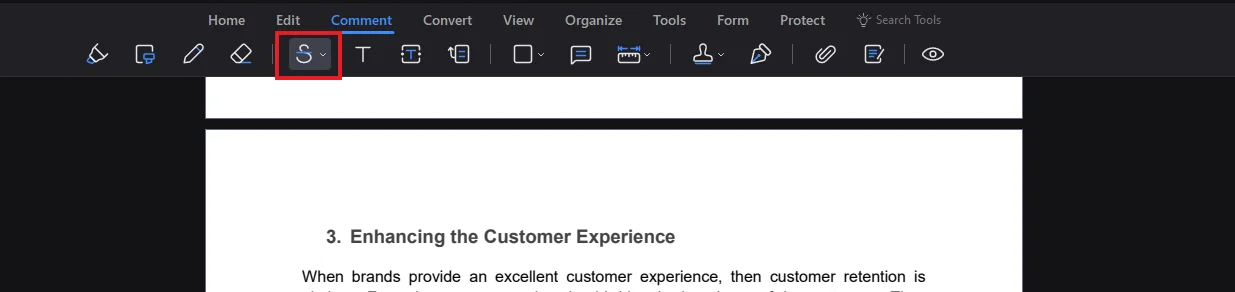
Step 4: Select the text that you want to redline document.
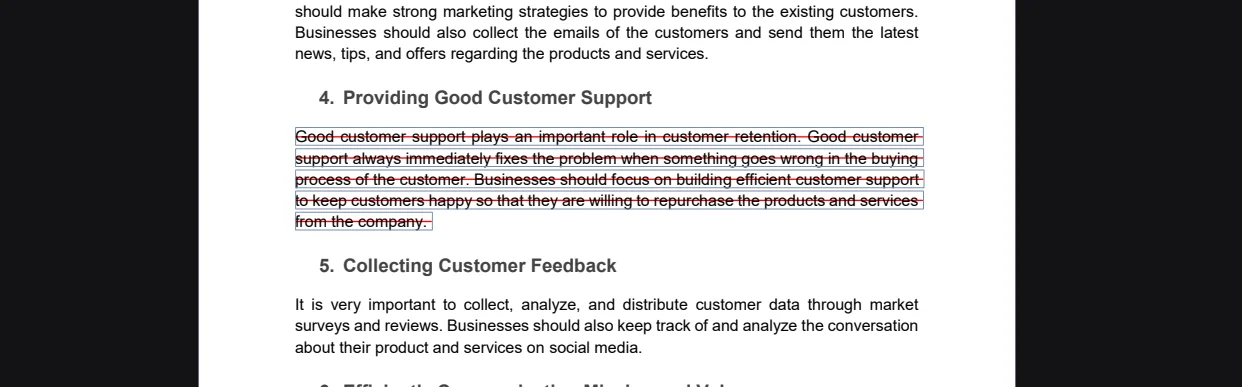
Step 5: Add the Text Box to provide explanations.
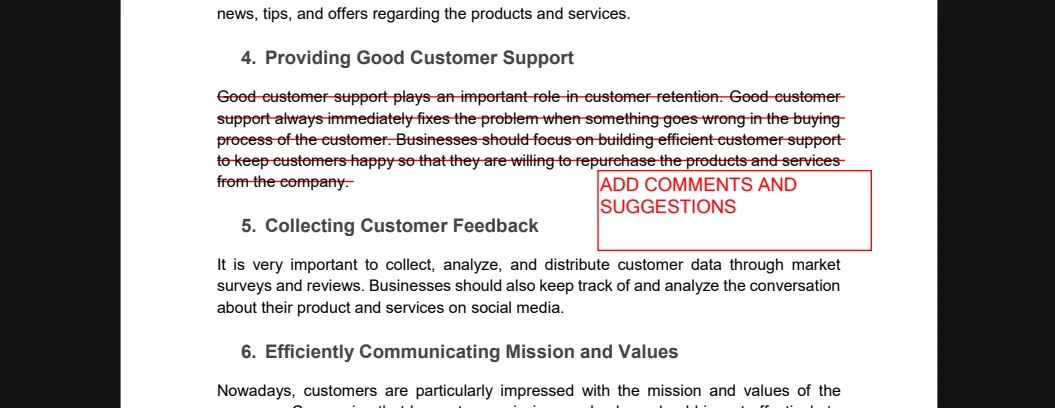
Part 3.4: Using Nitro PDF Pro for Redlining
Here are the steps to take for redlining a Word document using Nitro PDF:
Step 1: Launch the Nitro PDF Pro on your device.
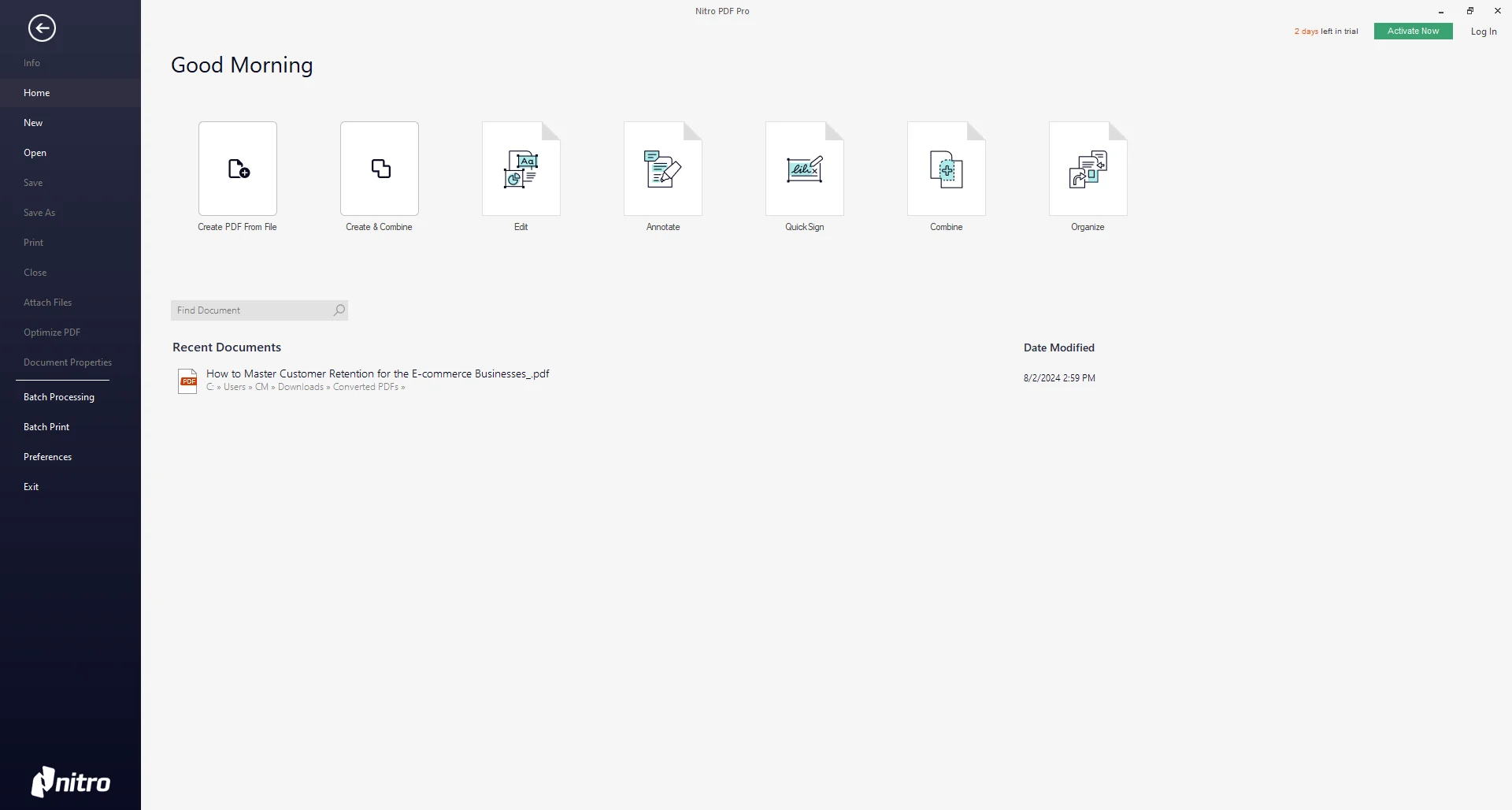
Step 2: Open the document that you want to redline.
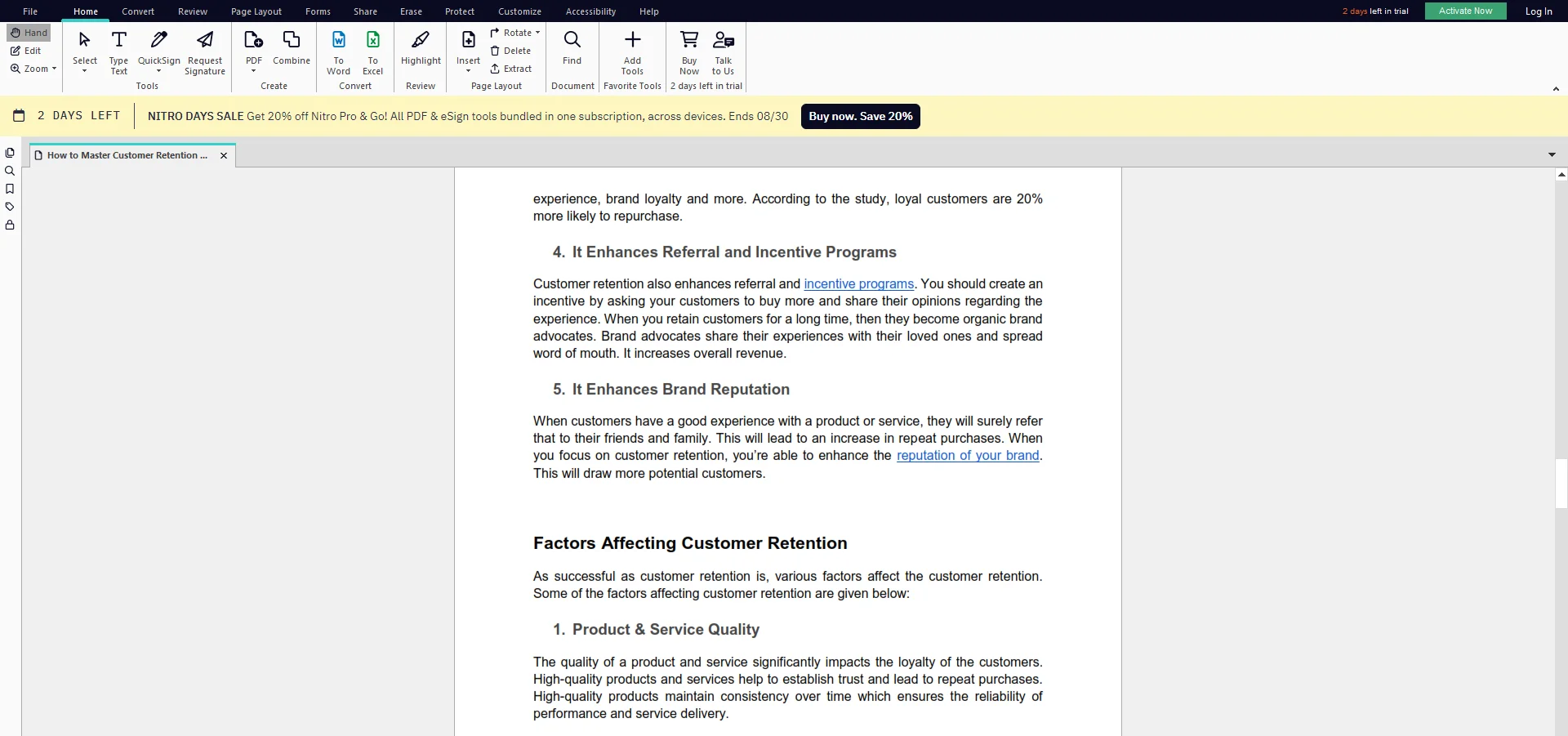
Step 3: Select the Cross Out tool under the review section.
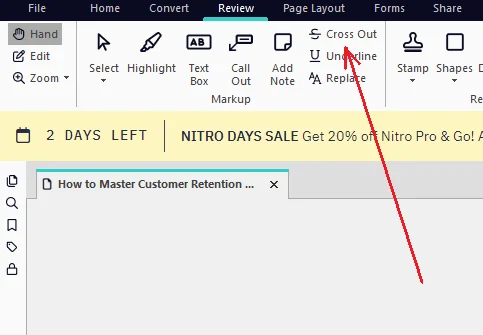
Step 4: Select the text to redline the document. It will be redlined.
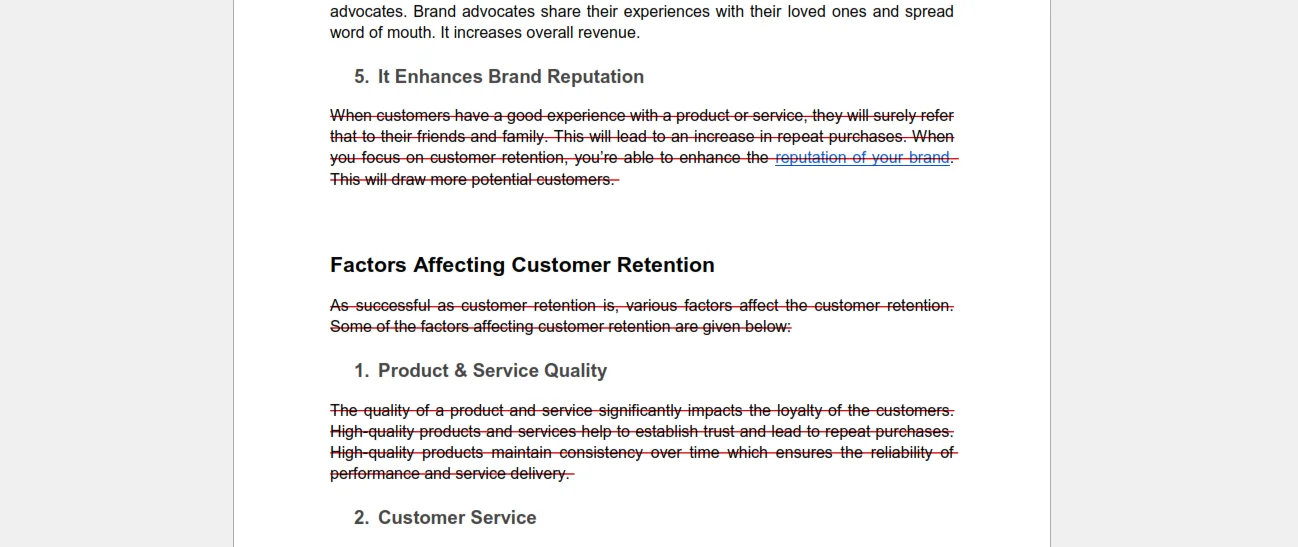
Step 5: Add the comments to provide explanations.
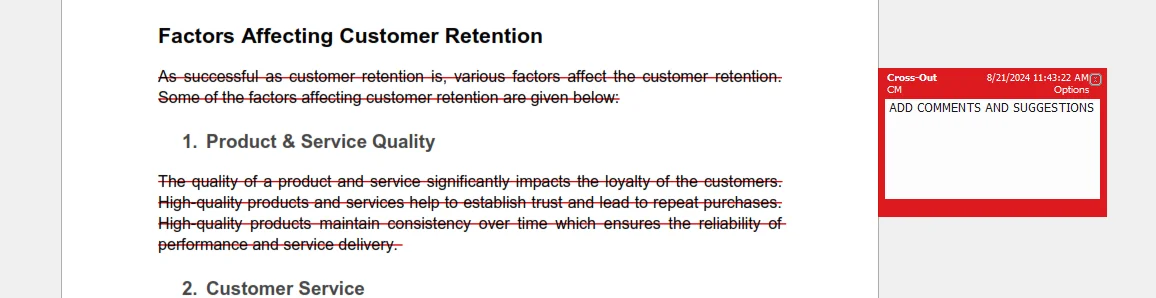
Part 3.5: Using WPS Office for Redlining
These are the steps to take for redlining a Word document using WPS Office:
Step 1: Launch the WPS Office on your device.
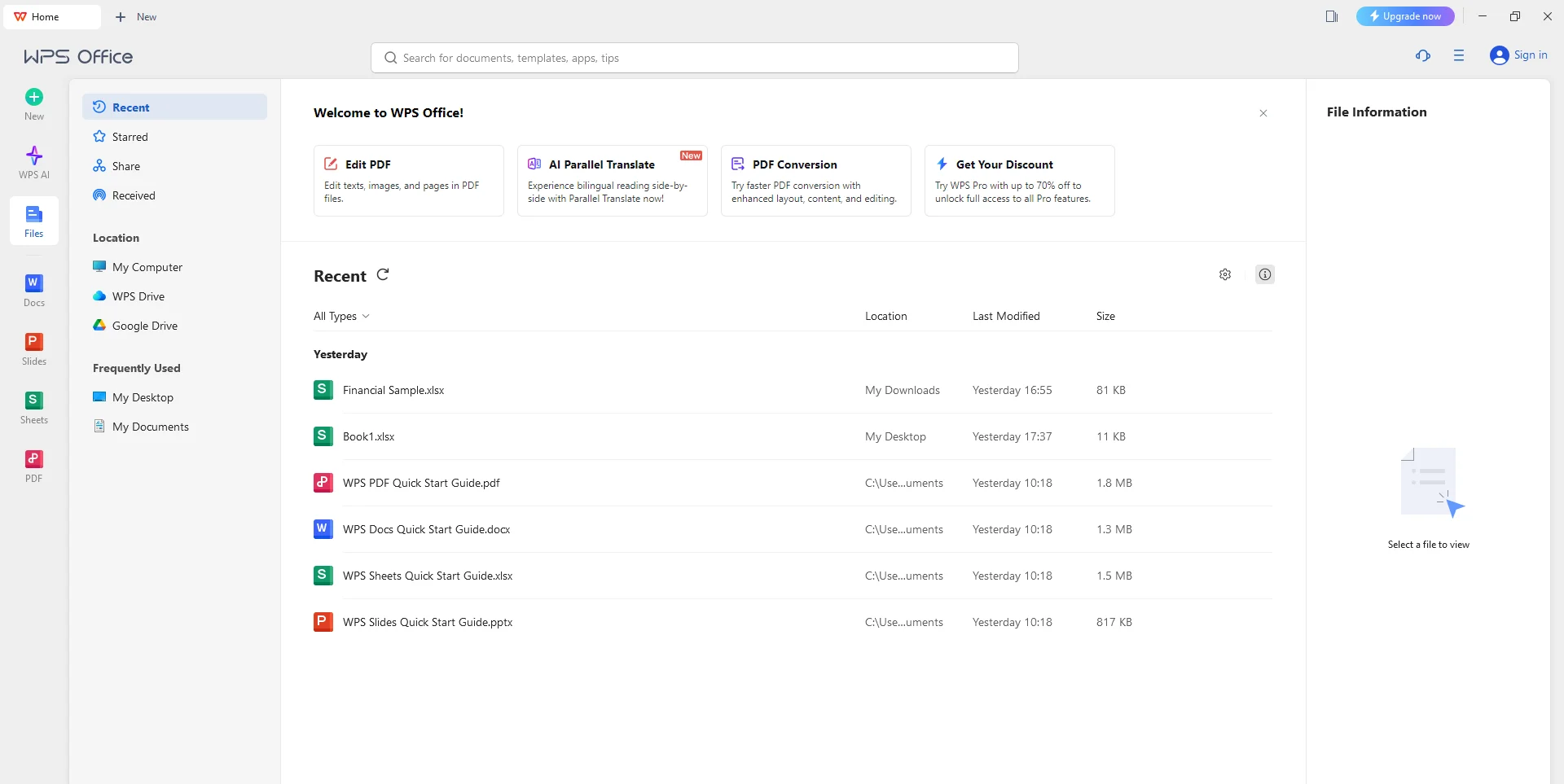
Step 2: Open the Word document in the WPS Office.
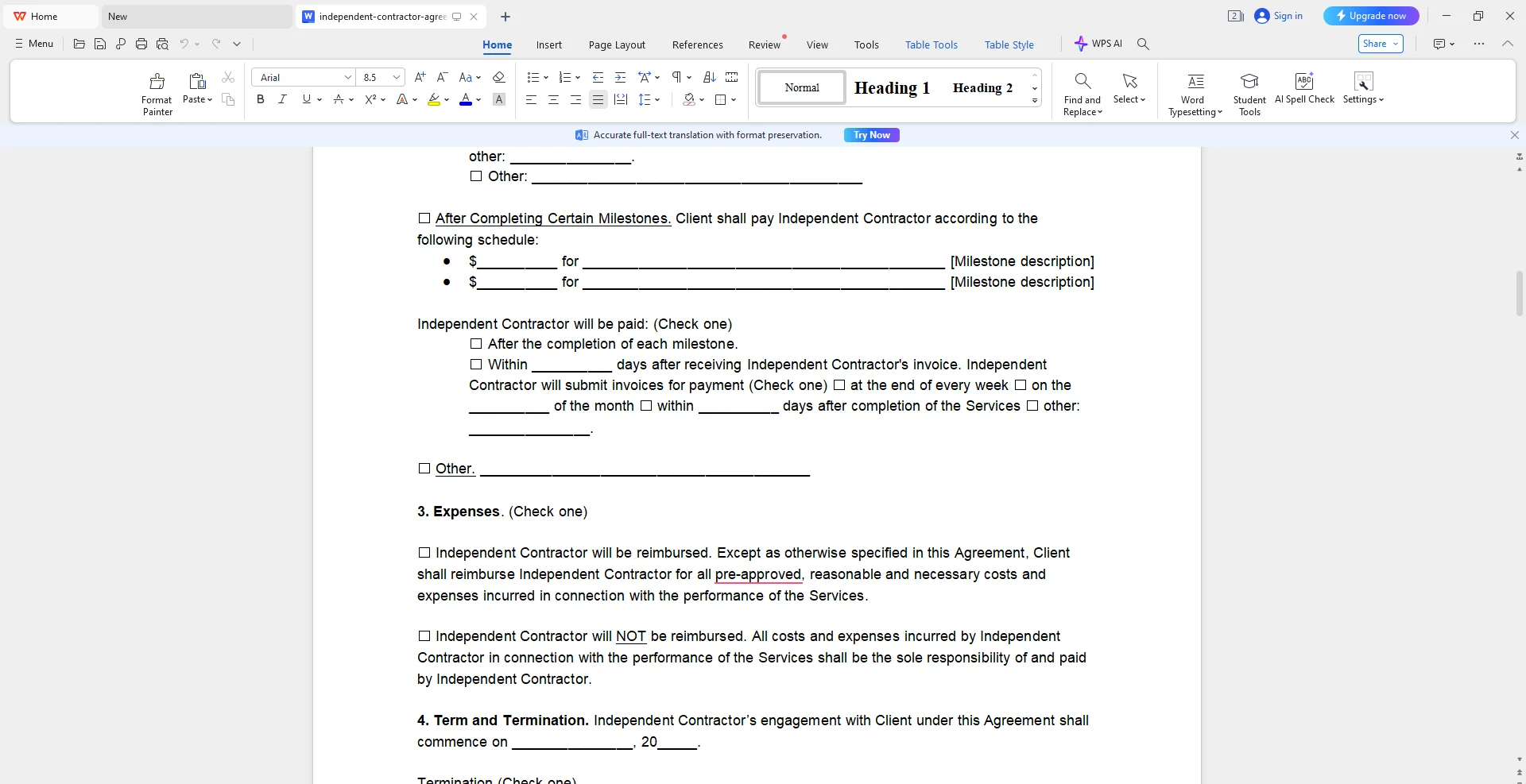
Step 3: Select the text that you want to redline.
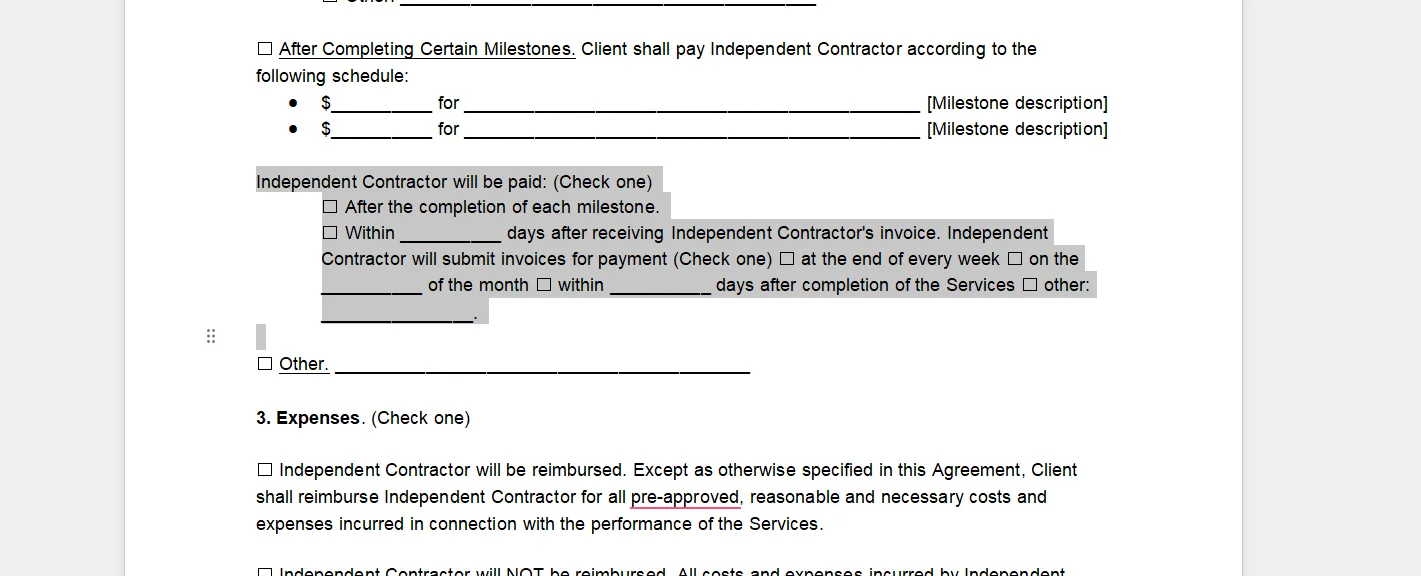
Step 4: Click the Strikethrough tool under the Home section and change the text color to Red.
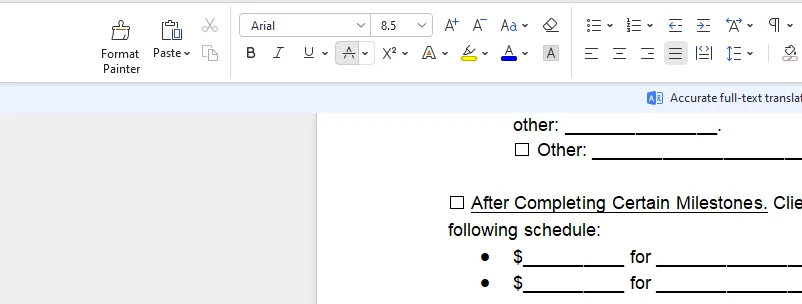
Step 5: Add comments and suggestions to provide explanations.
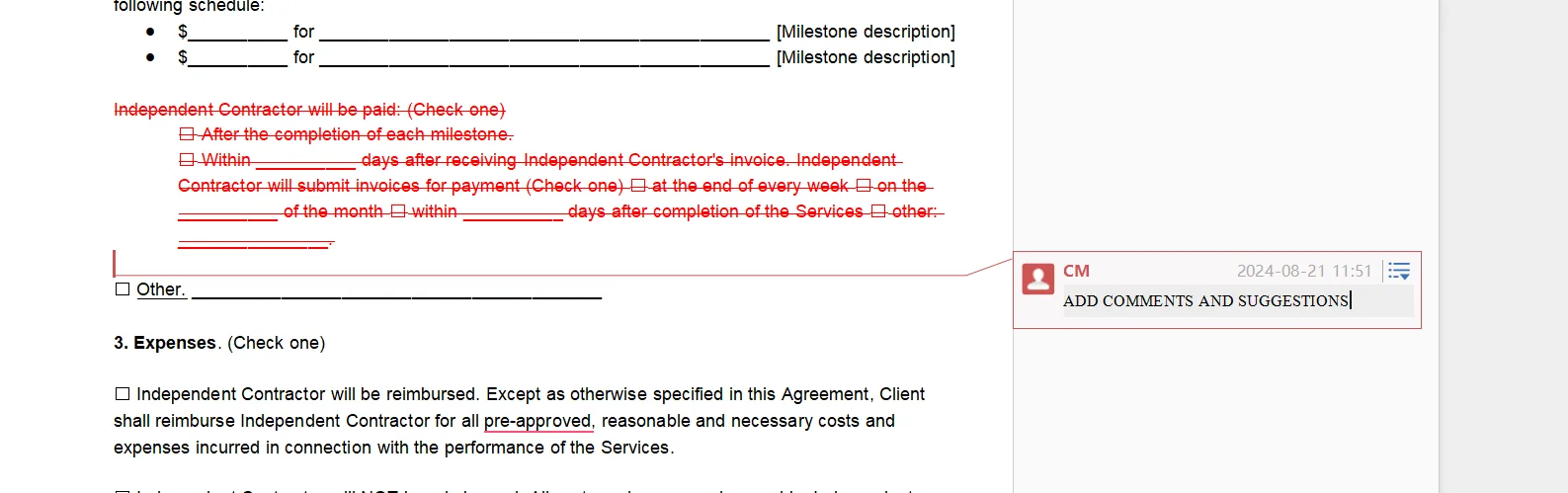
Part 4. Excellent Way to Redline a Word Document
We have discussed various software that allows you to redline your Word documents efficiently. These software significantly enhances negotiation and collaboration among parties. However, here is an excellent way to redline your Word documents: using the Afirstsoft PDF.
The Afirstsoft PDF is an all-in-one AI-driven software that provides effective solutions for PDF-related problems.
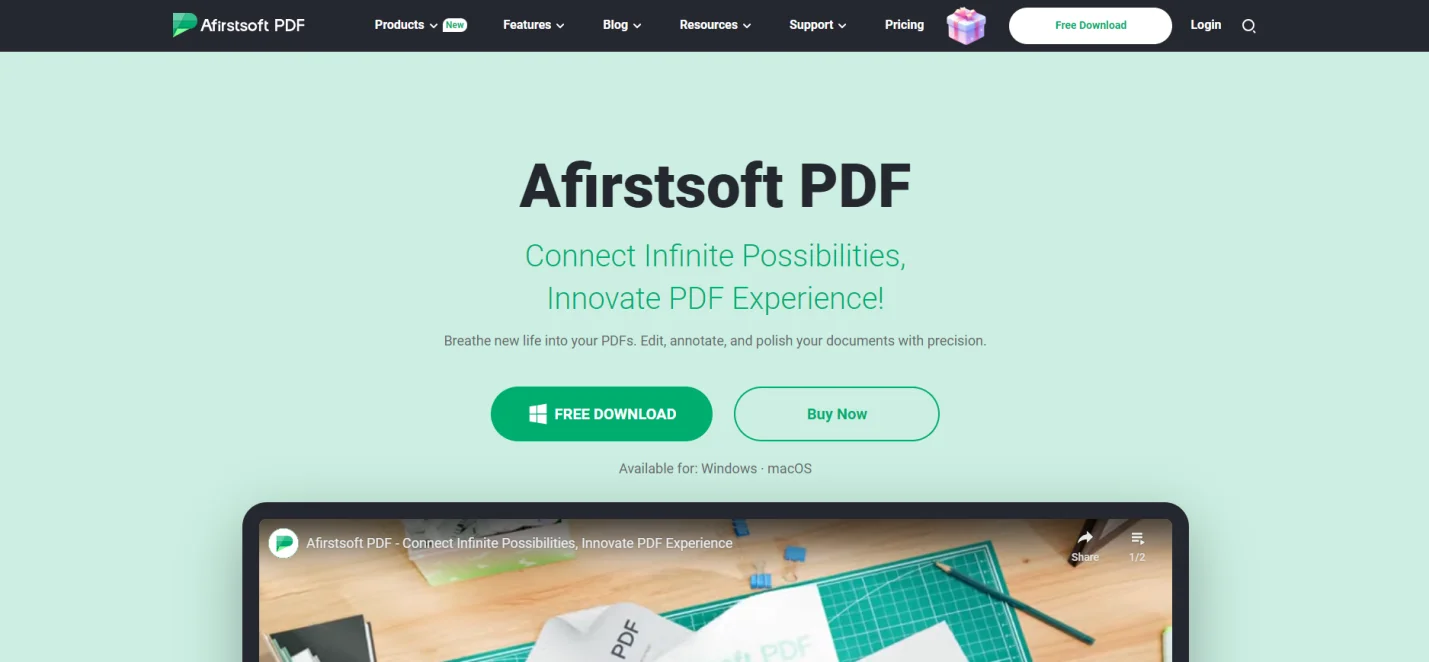
Part 4.1: Using the Afirstsoft PDF to Redline a Word Document
Take these steps to redline Word documents using the Afirstsoft PDF:
Step 1: Launch the Afirstsoft PDF and open the Word document.
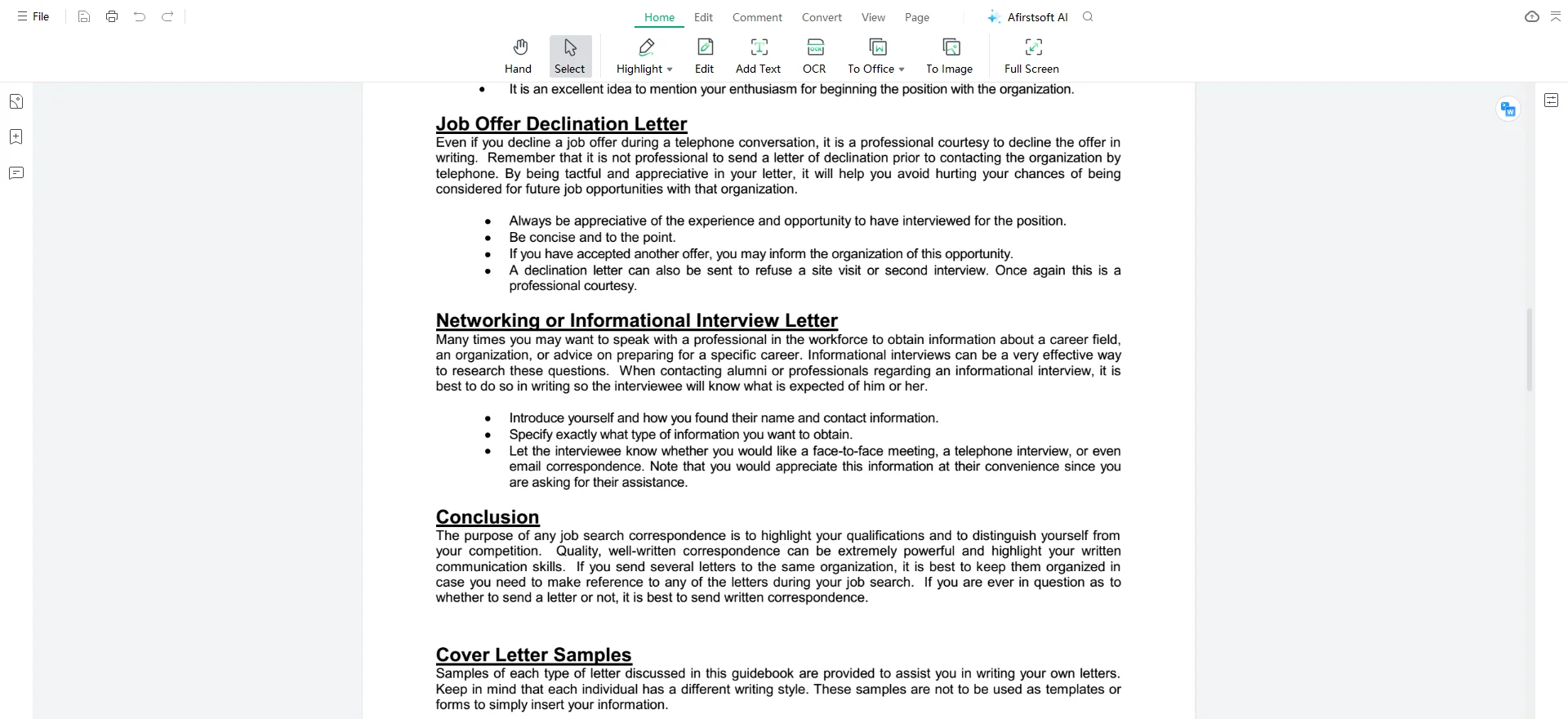
Step 2: Select the Strikethrough under the Comment button.
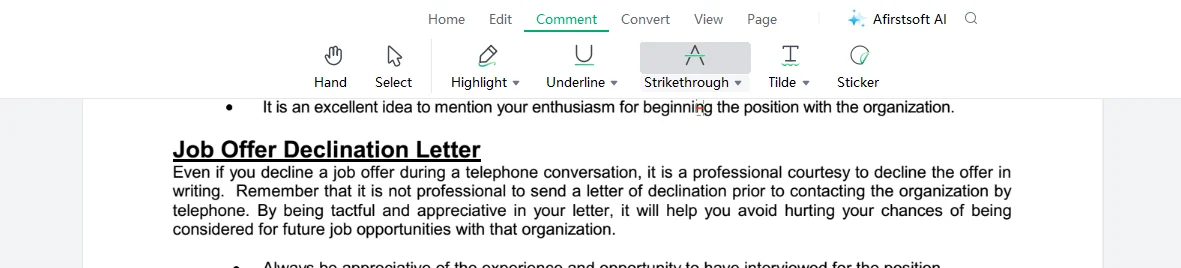
Step 3: Select the text to redline it. This will create a redlined document.
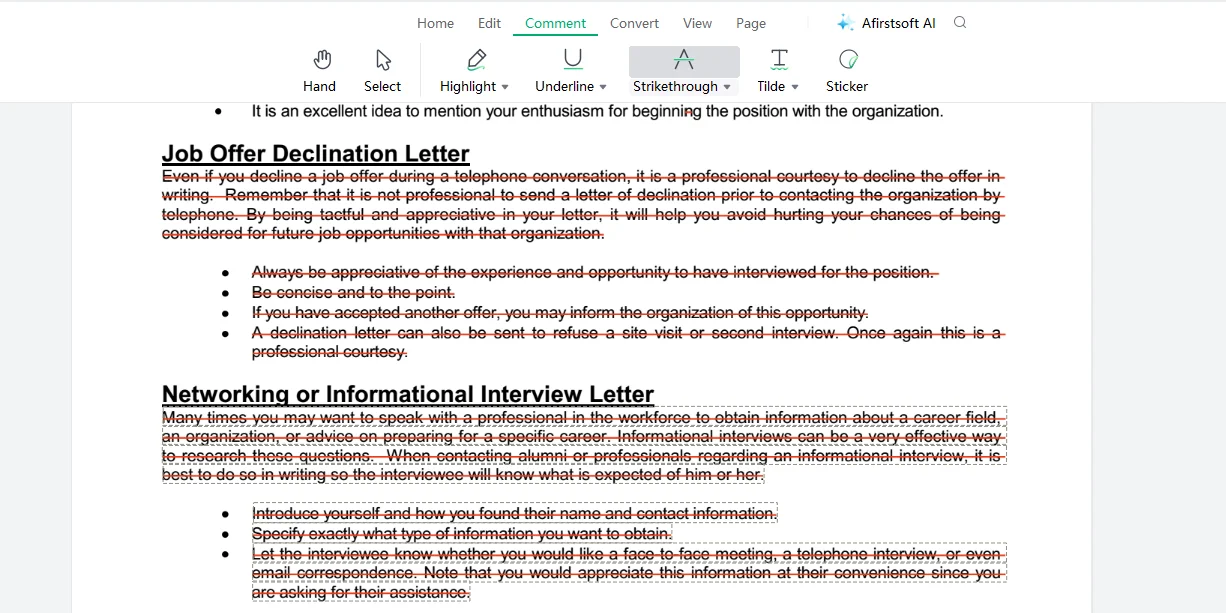
Step 4: Add comments in the Text Box to provide explanations.
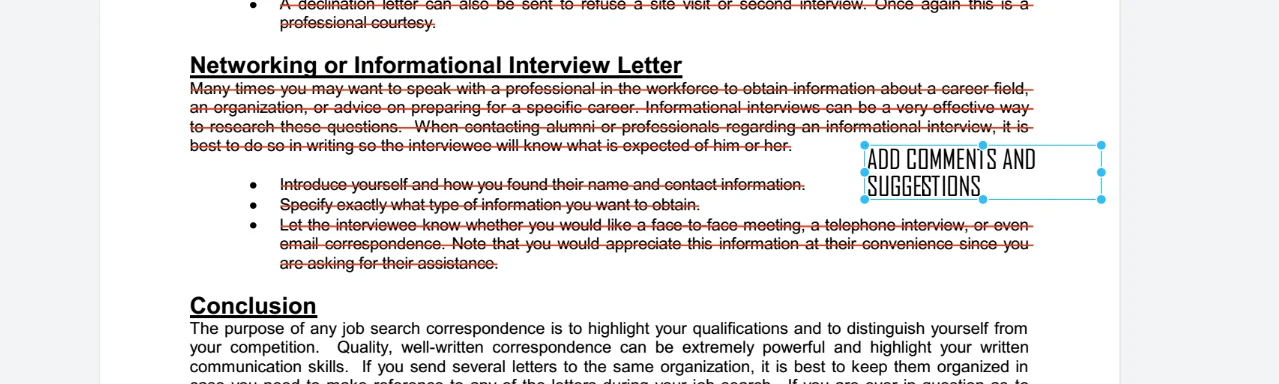
Part 5. Why is it Important to Redline a Word Document?
Above, we have discussed an excellent way to redline a Word document. Using this method, you can redline and keep track of changes and comments in your Word document sufficiently. Whether you want to redline a Word document for academic or professional purposes, it provides sufficient benefits. This significantly enhances the graphical appeal and readability of your Word documents.
However, here, we’ll discuss the benefits of redlining a Word document and the best practices.
Part 5.1: Benefits of Redlining a Word Document
These are the benefits of redlining a Word document:
Part 5.1.1: It Enhances the Clarity of the Document
The best benefit of redlining a Word document is that it significantly enhances its clarity. When one party adds necessary suggestions and comments to demand changes in the document, the other party understands what to change and what not to. As a result, the Word document becomes clear and readable.
Part 5.1.2: It Helps to Remove Irrelevant Text
Redlining a Word document also helps remove irrelevant text. While creating an important document, writers can add miscellaneous and relevant data and information for readers. But sometimes, that can be a bit much. They were so; removing it while redlining is a good idea.
Part 5.1.3: It Facilitates Collaboration Among Parties
When two parties suggest changes and amendments to a Word document, they effortlessly understand the demands and obligations of the other parties. It allows them to communicate efficiently and clearly. It also enhances collaboration among different parties, which is good for the business.
Part 5.1.4: It Helps to Maintain the Record of Revisions
Another benefit of redlining a Word document is that it significantly helps to maintain a record of suggestions, comments, and revisions made to the Word document. With a good record, parties can go back and forth between the previous versions of the documents to consider them and discuss further changes according to their context.
Part 5.1.5: It Makes the Documents Legally Compliant
Sometimes, when a Word document is prepared, necessary legal obligations are not fulfilled properly. When redlining is done, both parties suggest and make changes under the supervision of legal authorities. When the Word document is edited and modified according to the legal requirement, it becomes legally compliant.
Part 5.2: Best Practices to Redline a Word Document
We have discussed the different key benefits of redlining a Word document above. We have brought you the best practices for redlining a Word document. What are you waiting for if you’re confused over “How to redline Word document?”? Explore these practices and redline your Word documents efficiently.
Part 5.2.1: Use User-Friendly Software
The first best practice to redline a Word document is using user-friendly software. It is important to use software that both parties can use and redline the document easily. Avoid extensive software with complex tools and services, as they can significantly waste time and effort.
Part 5.2.2: Keep the Language Professional and Readable
Keeping that language professional and legal during the redlining process is also crucial. The language should be legally recognized and easy to read so that every involved party can read and understand the guidelines effortlessly. This significantly helps to communicate and demand changes better.
Part 5.2.3: Provide Appropriate Explanations to Redlines
When readlines are added to the Word document, it is also essential to provide appropriate explanations for redlines. This significantly helps the other parties understand what changes and amendments are required and why. It also enhances the readability of Word documents.
Part 5.2.4: Avoid Overuse of Redlining
Another good practice to keep in mind while redlining is avoiding overusing redlining. When redlining is overused in the Word document, it becomes difficult for the parties to read the data and information efficiently because the redlining will be so stuffed, and it will be difficult to read the left-out words and sentences.
Part 5.2.5: Good Communication With the Other Party
Good communication among the parties is also a good practice for redlining. It allows the parties to communicate changes and suggestions to each other efficiently, making it clear for each other to understand each other’s concerns. With good communication, clarity, and efficiency come important documents.
Part 6. Frequently Asked Questions
Can I redline a Word document?
Yes, you can redline a Word document with advanced tools and techniques.
How do I redline a Word document using MS Word?
To redline a document using MS Word, click the Preview button on the ribbon. Under the Preview button, click the Track Changes tool. Add comments or suggestions to the document. Whatever activity you do in Word will be recorded efficiently.
Which are the best software to redline a Word document?
These are the best software to redline a Word document:
- Adobe Acrobat Reader
- Google Docs
- MS Word
- Afirstsoft PDF
What are the key features of the Afirstsoft PDF?
These are the key features of the Afirstsoft PDF:
- Edit PDF
- Comment PDF
- View PDF
How to manually redline a Word document in the Afirstsoft PDF?
Select the Strikethrough under the Comment button to redline using the Afirstsoft PDF. Select the text to redline it. Add comments in the Text Box to provide explanations.
Part 7. Conclusion
In this blog, we have discussed in detail how to redline an Excel document, how to redline a document using MS Word, and alternative methods to redline a Word document efficiently. By deeply understanding these techniques, you can redline your Word documents and make them highly readable and editable.
We also discussed the benefits of redlining a Word document and the best practices for redlining a Word document. However, the best software for redlining a Word document is the Afirstsoft PDF. It is an all-in-one AI-driven software that provides effective solutions to PDF-related issues.
The answer to how do you redline a Word document is explained comprehensively. If you also want to redline your documents, download the Afirstsoft PDF now and enhance their readability and collaboration.

