Did you know that inefficient document collaboration can cost teams both time and money? It’s common for feedback on important documents like contracts, reports, or design proposals to get lost in a sea of emails or forgotten altogether. PDFs, traditionally seen as static and non-interactive, have evolved into powerful platforms for dynamic collaboration. One of the key features that enable this shift is the ability to view and add comments directly in PDF documents.
Whether you are part of a team reviewing a contract, a professor grading assignments, or a designer collecting feedback, the ability to seamlessly annotate and comment on a PDF will make your workflow faster and more organized. In this guide, we’ll explore how to master these features using tools like Afirstsoft PDF, Adobe Acrobat, PDF-Xchange Editor, and Light PDF. By the end, you’ll know exactly how to use each tool to efficiently view, add, manage, and remove comments in a way that improves collaboration, boosts productivity, and ensures nothing gets missed.
Part 1. Detailed Guide to PDF Commenting Tools
Overview of Essential Tools: Exploring Afirstsoft PDF, Adobe Acrobat, PDF-XChange Editor, and Light PDF
Before diving into specific features, let’s first get an overview of the four main tools we’ll be discussing:
- Afirstsoft PDF: A user-friendly and versatile tool designed to make annotating, commenting, and managing PDFs as simple as possible. It’s ideal for users looking for a balanced tool that combines basic and advanced commenting functionalities.
- Adobe Acrobat: The industry standard for PDF handling, Adobe Acrobat is known for its robust commenting and annotation tools, which include the ability to filter, sort, and export comments.
- PDF-XChange Editor: This editor is particularly well-suited for users looking for comprehensive markup options and detailed interaction with annotations. It offers seamless exporting to Word and PowerPoint, making it a favorite for presentations.
- Light PDF: A lightweight and easy-to-use online tool that provides basic commenting and annotation features, making it perfect for users who need to quickly add and view comments without heavy software installations.
Each tool offers a different experience, and depending on your needs—whether you’re working alone or with a team, on desktop or mobile—one of these tools will be the best fit.
Part 2. Afirstsoft PDF: Streamline Your Annotations
Getting Started
When working with Afirstsoft PDF, adding and managing comments is a breeze. As a versatile tool, it allows users to annotate, highlight, and comment with minimal effort. Once a PDF is open, simply select the Comment tab to get started.
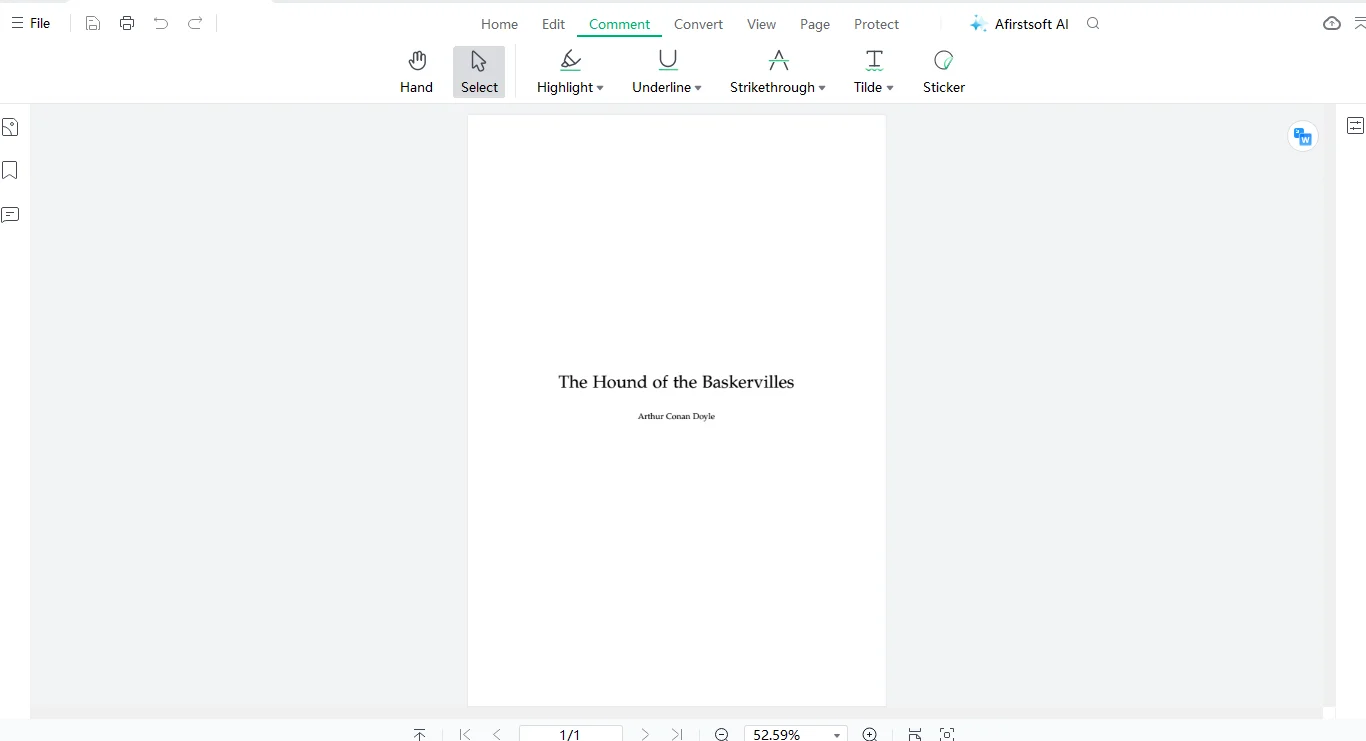
Adding Comments: Right-Click to Open Pop-Up Notes
To add a comment, the process is intuitive. Right-click on any text or annotation, such as a highlight or underline, and select "Open Pop-Up Note." This opens a small window where you can type your comment. This feature ensures that your feedback is linked directly to the relevant text, reducing confusion and keeping the document organized.
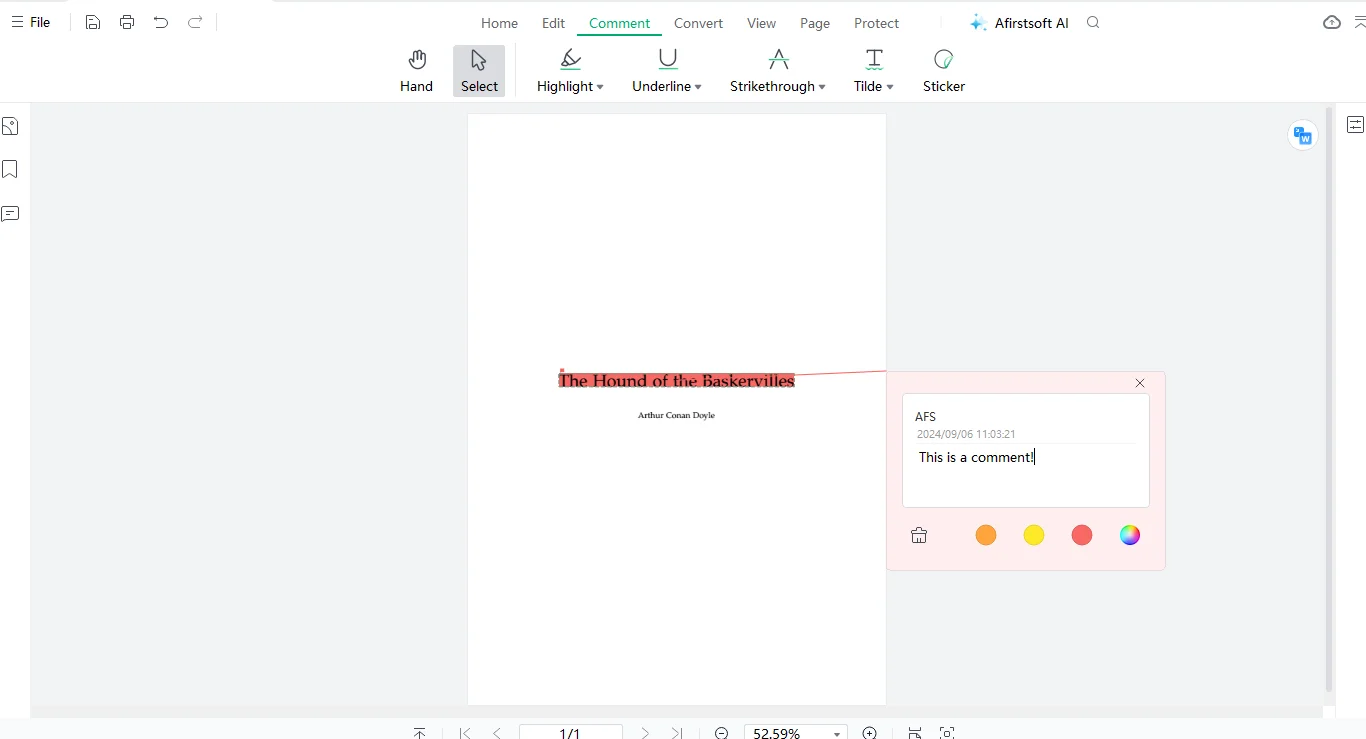
Viewing Comments: Hover or Click on the Comment List Icon
To view comments, Afirstsoft PDF offers two options:
- Hover Over the Annotation: Simply move your mouse over the annotation, and the associated comment will appear in a small pop-up window. This feature is perfect for quickly reviewing feedback without having to click on each individual comment.
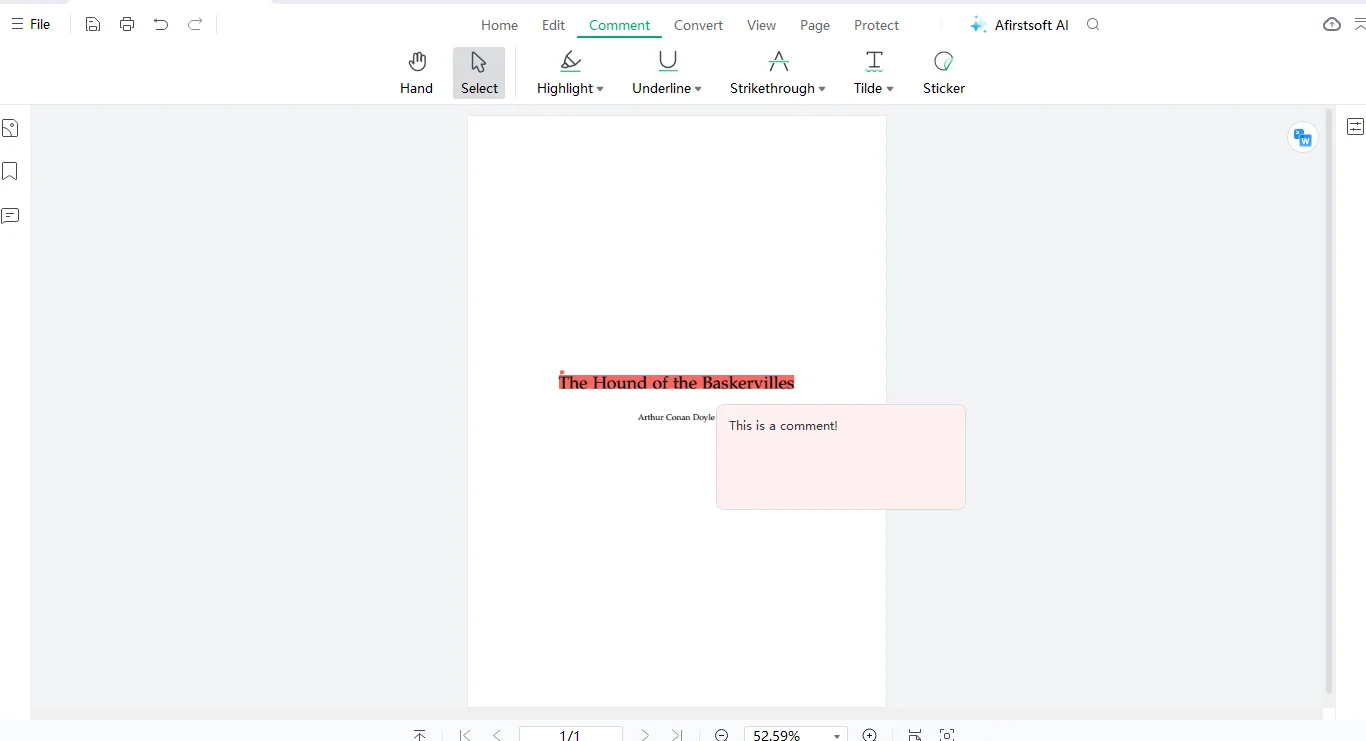
- Click on the Comment List Icon: Located in the left panel, the Comment List Iconwill display all comments in the document at once. This is ideal for users working on larger documents where multiple comments need to be reviewed at once. You can also filter and sort comments within this list to prioritize feedback.
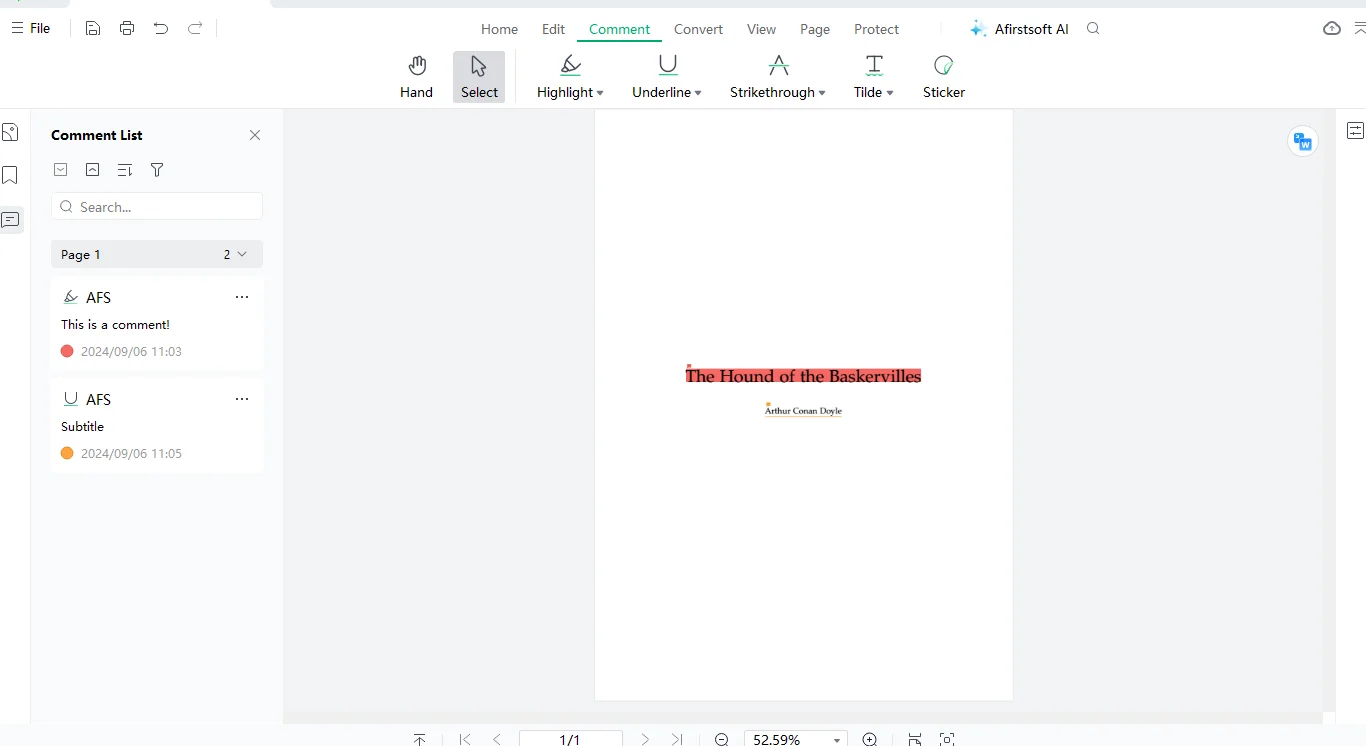
Enhancing Interaction
One of the strengths of Afirstsoft PDF is its customizable comment options:
Customizing Comments: You can choose different colors for your comments to make them stand out, or categorize them by type. This feature is helpful when multiple people are reviewing a document, as each reviewer can assign themselves a unique color.
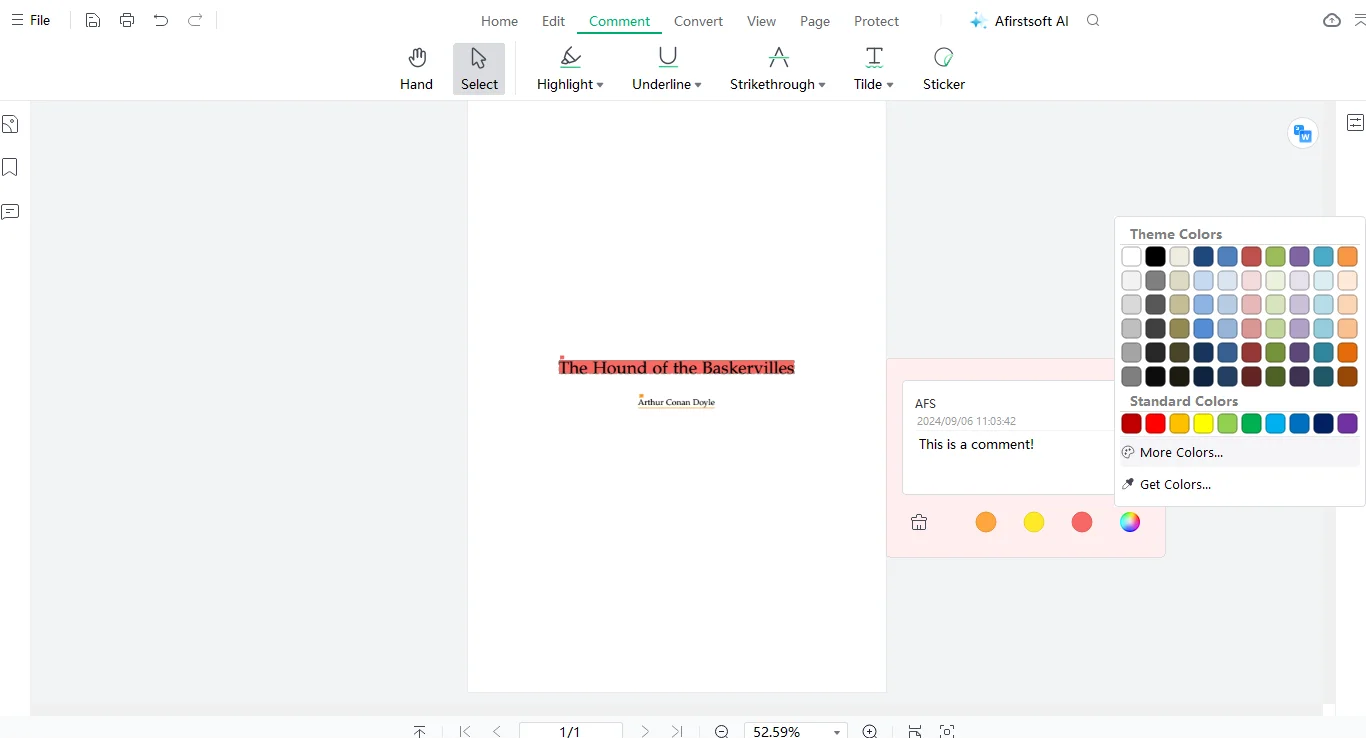
Managing Annotations: Opening and Closing All Pop-Ups
To manage large sets of annotations, Afirstsoft PDF allows you to open all comment pop-ups simultaneously by selecting "Open All Pop-Ups." This can be helpful if you want to view all comments in one place for a holistic review.
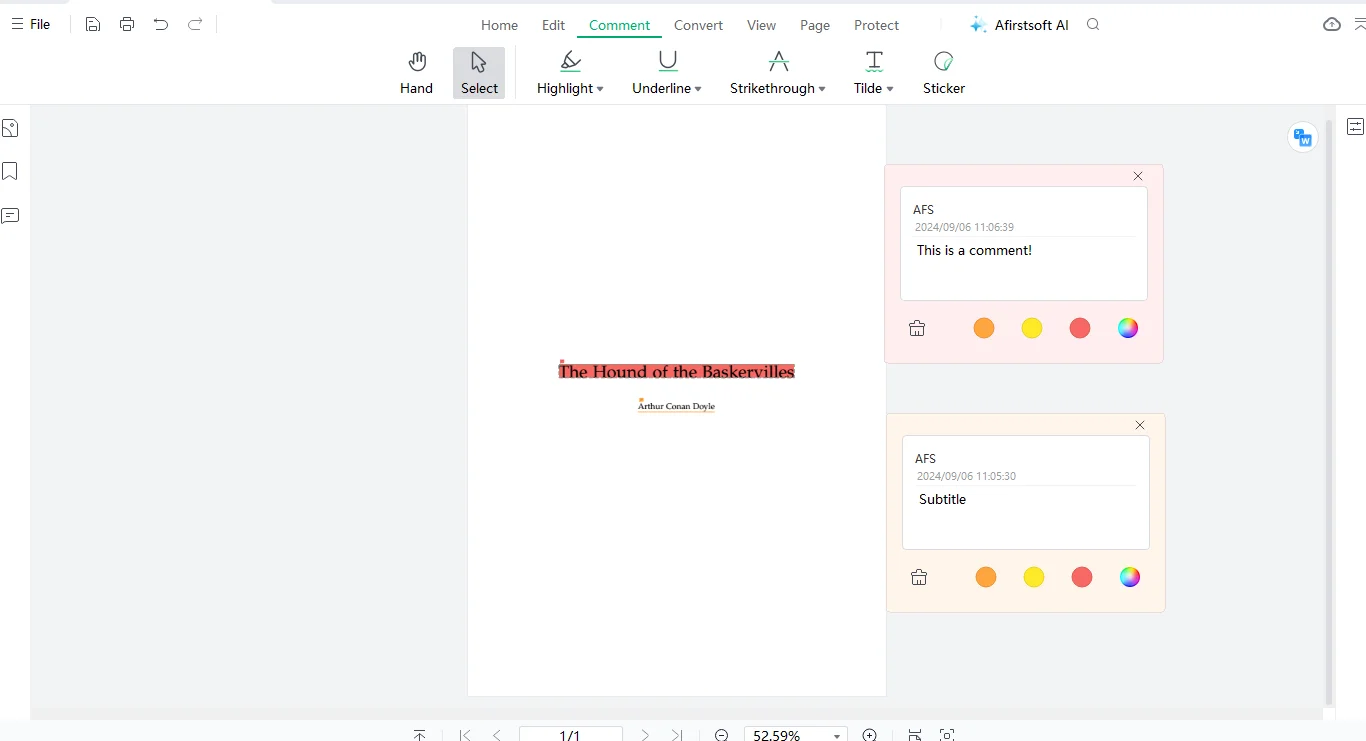
When you're done, you can declutter your view by selecting "Close All Pop-Ups" to collapse all comment windows at once.
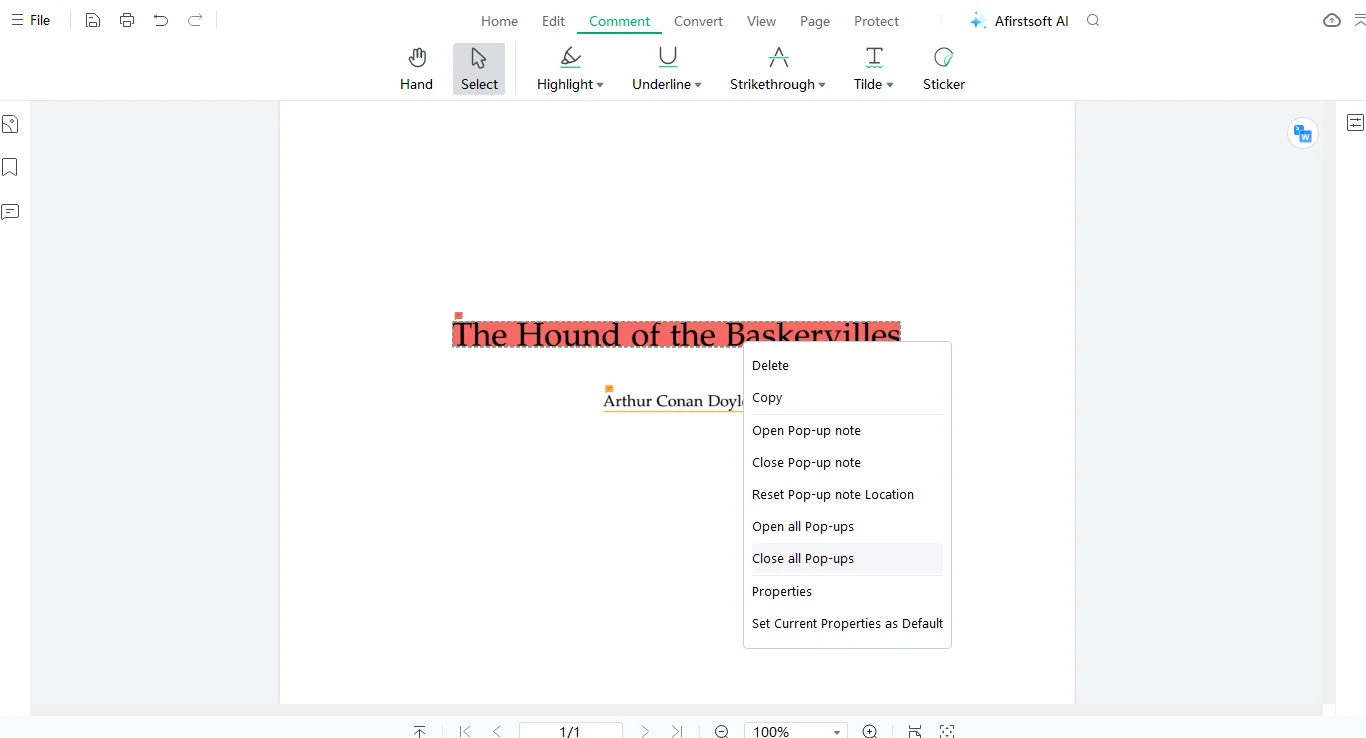
Cleanup and Customization
If you need to delete a comment, simply click on the annotation, select the comment icon, and click on the brush icon to remove it.
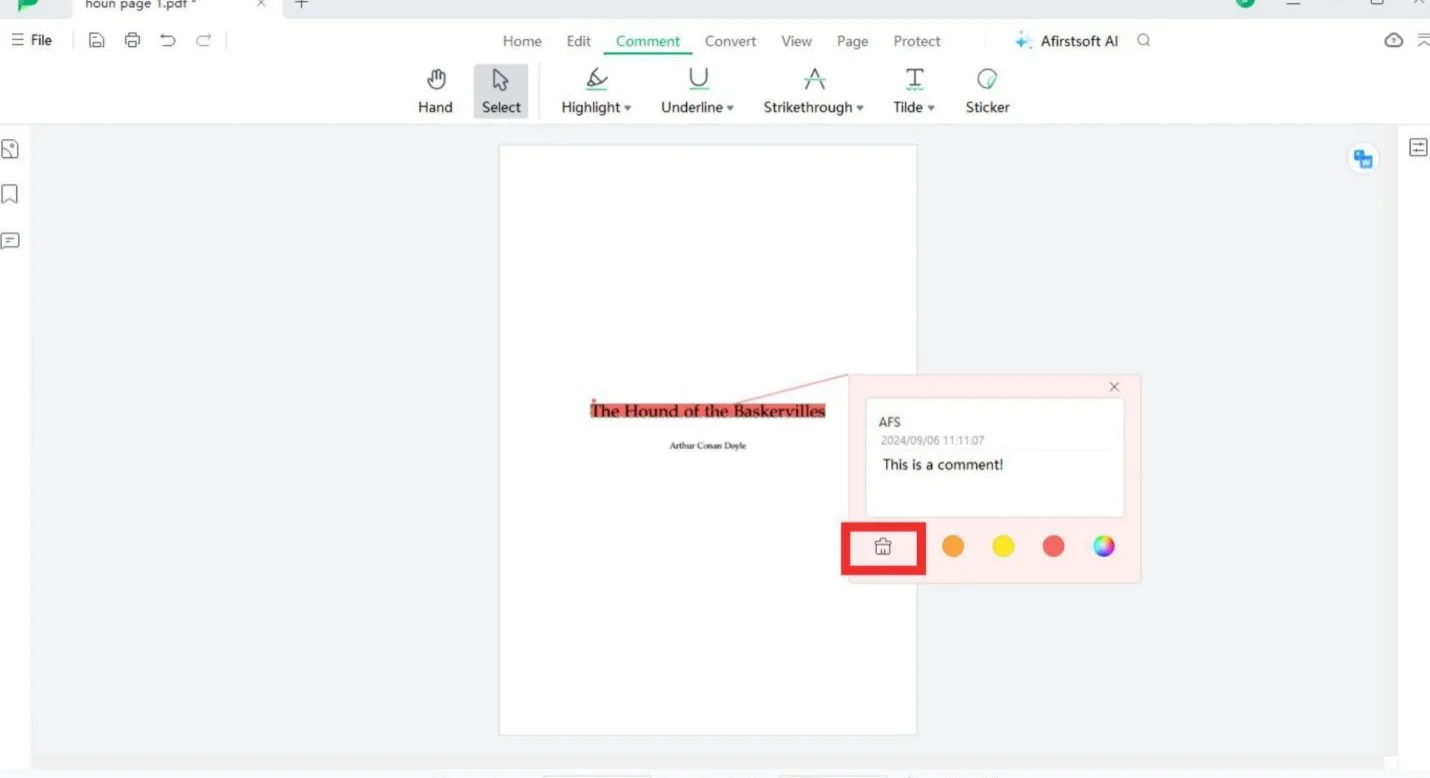
Part 3. Adobe Acrobat: Advanced Comment Management
Basic Operations
Adobe Acrobat is known for its powerful PDF management capabilities, and commenting is no exception.
Quick Comment Access: Hover over any annotation to reveal its associated comment. This feature allows for rapid feedback review without requiring additional clicks.
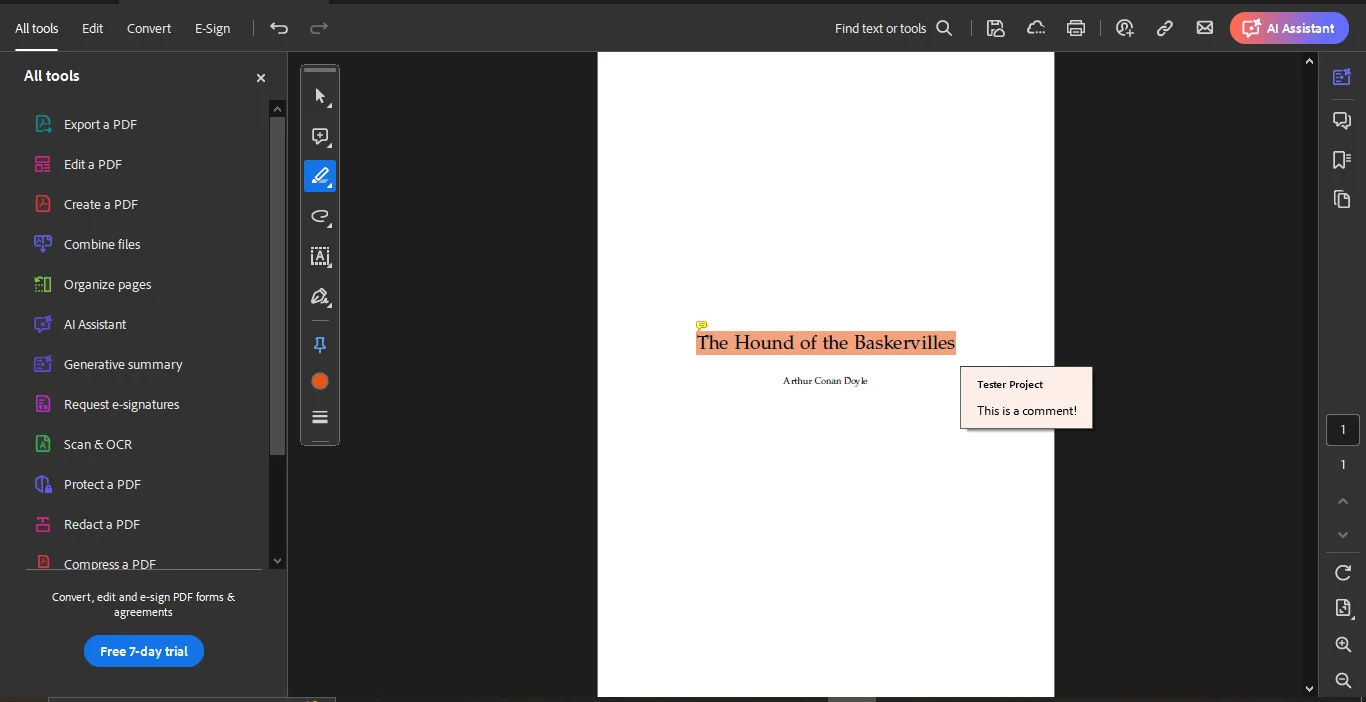
For a more comprehensive look at all comments in the document, click the Comment Icon on the right panel. This opens the Comment List, which shows every note in the document.
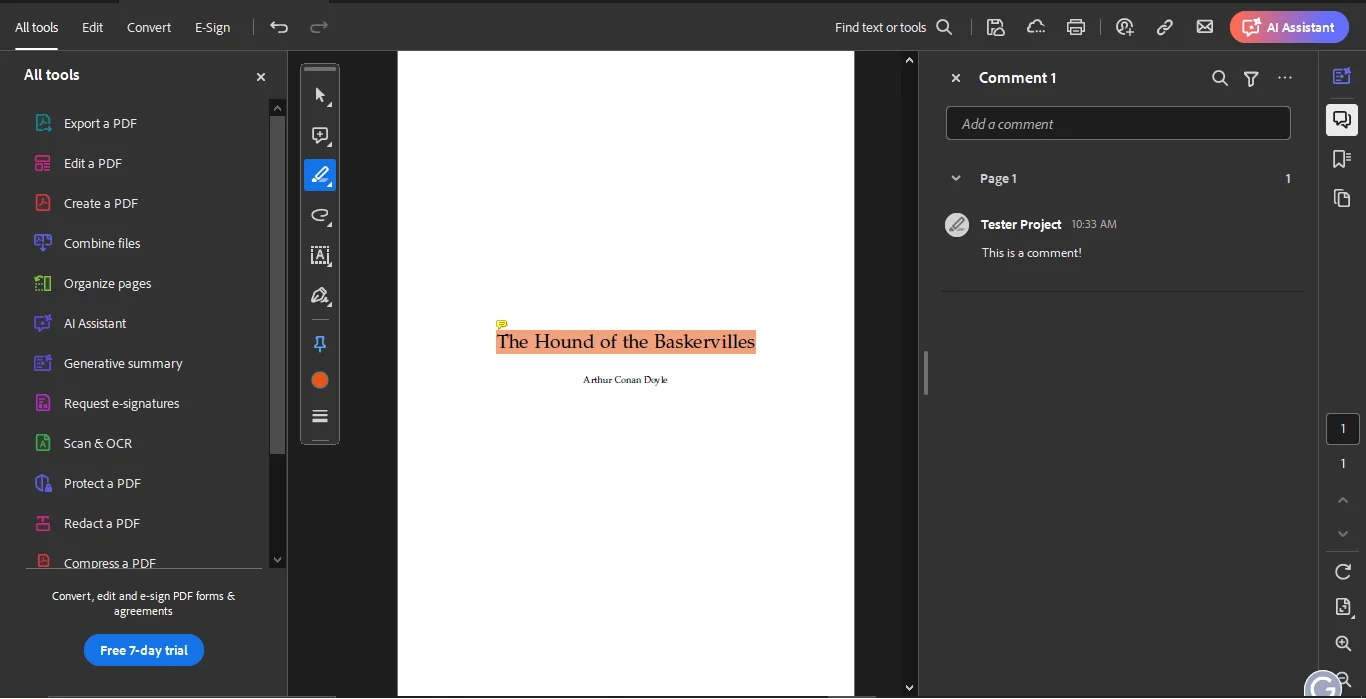
Adding Detailed Responses: Right-Click for Pop-Up Notes and Replies
To add a comment, right-click on the annotation you want to respond to and select "Open Pop-Up Note." From here, you can type your feedback. Acrobat also allows you to reply to comments, which is great for collaboration. If someone leaves feedback, you can respond directly within the pop-up note, keeping the discussion organized and centralized in one place.
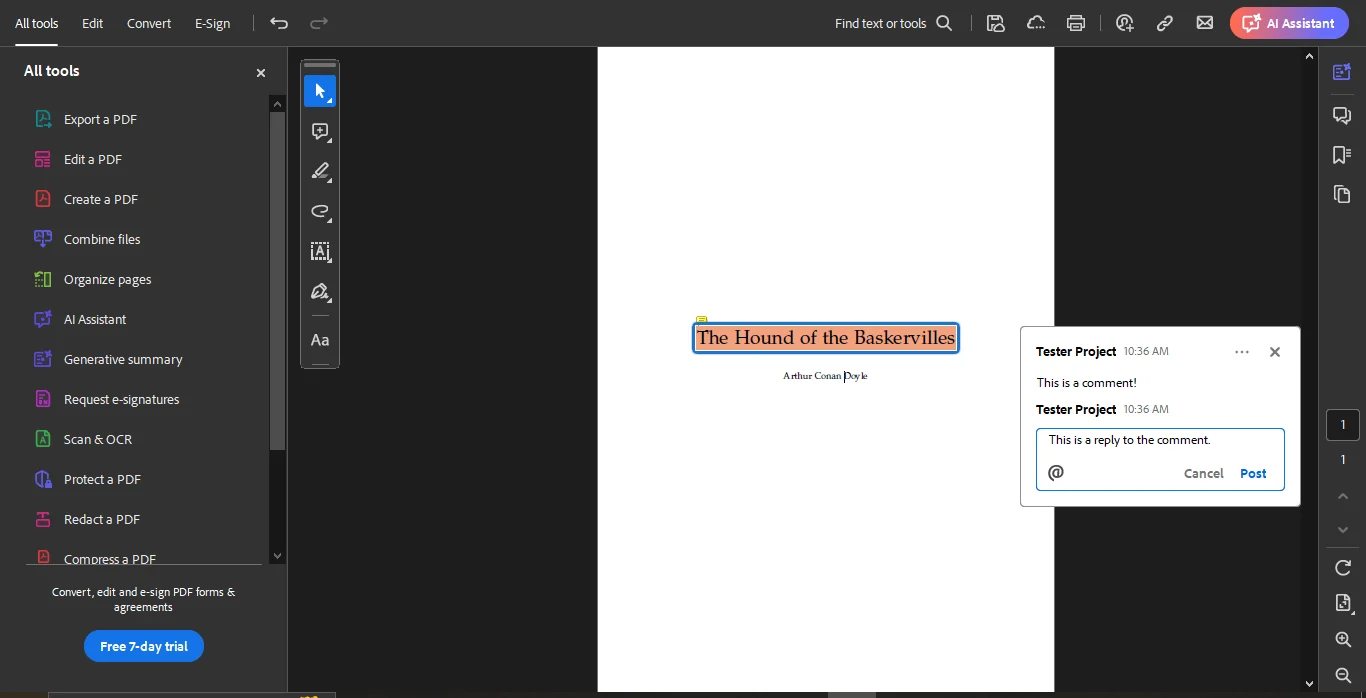
Streamlining Workflow
Navigating Comments: Adobe Acrobat’s Comment List comes equipped with advanced filtering options. You can filter comments by type (e.g., text highlights, sticky notes, strike-throughs), date, color, or reviewer, allowing you to streamline your workflow when dealing with many comments. Additionally, you can export comments as an FDF (Form Data Format) file, which is useful when sharing the comments without sending the full document.
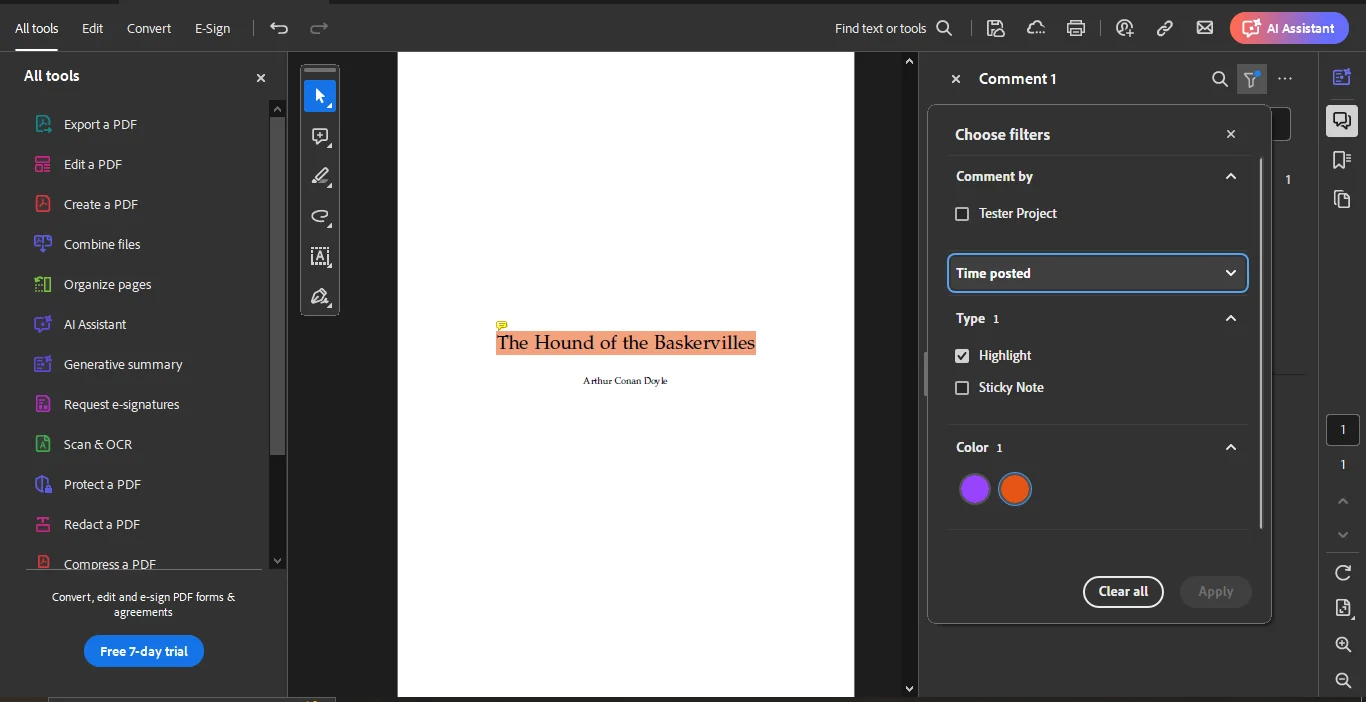
Special Comment Functions: Setting Status and Minimizing Pop-Ups
In Adobe, you can assign a status to comments, such as "Accepted," "Cancelled," "Completed," or "Rejected." This feature helps track the progress of feedback and allows team members to know which comments have been resolved and which still need attention.
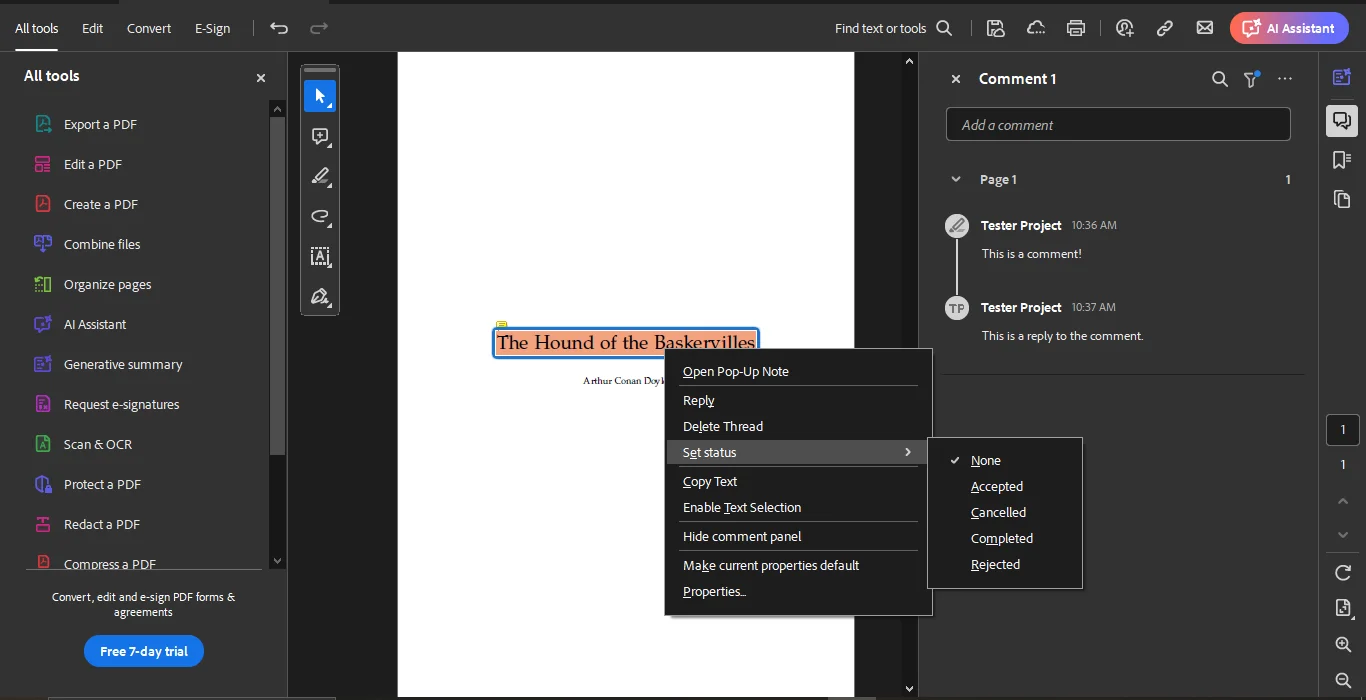
To declutter the workspace, use the "Minimize Pop-Ups" option, which hides all comment pop-ups except the one you're currently working on, making it easier to focus on specific feedback.
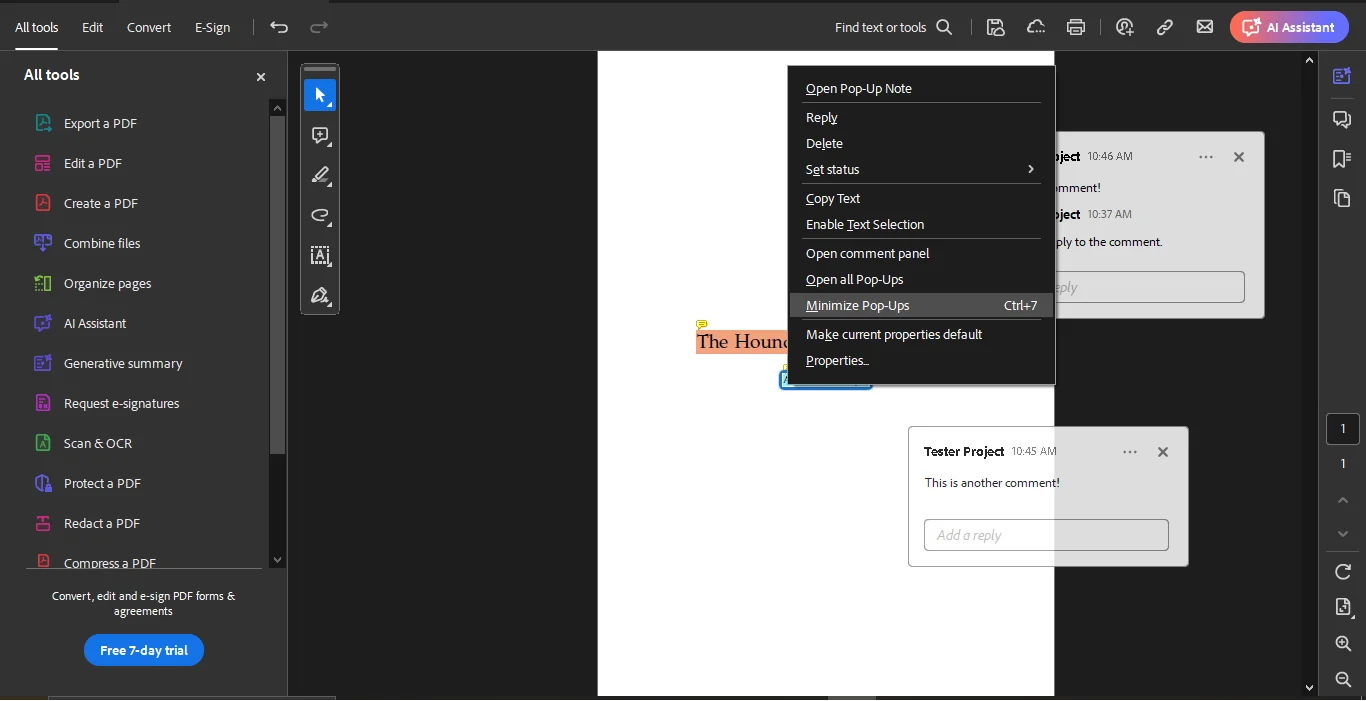
Collaborative Features
One of the standout features of Adobe Acrobat is the ability to mention team members. When a document is shared via Adobe Cloud, you can tag individuals in comments to bring their attention to specific feedback or areas that require their input. This feature is perfect for large collaborative projects, ensuring that the right people see the right comments at the right time.
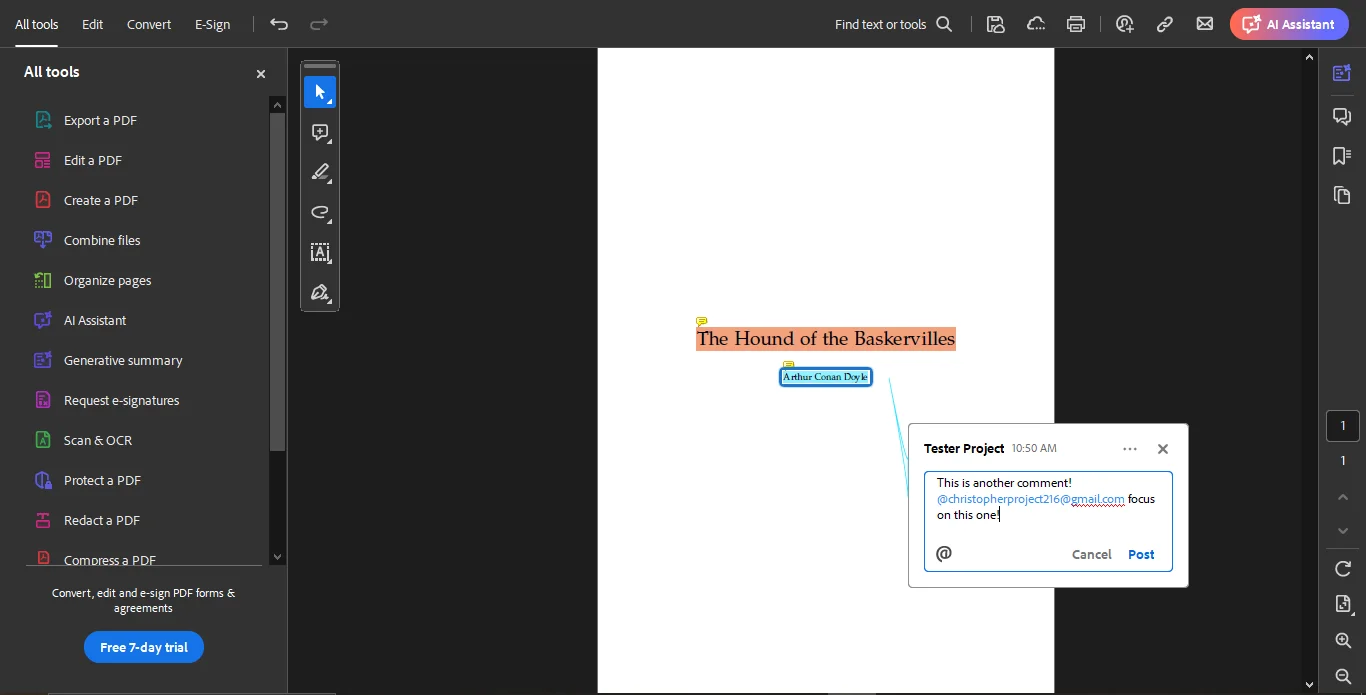
Part 4. PDF-XChange Editor: Comprehensive Markup Tools
Creating Annotations
PDF-XChange Editor offers powerful annotation features that allow users to interact deeply with their documents.
Highlighting Text: Select the "Highlight" tool from the comment section, and drag your cursor over the desired text.
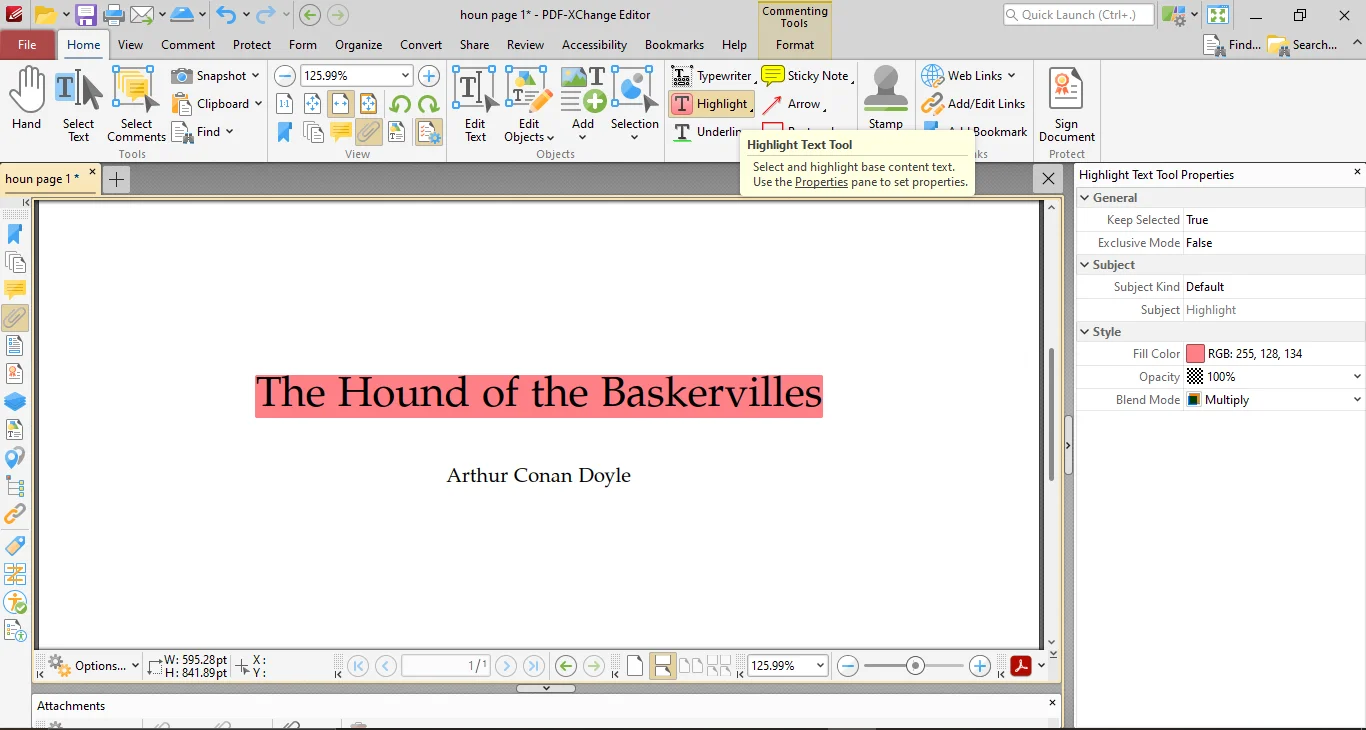
Once highlighted, you can leave a comment by right-clicking the text and choosing "Open Pop-Up Note."
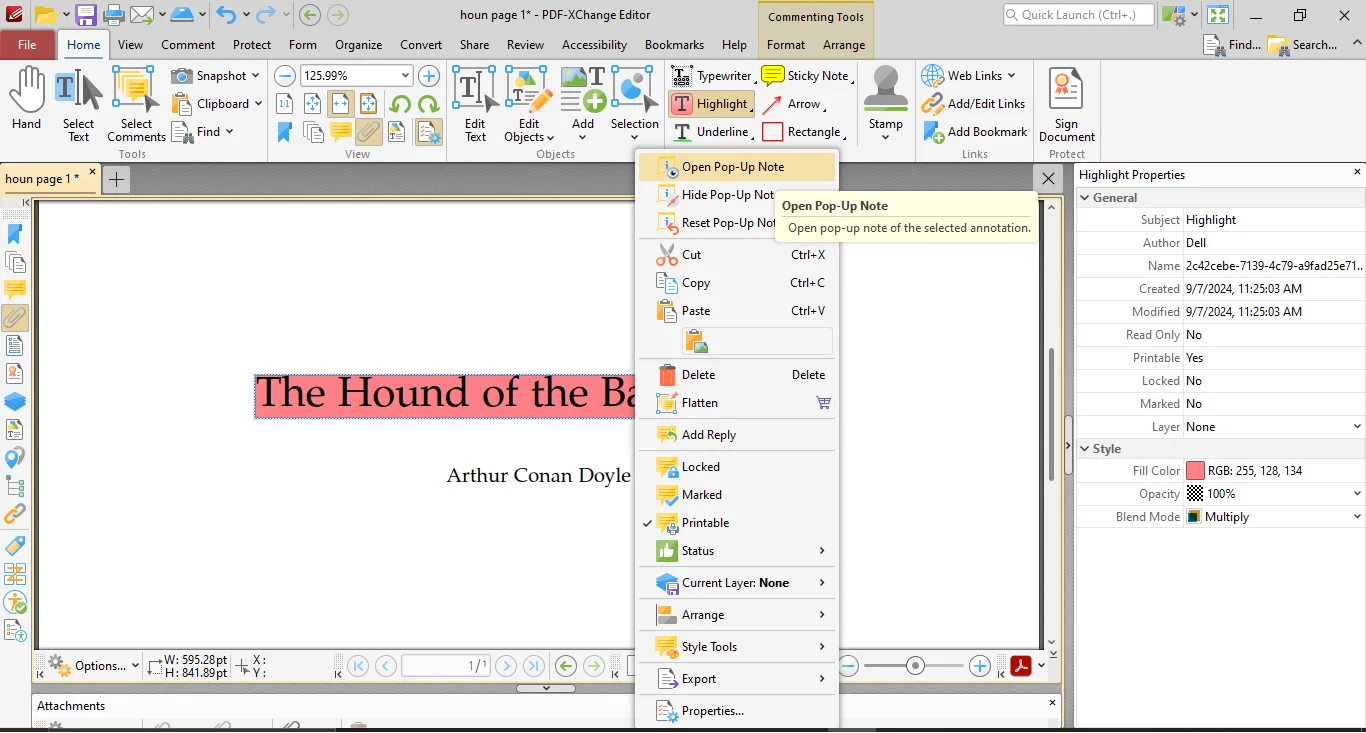
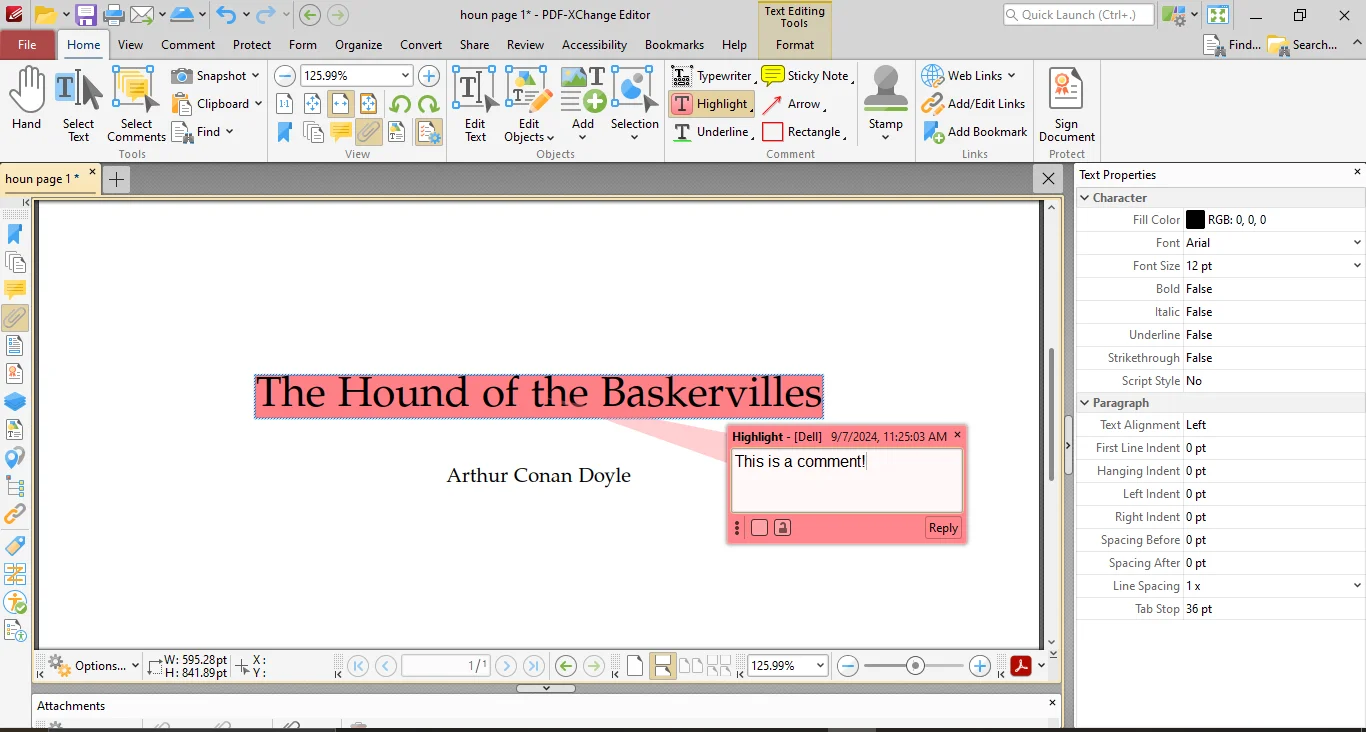
Adding Comments: Right-Click for Pop-Up Options
After highlighting or selecting text, right-click to add comments. You can also leave replies to comments directly within the same note, enabling ongoing discussions about specific sections of the document.
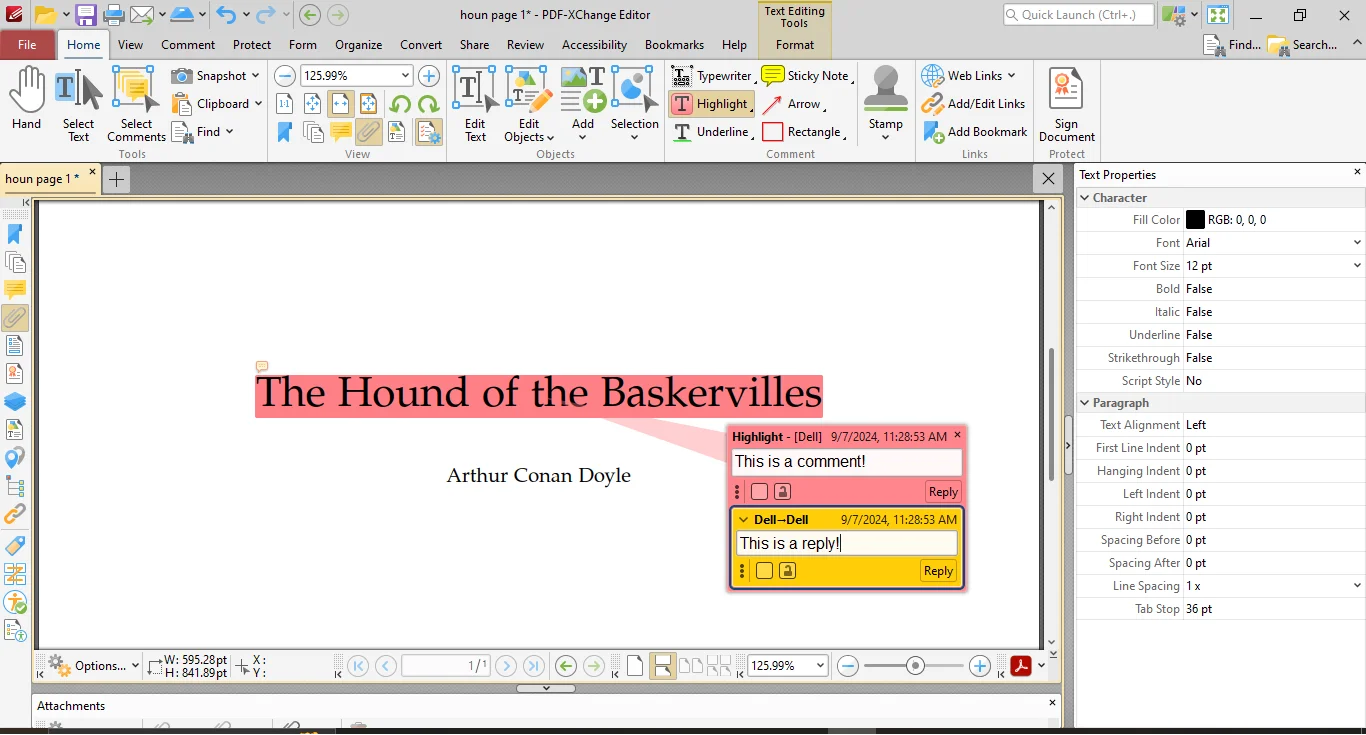
Managing Comments
Replying and Locking: For better comment management, PDF-XChange Editor allows you to reply directly to comments, lock them for security, or mark them with a check once the issue has been addressed.
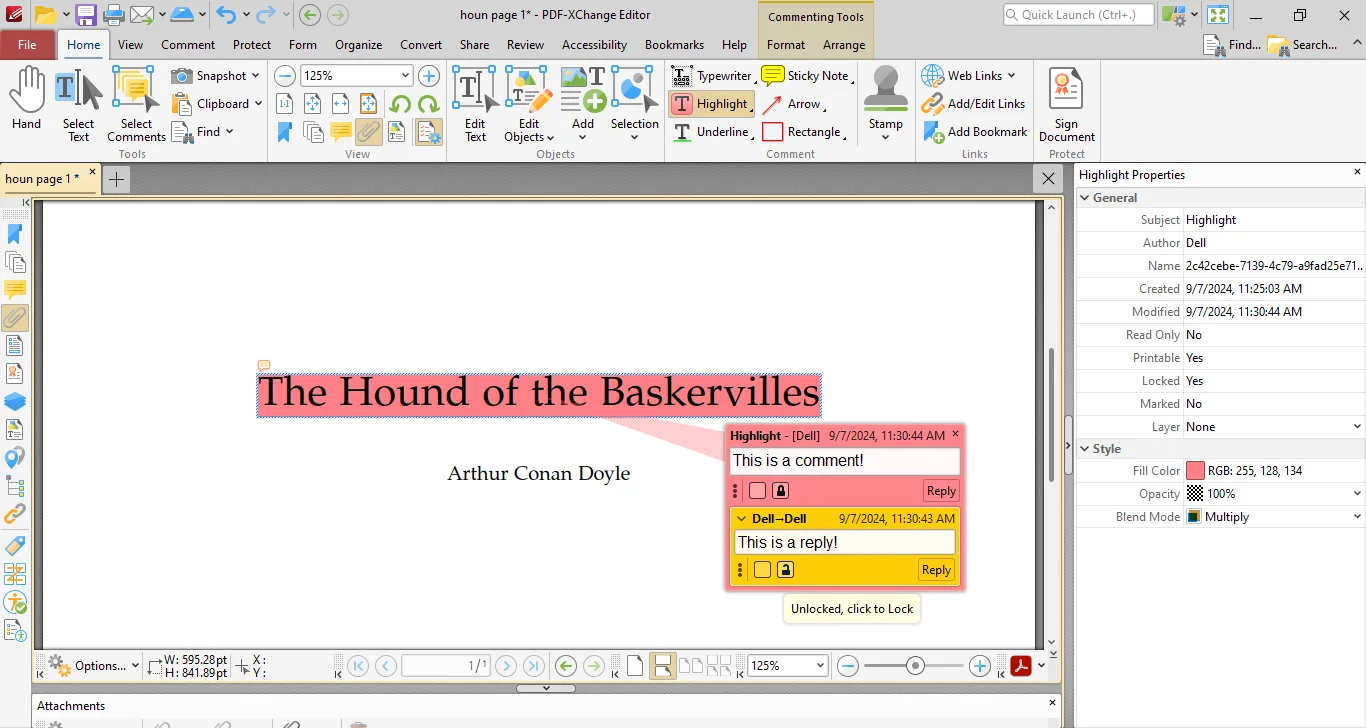
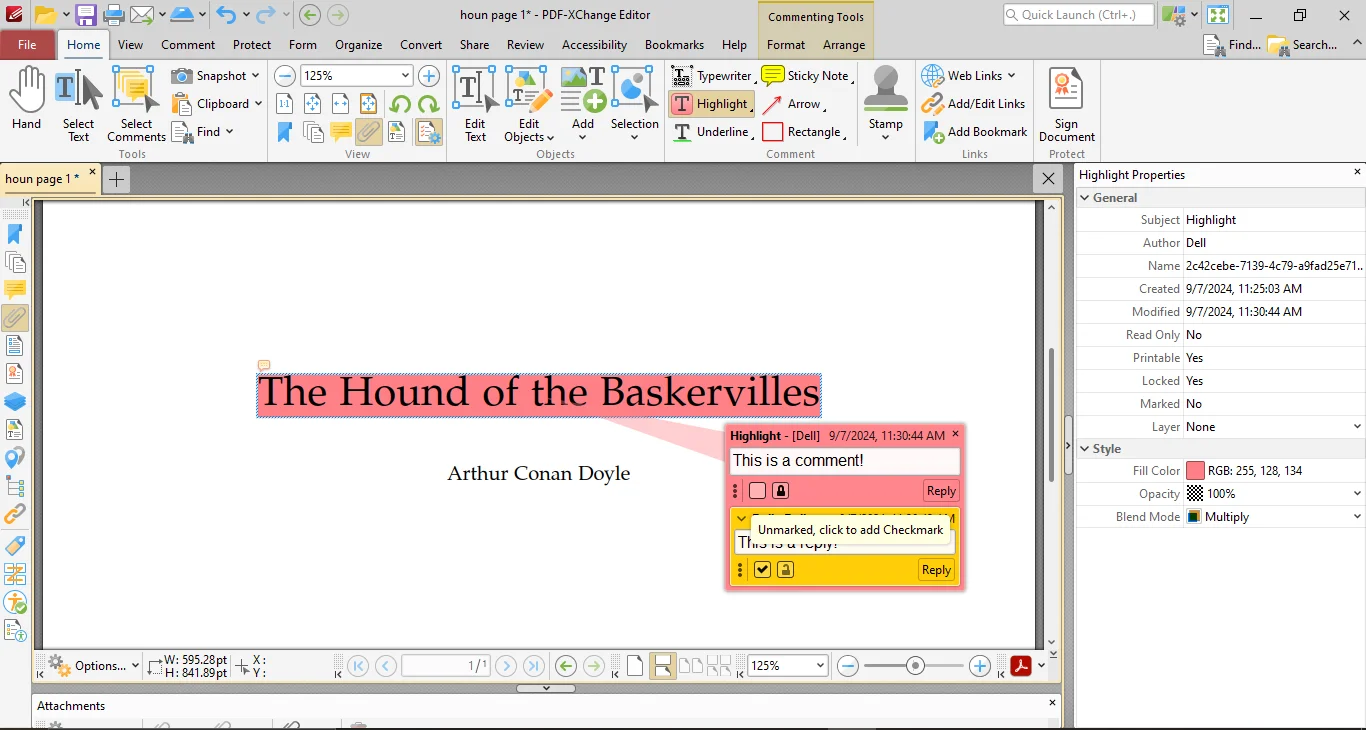
Exporting Annotations: Integration with Word and PowerPoint
A feature unique to PDF-XChange Editor is the ability to export comments into Microsoft Word or PowerPoint files. This functionality is especially useful for users who need to present or summarize feedback in a different format.
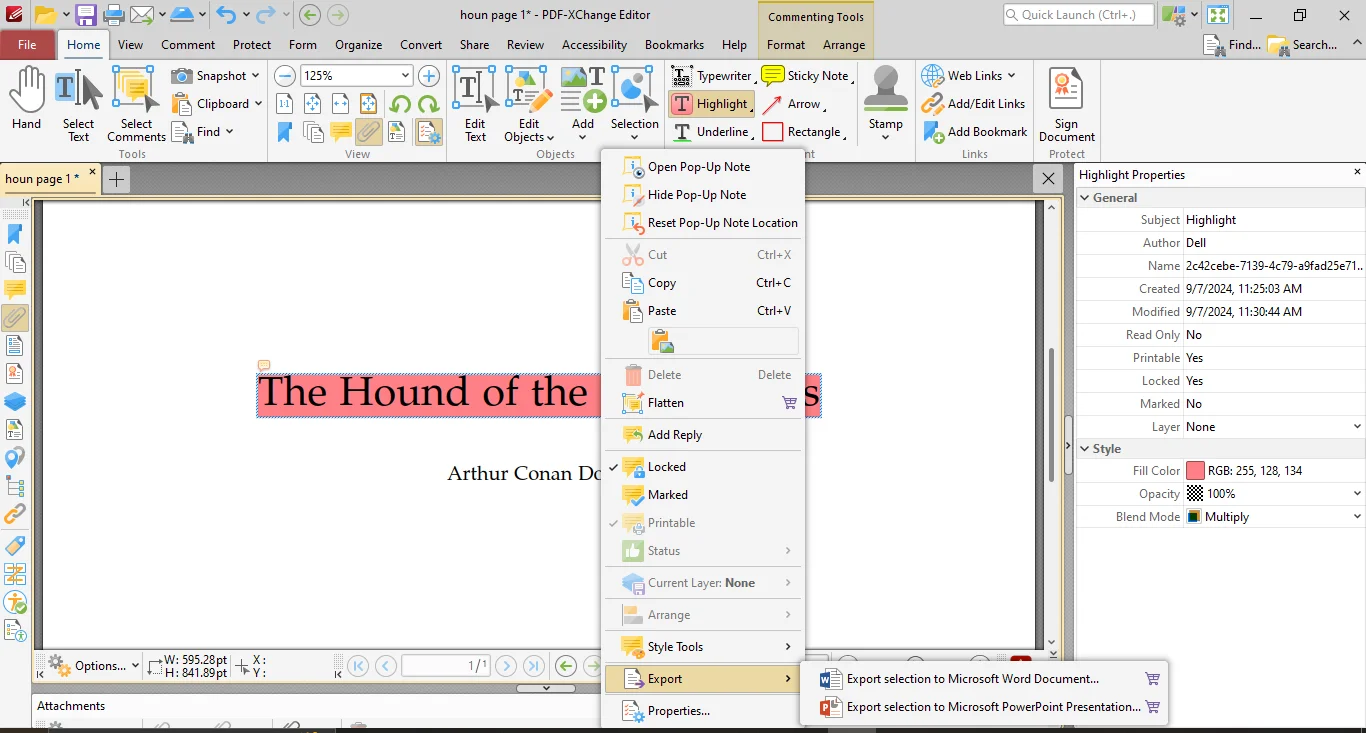
Visibility and Deletion
Viewing Comments: Hover over any annotation to display the comment. This provides quick access without the need for extra clicks or scrolling.
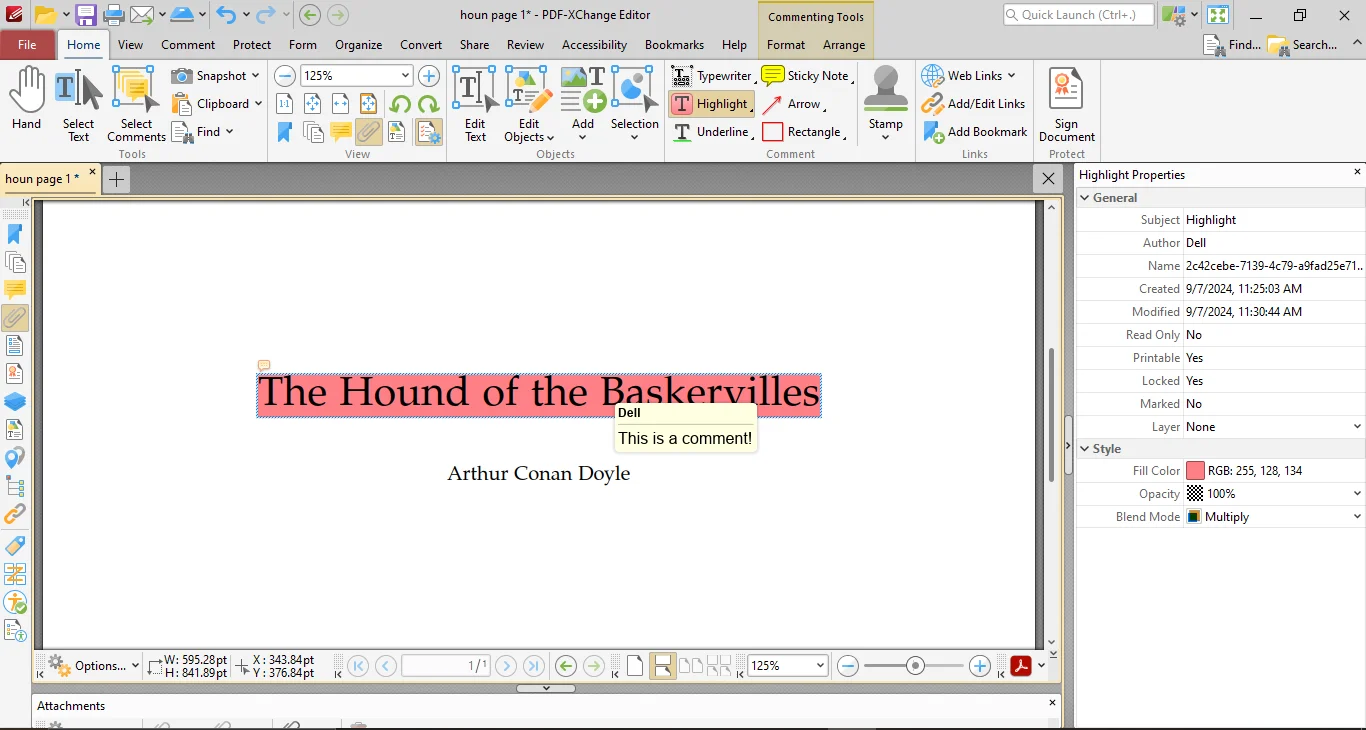
Removing Comments: Right-click on the annotation and select "Delete" to remove both the annotation and its associated comment. But, before that, don’t forget to unlock the comment if locked. Otherwise, you won’t be able to delete. You can also delete by clicking on the three dots at the bottom of the pop-up note and selecting delete. This will delete both the comment and the annotation.
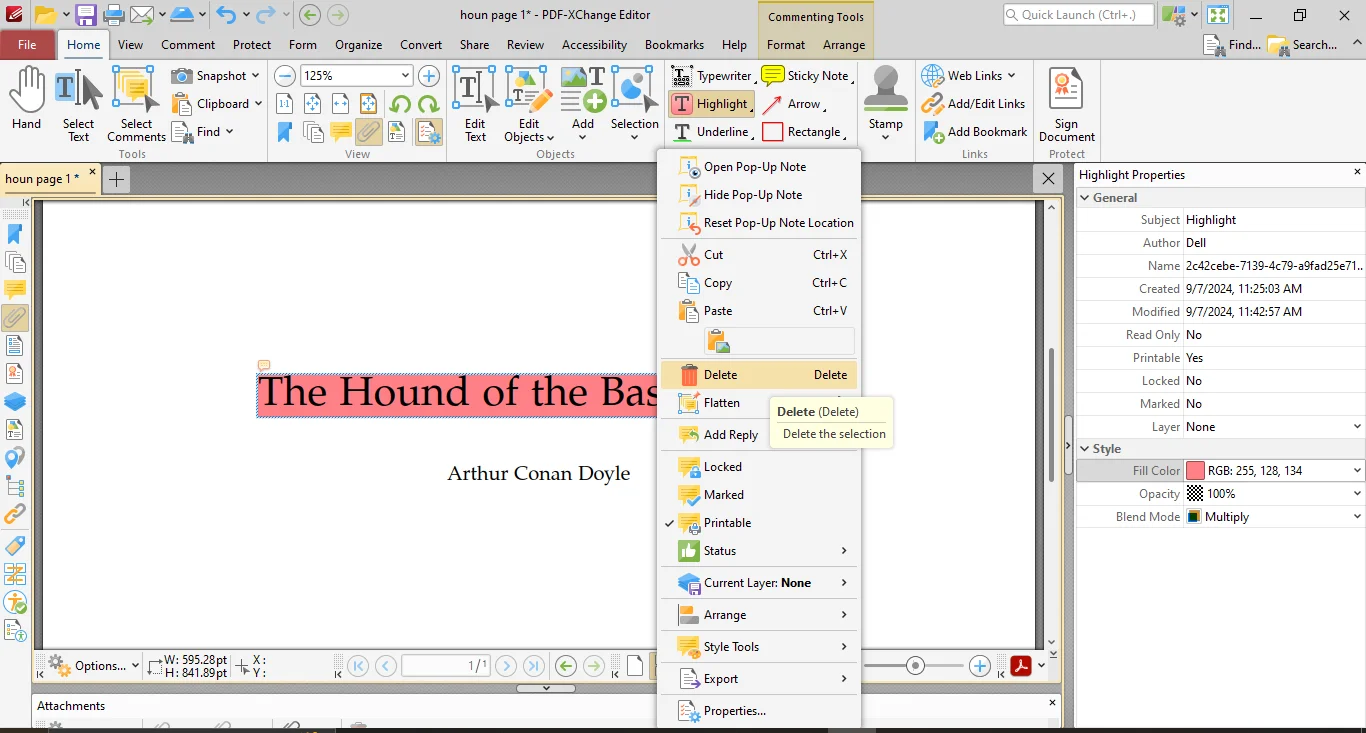
Part 5. Light PDF: Accessible Commenting for Quick Reviews
Simple Steps to Add Comments
Light PDF is a simple yet effective tool for quick annotations. To add comments, right-click on any annotation and select "Open Pop-Up Annotation."
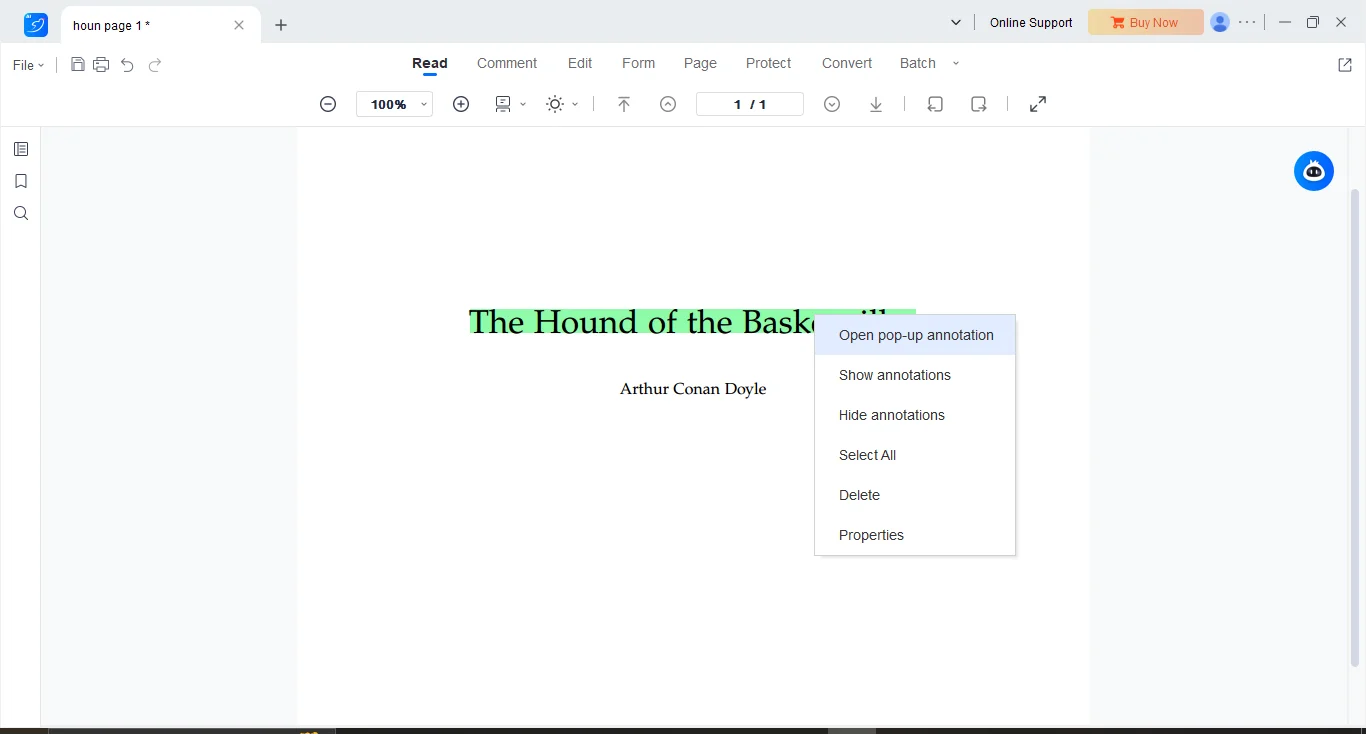
Direct Commenting: Right-Click to Open and Add Notes
From the pop-up, you can type your comments directly, allowing for fast and efficient feedback addition.
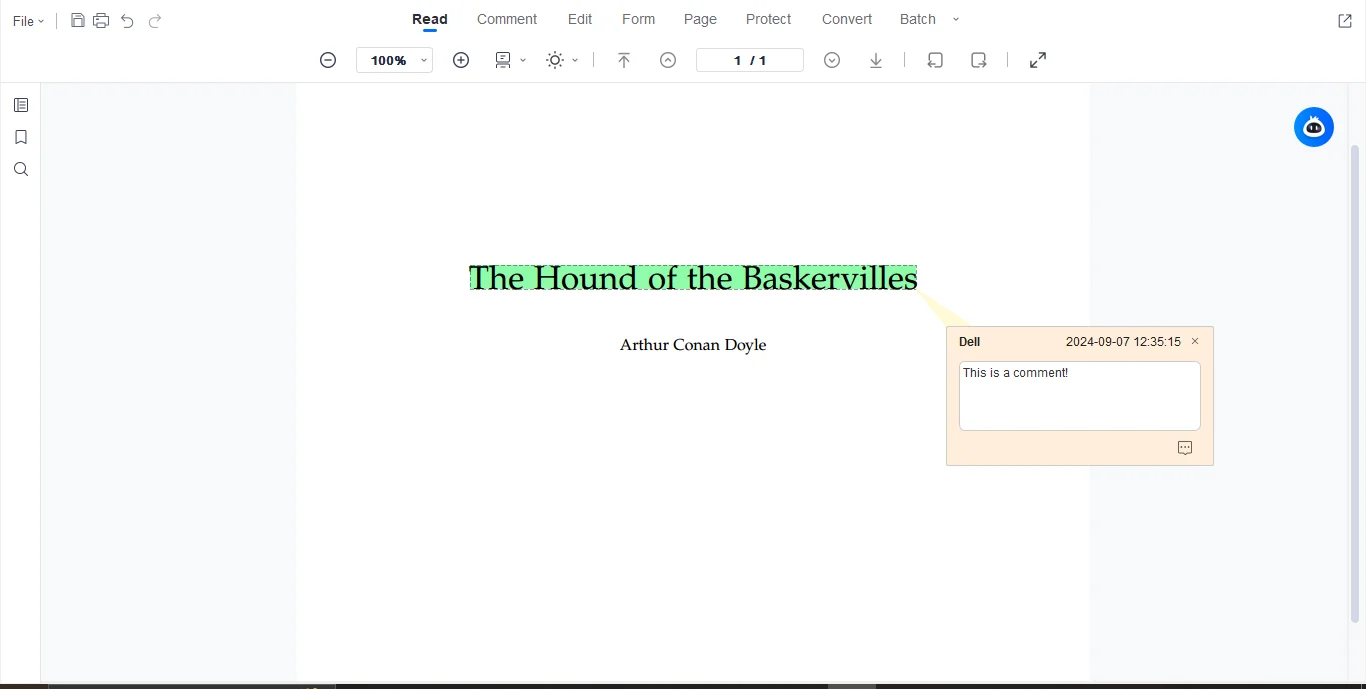
Independent Note Addition: Using the Notes Icon from the Comment Tab
If you want to leave a note not linked to an annotation, use the "Notes" icon. This feature is especially helpful for general observations or reminders.
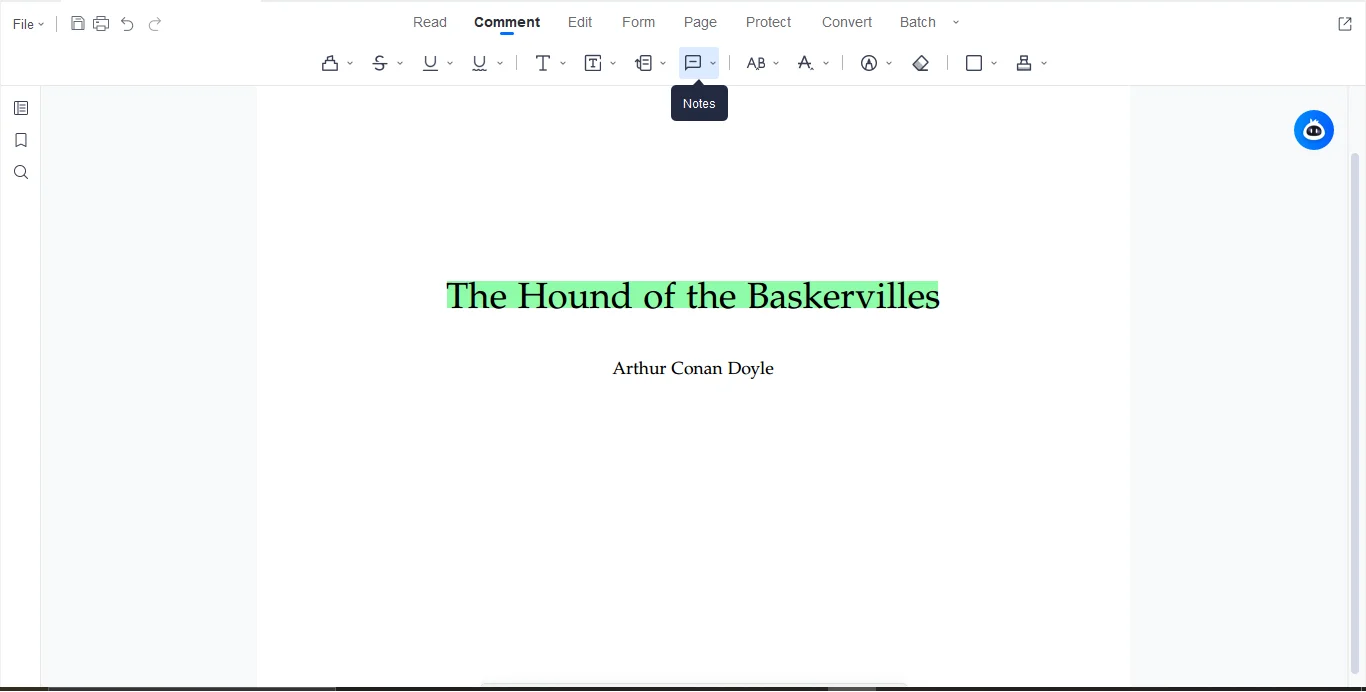
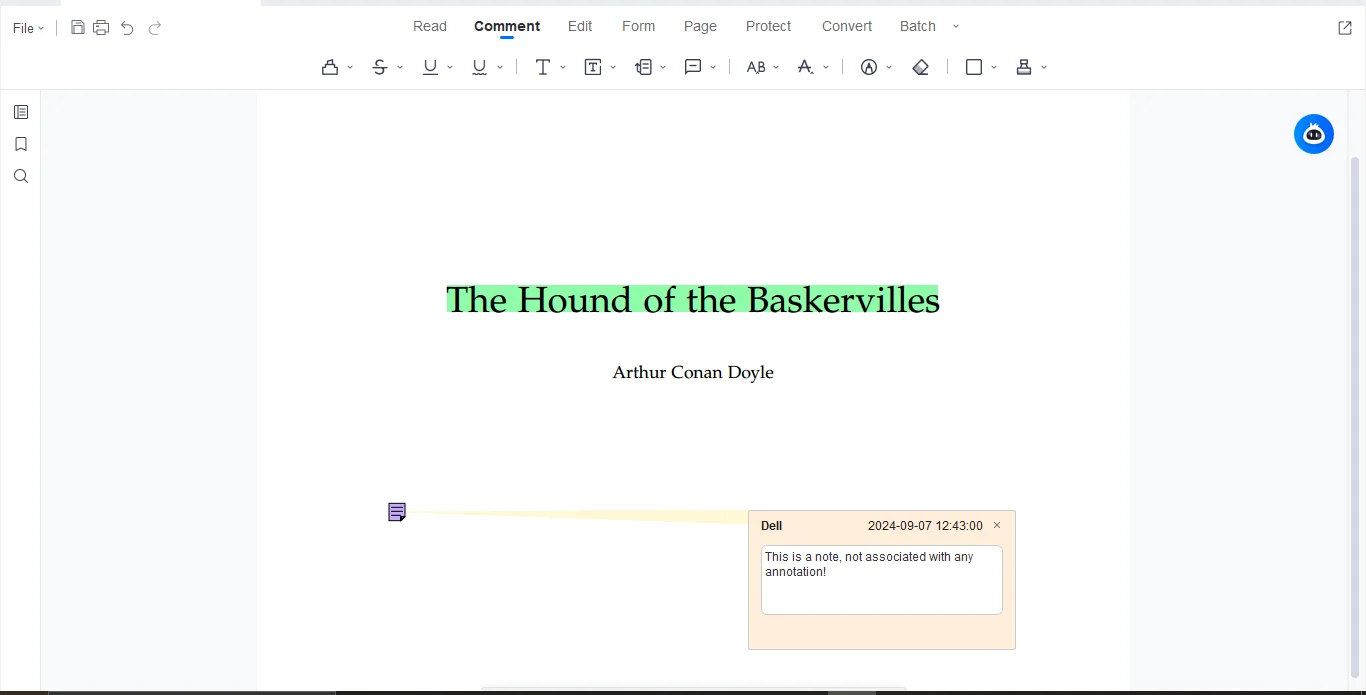
Managing Visibility
Showing and Hiding Annotations: You can easily toggle the visibility of comments by selecting "Show Annotations" or "Hide Annotations" by right-clicking on the annotation. This is particularly useful for documents with many annotations, helping to keep the screen clutter-free.
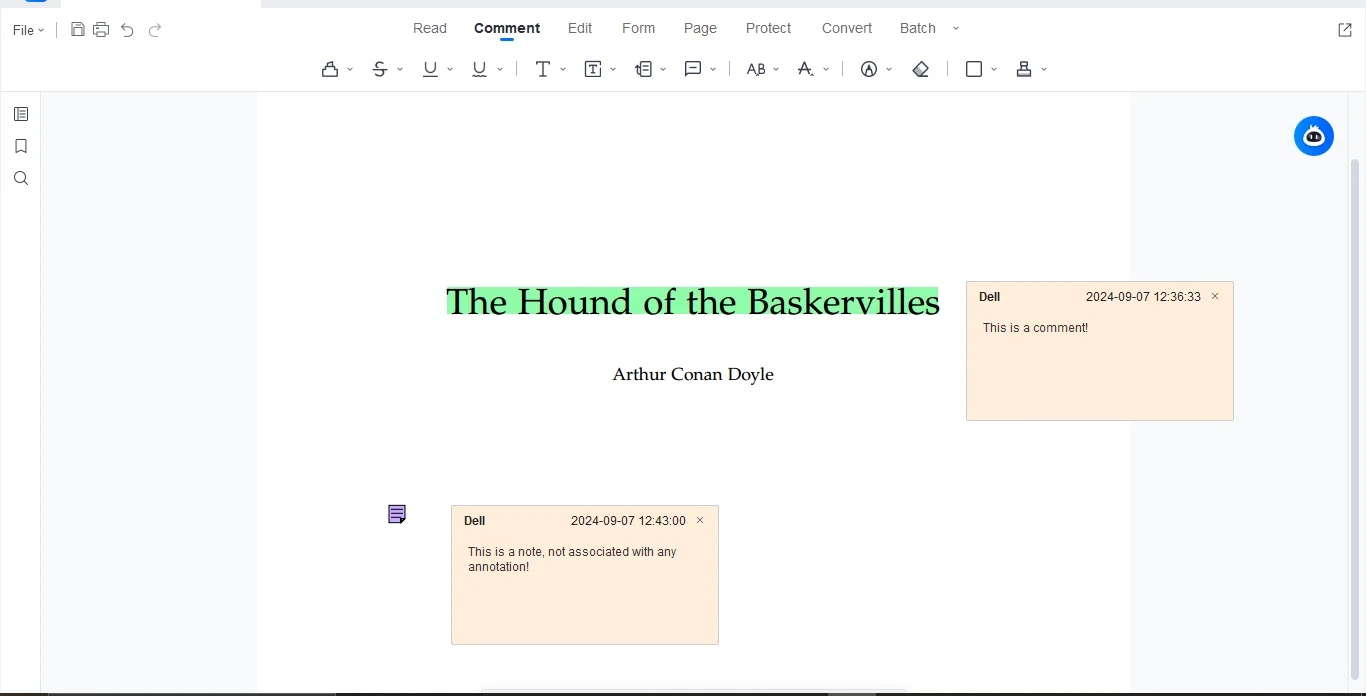
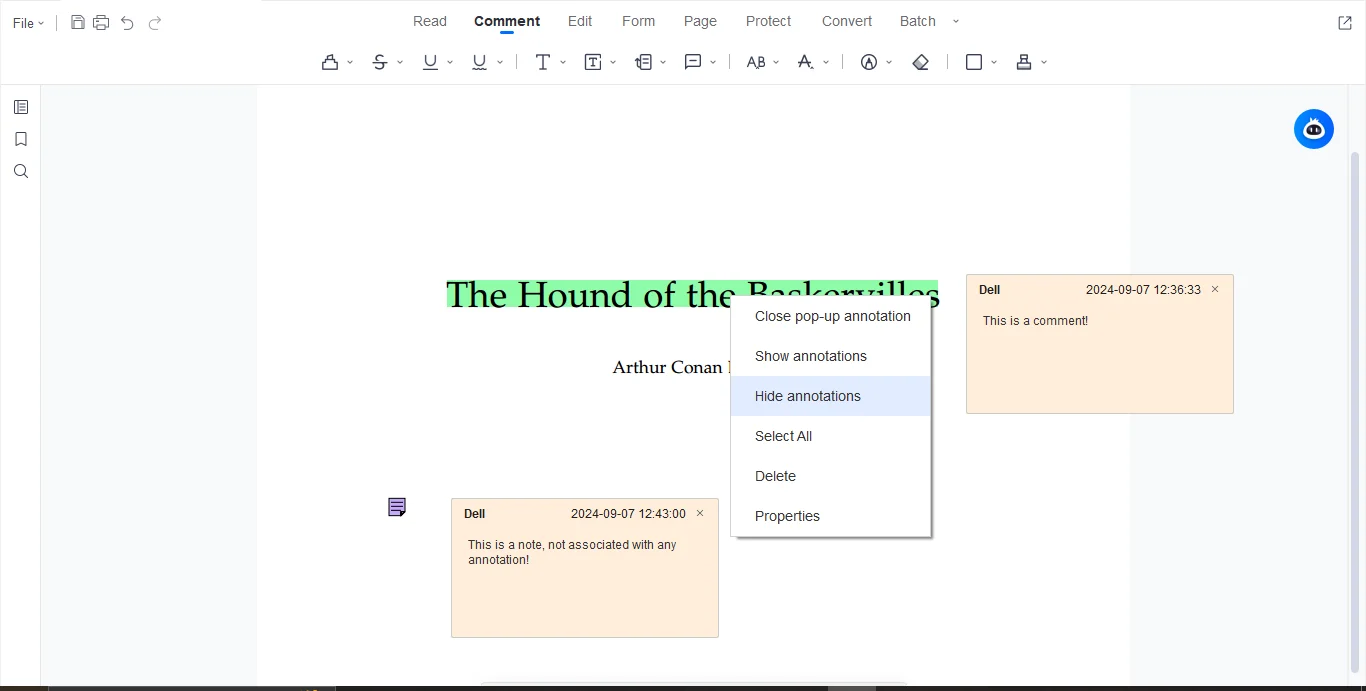
Replying and Deleting: Interactive Comment Management
Reply to existing comments by clicking on the small comment icon at the bottom of the pop-up annotation.
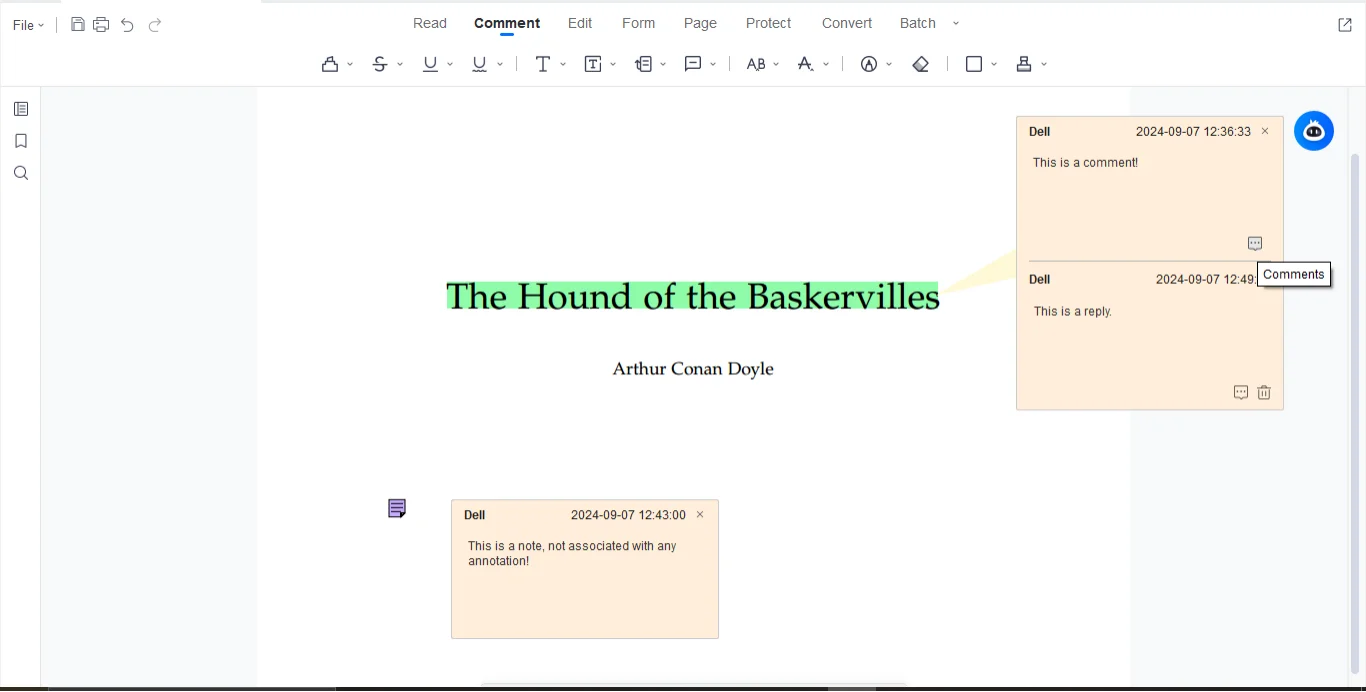
You can delete replies by clicking the trash icon at the bottom right of the pop-up.
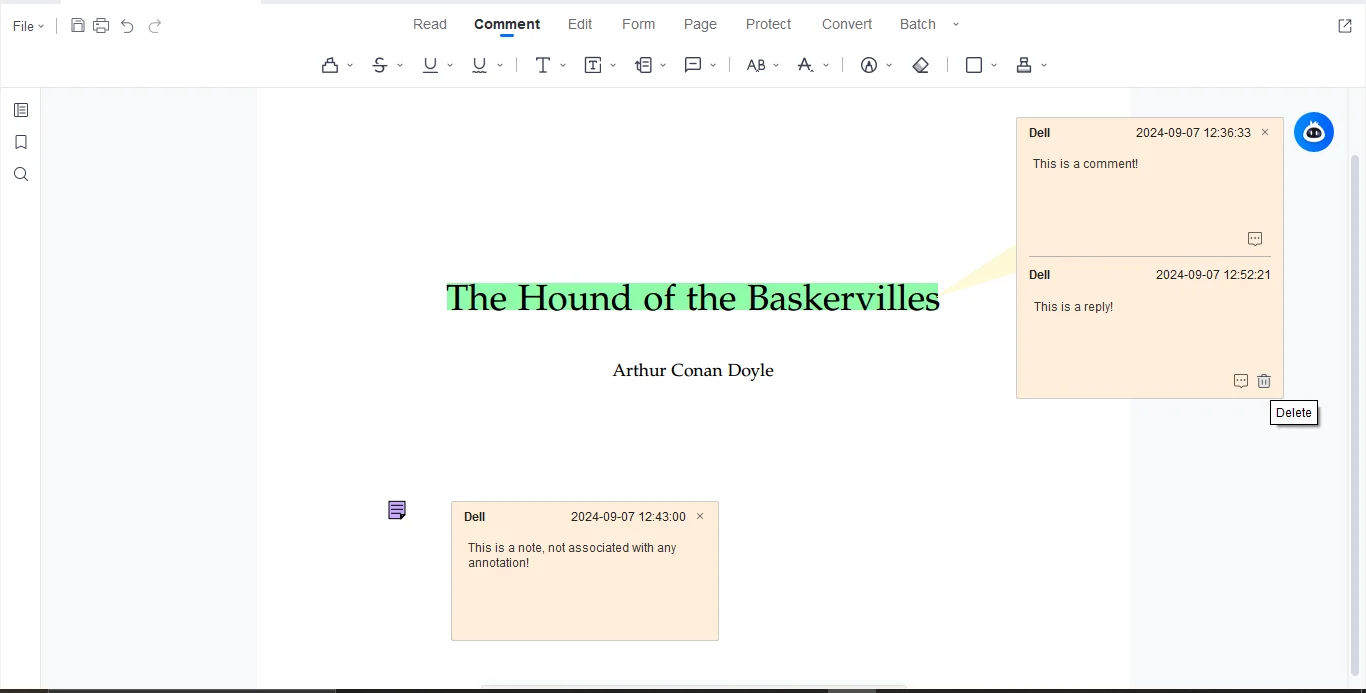
To delete the main comment, right-click on the annotation and select delete. This will also remove any linked highlights or annotations.
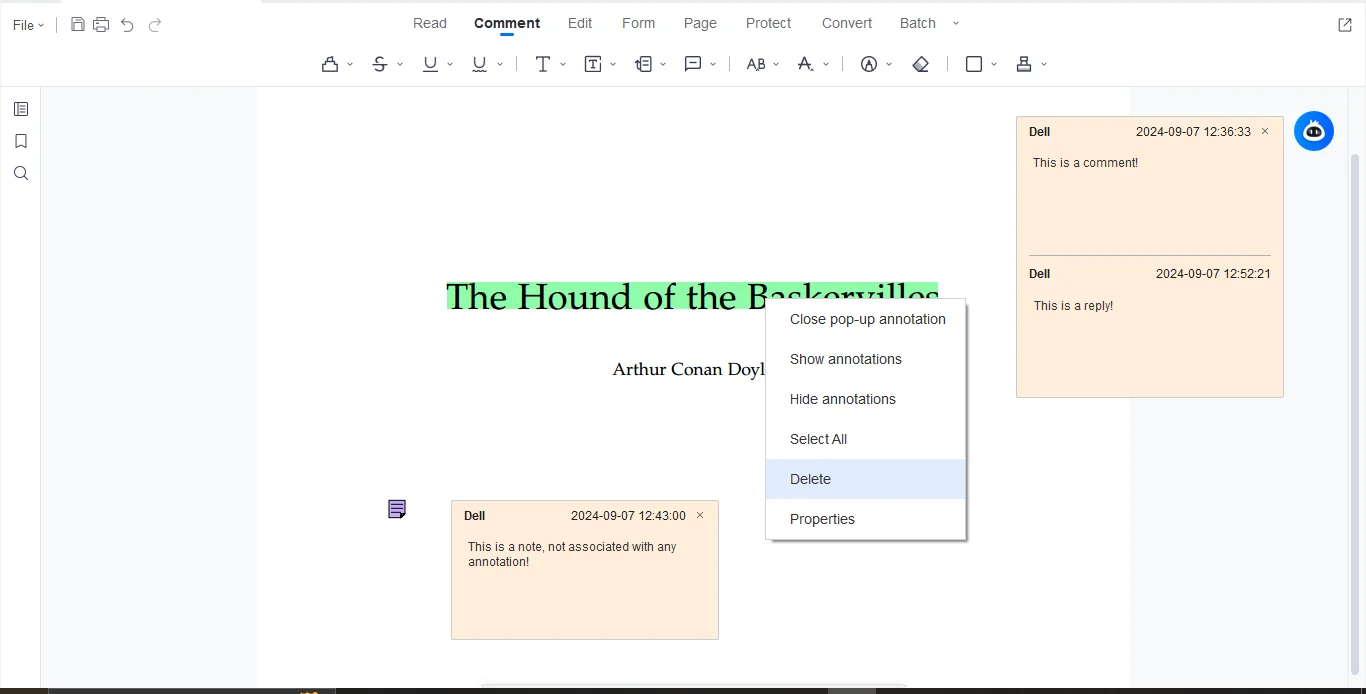
Part 6. Best Practices for Using PDF Commenting Tools
Effective Commenting Strategies: Clarity, Professionalism, and Impact
To get the most out of your PDF annotations, it’s important to use clear, concise, and professional language. When leaving feedback:
- Be Specific: Directly point out the issue or suggestion, avoiding vague language.
- Use Color Codes: Differentiate comments by urgency or type using color-coding.
- Set Statuses: Tools like Adobe Acrobat allow you to set statuses for comments, which can streamline large projects by keeping track of feedback progress.
Technical Tips for Seamless Collaboration: Ensuring Accessibility and Consistency
When working in teams, ensure that all users are aware of how to access comments and annotations. Use features like Adobe’s mention tool to ensure the right people are engaged. For large documents, sorting and filtering comments is key to preventing overwhelming feedback sessions.
Part 7. Frequently Asked Questions (FAQs)
Q1: How do I ensure my comments are correctly saved in a PDF?
Make sure to regularly save your document after adding comments. Tools like Afirstsoft PDF and Adobe Acrobat will often prompt you to save changes before closing the document.
Q2: What should I do if I accidentally delete a comment?
You can undo the deletion by pressing Ctrl + Z immediately after the mistake. Once a document is saved, deleted comments may not be recoverable, so be sure to review carefully before saving.
Q3: How can I make comments visible only to specific people?
Tools like Adobe Acrobat allow you to mention specific users in shared documents stored on Adobe Cloud. This ensures that only the intended recipients are notified of the feedback.
Q4: What is the best PDF commenting tool for mobile users?
Afirstsoft PDF and Adobe Acrobat both offer strong mobile versions, making them ideal for users who need to comment and annotate on the go.
Q5: How do I manage a high volume of comments efficiently?
Use filtering options available in Afirstsoft PDF and Adobe Acrobat to sort comments by color, type, or date. This allows you to focus on the most critical feedback first.
Part 8. Conclusion
Choosing the right PDF tool for your needs can streamline the way you add and manage comments. Afirstsoft PDF stands out as a flexible, user-friendly tool that simplifies document collaboration. With its intuitive interface and advanced commenting options, it’s an ideal solution for teams and individuals who want to improve their document workflows.
Ready to see how Afirstsoft PDF can transform your PDF experience? Try it today to discover how easy it is to annotate, comment, and collaborate like a pro.


