Have you ever needed to insert a PDF file into a Word document but were uncertain of the most effective way to do it without losing the formatting? The process of inserting PDF into Word can occasionally seem stressful, regardless of whether it's for a report, presentation, or another use.
Although PDFs are the preferred format for maintaining document layouts on multiple platforms, many users find it difficult to effortlessly combine them with Word. Thankfully there are a number of simple methods that allow you to quickly and efficiently insert PDF into Word projects without compromising quality.
This article will explore five effective methods: Google Docs, Afirstsoft PDF Converter, Adobe Acrobat, PDFgear, and PDFelement. Regardless of your level of technical proficiency, these methods are intended to make the process as simple and easy as possible. So, if you are someone who has always faced difficulties in trying to insert PDF into Word, then this article is just for you! Let’s learn five effortless ways how to insert PDF into Word!
Part 1. 5 Effortless Ways To Insert PDF Into Word
From free online tools to versatile softwares, here are the top 5 ways to insert PDF into Word.
1. Afirstsoft PDF Converter
Afirstsoft PDF Converter is a versatile tool that makes it simple to convert and insert PDFs into Word documents. Those who often work with several file types and want a dependable method of managing their papers will find it quite helpful. Let’s see how Afirstsoft PDF converter can help insert PDF into Word.
Step-by-Step Guide
- Download and install Afirstsoft PDF Converter:Go to the official Afirstsoft website to get the PDF Converter application. To install it on your computer, adhere to the installation directions.
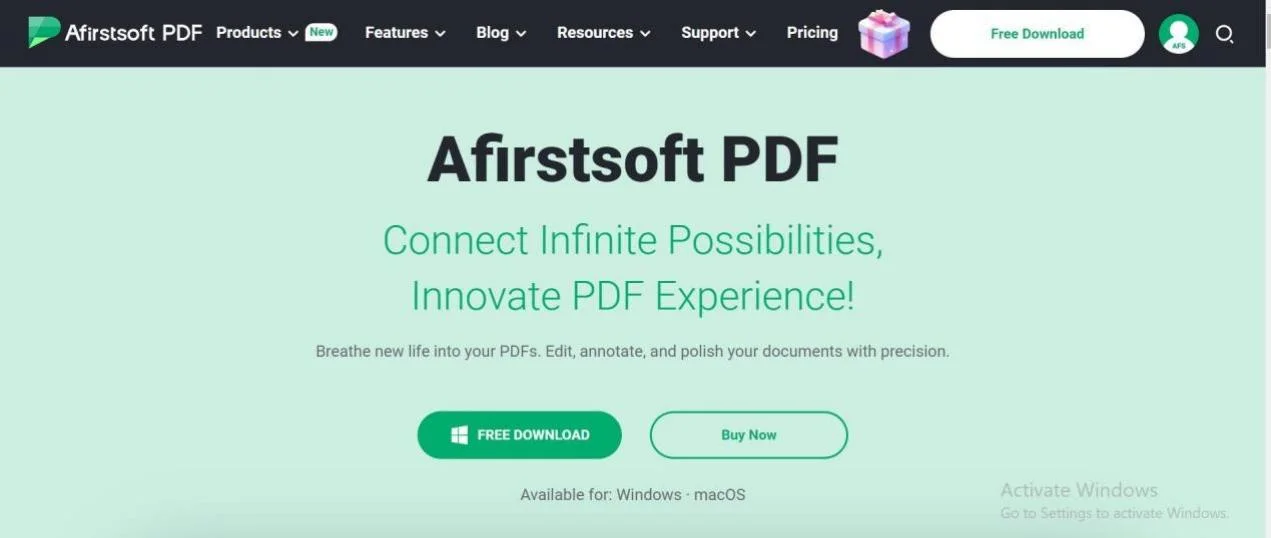
- Launch the Application: Afirstsoft PDF Converter should open. The options on the user interface are labeled well and it is intuitive.
- Select the PDF to Word Conversion Option:On the home screen, select the "Convert PDF to Word" option. This feature is especially meant to transform PDF files into Word documents that can be edited.
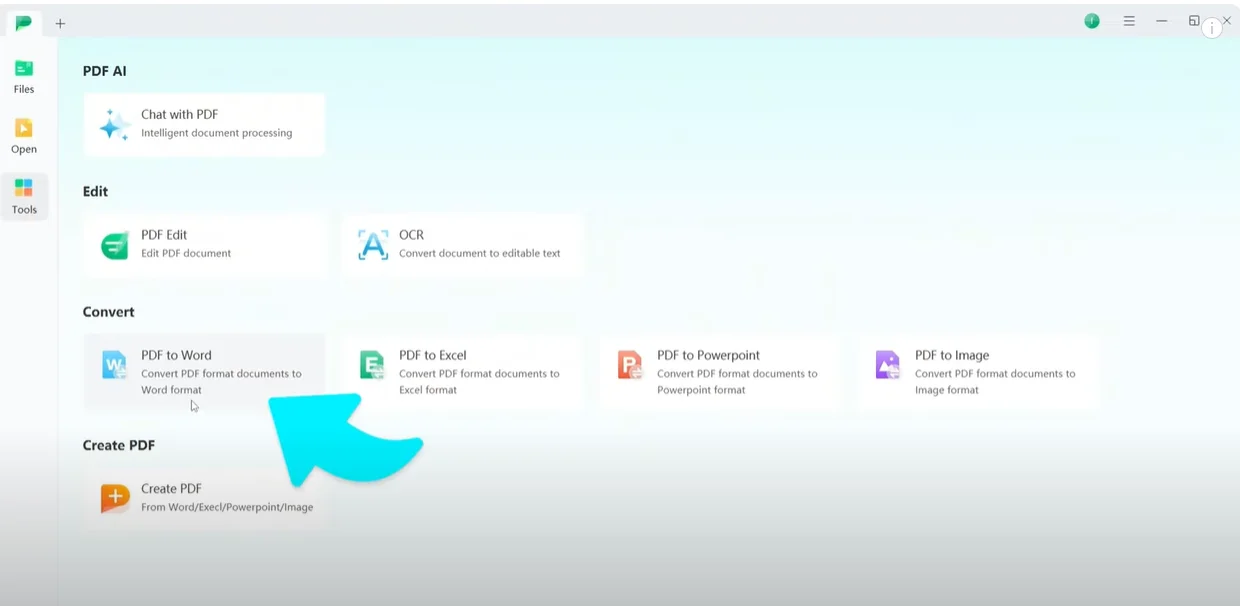
- Upload the PDF File:To upload your PDF file, click the "Upload File" button. Another option is to just drag and drop the file into the program.
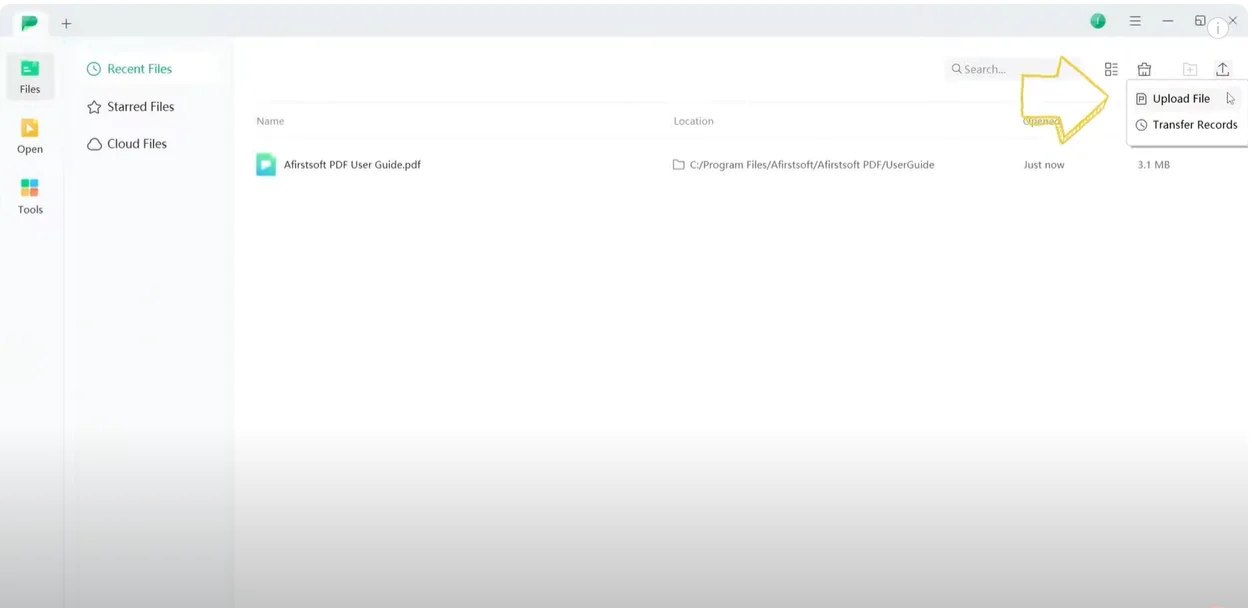
- Convert and Insert:Select the "Convert" button following file upload. The PDF will be swiftly converted to a Word document by Afirstsoft. Open the converted Word document when the conversion is finished. The material can be copied and pasted into the required area of an already-existing Word document.
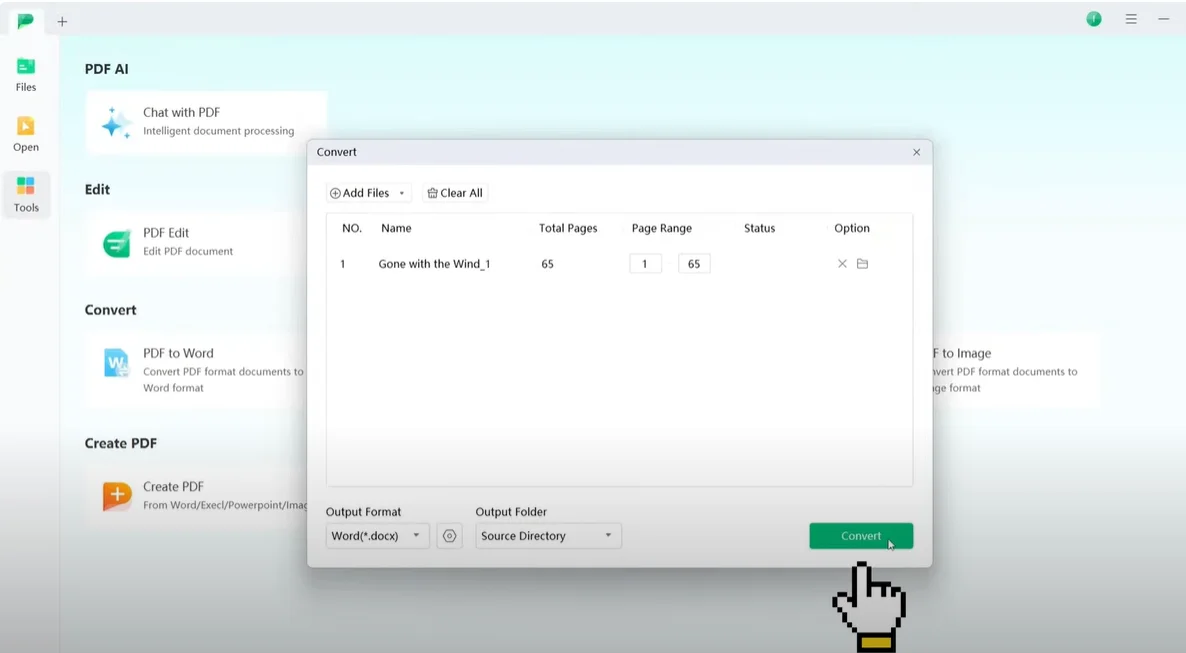
Advantages & Disadvantages
|
Advantages |
Disadvantages |
|
Efficiency and Speed High-quality Conversion User-friendly interface Cost-effective Innovative |
Installation Required Complex layouts may fail Limited Editing options Compatibility issues May lose formatting |
2. Adobe Acrobat
When it comes to PDFs, Adobe Acrobat is one of the most well-known names. It comes with a full set of tools for working with PDF files, such as the ability to easily add PDFs to Word projects. This tool is usually used by professionals and students due to its reliability and user-friendly features. Let’s take a look at the step-by-step guide on how to insert PDF into Word.
Step-by-Step Guide
- Open Adobe Acrobat. You'll need to buy and install Adobe Acrobat if you don't already have it. Open the app once it's been installed.
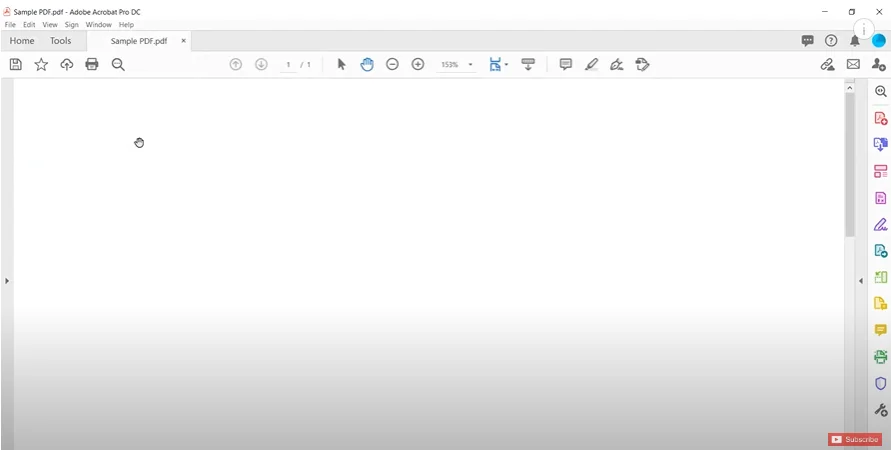
- Click on the PDF file:Click "File" and then "Open" in Adobe Acrobat to choose the PDF file you want to add to Word.
- Export PDF into Word: To export a PDF to Microsoft Word, go to the "File" menu, pick "Export To," and then pick "Microsoft Word." Choose "Word Document" (.docx) or "Word 97–2003 Document" (.doc) as the file type.
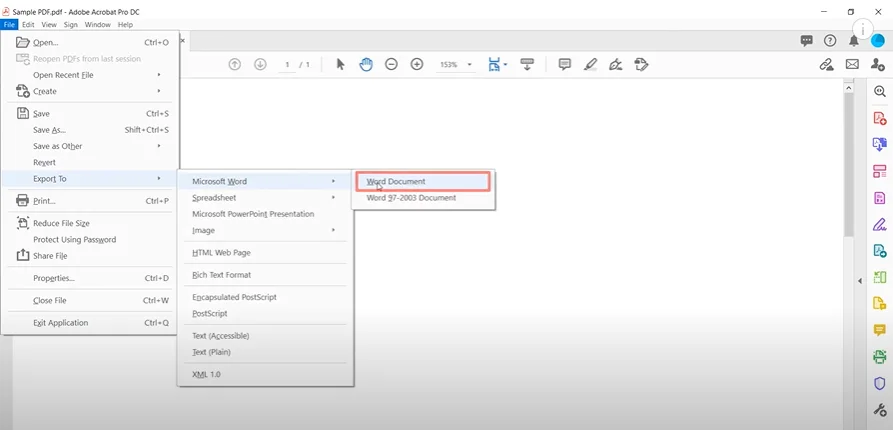
- Save the Converted File: Select where you want to save the changed Word file, then click "Save."
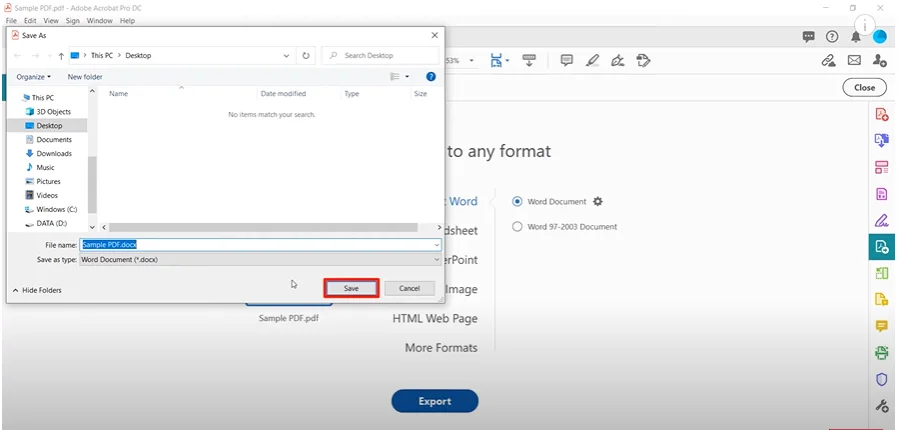
5: Insert into Word: Open your original Word document and copy and paste the text from the converted Word document into it.
Advantages & Disadvantages
|
Advantages |
Disadvantages |
|
Excellent PDF editing tools are available. File conversion to other formats is simple. The software has strong safety features. It allows document e-signatures. It is compatible with a variety of devices. |
The free version has limited features. It requires a costly subscription. The software can be slow with large files. It uses a lot of system resources. There is a learning curve for beginners. |
3. PDFgear
The online tool PDFgear makes it easy and free to change PDFs to Word files and add them there. It's great for people who don't want to install software and need a quick fix. With a focus on simplicity and speed, PDFgear is an all-in-one PDF solution. It can help you with many more options.
For example, with capabilities like editing, compression, and PDF conversion, it's the perfect choice for anybody searching for a quick and effective solution for managing their PDF files. Now, let’s have a look at its step-by-step guide on how to insert PDF into Word.
Step-by-Step Guide
- Visit the PDFgear Website:Visit the main page for PDFgear.
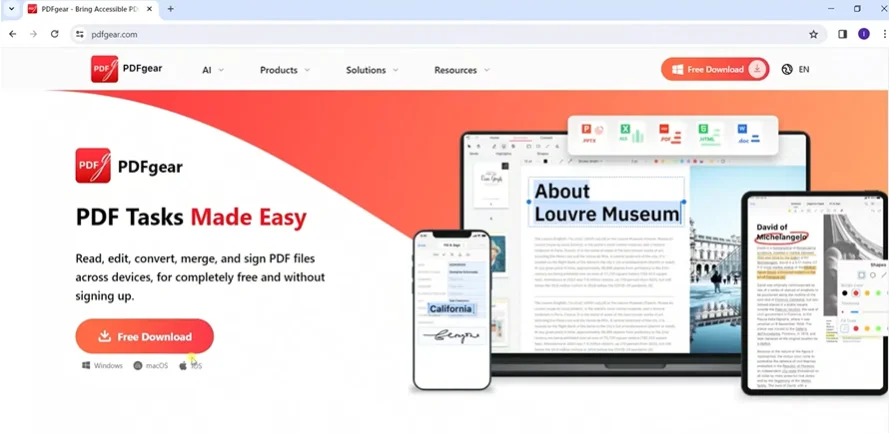
- Select PDF to Word Conversion: Find the "PDF to Word" choice on the home page and click on it.
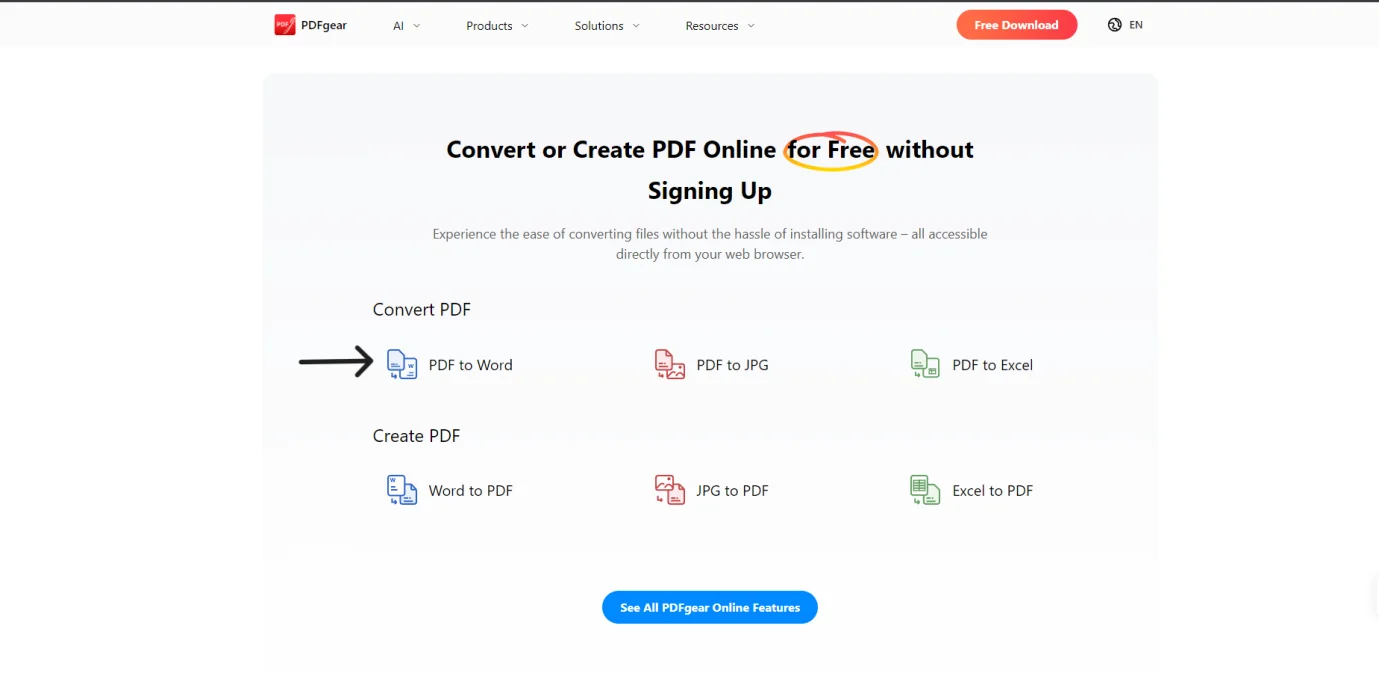
- Upload Your PDF Here:To add the PDF file from your computer, click the "Choose File" button. You can also just drag and drop the file where it needs to be on the page.
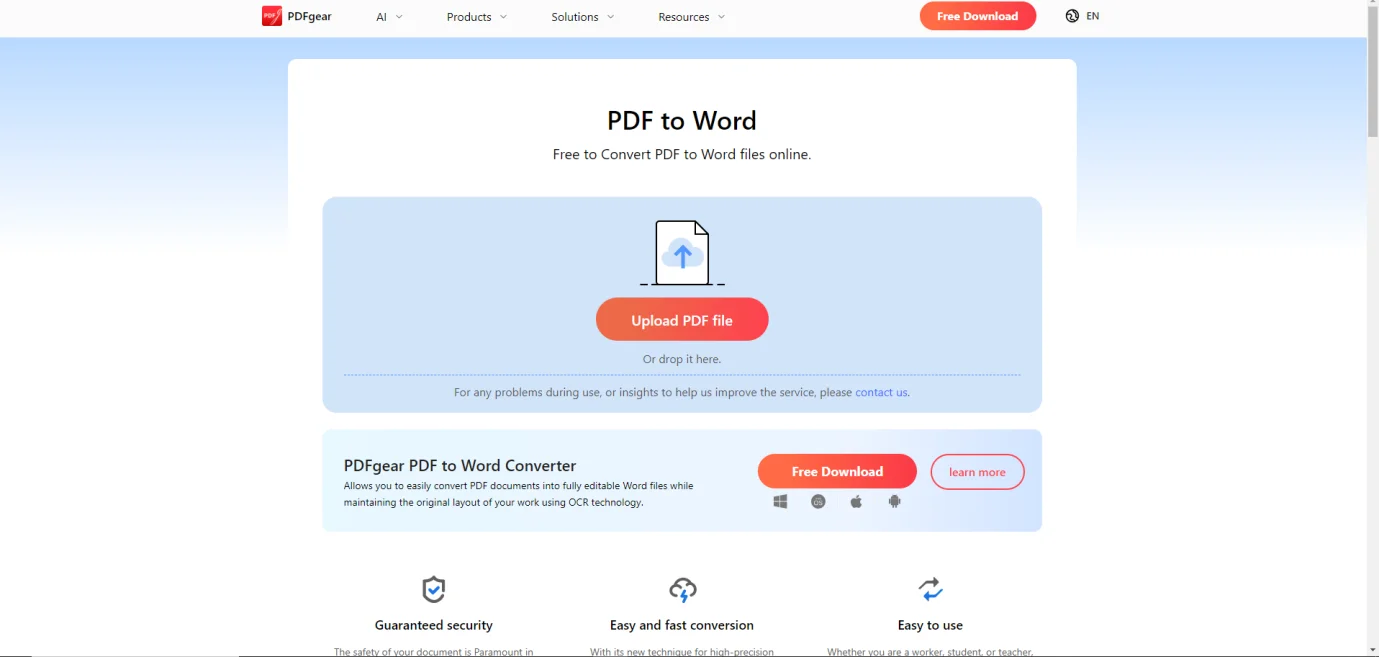
- Convert the PDF:Select the file and click on the "Convert" button. In a few seconds, PDFgear will turn the PDF into a Word file.
- Download and Insert: Download the Word file after the conversion. You can paste the content from the downloaded file into an existing Word document after opening it. This way, you will have the PDF into Word.
Advantages & Disadvantages
|
Advantages |
Disadvantages |
|
The free version has useful features. It offers fast PDF conversions. The interface is easy to use. It works well for basic editing. You can merge files easily. |
It only works when you are connected to the Internet. Advanced features are limited. It may struggle with large files. Complex PDFs lose formatting. Customer support is minimal. |
4. PDFelement
With a variety of PDF editing and converting functions, PDFelement by Wondershare is a versatile tool. Text editing, annotation, and form generation are just a few of the functions that PDFelement's feature-rich and easy-to-use interface makes possible. This way it makes a great option to convert PDF into Word.
It's a strong alternative to Adobe Acrobat that offers features of a professional level at a reasonable cost. For users who want a dependable method of inserting PDFs into Word documents without compromising formatting control, this is a great option. The step-by-step guide of PDFelement on how to insert PDF into Word is explained below:
Step-by-Step Guide
- Download and Install PDFelement: Get the program by going to the Wondershare PDFelement website. To install it on your PC, adhere to the installation instructions.
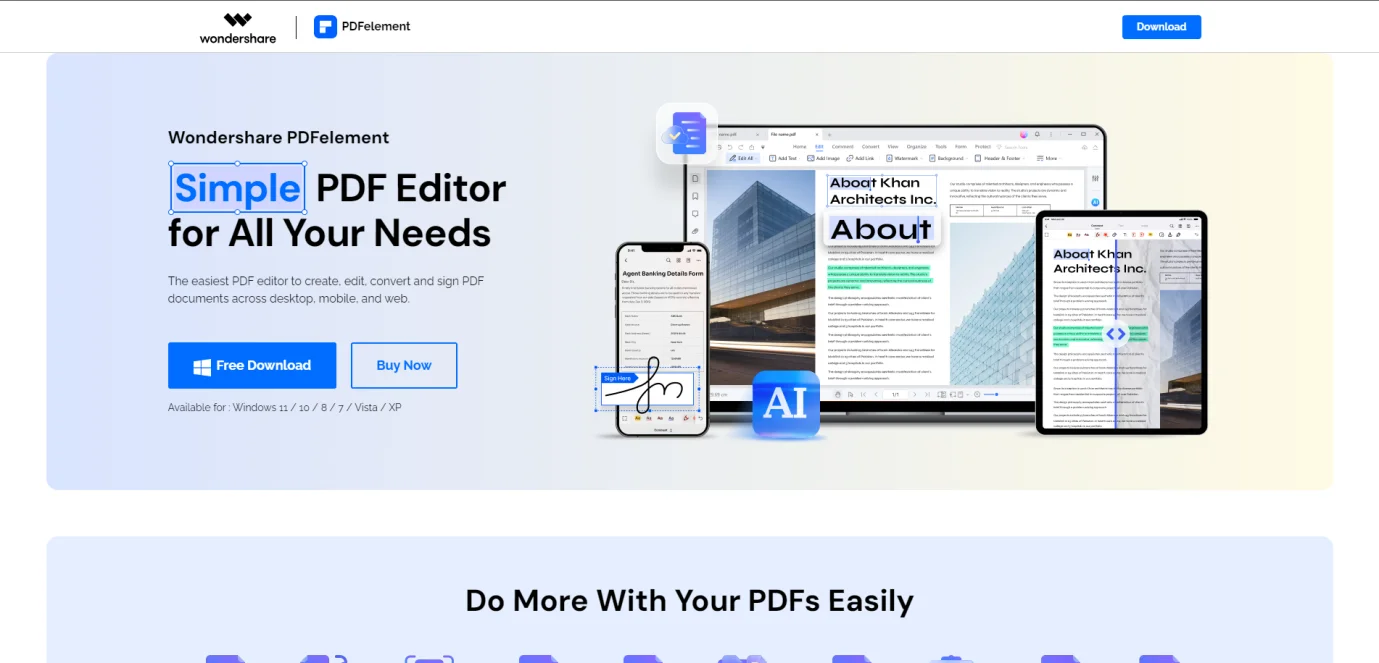
- Launch PDFelement and open the file:Open the PDF file you wish to insert into Word by opening it with PDFelement.
- Convert PDF to Word: Select the "Convert" tab from the toolbar and then click "To Word." Choose the place to store the converted file and the preferred Word format (.docx or.doc).
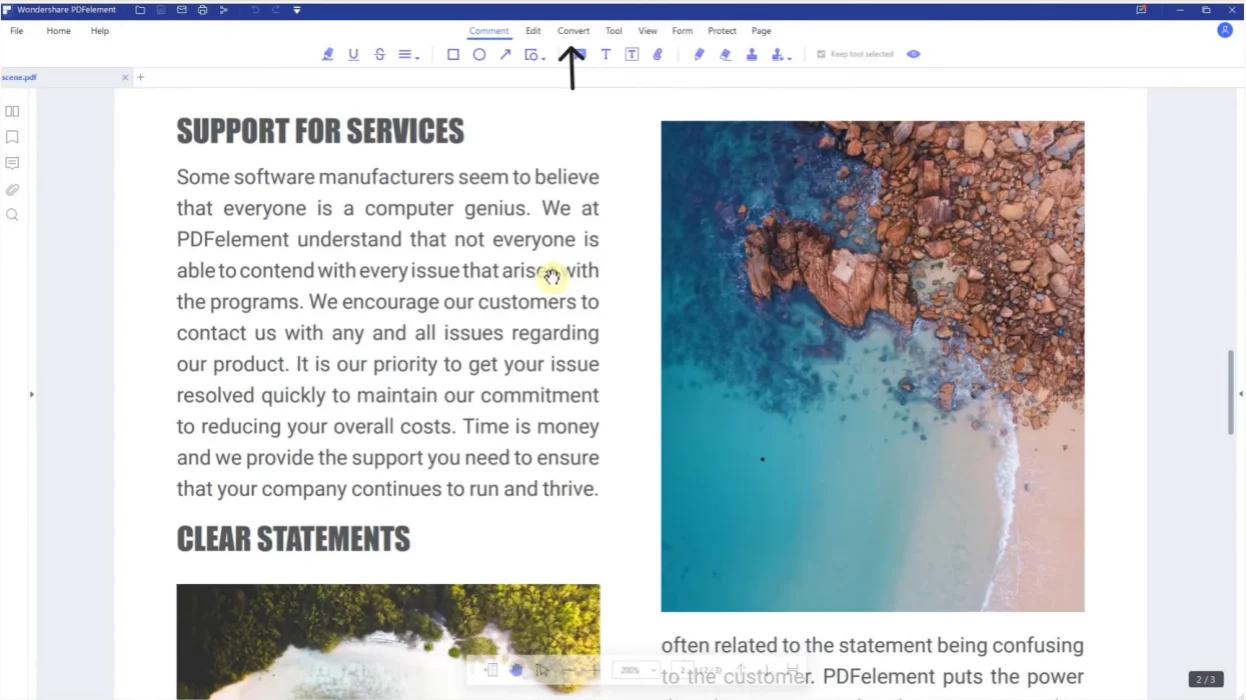
- Adjust Conversion Settings (Optional):You may change the conversion settings with PDFelement to make sure the result is what you need. Prior to conversion, you can adjust the format, layout and other options.
- Insert into Word:Copy the text from the converted Word document into your current Word document by opening it.
Advantages & Disadvantages
|
Advantages |
Disadvantages |
|
The interface is user-friendly and simple. It provides good editing tools. The free version has basic features. You can convert PDFs to many formats. |
The free version has limited features. It requires a costly subscription. The free version has watermarks. Large files can cause slowdowns. |
5. Google Docs
With Google Docs, users can create, edit, and collaborate on documents in real-time using a cloud-based word processor. It is a popular tool in Google's productivity toolkit because of its usability, accessibility, and collaborative features. For anyone who would rather work in a cloud-based setting, Google Docs provides a simple method of inserting PDFs into Word documents. Google Docs can be used as a transitional stage in the process, even if it does not convert PDFs to Word directly. This is a manual way but it is effective for those who are in need of a quick solution. By using Google Docs, you can make the process more efficient and quick, especially when you collaborate with others. Let’s have a look at its step-by-step guide for inserting PDF into Word.
Step-by-Step Guide
- Upload PDF to Google Drive:Go to Google Drive after logging into your Google account. By selecting "File upload" after clicking the "New" button, you may upload the PDF file.
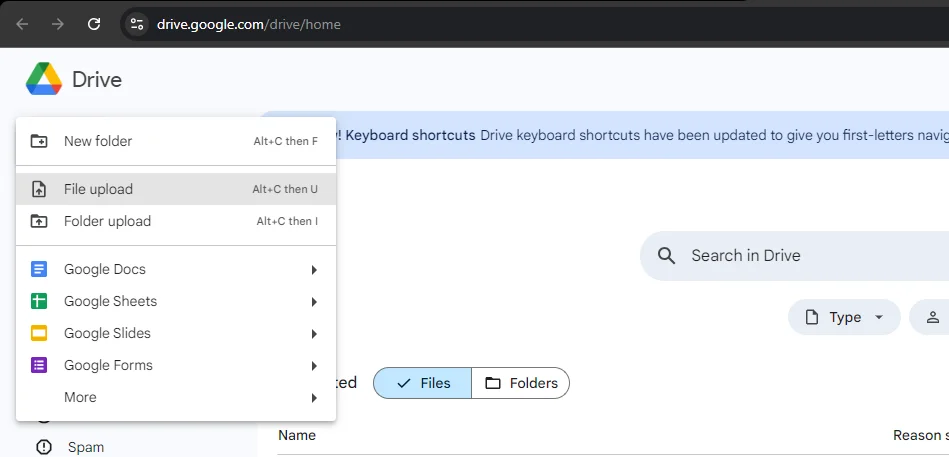
- Use Google Docs to open PDFs: Right-click the PDF in Google Drive once it has been uploaded, select "Open with," and then pick "Google Docs." Automatically, Google Docs will turn the PDF into a Google Docs document.
- Copy Content:To make sure the formatting is accurate, check the converted document. Copy the content from the Google Docs file.
- Paste into Word:Paste the pasted material into your open Word document.
Advantages & Disadvantages
|
Advantages |
Disadvantages |
|
It is free to use. It is collaborative. Files are automatically saved in the cloud. It works on any device. It supports many file formats. |
Advanced features are limited. It requires an internet connection for full functionality. Formatting can break with complex files. Offline mode is inconsistent. |
Part 2. Frequently Asked Questions (FAQs)
1. Can I insert a multi-page PDF into Word as an image?
It is possible to import a multi-page PDF as separate pictures into Word. To do this, use programs like Adobe Acrobat or an online converter to turn each PDF page into an image, then insert each picture into the Word document independently.
2. How can I maintain the formatting of my PDF when inserting it into Word?
It is recommended to utilise programs like Adobe Acrobat or PDFelement which are made to maintain the original layout and formatting during conversion, if you want to keep your PDF's formatting when you enter it into Word.
3. Is it possible to edit the PDF content after inserting it into Word?
Yes, you may make necessary changes to the content after putting a PDF into Word (using any of the mentioned methods). The complexity of the original PDF's formatting and the conversion process, however, may have an impact on how much editing is done.
Part 3. Conclusion
It doesn't have to be difficult to insert PDFs into Word documents. With the correct tools, inserting PDF content into Word documents is effortless and maintains the formatting and layout of the original document.
There is a technique to fit any requirement whether you like to use a desktop program like Afirstsoft PDF Converter or Adobe Acrobat, an online utility like PDFgear, a flexible software like PDFelement or a cloud-based solution like Google Docs.
Every tool has a different set of benefits and the one you choose will rely on your specific requirements whether they are related to price, usability, or sophisticated features. You may improve your document creation process by easily inserting PDFs into Word by following the instructions provided in this article.

