In the fast-moving digital world of today, PDFs continue to be a pivotal tool in various sectors, from education to commerce and beyond. Its unmatched flexibility, dependability, and uniformity across different platforms make it the favored format for sharing and safeguarding documents.
Nevertheless, despite its popularity, the unchanging nature of PDFs frequently prompts users to think about how to make these documents more engaging and customized to their requirements, especially when it comes to commenting or inserting notes.
Including annotations to PDFs can boost your effectiveness and enhance document cooperation. However, the query persists: Which tools are most suitable for this objective? This informative piece will guide you through potent PDF annotation tools, offering thorough insights into their characteristics.
Part 1. 5 Tools to Add Notes to Your PDF Files
You can use one of the efficient PDF annotation tools given below to add notes to your PDFs:
1. Afirstsoft PDF
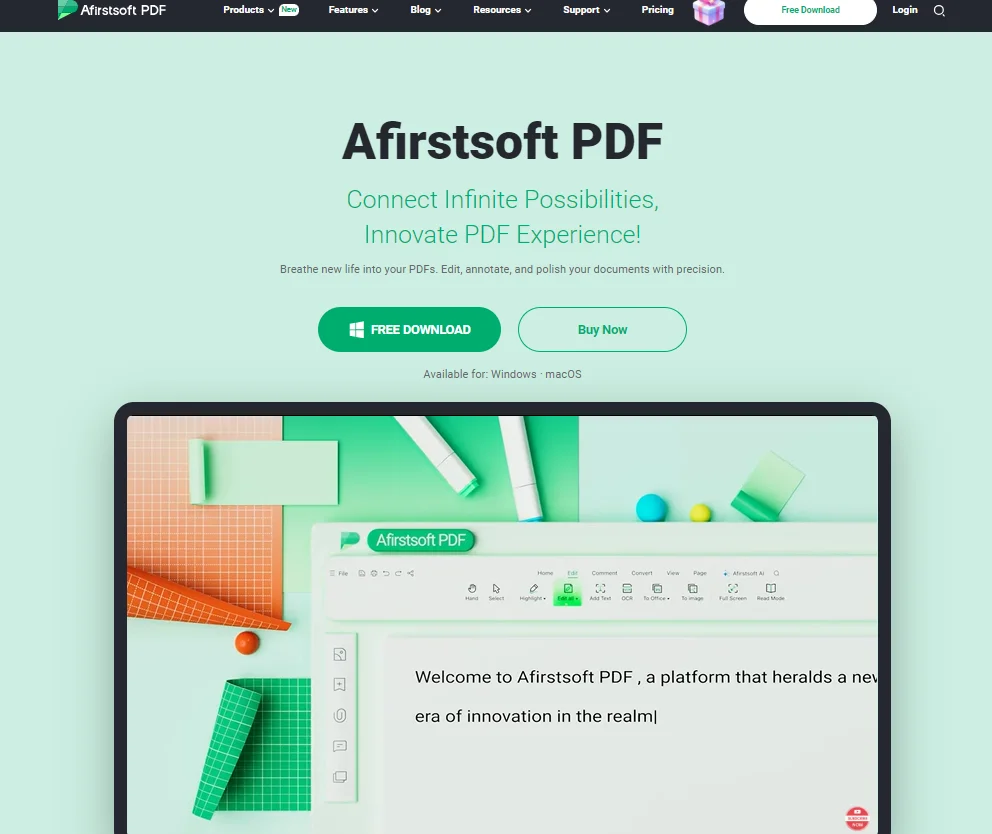
Afirstsoft is the best PDF markup app to simplify document management across various industries. Its wide-ranging features empower users in education, healthcare, IT, and other fields to efficiently handle complex PDFs. The software allows precise text editing, annotation, and page organization with 10+ sticker categories and over 100 stickers. Whether deleting, rotating, or extracting pages, Afirstsoft offers granular control over reorganizing documents.
While competent in standard edits, Afirstsoft truly excels with scanned PDFs. It converts images into searchable, editable formats through accurate OCR. This proves particularly invaluable in healthcare and finance, where data extraction and archiving hold great importance.
Afirstsoft aids in streamlining tasks through automated tools. Instant summarization, translation, and proofreading augment productivity and precision for academic and professional applications. Flexibility across devices further benefits mobile professionals. Through cloud access, users manage, edit, and annotate documents anywhere, anytime.
Robust security features satisfy the needs of sensitive industries like finance and make it the best software to add notes to PDF. Watermarking and encryption safeguard confidential information, ensuring compliance with data protection protocols. Overall, Afirstsoft's full-fledged solution and customizable tools address the varied document management requirements of diversified user bases across many sectors.
Step-by-Step Guide to Add Notes Using Afirstsoft
- Begin by opening Afirstsoft and accessing the PDF document you want to make notes on.
- Locate the ‘Annotation’ feature in the menu bar.
- Simply click on the section of the PDF where you intend to insert an annotation.
- A text box will surface, allowing you to input your thoughts or comments.
- After completing all your annotations, remember to save the PDF document by selecting ‘File’ followed by ‘Save.’
Key Features
- Add Stickers: Choose from 10+ sticker categories and over 100 stickers.
- Use Text Boxes:Include text boxes wherever you want in the document and use different font style customization options.
- Include comments:Integrate personalized comments into PDFs for effortless sharing and teamwork.
- Bulk Operations: Markup several PDFs at once.
- Highlighter:Easily highlight important areas of your PDFs in a color of your choice.
Pros and Cons
|
Pros |
Cons |
|
Easy to use interface |
Limited free version features |
|
Cloud integration |
Requires registration for advanced features |
|
Supports batch processing |
|
|
Multi-platform support |
|
|
Secure editing without format alteration |
|
2. Adobe Acrobat Reader
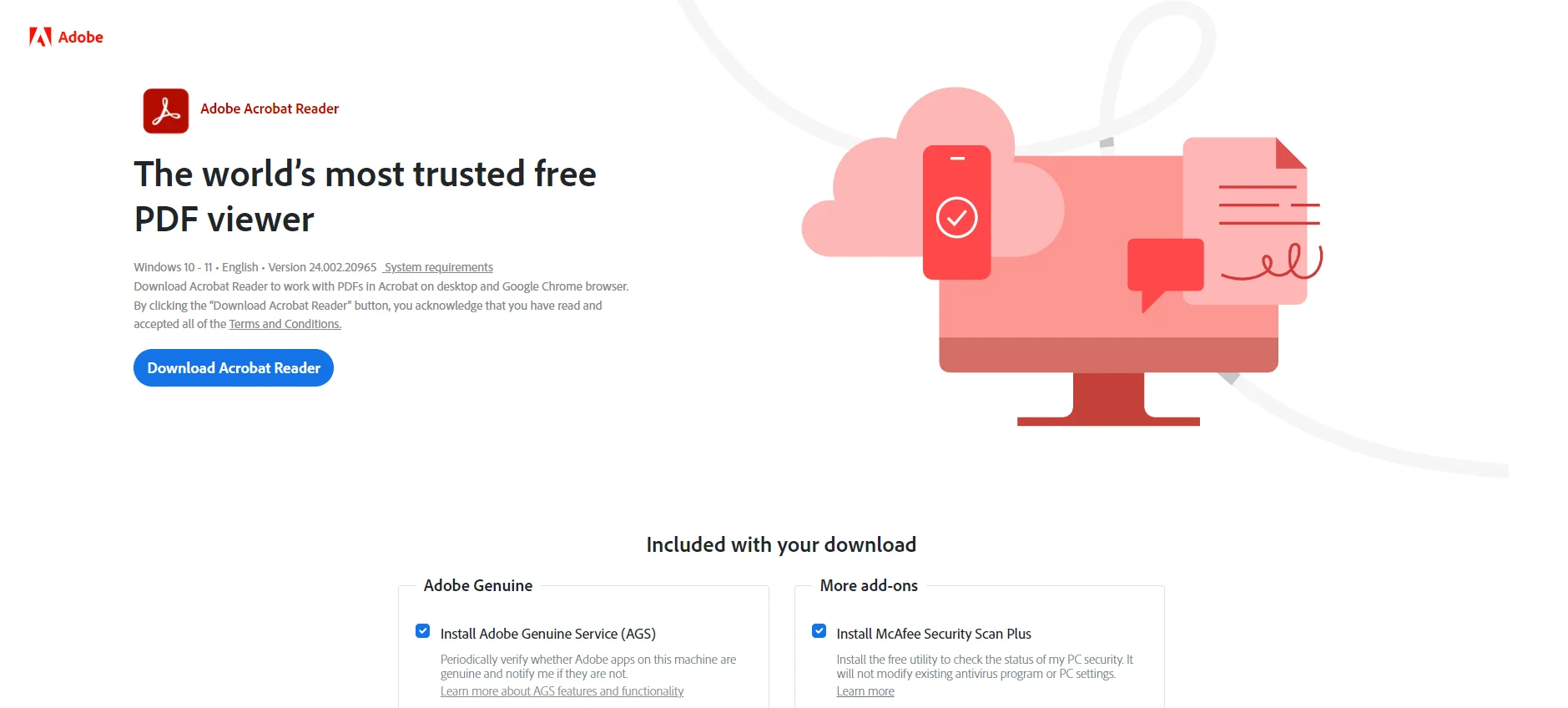
This is the best software to add notes to PDF, and almost everyone recognizes it as the standard for interacting with digital documents. Since its inception, it has established itself as the pioneer in developing this ubiquitous file format and setting the gold standard for what a PDF reader and editor should be capable of. With an extensive toolbox for viewing, editing, and marking up these digital documents, it comes as no surprise that millions worldwide have made it their go-to solution. Its hard-earned reputation for reliability and vast feature set ensures that it remains the premier choice for managing PDFs.
In addition to fundamental viewing functions, Adobe Acrobat Reader truly shines through its sophisticated annotation tools. Users can add sticky notes alongside marking relevant excerpts and writing directly onto pages. Seamless integration with Adobe Document Cloud syncs these notes across all devices, guaranteeing work is always up to date and within easy access, no matter the location. Whether tapping away on a desktop, tablet, or phone, the software offers a consistent experience, cementing its status as an indispensable personal and professional asset.
Step-by-Step Guide to Add Notes Using Adobe Acrobat Reader
- Launch Adobe Acrobat Reader and open the document you wish to annotate.
- Click on ‘Tools’ > ‘Comment’ to access the annotation tools.
- Select the ‘Sticky Note’ tool, then click on the desired location in the PDF to place your note.
- Enter your text in the note box that appears.
- Save the annotated PDF by clicking ‘File’ > ‘Save As.’
Key Features
- Extensive Array of Tools:Encompasses a vast selection of markup features.
- Multi-Platform Accessibility: Accessible on Windows, macOS, and handheld gadgets.
- Cloud Synchronization:Synchronize your tasks across gadgets through Adobe Document Cloud.
- Broad Compatibility: Operates with nearly all PDF documents, no matter where they come from.
- Advanced Protection Measures:Provides strong security configurations to safeguard your markings.
Pros and Cons
|
Pros |
Cons |
|
Extensive annotation tools |
The interface can be overwhelming for new users |
|
High compatibility with all PDF files |
Heavier software, can slow down older systems |
|
Sync across multiple devices |
|
|
Robust security options |
|
|
Available on both desktop and mobile platforms |
|
3. Foxit PDF Reader
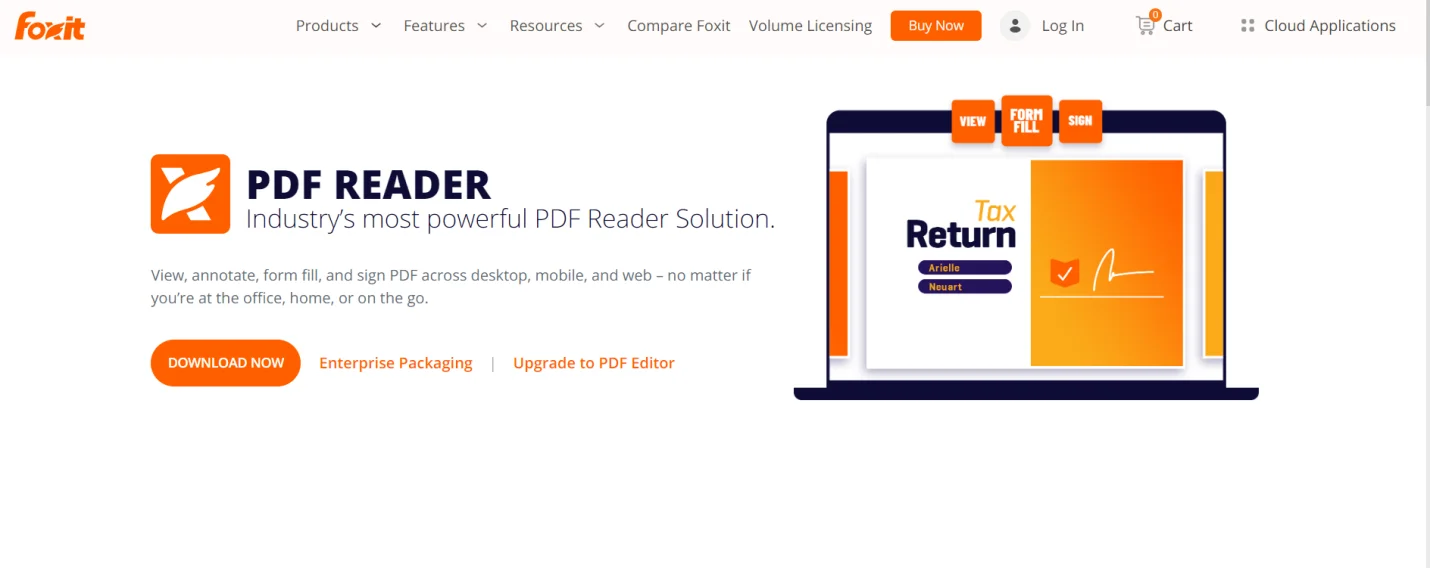
Foxit PDF Reader is a lightweight yet robust PDF viewer and editor that gained notoriety for its swiftness and efficiency among users. It is the best PDF markup app that presents a practical substitute to bulkier software like Adobe Acrobat Reader, making it a preferred choice among individuals who necessitate rapidly viewing and annotating PDFs without compromising functionality. Foxit's intuitive interface is engineered for usability, allowing users to easily navigate through its extensive attributes with little acclimation.
One of Foxit PDF Reader's premier strengths is its comprehensive annotation capacities. Whether you are required to append post-it notes, underscore text segments, or sketch freestyle notes, Foxit furnishes an exhaustive suite of tools that appeal to both casual clients and specialists. Additionally, its multilingual support and customizable interface render it adaptable to a wide range of clients and employees. Foxit PDF Reader also offers robust collaboration attributes, enabling users to share and assess documents with others seamlessly and collectively.
Step-by-Step Guide to Add Notes in Foxit PDF Reader
- Open Foxit PDF Reader on your device and import your PDF file.
- Navigate to the ‘Comment’ section and opt for the ‘Note’ feature.
- Tap on the specific area within the PDF where you intend to insert a note.
- Enter your message in the dialogue box that appears.
- Save the changes using the ‘File’ option and then choosing ‘Save’.
Key Features
- Impressive Speed: Renowned for its swift operation, even when handling large files.
- Tailorable Design:Enables you to personalize toolbars and layout.
- Teamwork Capabilities:Facilitates collaborative editing and feedback.
- Diverse Language Assistance: Accessible in numerous languages.
- Free Version Offered:Provides a comprehensive free edition with fundamental features.
Pros and Cons
|
Pros |
Cons |
|
Fast and lightweight |
Limited cloud integration compared to competitors |
|
Customizable interface |
Occasional compatibility issues with older PDFs |
|
Free version available |
|
|
Multi-language support |
|
|
Strong collaboration features |
|
4. Nitro PDF Pro
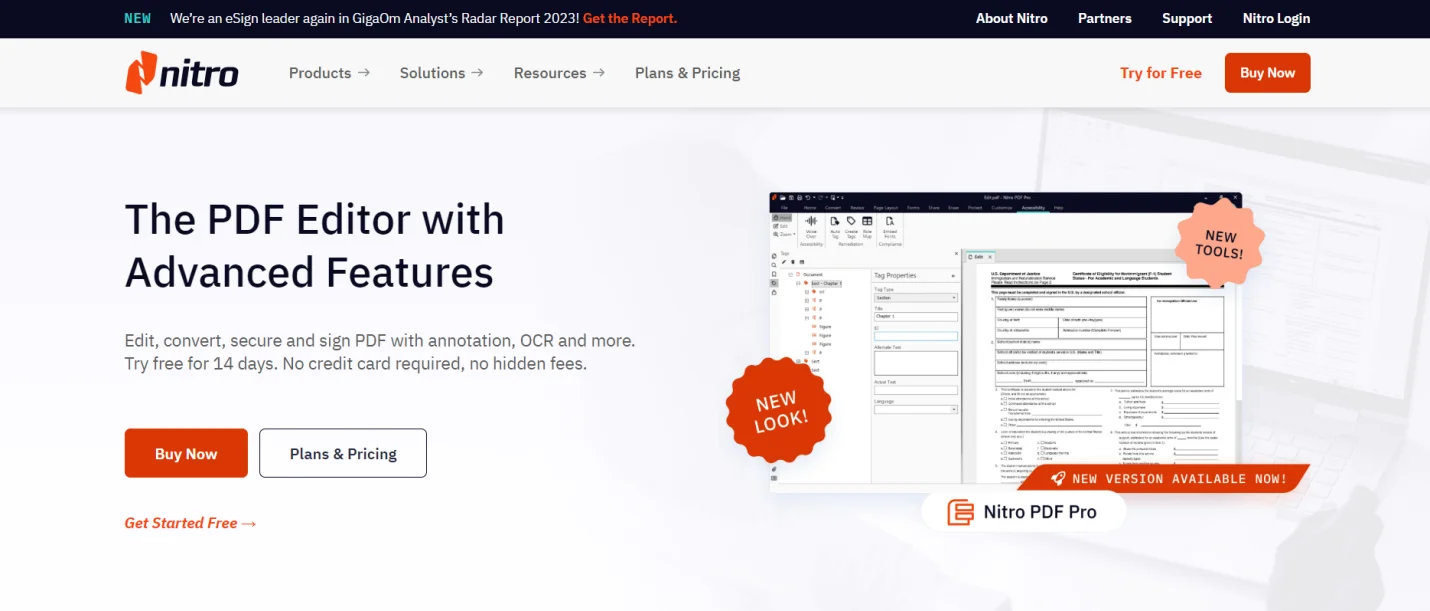
Nitro PDF Pro appears as one of the best software to add notes to PDF available today. Its extensive array of tools allows professionals to seamlessly create, edit, convert, and annotate complex documents with precision. While aimed at business professionals who require advanced functionality, its intuitive interface makes sophisticated document workflows approachable without a learning curve. Particularly useful for those frequently maneuvering between Word, Excel, and PowerPoint files, Nitro’s deep integration streamlines conversions and edits across formats.
Regarding annotation capabilities, Nitro PDF Pro equips users with a comprehensive toolkit permitting everything from brief marginal notes and highlights to involved layered comments. Moreover, its collaborative elements are also praiseworthy, letting review teams in different locations simultaneously mark up and refine paperwork in real time.
This renders Nitro PDF Pro an excellent selection for cross-functional groups tackling massive projects that demand input from various divisions. Its batch processing further saves time by enabling users to globally apply annotations and changes to numerous paperwork simultaneously.
Step-by-Step Guide to Add Notes Using Nitro PDF Pro
- Open the PDF document by starting Nitro PDF Pro and accessing the file.
- Choose the Comment Tool by selecting the 'Comment' tab and opting for the 'Add Note' feature.
- Insert a note by clicking on the desired location within the document.
- Type your message into the text box that pops up.
- Once you have included all the required notes, save the document by hitting on 'File' and then 'Save As.'
Key Features
- Sophisticated Editing Features: Offers a diverse selection of tools for editing and marking up PDFs.
- Integration with Microsoft Office:Effortlessly connects with Word, Excel, and PowerPoint.
- Bulk Processing:Permits simultaneous editing and marking up of multiple PDFs.
- Live Collaboration: Empowers multiple users to work together on documents in real time.
- Intuitive User Interface:Despite its sophisticated capabilities, Nitro PDF Pro is simple to navigate.
Pros and Cons
|
Pros |
Cons |
|
Extensive editing and annotation tools |
Higher price point than some competitors |
|
Seamless integration with Microsoft Office |
Limited functionality in the free trial |
|
Real-time collaboration features |
|
|
Batch processing capabilities |
|
|
User-friendly despite its advanced capabilities |
|
5. Smallpdf
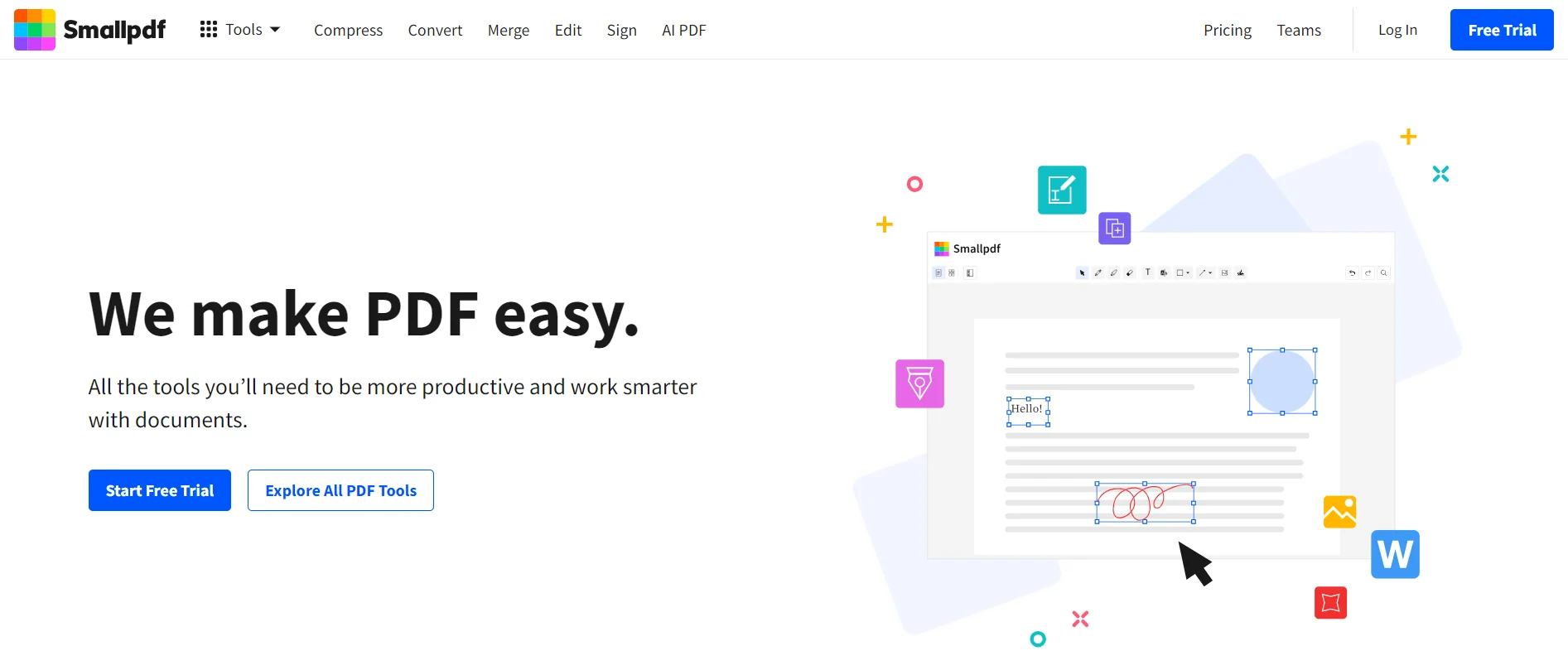
Smallpdf has earned its popularity due to its intuitive nature and effortless implementation. Constructed with access in mind, Smallpdf permits users to accomplish a diversity of PDF jobs straight from their web browser, eliminating the necessity for software installations. Despite its cloud-based character, Smallpdf offers a surprisingly vigorous set of capabilities for annotating PDFs, such as the possibility to append notes, highlight textual content, and integrate shapes and sketches.
The streamlined interface of Smallpdf is one of its primary selling points, rendering it an ideal instrument for users who need to generate swift modifications or annotations without having to navigate through intricate menus. The platform likewise harmonizes flawlessly with well-known cloud services, permitting users to import and export their documents easily. While Smallpdf may not offer the sophisticated capabilities of desktop PDF editors, its benefit and availability render it a valuable instrument for those who necessitate to annotate PDFs on the go.
Step-by-Step Guide to Add Notes Using Smallpdf
- Open the Smallpdf platform on your browser.
- Select the option to upload your PDF file from your device or bring it in from Google Drive or Dropbox.
- Upon the PDF being uploaded, pick the feature to add notes from the menu.
- Tap on the file where you wish to insert a comment and enter your message in the designated area.
- Following the addition of your remarks hit 'Save' to download the annotated PDF to your gadget.
Key Features
- Online Accessibility:No need to install software; it can be accessed from any internet browser.
- User-Friendly Interface:Created for simplicity, with a small learning curve.
- Cloud Connectivity:Links with Google Drive and Dropbox for effortless file organization.
- Accommodates Various Annotation Styles:Permits notes, highlights, shapes, and sketches.
- Free Version Accessible:Provides key features without the need for a premium membership.
Pros and Cons
|
Pros |
Cons |
|
Accessible from any web browser |
Not suitable for editing very large or complex PDFs |
|
No software installation required |
Requires an internet connection to use |
|
Integrates with Google Drive and Dropbox |
|
|
Simple and easy to use |
|
|
Free version available |
|
Part 2. Tips for Adding Notes to PDFs
- Choose the Right Tool for Your Needs: Whether annotating a simple document or thoroughly marking up a complex text, selecting the software best suited to the task at hand is key. For lightweight markup on brief papers, web-based services may suffice, while more complex projects demand advanced applications.
- Keep Notes Concise Yet Informative: When adding notes, aim for conciseness without sacrificing clarity. The added comments should concisely yet completely communicate the intended meaning.
- Employ Color Coding Deliberately: Assigning customized colors to different annotation types, like comments, edits, or highlights, can facilitate organization and navigation by allowing visual differentiation. This brings structure to complex documents.
- Organize by Relevant Sections: For lengthier files, consider structuring notes by logical divisions like chapters or sections for ease of later reference. This annotation arrangement enhances document organization.
Part 3. Conclusion
Adding notes on PDFs is a common task for individuals involved in the professional as well as academic sector. Find the best software to add notes to PDF and become more efficient at dealing with electronic documents.
Part 4. FAQs
1. Can I include annotations in a PDF on my mobile device?
Indeed, a variety of PDF editing applications provide mobile applications that enable you to include notes and annotations in PDFs directly from your smartphone or tablet.
2. Is there a free tool that enables me to insert notes in a PDF?
Absolutely, there are multiple cost-free PDF annotation tools that allow you to insert notes in PDFs. Nevertheless, certain advanced functions may only be available in premium versions.
3. Which is the optimal tool for incorporating notes in scanned PDFs?
If you require adding notes in scanned PDFs, a tool with Optical Character Recognition (OCR) capabilities, such as Afirstsoft, would be perfect since it can transform scanned documents into editable and searchable PDFs.

