Managing and annotating digital documents has become an essential task across a wide range of industries. Whether you’re a student trying to highlight key parts of a textbook, a business professional reviewing important reports, or a researcher analyzing data, having the right tool to annotate and organize your PDFs or online content is crucial. PDF annotation tools allow users to easily highlight, underline, and add comments to digital documents, providing a clear and organized way to handle complex information.
In the past, managing numerous physical documents required a laborious process of writing notes and organizing physical copies. In today's digital age, tools like Weava Highlighter and Afirstsoft PDF offer streamlined, efficient methods to manage digital documents across various platforms and formats. These tools don’t just simplify the process of marking up and annotating PDFs—they transform your workflow by making the entire document management process more efficient.
In this comparative analysis, we will delve into the features and limitations of two powerful tools: Weava Highlighter and Afirstsoft PDF. While both offer robust annotation capabilities, they target different user needs. Weava Highlighter focuses primarily on online research and web-based highlights, while Afirstsoft PDF provides a more comprehensive suite of tools aimed at professionals who need deep PDF management. We will explore both tools, their distinct features, and how they can enhance your document workflow.
Part 1. Overview of Weava Highlighter
Weava Highlighter is a popular tool for users who need to annotate online content and PDFs directly from their browser. Available as a Chrome extension, it allows users to highlight text, organize highlights into collections, and create detailed notes on web pages and PDF documents. It’s particularly useful for students, researchers, and anyone whose workflow involves extensive online research.
Weava’s strength lies in its simplicity and ease of use. Users can quickly install the extension and start highlighting web pages or PDFs within minutes. Once the extension is activated, all highlights and notes are synced across devices, making it easy to manage content from multiple sources.
Steps for Installation and Use:
- Visit Weava's Website: Start by visiting Weava’s official website, where you can sign up for a free account. Creating an account is quick, requiring only a few basic details.
- Download and Add Weava Extension to Chrome: After signing up, click the download button to add the Weava extension to your Chrome browser. This will allow you to start highlighting web content and PDFs.
- Activate the Extension: Once downloaded, activate the extension by pinning it to your browser’s toolbar for easy access. This step ensures that Weava is always readily available for use while browsing the web.
- Access the Weava Dashboard: Weava’s dashboard is the central hub where users can organize all their highlighted content. The dashboard allows for easy navigation through different folders and collections of highlights. Users can upload PDFs, create new folders for organization, and access their saved web highlights.
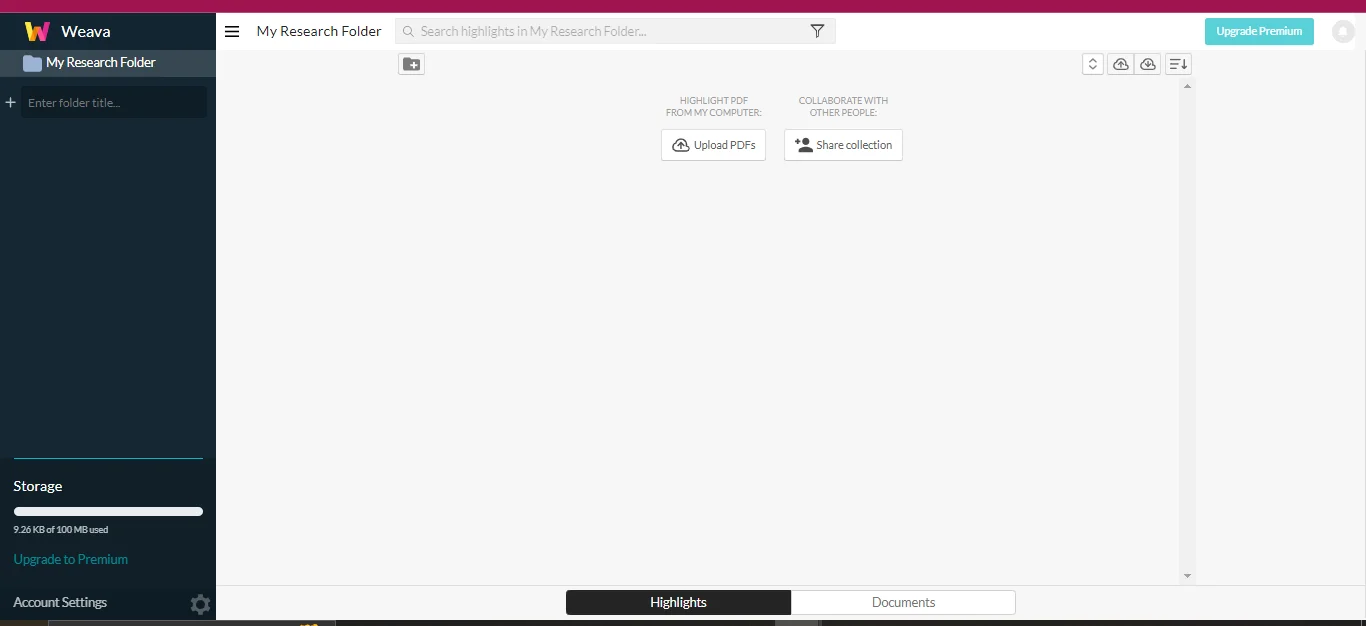
- Upload PDFs for Annotation: Users can upload PDFs directly into the Weava dashboard. Once a PDF is uploaded, clicking on the document will allow you to begin highlighting specific sections. All highlights are color-coded and saved in collections within the dashboard.
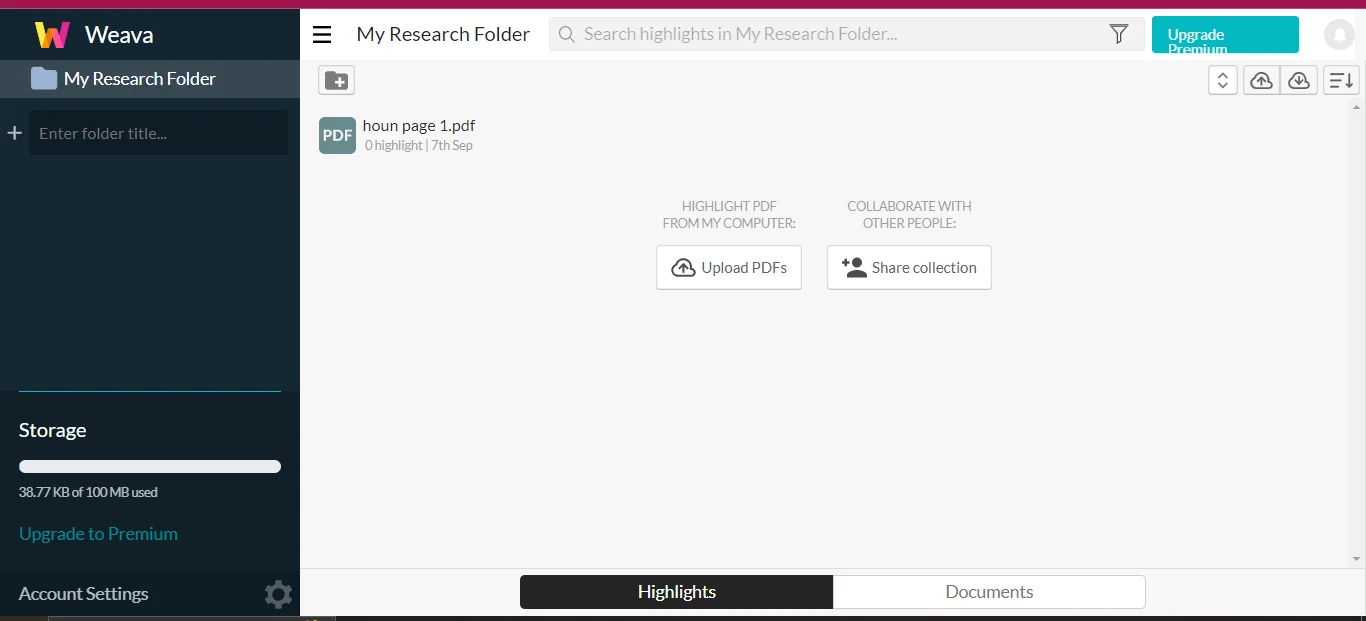
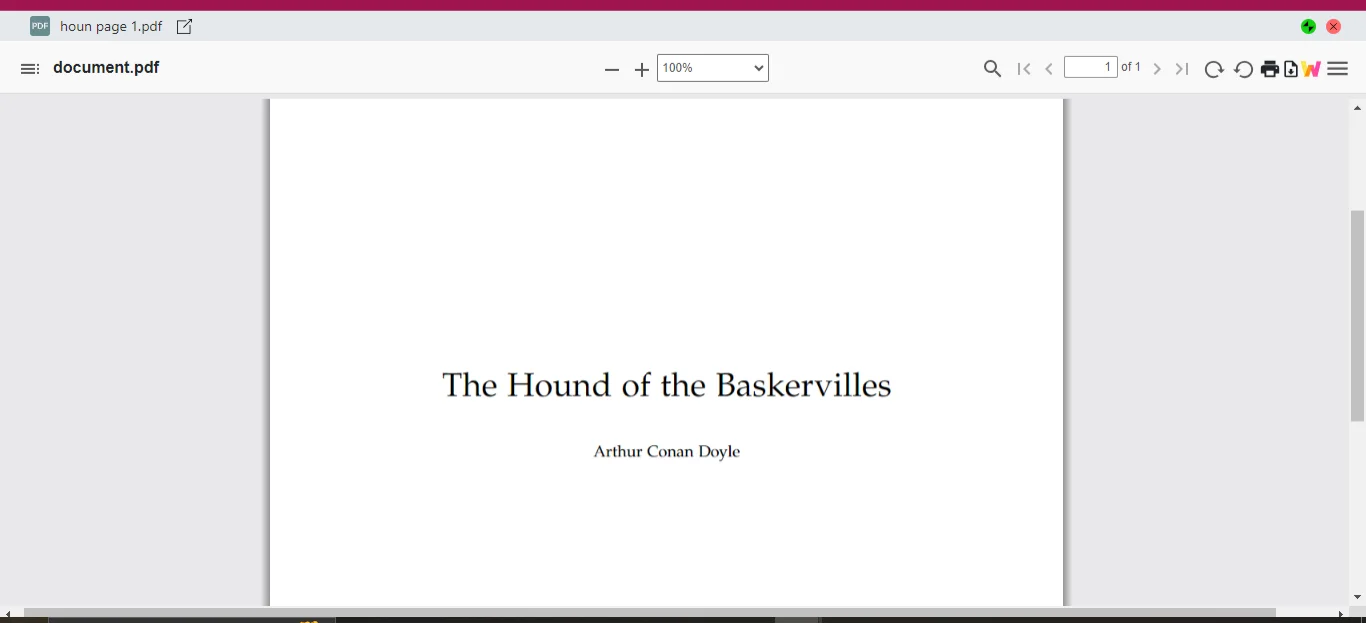
- Highlight Web Pages or PDFs: Highlighting is as simple as dragging the cursor over the text you wish to mark. A panel will appear, allowing you to choose from different colors to emphasize the most important parts of the document.
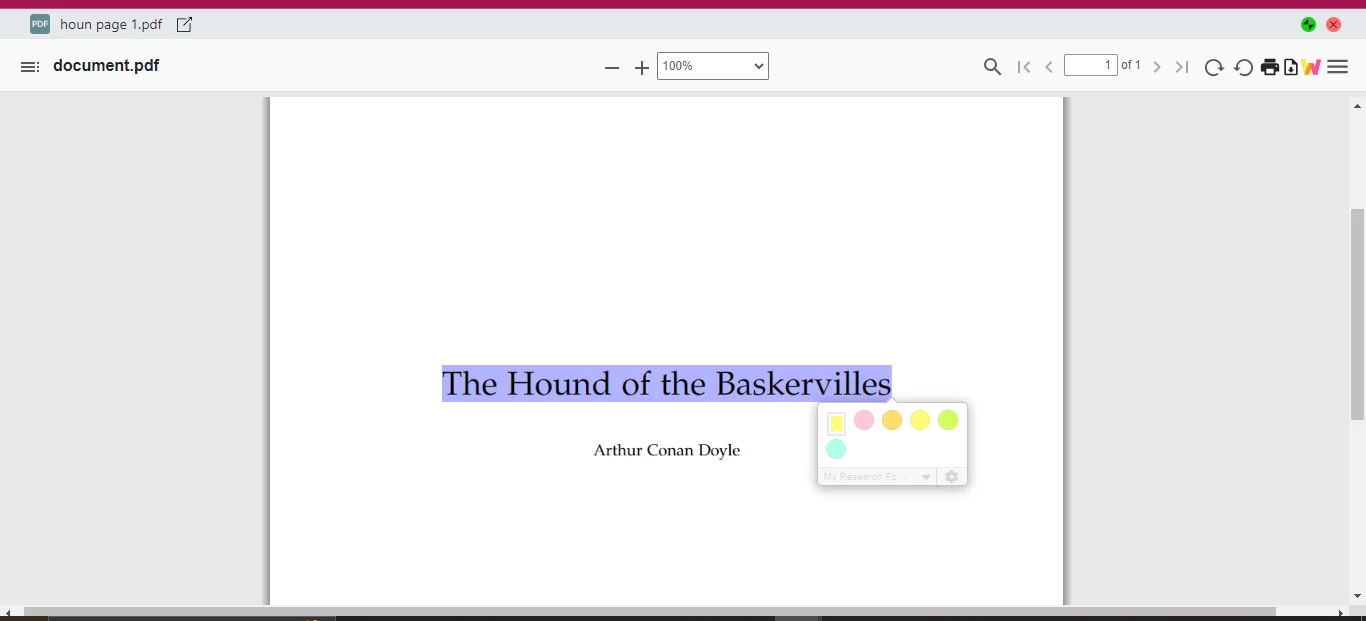
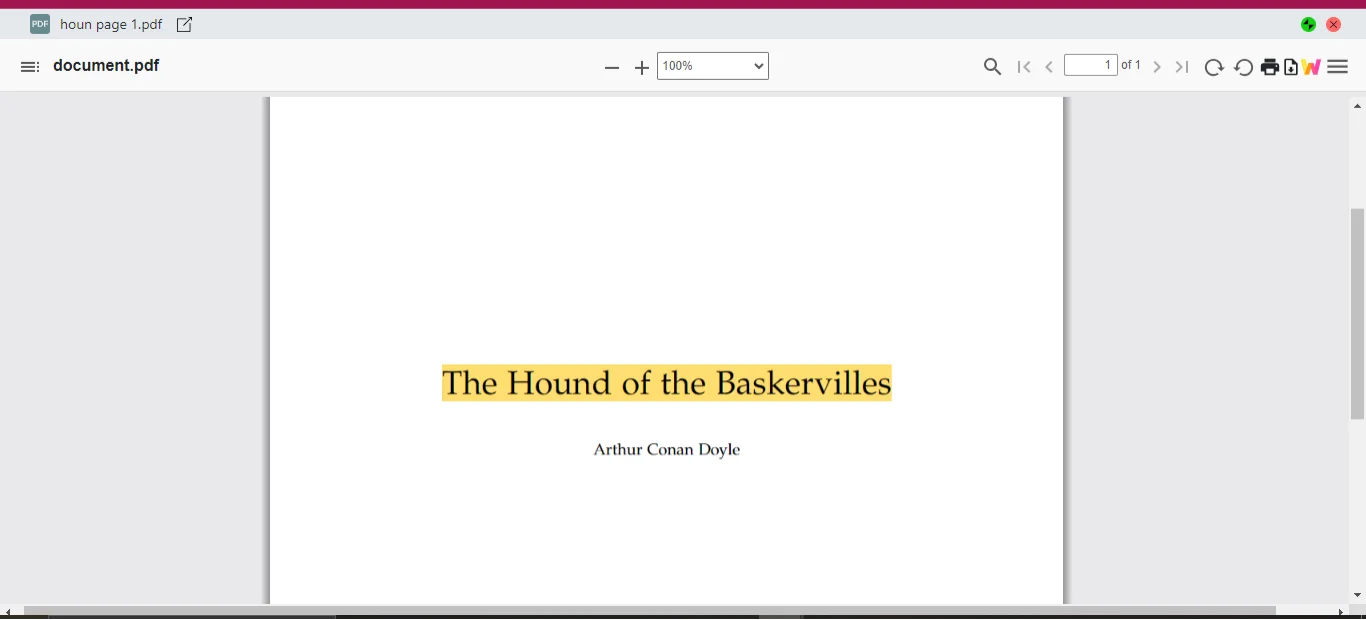
- Add Notes and Citations: In addition to highlighting, Weava offers the ability to add notes to each highlighted section.
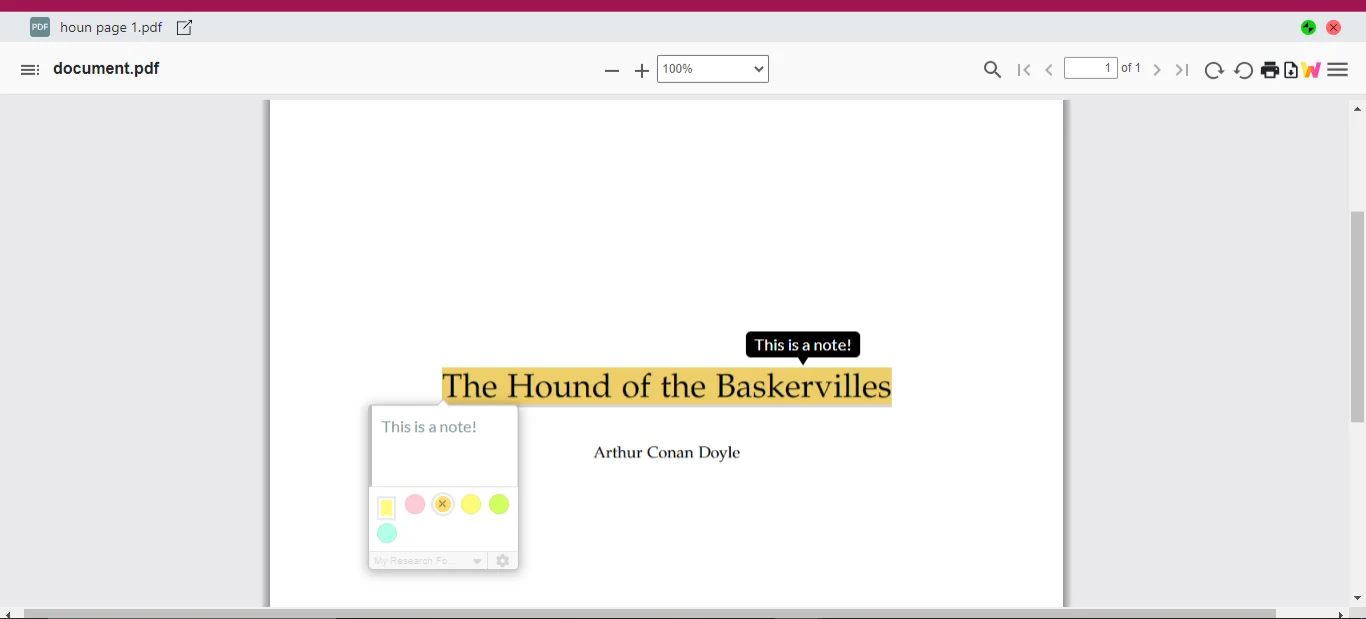
These notes are displayed alongside the highlighted text in the dashboard.
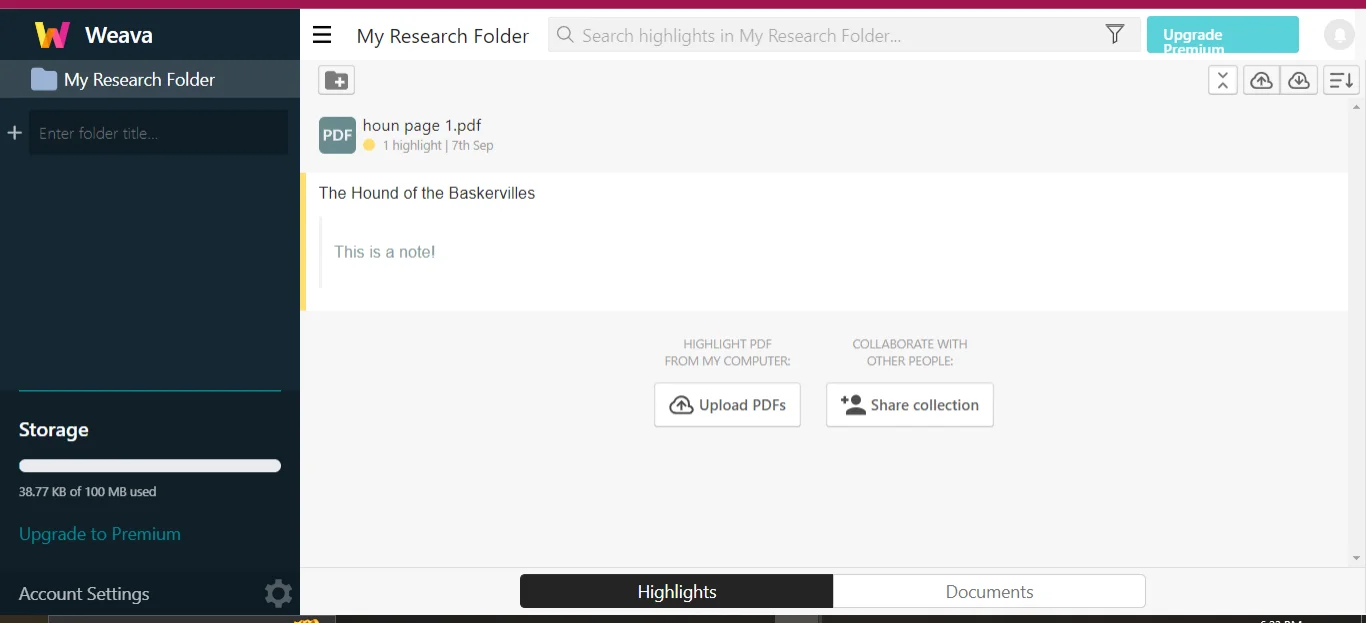
Additionally, Weava allows users to apply citations in popular formats such as APA, MLA, Harvard and Chicago, which can be incredibly useful for academic work.
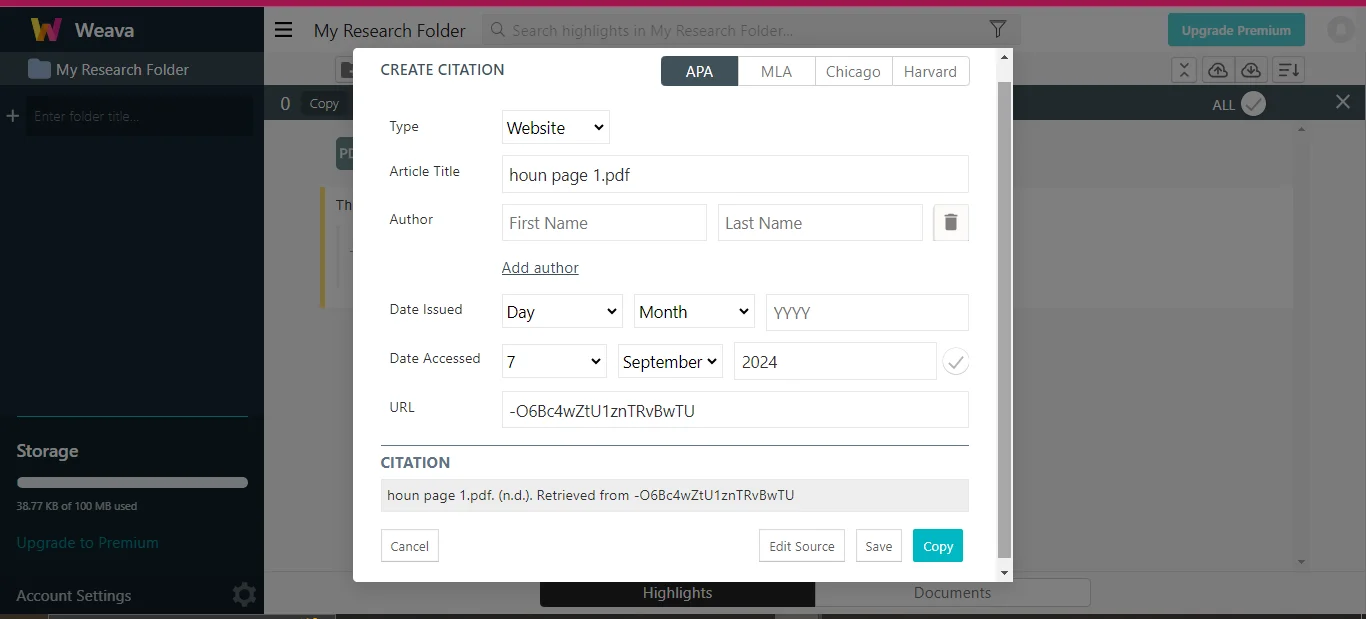
- Export Highlights: Weava supports exporting highlights and notes into various formats such as Word, Excel, TXT, and CSV. This is especially helpful for users who need to incorporate their highlighted content into larger reports or research papers.
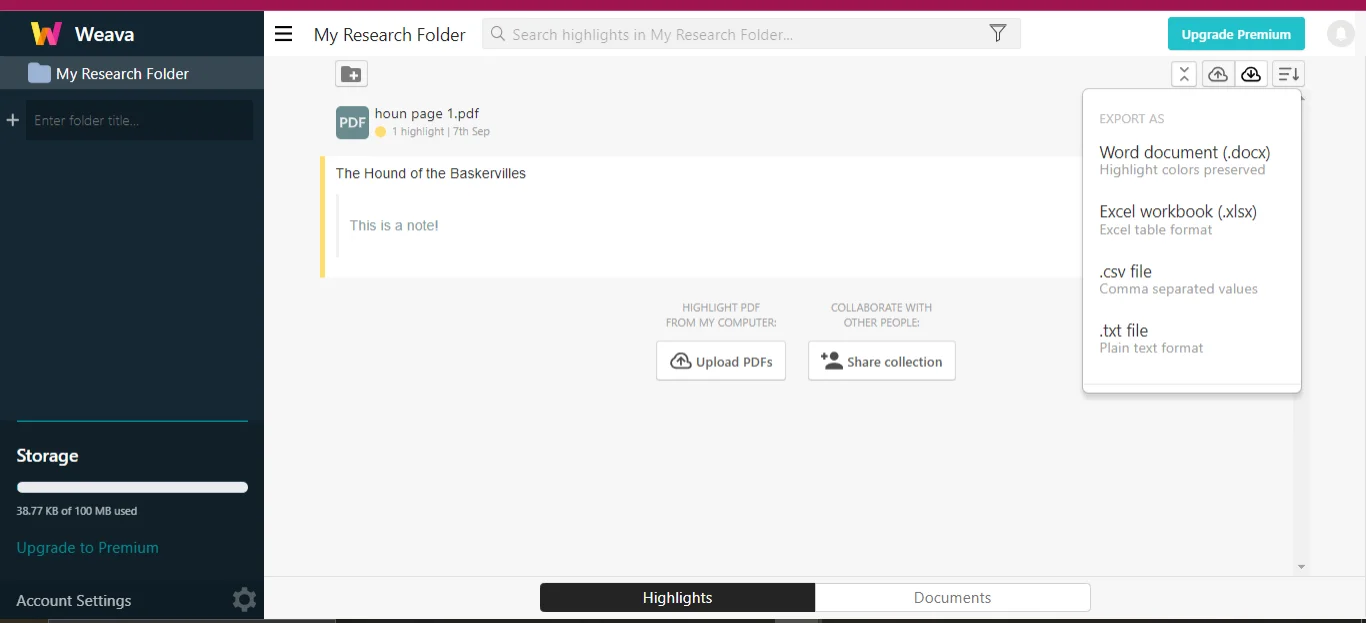
- Manage Web URLs: Weava also allows users to edit the URLs of highlighted web pages, ensuring that you can continue viewing your highlights even if the page's URL changes.
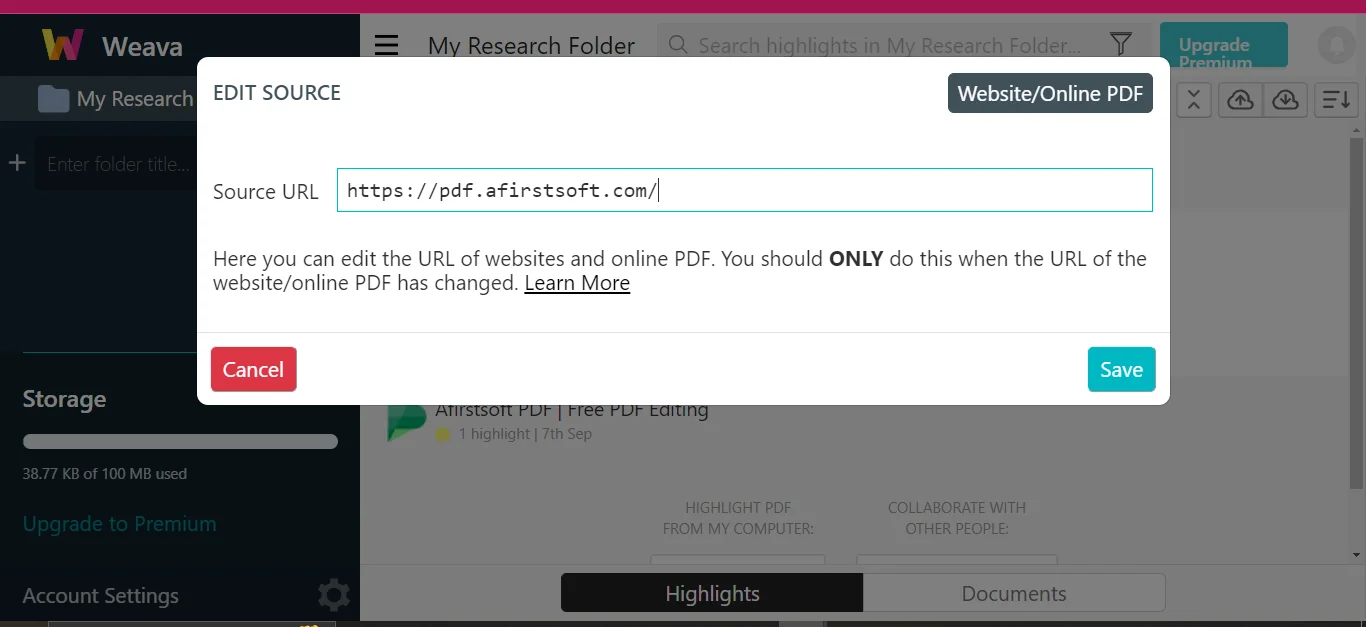
Weava Highlighter is perfect for users who need an easy-to-use tool for marking up web pages and PDFs, but as with any tool, it does have its limitations.
- Deleting Highlights: If you want to remove a highlight, simply click on the highlighted text. A small cross icon will appear over the color you initially selected. Click on this cross, and the highlight will be removed or deleted from the document.
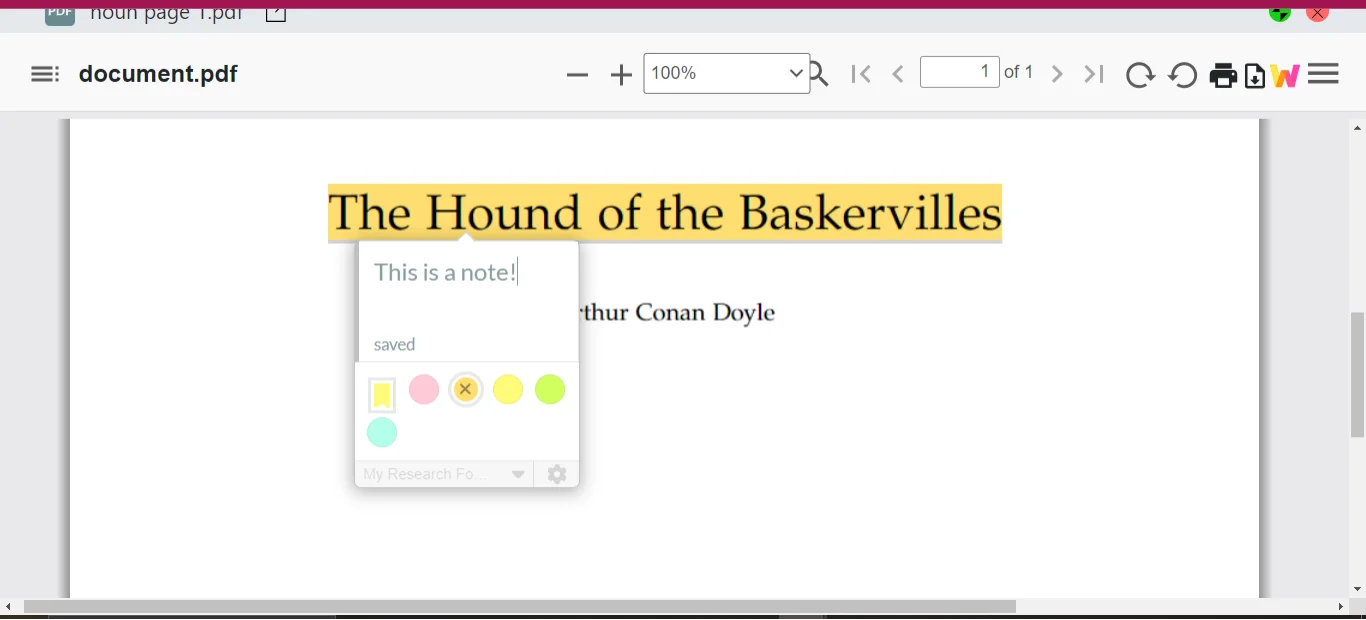
Advanced Features and Tips for Using Weava Highlighter
Once you've activated the Weava Highlighter extension and started annotating your web pages or PDFs, there are several advanced features and helpful actions you should know to enhance your experience.
- Highlighting Web Pages/URLs: To highlight content on a web page, navigate to the desired URL, drag the cursor over the text you want to highlight, and choose from the available highlight colors.
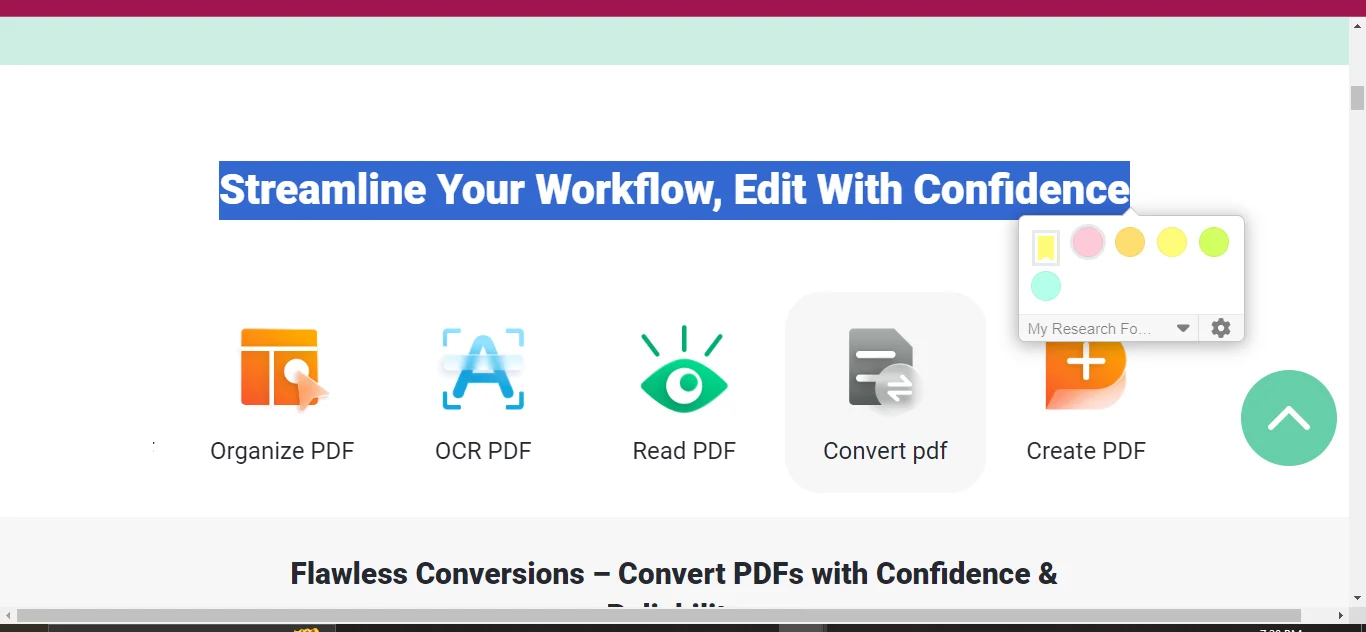
You can also select which folder you’d like the highlight to be stored in by using the drop-down menu at the bottom of the highlights panel.
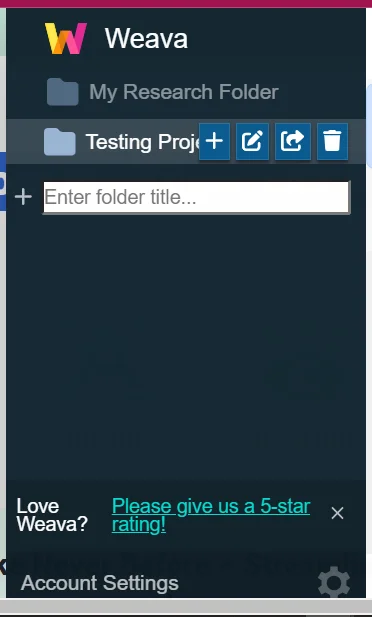
- Labeling Colors: You can add labels to your highlight colors for better organization. To do this, click on the settings icon in the highlights panel, and you’ll be able to customize how each color is labeled to reflect its meaning or category.
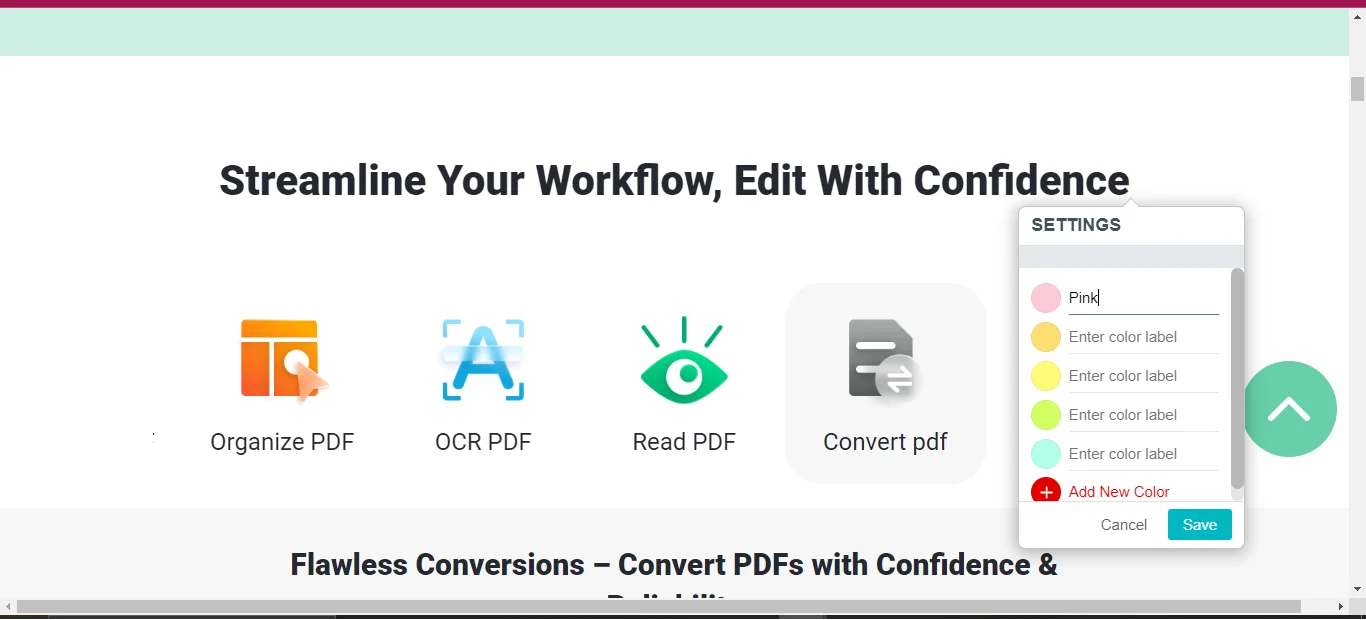
- Toggling Highlight Mode On/Off: If you no longer wish to highlight and want to browse without distractions, you can toggle the highlight mode on or off by clicking on the Weava Highlighter extension pinned to your browser and turning the switch to “off.” When you're ready to start highlighting again, you can simply toggle it back on.

- Accessing Your Dashboard: To manage your highlights, you can easily access the Weava dashboard. Click on the Weava extension icon, and then click on the home icon. This will take you directly to your dashboard, where you can see all the URLs you’ve worked on.

Click on “Show Highlights” to view the highlights and associated notes.
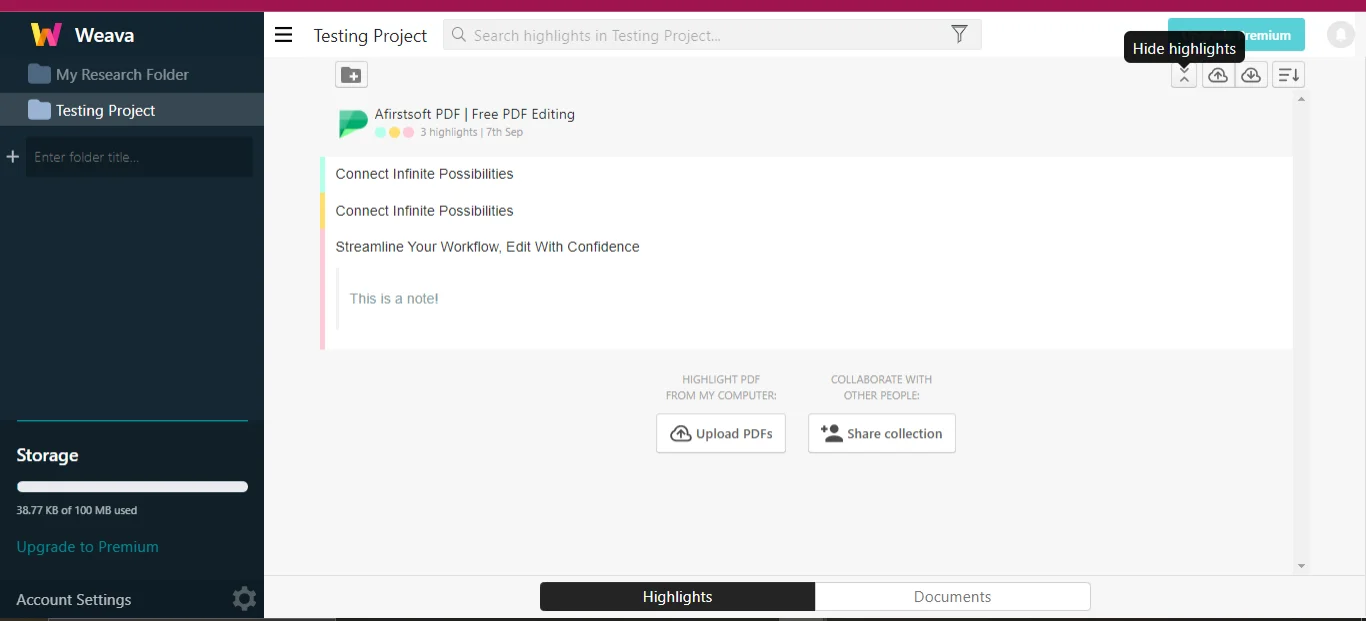
- Viewing and Managing Highlights: Once in the dashboard, you can click on "Show Highlights" to display all your highlights on the left-hand panel, along with any notes or comments attached to them. This feature allows for easy navigation through your work.
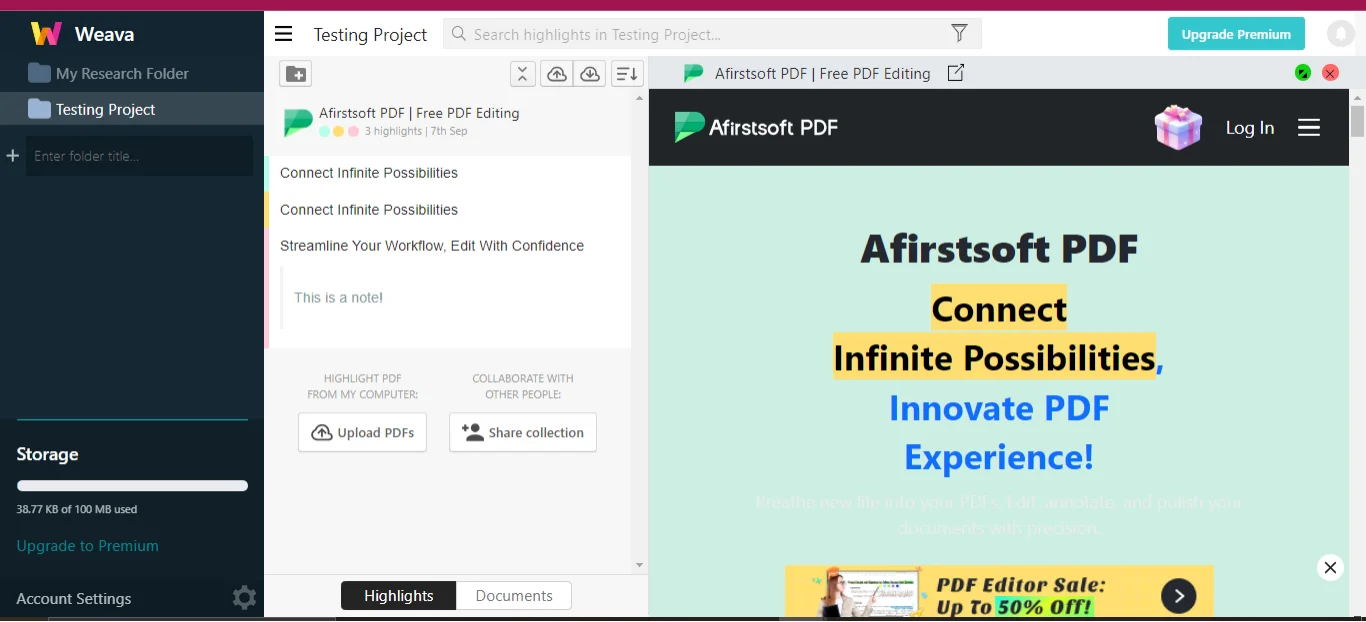
- Disabling or Removing the Extension: If you need to disable the Weava extension temporarily, click on the three dots at the top right of your Chrome browser, go to “Extensions,” and then find Weava Highlighter – PDF and Web. You can toggle the extension off without uninstalling it. If you wish to remove it permanently, click on the "Remove" button to uninstall it entirely.
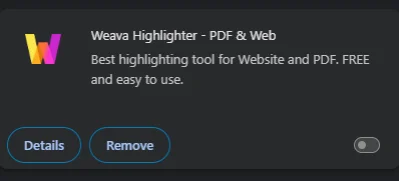
Limitations of Weava Highlighter
While Weava Highlighter offers a robust set of features for free, it comes with certain limitations that may affect users who need more advanced functionality.
- Requires Constant Internet Connectivity: Since Weava is a Chrome extension, it requires an active internet connection to function. This limitation makes it difficult for users who often work offline or need to annotate PDFs without Wi-Fi access. When you’re disconnected from the internet, you won’t be able to access your highlights or make new ones.
- Limited to Chrome Browser: Another major limitation is that Weava only works on Chrome. This exclusivity limits users who prefer to use other browsers like Firefox, Safari, or Edge. If your workflow depends on cross-browser compatibility, Weava may not be the best choice for you.
- Limited File Format Support: Weava is built for annotating PDFs and web pages. However, it does not support other document formats such as Word, PowerPoint, or Excel. This makes it less versatile for users who work with a wider range of documents and file types.
- PDF Download Limitations: While you can highlight PDFs within Weava, the option to download PDFs with highlights is currently disabled due to Chrome’s security restrictions. This can be a significant drawback for users who need to export annotated PDFs for offline sharing or printing.
Weava remains a useful tool for light annotation and web-based research, but for users who need a more robust tool with offline and multi-platform capabilities, Afirstsoft PDF is a better option.
Part 2. Introduction to Afirstsoft PDF
Afirstsoft PDF is designed for users who work extensively with PDFs. It offers a comprehensive set of features, including annotation, document conversion, and cloud storage integration. Unlike Weava, which is limited to Chrome, Afirstsoft is available across multiple platforms, including Windows, macOS, iOS, and Android, making it an ideal choice for professionals who need a flexible and powerful PDF tool.
Afirstsoft is known for its rich array of annotation tools. It allows users to highlight text, add comments, insert customizable text boxes, and even apply stickers for a more visual approach to document management. The tool is also equipped with advanced customization features, enabling users to personalize their annotations to match their specific needs. Furthermore, its seamless integration with cloud services means that users can access their annotated documents from anywhere, ensuring that their work is always backed up and accessible.
Afirstsoft offers both free and paid versions. The free version provides access to core annotation features, while the paid version unlocks additional tools such as document conversion, batch processing, and more cloud storage. This flexibility ensures that users can choose the plan that best fits their needs.
Detailed Features of Afirstsoft PDF
Annotation Tools:
- Text Markup: Afirstsoft allows users to apply various forms of text markup, including highlighting, underlining, strike-through, and wavy lines. These tools help users emphasize important sections of a document, making it easier to review and process critical information.
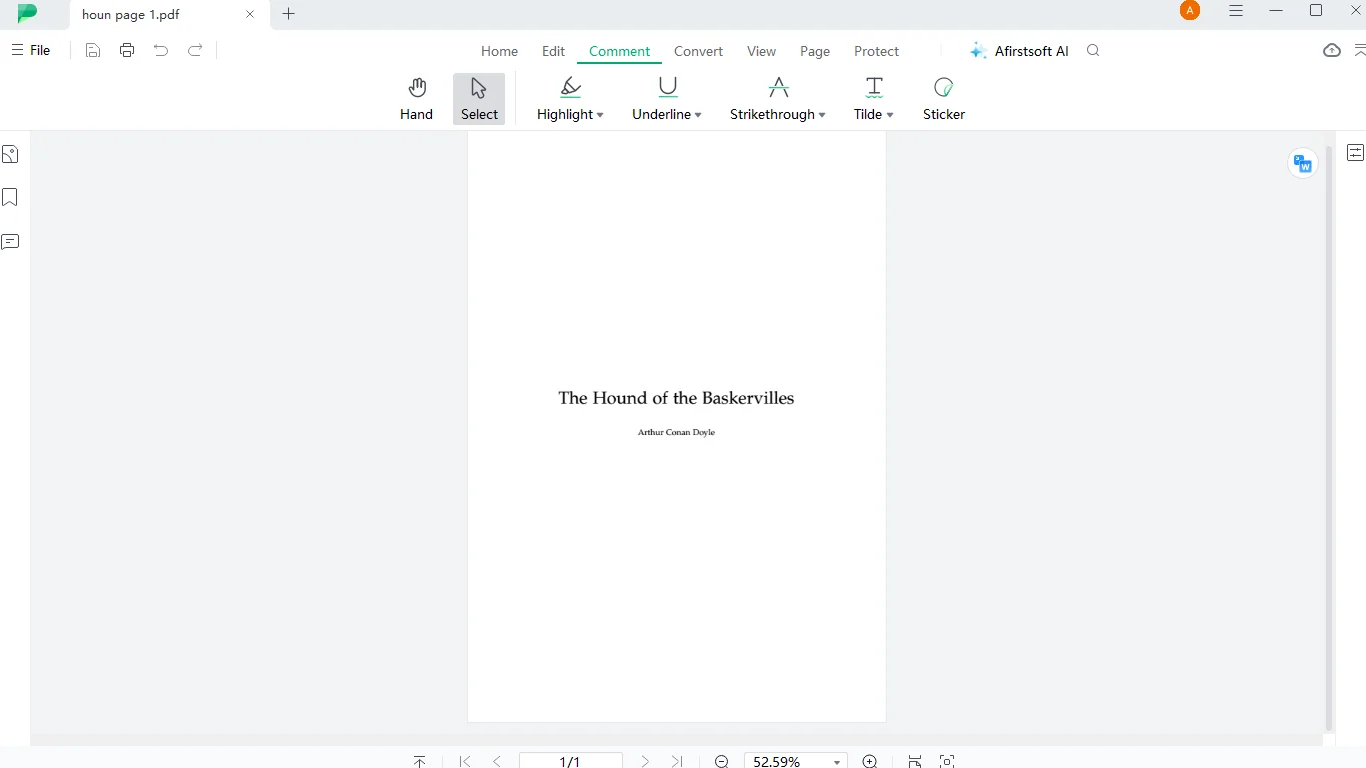
- Customizable Text Boxes: Afirstsoft PDF allows users to insert text boxesanywhere on a document. These text boxes are fully customizable, allowing adjustments to font style, size, and color. This feature is ideal for adding detailed explanations, clarifications, or notes directly onto the document. Business professionals and educators can use this to differentiate between different types of content, making it easy to organize information visually.
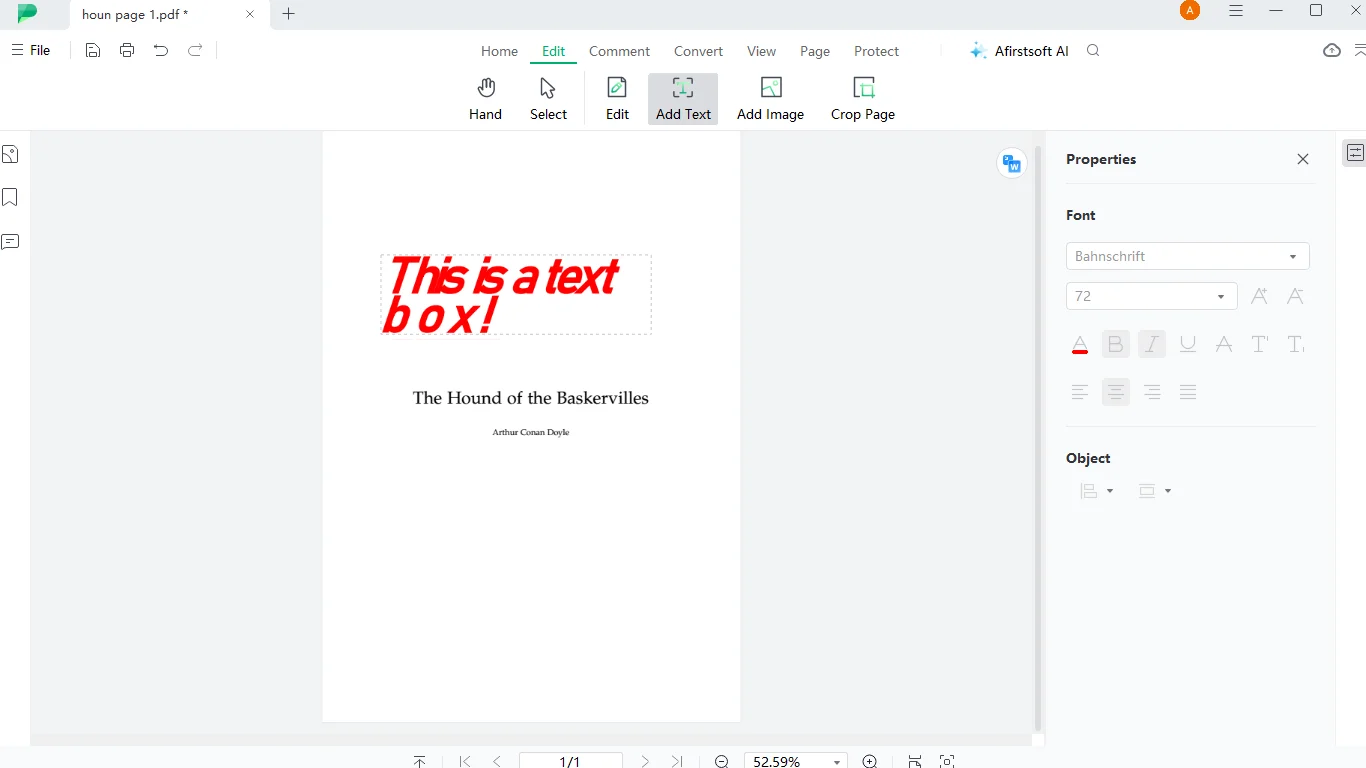
- Comments: In addition to text boxes, users can add commentsby right-clicking on an annotation and selecting "Open Pop-Up Note." This feature enables you to attach remarks directly to highlighted or marked sections of the document. Comments allow for more detailed feedback or suggestions without cluttering the document with visible text. These are particularly useful in collaborative environments, as multiple users can leave comments linked to specific sections, creating an interactive and organized feedback loop.
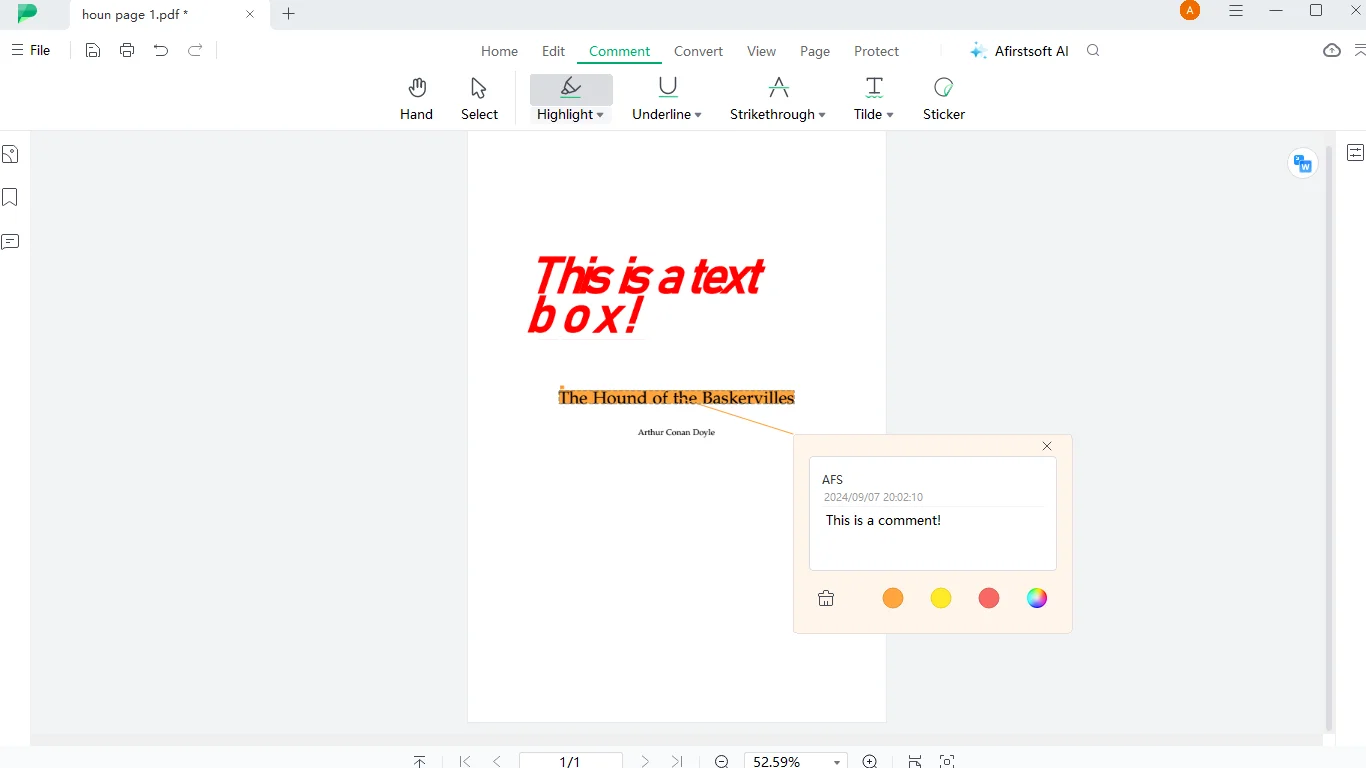
- Variety of Stickers for Visual Annotations: In addition to traditional text-based annotations, Afirstsoft provides a variety of stickers, such as approval icons or mood indicators. These stickers can be strategically placed to highlight important sections or indicate the status of specific tasks within a document.
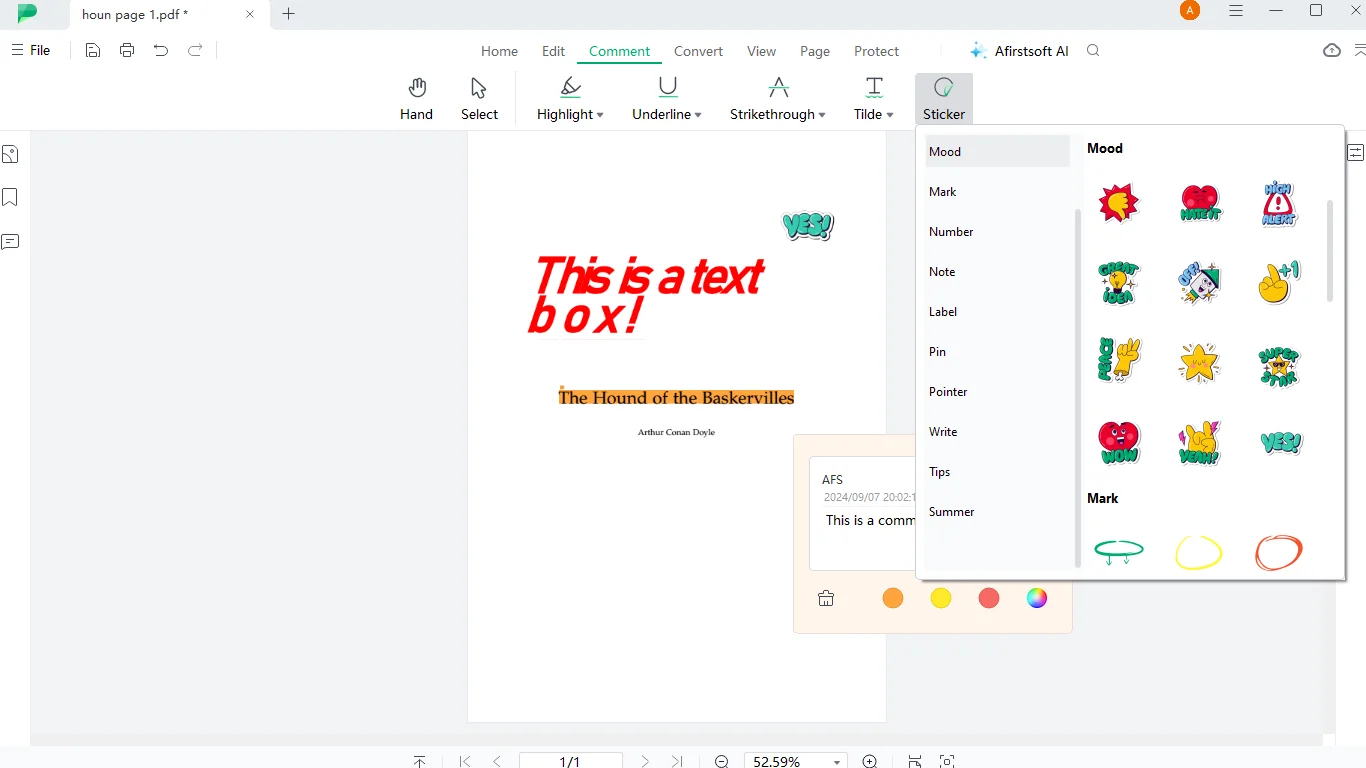
Customization and Integration:
- Detailed Customization of Text Boxes: Afirstsoft gives users the ability to tailor their text boxes to fit specific needs. You can change the size, font, color, and placement of text boxes, ensuring that your notes are both functional and visually appealing.
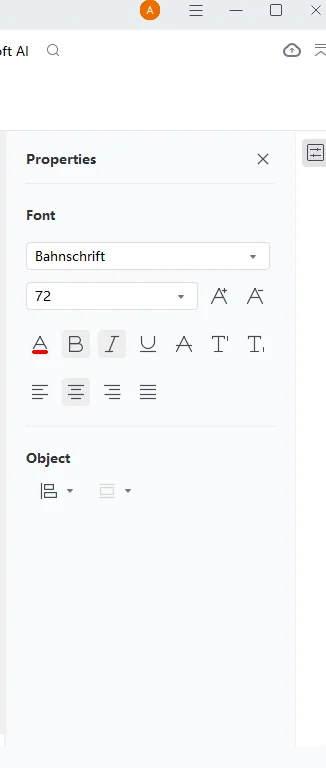
- Cloud Storage for Backup: Another key feature of Afirstsoft is its integration with cloud storage services. This enables users to save their annotated documents directly to the cloud, ensuring they are always backed up.
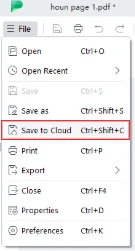
Step-by-Step Guide for Using Afirstsoft PDF
Opening and Importing Documents:
- Download and Install the Software: The first step is to download Afirstsoft PDF from the official website. Installation is user-friendly and takes only a few minutes.
- Open the Software and Import a PDF: Once installed, launch the software and click on the “Open” tab to import your PDF document. Afirstsoft supports a variety of file formats, but for annotation purposes, PDFs are the primary format.
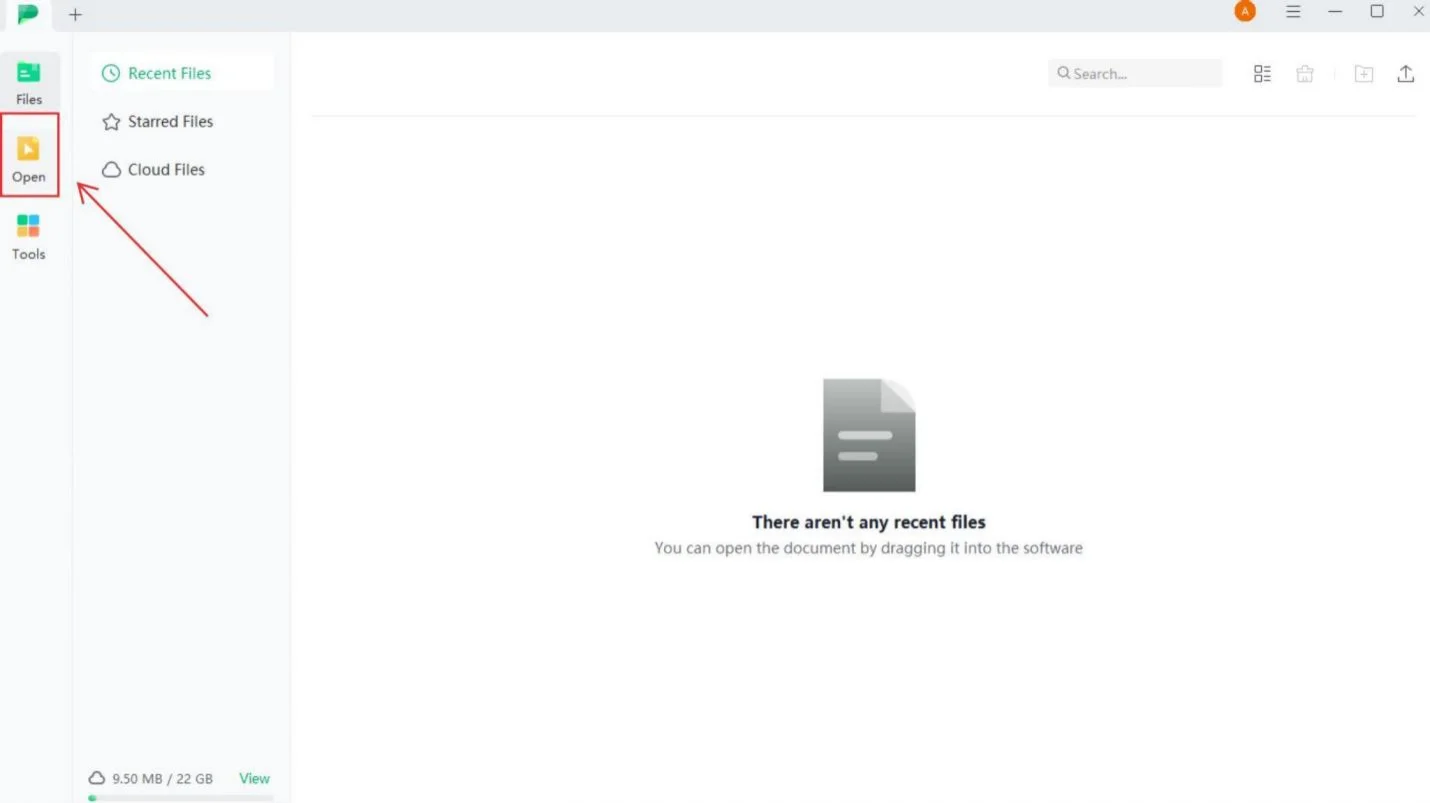
Adding Annotations:
- Navigate to the ‘Comment’ Tab: To begin annotating, go to the ‘Comment’ tab. This tab reveals all available annotation tools, including text markup, and stickers.
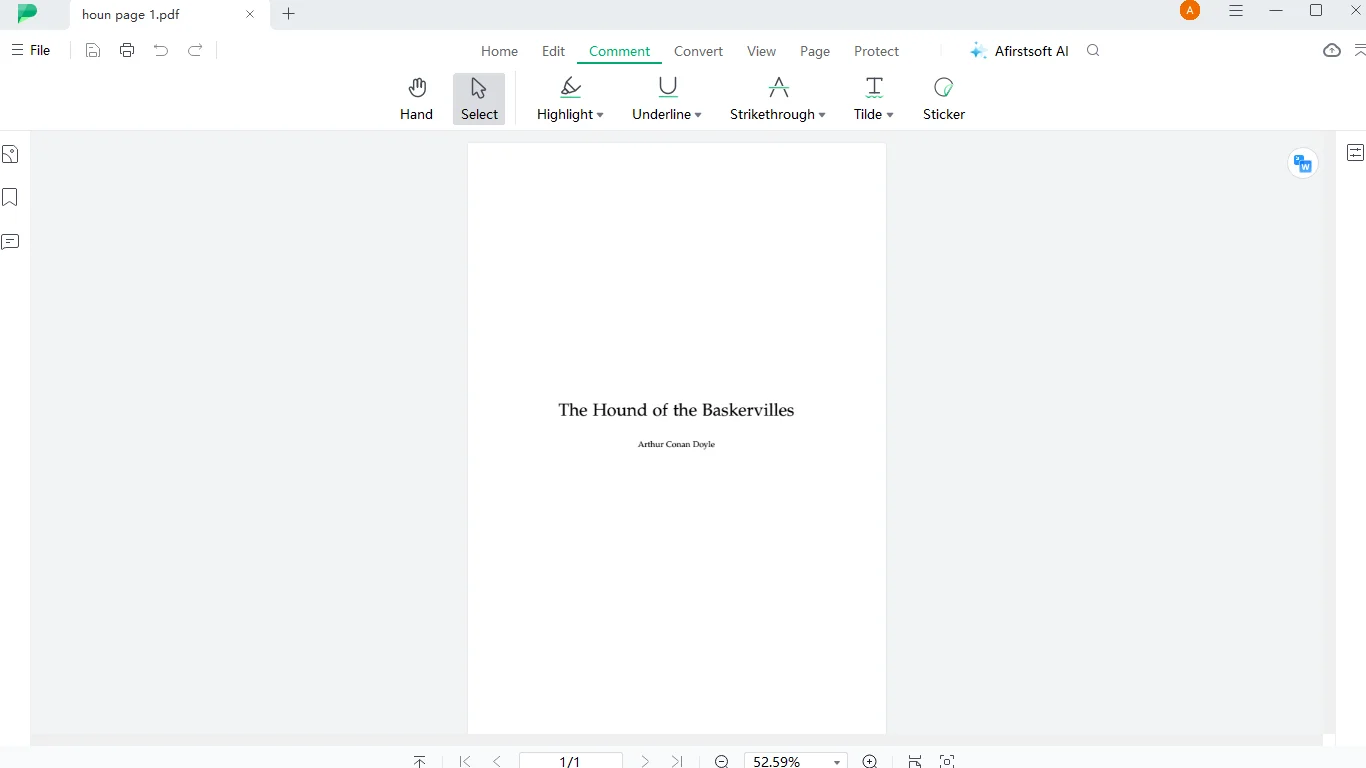
- Apply Annotations to Your PDF: After selecting the desired tool (e.g., highlighter or underline), click and drag your cursor over the text you want to annotate. You can underline, strike-through, apply highlights, add comments, or insert stickers.
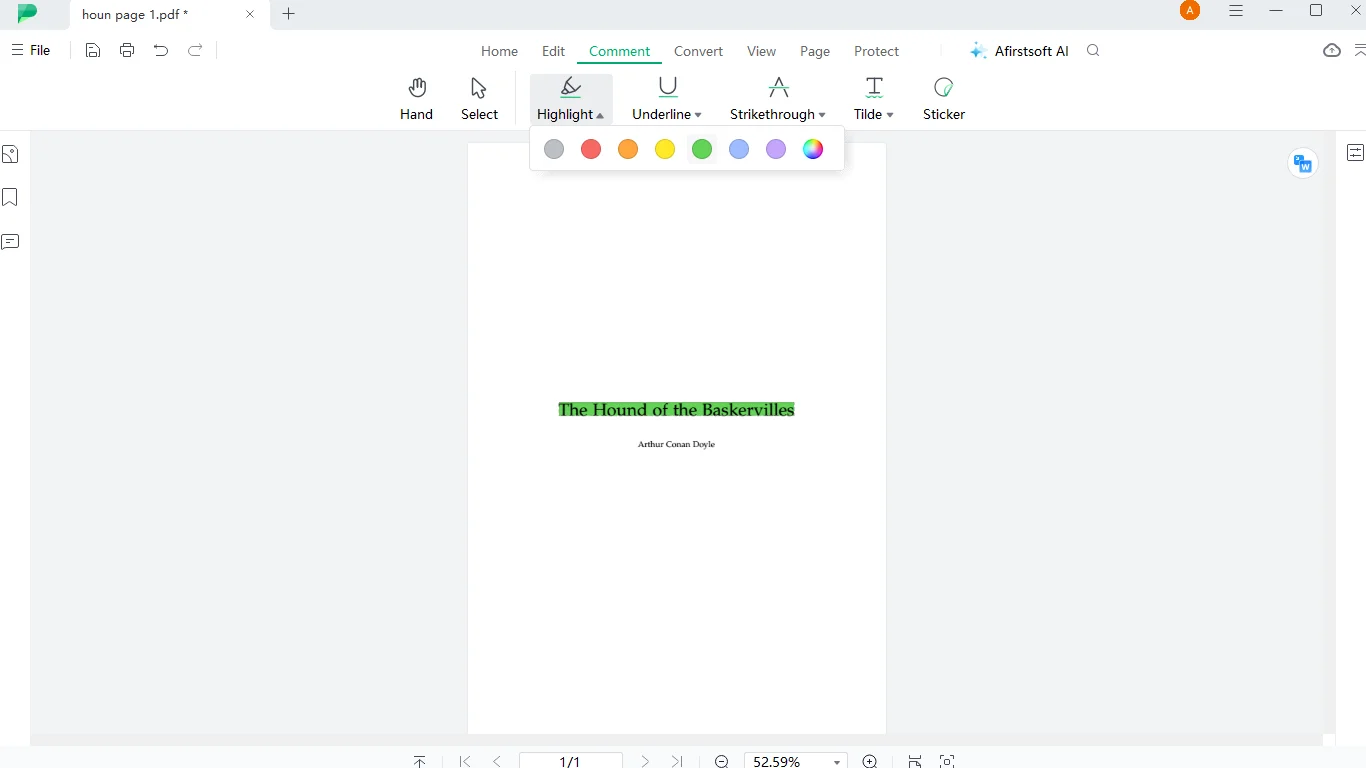
Saving Annotated Documents:
Save the Document Locally or to Cloud Storage: After you’ve finished your annotations, you can save the document directly to your local device or to a cloud storage service. This ensures your work is backed up and accessible across devices.
Part 3. Comparison Chart
|
Feature |
Weava Highlighter (Free) |
Weava Highlighter (Premium) |
Afirstsoft PDF (Free) |
Afirstsoft PDF (Paid) |
|
Cost |
Free |
$3.99/month |
Free |
$5.99/month |
|
Highlight Colors |
Limited |
Unlimited |
Unlimited |
Unlimited |
|
Collaboration |
Not Available |
Available |
Available |
Available |
|
Annotation Types |
Basic |
Advanced |
Advanced |
Advanced |
|
Platform Availability |
Chrome Only |
Chrome Only |
Cross-platform |
Cross-platform |
|
Cloud Storage |
100MB |
Unlimited |
2GB |
20GB |
|
Document Conversion |
Not Available |
Not Available |
Available |
Available |
Part 4. Practical Applications
Weava Highlighter is a great tool for users who need to frequently highlight and organize online content. For students and researchers conducting online research, Weava provides a simple way to mark up important web pages and organize information into collections. Its ability to add notes and citations makes it particularly useful for academic work, especially for users who need to cite web sources in formats like APA, MLA, or Chicago.
However, Afirstsoft PDF shines in more professional and complex scenarios. For users who primarily work with PDFs, Afirstsoft offers more comprehensive functionality. Its advanced annotation tools, customizable text boxes, and cross-platform availability make it ideal for professionals in fields like law, business, and education. With the ability to integrate cloud storage, convert documents, and collaborate with team members, Afirstsoft provides a flexible and powerful solution for managing large volumes of PDFs.
Whether you’re a student, researcher, or professional, both tools have practical applications that can significantly improve your document management workflow.
Part 5. FAQs
Weava Highlighter:
- Can I use Weava Highlighter offline?
Unfortunately, Weava Highlighter requires an internet connection to function. Since it is a Chrome extension, all highlights and annotations are synced online, making it impossible to use Weava offline at the moment.
- Can I use Weava on mobile devices?
Currently, Weava is limited to the Chrome browser on desktop and does not have a mobile app.
Afirstsoft PDF:
- What file formats does Afirstsoft PDF support?
Afirstsoft supports various formats, including PDF, Word, and Excel. It also offers document conversion tools for added flexibility.
- How do I remove annotations if needed?
To remove an annotation, simply select the annotation and click the trash icon. This will delete the selected markup and associated comment (if any).
General:
- Are the documents I annotate with these tools secure?
Yes, both tools prioritize user security. Weava Highlighter stores highlights and notes securely on its servers, and Afirstsoft PDF provides secure cloud storage options to ensure that your annotated documents are safely backed up. However, it's always a good practice to review each tool's privacy policy for specific details on data protection.
- Does either service require ongoing payments?
Weava’s free plan includes basic features, while its premium plan costs $3.99/month. Afirstsoft also offers both free and paid versions, with the paid plan starting at $5.99/month.
Part 6. Conclusion
In summary, Weava Highlighter delivers a streamlined way to mark up webpages and files online for those requiring simple highlights. Meanwhile Afirstsoft PDF provides a full-featured solution incorporating annotation, versatile cloud handling and conversion for professionals demanding nuanced workflow control. Its cross-platform compatibility, abundant personalization and sophisticated capabilities make Afirstsoft the preferred choice for complex documentation management demands.
Ready to take your document protocol to the next level? Try both Weava Highlighter and Afirstsoft PDF today and see how they can help you work smarter, not harder.
Interested in enhancing your document management process? Sign up for Weava’s free plan for quick web-based highlights or unlock the full potential of Afirstsoft PDF by downloading the free version and exploring its advanced features. Both tools offer unique advantages—explore them and find the one that best suits your needs today!

