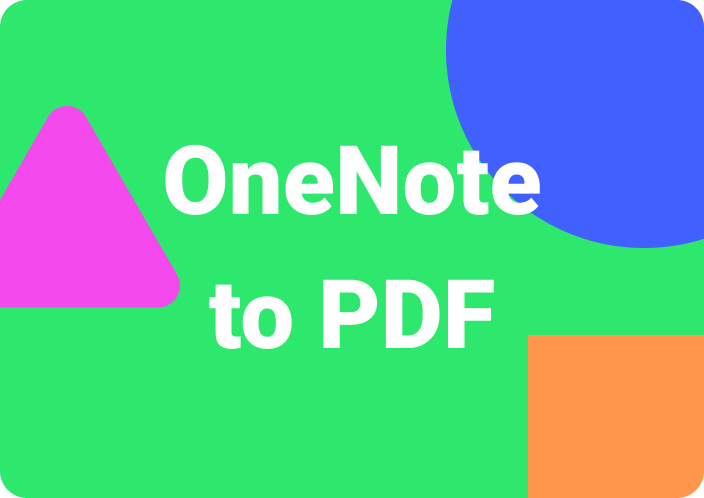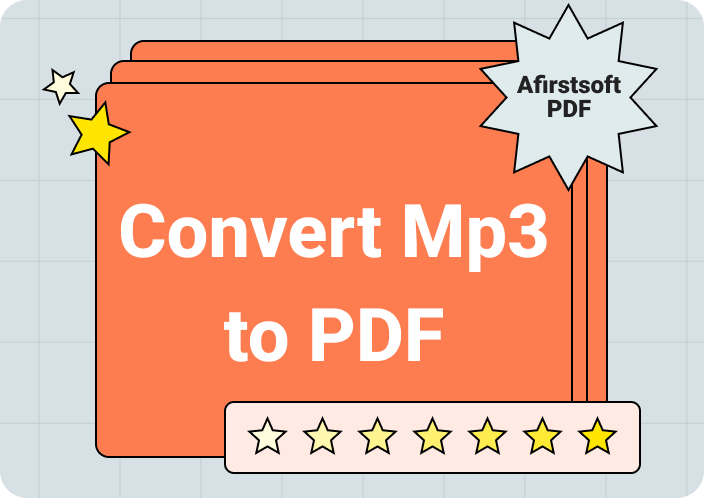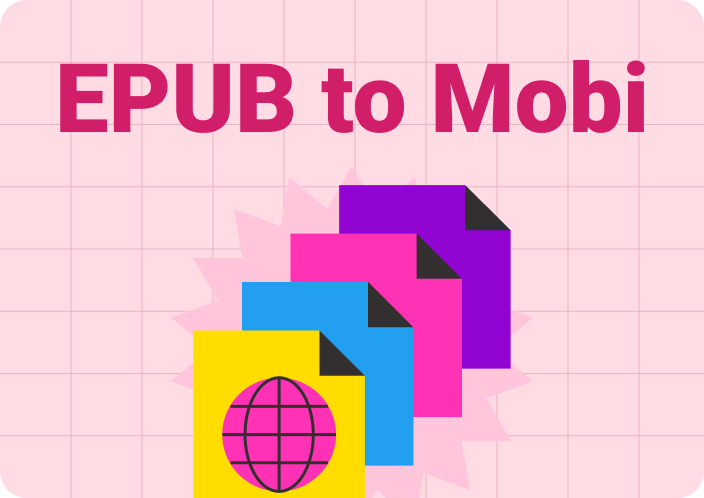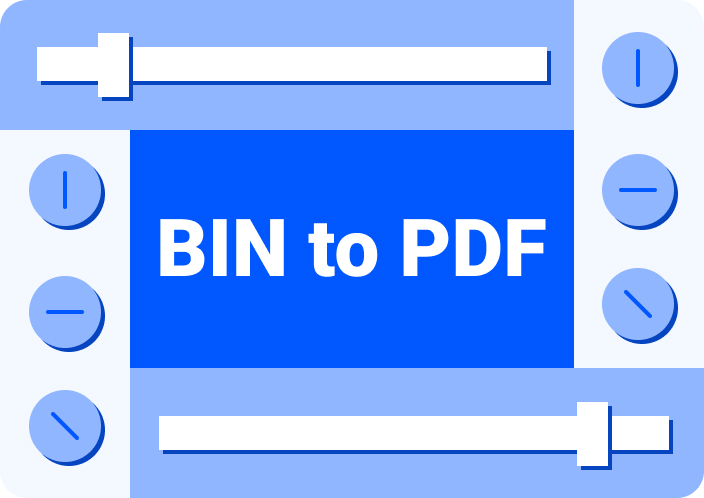JPEG uses lossy compression to reduce the image file size and make it easy to store and share, but you can't edit it like Word documents.
So, you often have to look for apps or tools that convert your static images with texts to Word format. This allows you to quickly get the text in editable form and update it to improve readability or add new information.
In this detailed guide, we’ll explore three step-by-step methods to turn JPEG to Word and provide tips to get the best results while performing this task.
Part 1. Limitations of JPEG Format
JPEG is a computer graphics file format that uses the discrete cosine transform (DCT) technique by the ISO/IEC Joint Photographic Experts Group to compress the images.
This format was created between 1986 and 1990 to reduce the size of picture files and to easily store or share them over the Internet. The JPEG discards some of the less important data and maintains acceptable resolution and quality.
The amount of compression that can be applied to the pictures depends on the quality settings (factor of 100 to 1).
JPEGs are usually ideal for sharing images online, taking photos with a digital camera, sending email attachments, and even scanning physical documents.
The downside of this file format is that you can never revert the image back to its original data and quality.
Moreover, JPEGs do not support transparent backgrounds, which means you cannot use them in design tasks that require layering or transparency.
Also, these files are static "once only" format with no layers. This means you cannot directly edit text on them, and you’ve to convert the JPEG to Word format to modify or extract the content easily.
Part 2. How to Convert from JPEG to Word
Although Microsoft Word can insert images in JPEG format into the file, it embeds them as static pictures without editable text. That’s because Word doesn’t have built-in Optical Character Recognition (OCR) technology to extract content directly from images.
However, you can use Afirstsoft PDF, Google Drive, and some online tools to get editable image files in Word. The OCR technology in these apps and tools scans your pictures to identify the handwritten or printed text characters and convert them into readable and editable text in docx format.
Let’s explore how these tools work:
1. Afirstsoft PDF
Afirstsoft PDF uses OCR to correctly recognize text on the image file and convert to JPEG to Word. It’s especially useful for creating reports or editing content from an image without retyping everything manually.
Step 1. Install Afirstsoft PDF & Import PDF
First, install the Afirstsoft PDF software (Mac or Windows version), open it, and click Tools (left sidebar). Select Create PDF to launch the Open window, choose your JPEG file, and click Open to upload it to the software.

Then, click OCR on the Home screen, choose Download in the pop-up window to download the OCR components, and select OK.
Next, click OCR or Perform OCR and configure the following settings in the pop-up window:
- Scan Option - Scan to Editable Text or Scan to Searchable Text in Image
- Page Range
- Language Recognition - no more than three
After that, click Perform OCR.

Step 3. Highlight Text in PDF
Go to the Edit tab, select Edit All, and choose the text boxes to start adding text to the image content. You can change the color, size, alignment, style, and boldness of the text through the Properties menu on the right side.

To highlight the file, click Comment in the top toolbar, choose Highlight, and select the text. You can also underline, strikethrough, and tilde the content. If you want to change the highlight color, click the text and choose the shade you like.

Step 4: Export the PDF as Word
Finally, go to the Convert tab from the top menu ribbon, click “To Word,” select Output Format as Word, and click Convert. The files will be instantly saved in your selected source directory on your PC.

2. Google Drive
Google Docs offers an easy and free way to convert a JPEG image into editable text using its built-in OCR. Afterward, you can save the Google Docs file as a Word document. Here's how:
Step 1: Upload JPEG to Drive
Open Google Drive on your PC, sign into your Google account, Click the New (+) icon at the top left corner of the screen, and choose File Upload. Next, select the JPEG image you want to convert, and click Open to import it to the Drive.

Step 2: Open the JPEG with Google Docs
After that, right-click on the uploaded JPEG file or click the three dots next to it, choose Open With from the menu that appears, and select Google Docs.

Step 3: Convert the JPEG to Editable Text
Wait for Google Docs to automatically perform OCR on the JPEG file and open its extracted text.
Now, scroll down to the extracted text, select it, and choose Fonts to apply a specific style you like. Then, select your preferred alignment and text size. You can also use the Ctrl+Alt+1, Ctrl+Alt+2, and so on commands to add heading style to the content.
Docs also gives you the option to bold, italicize, underline, or highlight the content in the file before converting it to a Word document.

Step 4: Save or Download the Document as a Word File
Once you've edited and formatted the text, click the File option (top left-side corner of the Google Docs window), choose Download, and select Microsoft Word (.docx) from the drop-down menu. The tool will export the file to your computer device as an editable Word document.

6. Online Tools
If you don’t want to install an app on your PC or upload your JPEG file to Drive to convert it to a Word document, online tools like Convertio, Small PDF, and Zamzar are great alternatives.
These JPEG to Word converter tools have an easy-to-use interface with fast processing time and powerful features.
These JPEG to Word converter tools are quite simple to use. First, visit any of these websites, click Choose File(s), and select your JPEG file to upload. These tools may also allow you to import images from different cloud services. Next, select Word or Docx (extension) and hit Convert. After the JPEG file is converted into Word, click Download to export it to your PC for later use.

Part 3. Tips to Accurately Convert from JPEG to Word
While converting a JPEG image to a Word document, follow these steps to get better results and keep as much of the originality as possible:
- Make sure your image (in JPEG format) is clear, high-resolution, and free from any distortion so that OCR has no trouble reading the text. The same goes for photos that have noise in their background or foreground.
- Before using JPEG to Word convertors, check if you can read the text on the image easily. Otherwise, the tool may give you incorrect results.
- If possible, increase the Contrast between the text and the image background so the content is clearly visible.
- For scanned documents in JPEG format, be sure the page is flat, with good lighting and no shadows. For photographs of documents, maintain steady hands to avoid blurry pictures while capturing them, and keep the camera perpendicular to the page for accurate text recognition.
- After conversion, the Word document may have misplaced text, incorrect font sizes, or odd spacing. Go through the document to clean up these formatting issues manually.
Part 4. Conclusion
As we conclude, you’ve learned the steps on JPEG to Word conversion using three different methods. Among them, Afirstsoft PDF uses advanced OCR technology so that your converted Word files are not only editable but also closely match the original formatting.
Give Afirstsoft PDF a try on our recommendation and get clean, high-quality converted Word files from JPEG to modify and share them.