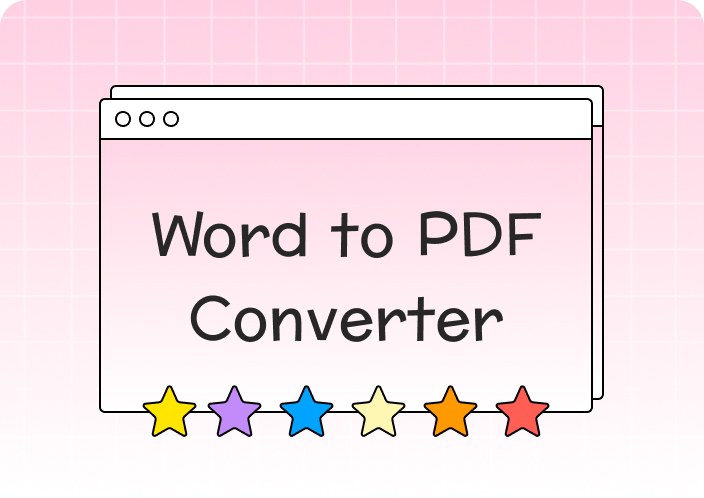Working with data in Microsoft Word can be limiting, especially when it involves tables or structured information. If you often handle lists or datasets, you may find that converting Word documents into Excel spreadsheets offers greater flexibility for analysis and organization. Thus, learning to convert Word to Excel is useful for tasks like enhancing information management, conducting calculations, and generating charts. This guide will lead you through converting Word documents into Excel spreadsheets accurately and seamlessly.
Part 1. Why You Need to Convert Word to Excel?
When it comes to handling data, Word can only go so far. Converting that data to Excel can greatly improve your capacity to manage and interpret it. Now, let's examine several important reasons why learning how to convert Word to Excel is advantageous.
- Better Data Organization: Excel offers structured columns and rows, making sorting and filtering data easier.
- Advanced Calculations: Excel allows you to apply formulas and functions, simplifying complex calculations.
- Visual Aid: Easily transform data into visual displays like charts or graphs to enhance visualization and reporting.
- Enhanced Data Control: Excel offers features such as pivot tables and conditional formatting that efficiently handle extensive datasets.
Part 2. Convert Word to PDF & PDF to Excel Online with Afirstsoft PDF
Since you've learned about the advantages of converting Word to Excel, let's get into the procedure. To guarantee a smooth transformation, first transfer your Word file to PDF, then convert the file as a PDF to an Excel template. With Afirstsoft PDF’s Word to Excel converter, these steps are straightforward, allowing for an efficient and accurate transition from Word to Excel. Let's go over the process of turning a Word document into an Excel file step by step using Afirstsoft PDF:
Steps to convert Word to PDF with Afirstsoft
Step 1: Open Afirstsoft PDF
Open the Afirstsoft PDF application on your device. Access the "Word to PDF" option to begin the conversion process.
Step 2: Upload Your Word Document
Choose the Word document from your local directory and hit "Open" to upload it for conversion.
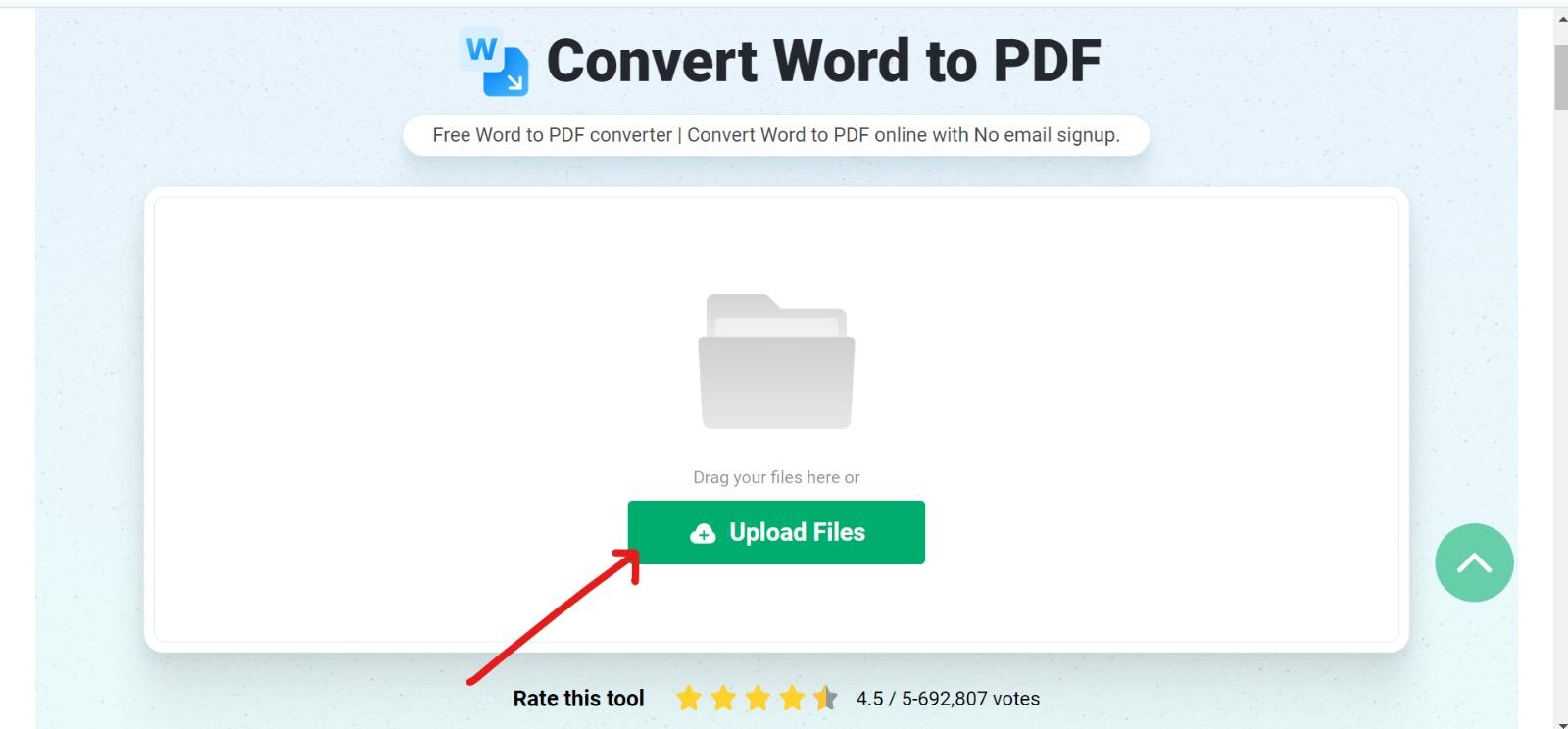
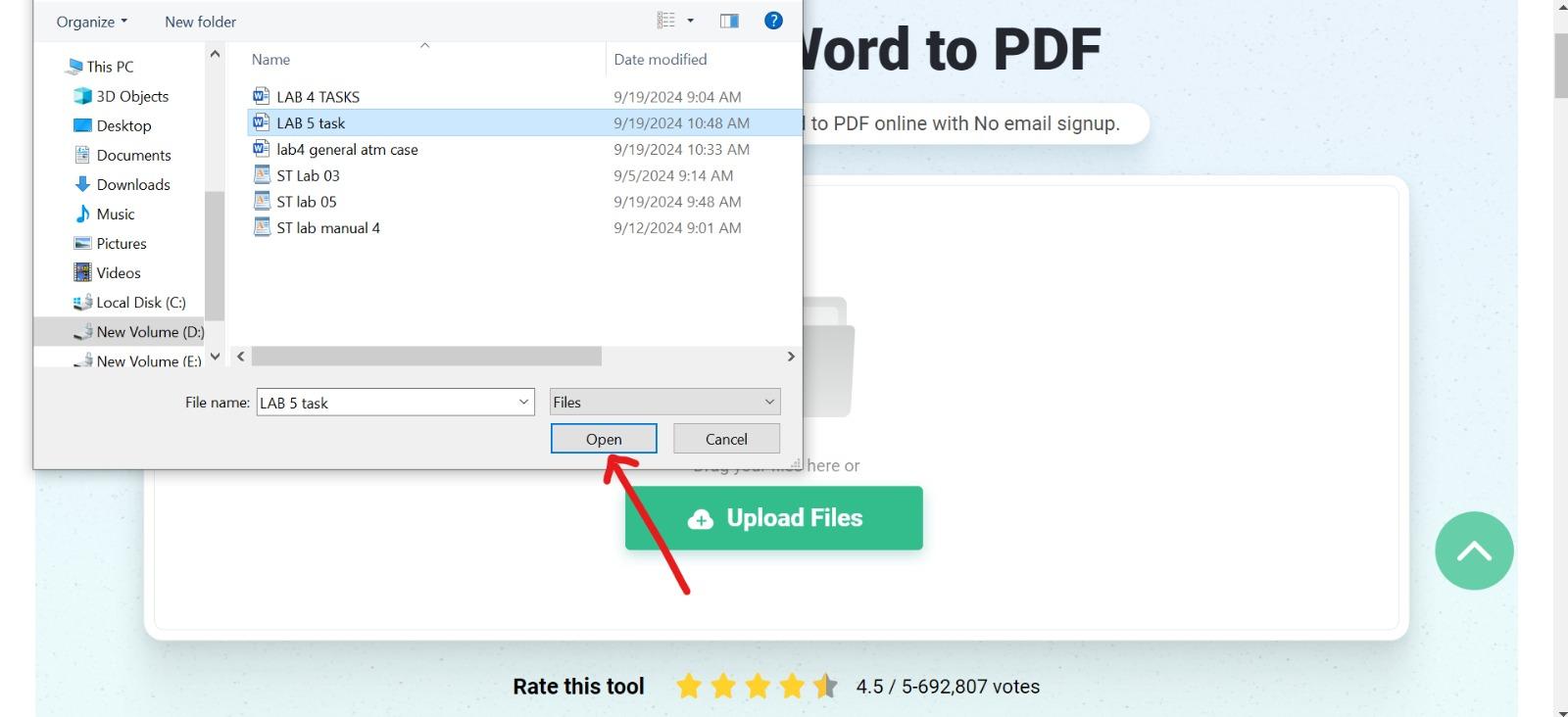
Step 3: Start the Process of Conversion
Hit the button labeled "Word to PDF" to change your document into PDF format. Afterward, choose "Download" to keep the file.
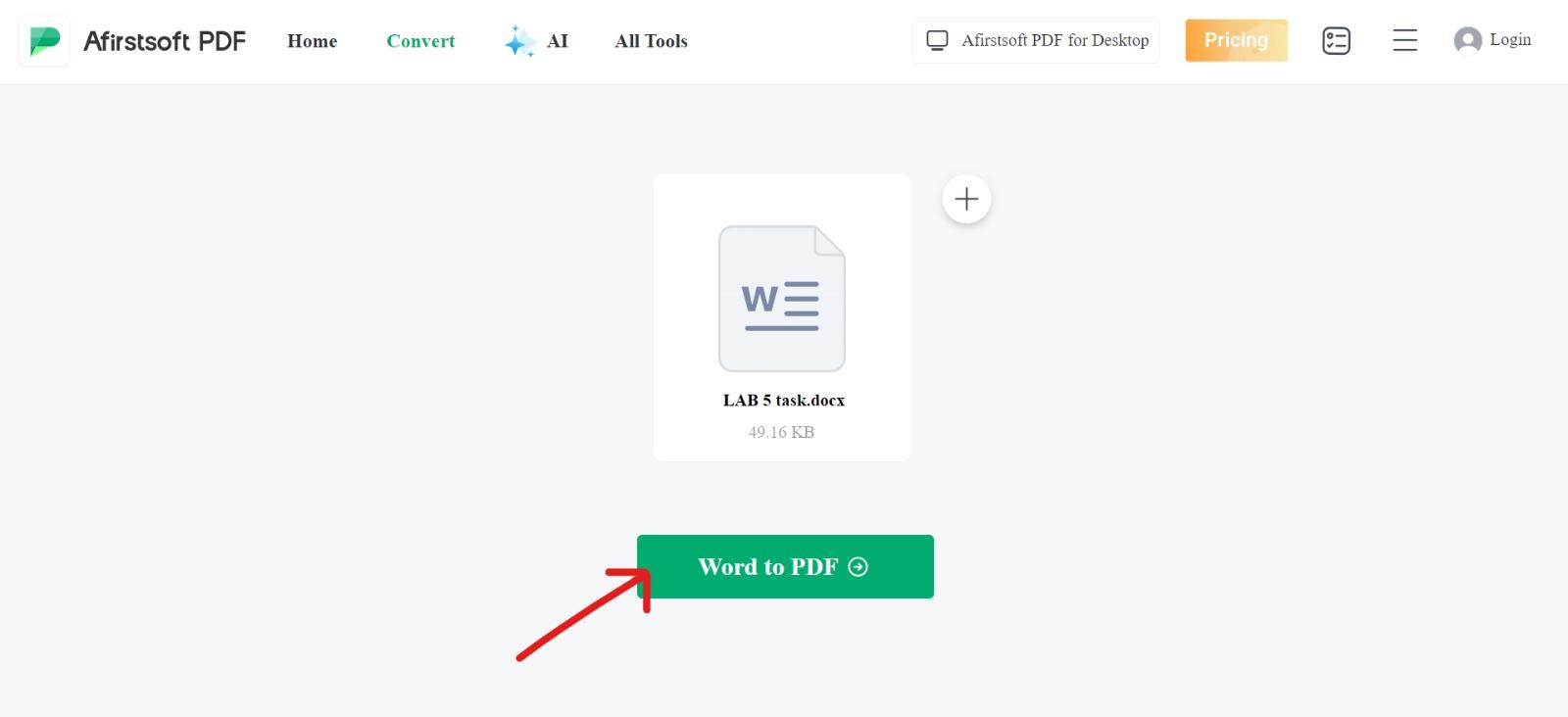
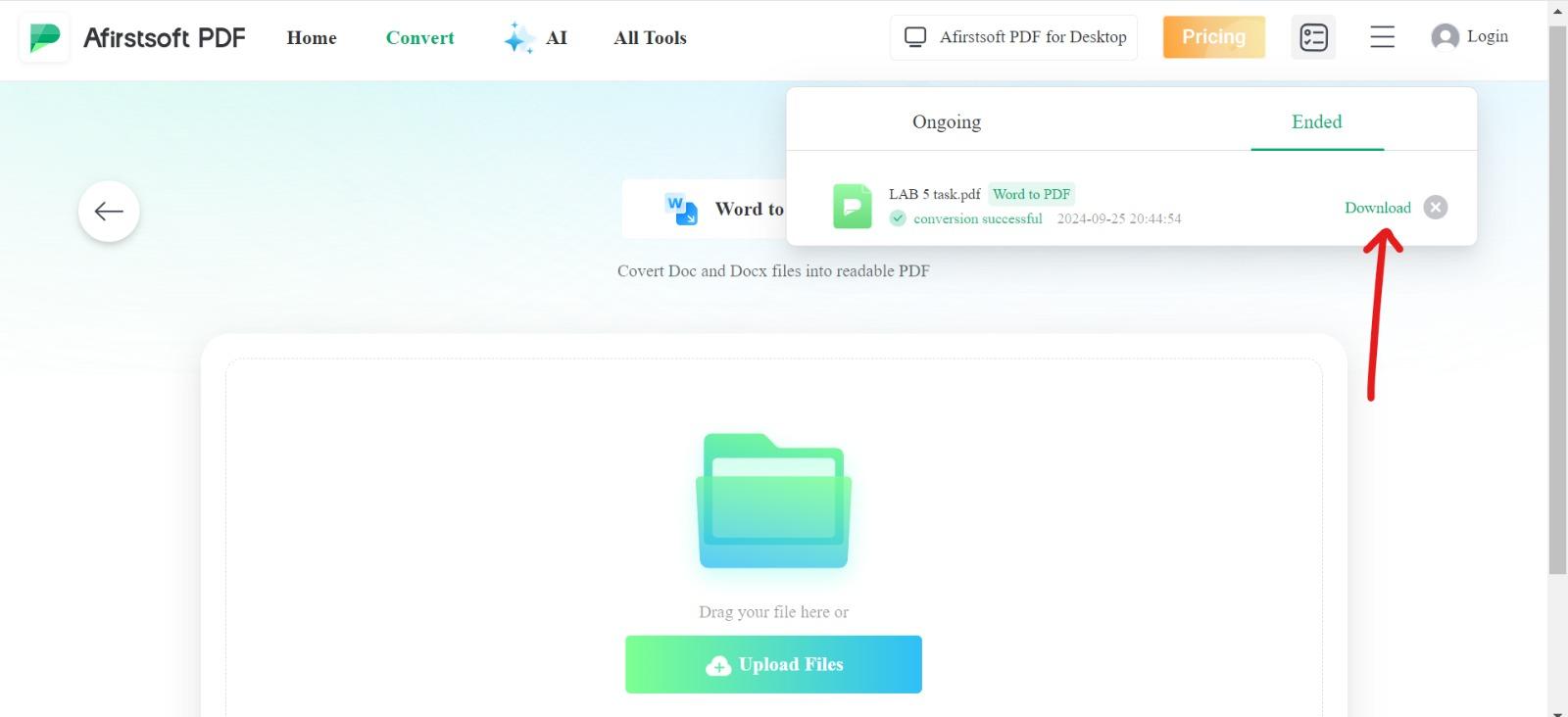
Steps to convert PDF to Excel with Afirstsoft
Step 1: Launch the "PDF to Excel" Tool in Afirstsoft
Now visit the Afirstsoft PDF’s "PDF to Excel" feature to proceed.
Step 2: Upload Your Converted PDF
Select the newly converted PDF file from your device and click "Open" to upload it.
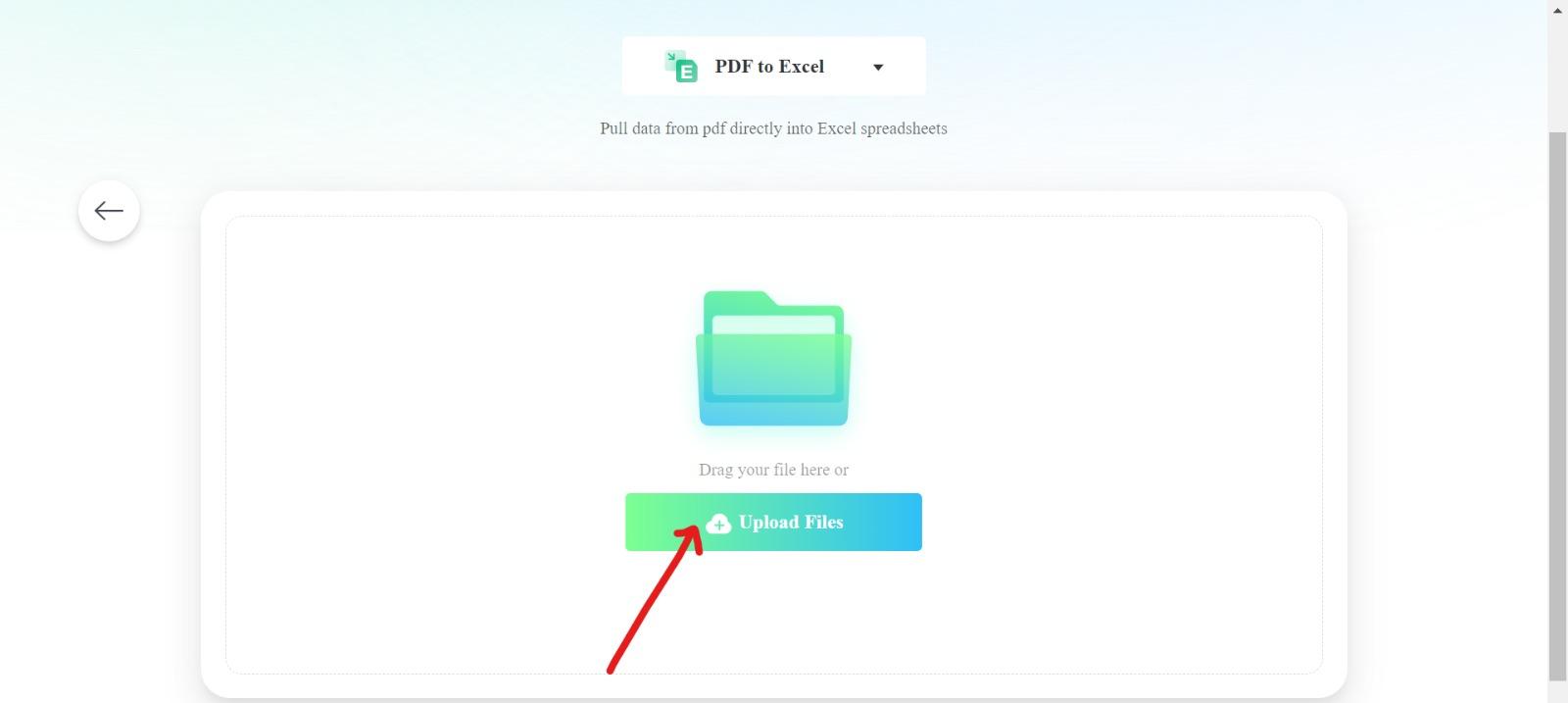
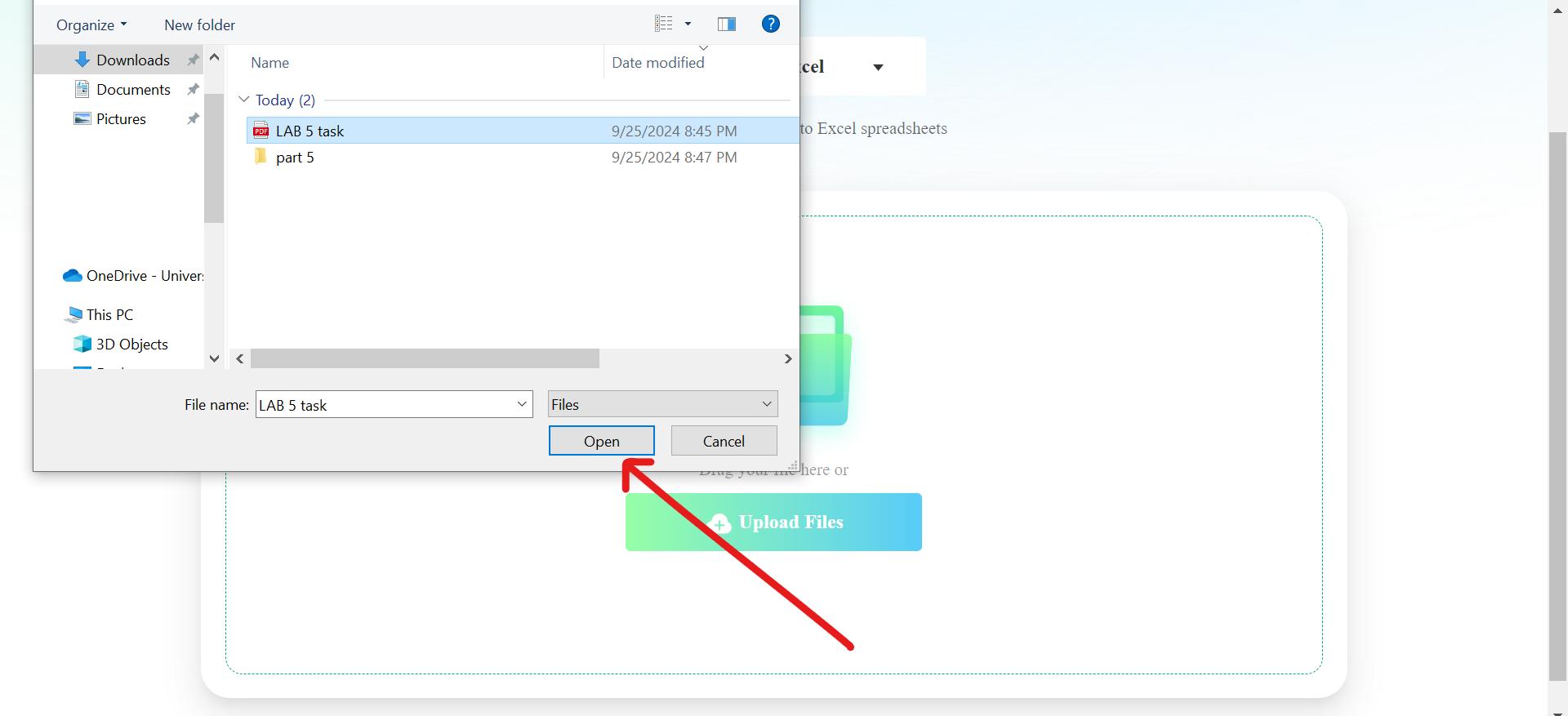
Step 3: Start the Transformation
Click the "Convert to Excel" button and allow the system to create your Excel file.
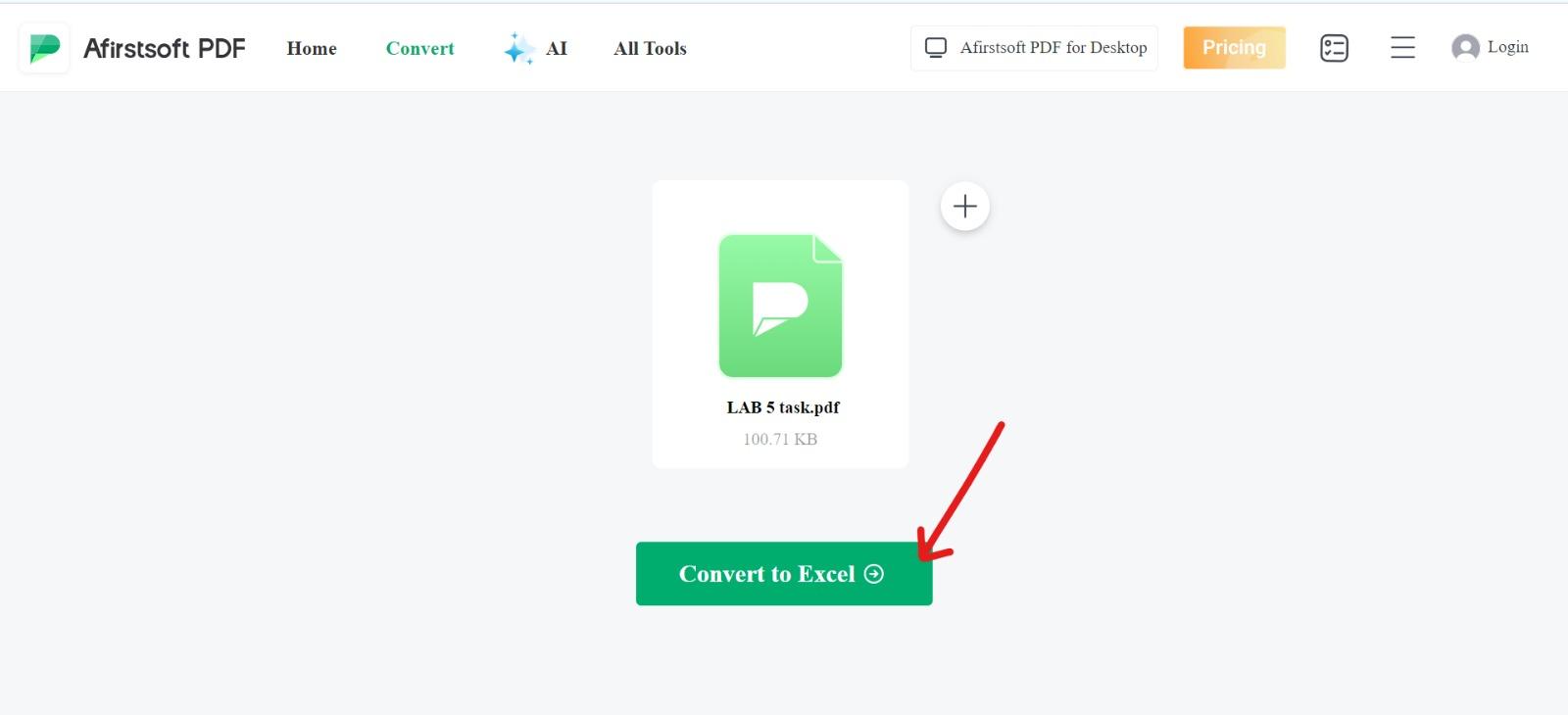
Step 4: Download the Excel spreadsheet
Once the conversion is finished, click "Download" to save the Excel spreadsheet on your device.
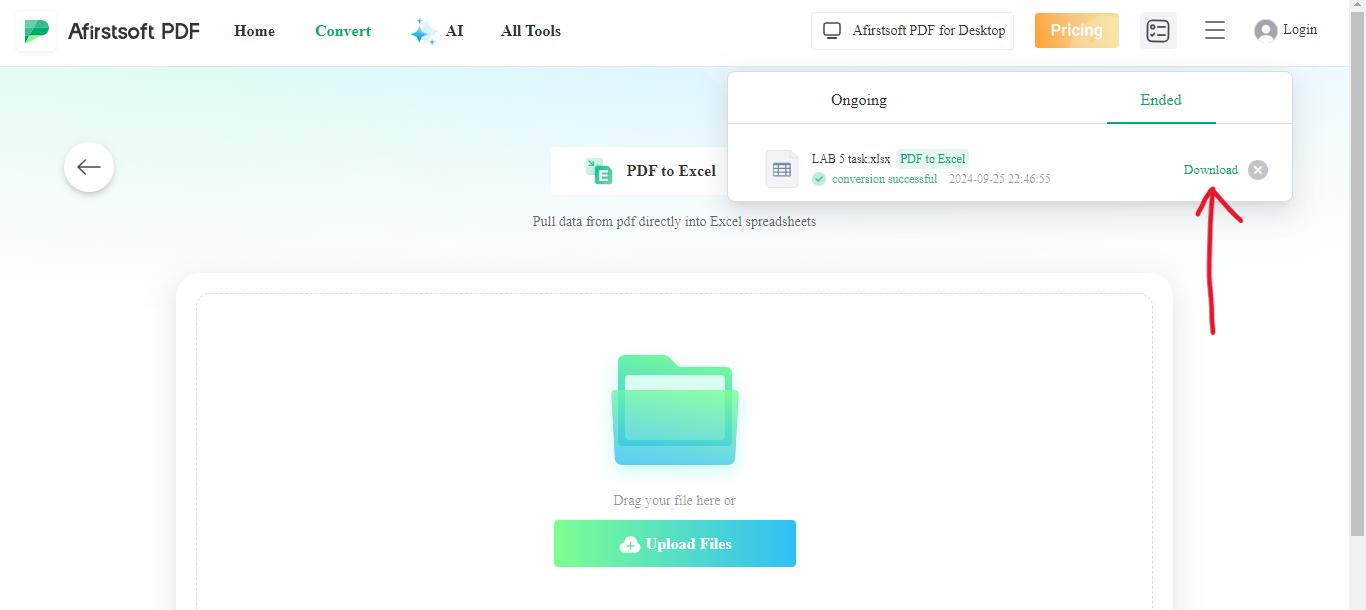
Part 3. Convert Word to Excel Manually: Copy & Paste
If you like doing things yourself or dealing with smaller amounts of data, you can choose to manually transfer content from Word to Excel by copying and pasting. Even though no special tools are needed for this approach, it could be time-consuming and lead to formatting problems However, for straightforward documents, manual conversion might be all you need.
Steps to convert to Word to Excel Manually
Let’s walk through the steps involved in converting a Word document into Excel:
Step 1: Begin by launching your Word document
Begin by launching the Word file with the information you wish to move to Excel.
Step 2: Select and Copy the Text
Select the desired text in your document for conversion. Then, attempt using the keyboard combination "Ctrl + C" or right-click on the text and choose "Copy".
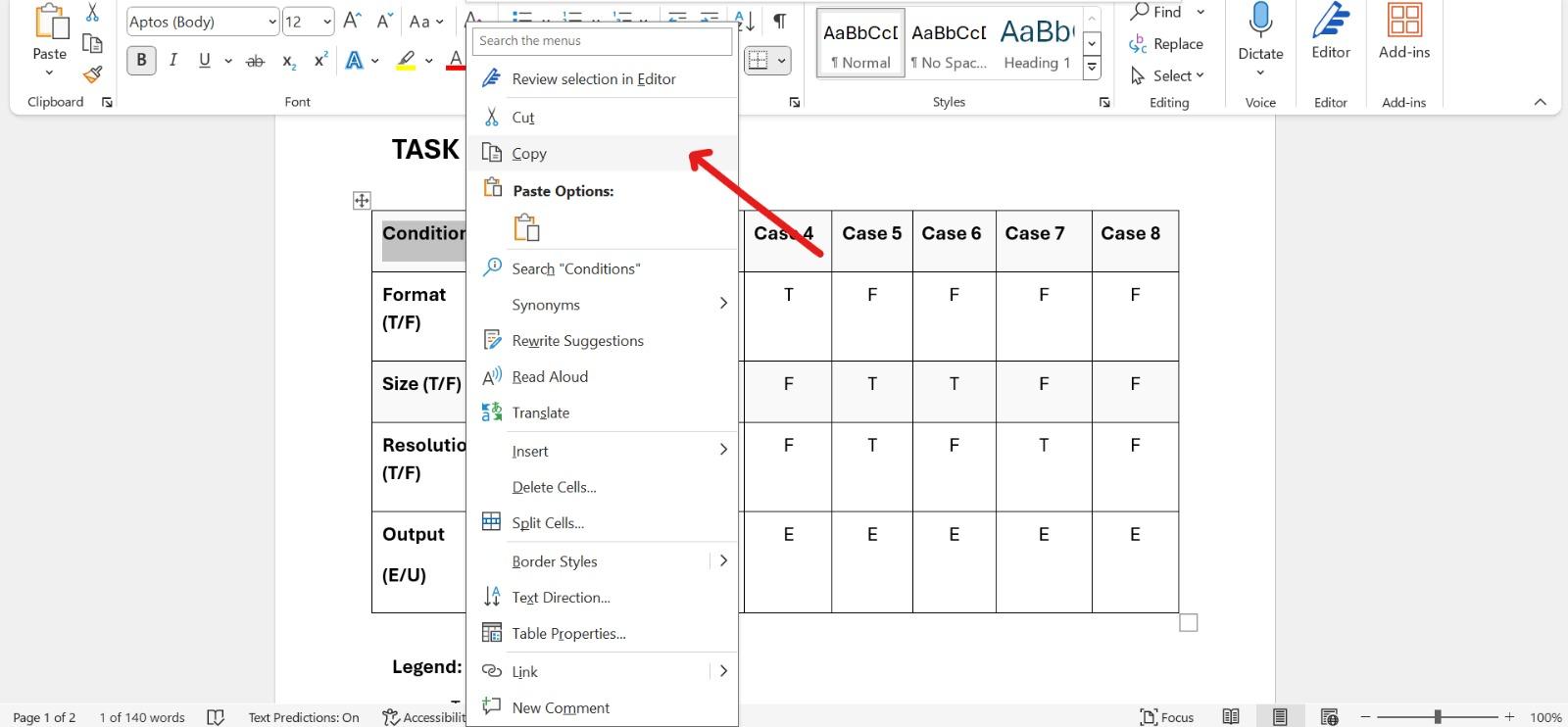
Step 3: Launch Excel and Paste the Data
Access Excel and select the specific cell for pasting the content that was copied. To paste the copied material, navigate to Excel and choose the desired cell. Even the keyboard shortcut "Ctrl + V" or right-click and choose "Paste" can be used to insert it.
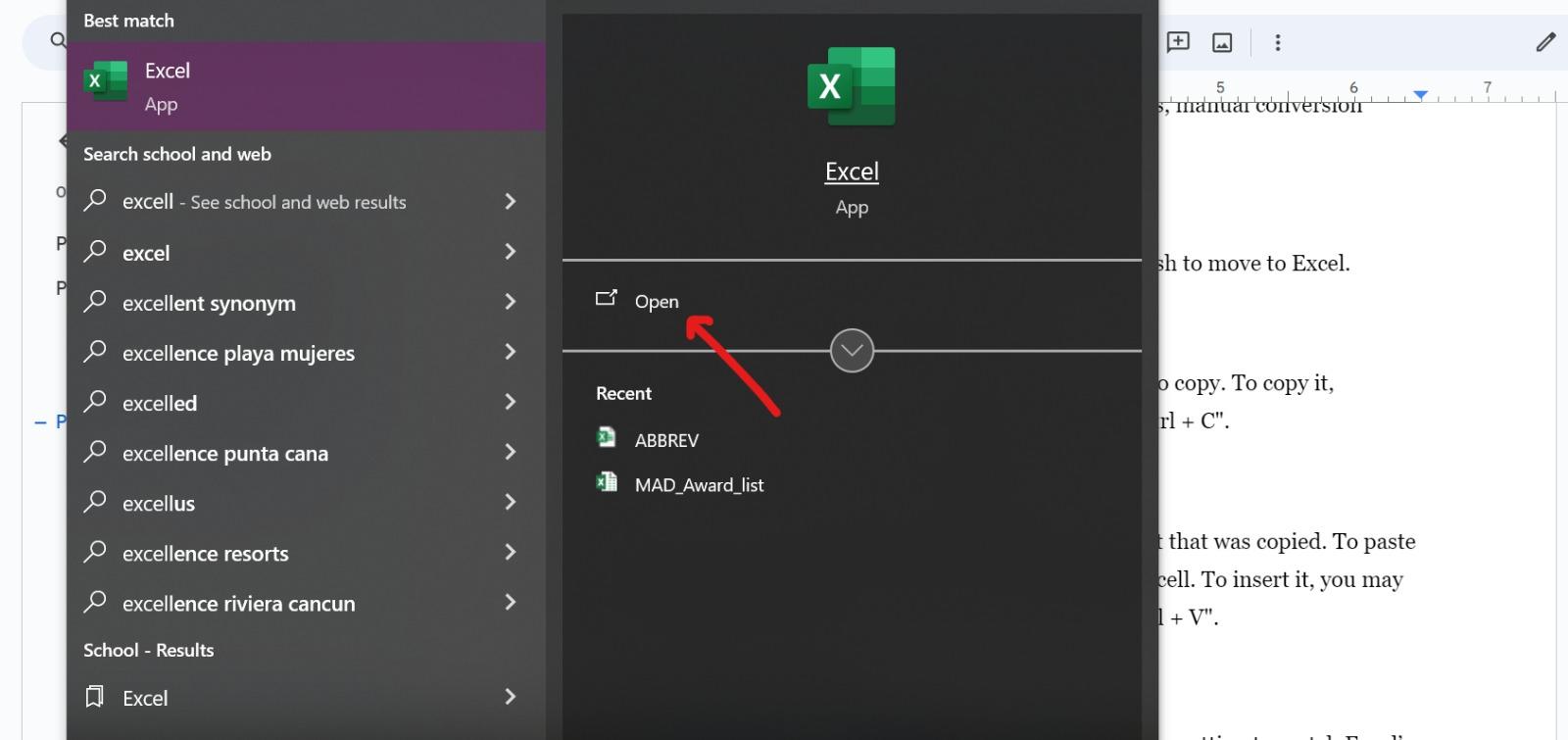
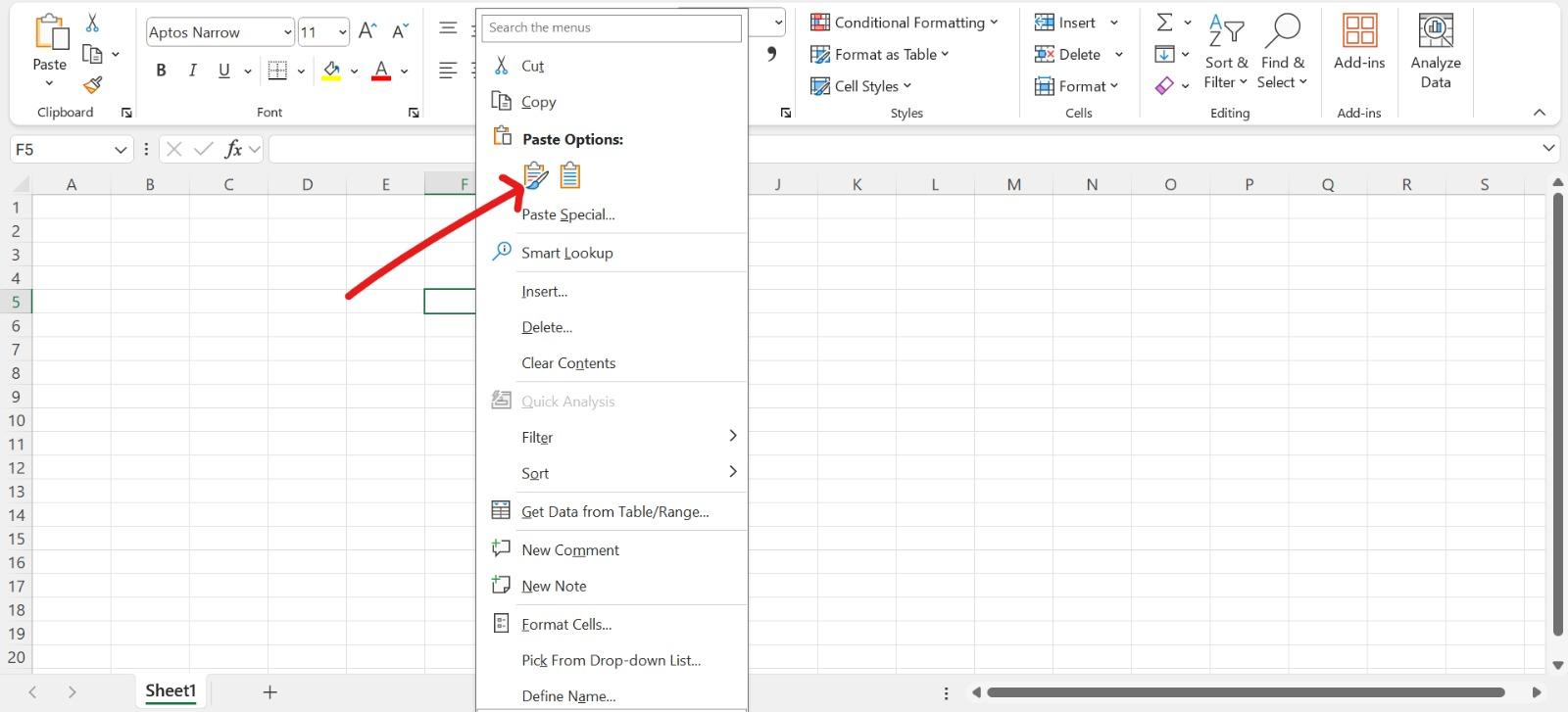
Step 4: Adjust Formatting
After pasting, you may need to adjust the rows, columns, or formatting to match Excel’s layout and ensure readability.
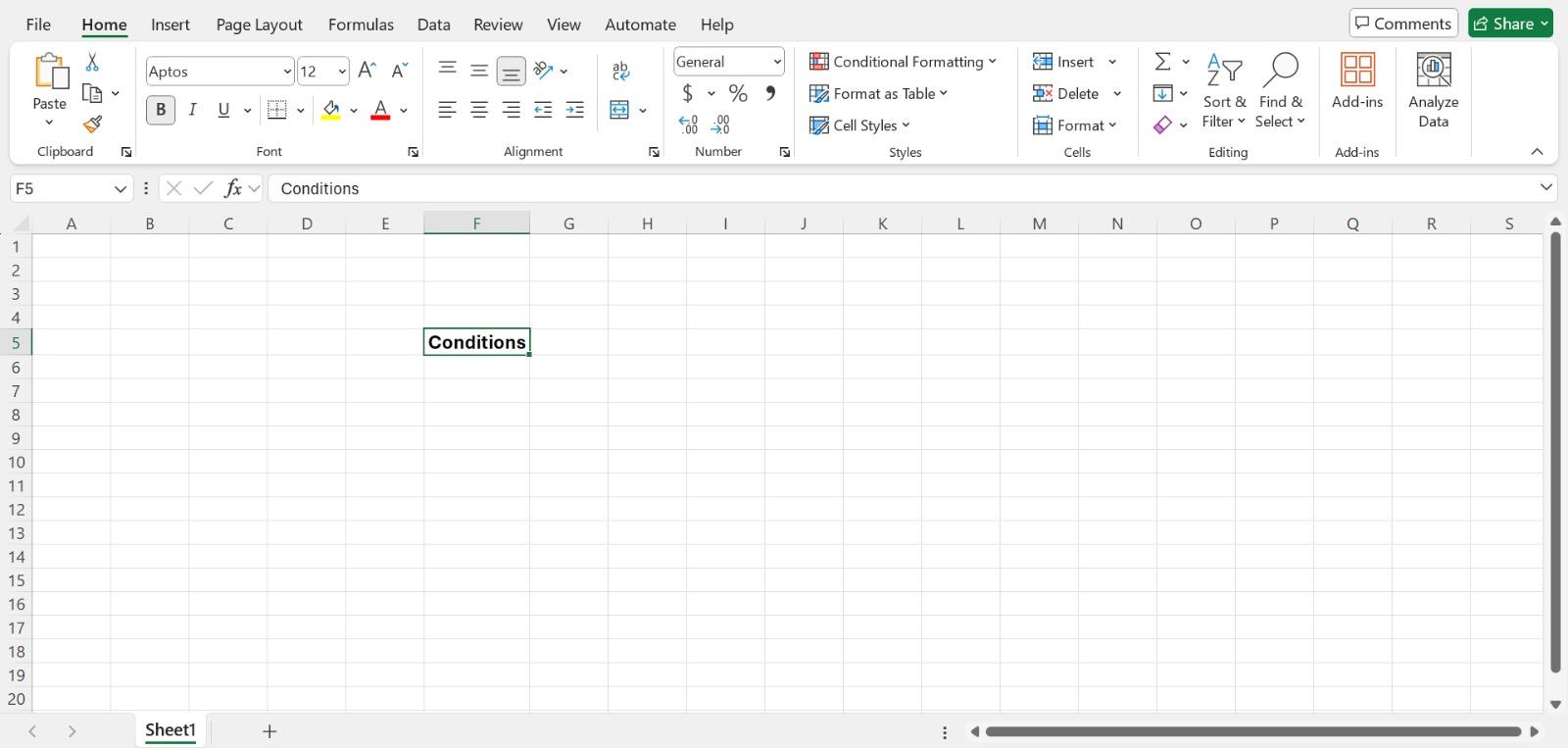
Common Issues of Manual Conversion
Although manual conversion can work for smaller projects, it’s not without challenges. Following are a few common issues that you could run into:
- Formatting Problems: Text from Word may not align properly in Excel cells, leading to disorganized content. This misalignment can make it difficult to read and analyze the data effectively.
- Merging Errors: Complex tables or charts in Word may not convert well, requiring additional manual adjustment. If your Word document contains multiple merged cells, they may not translate accurately into Excel.
- Loss of Data: Copying large datasets manually can sometimes result in missing or incomplete data. Rushing to reproduce, you might overlook important information or accidentally leave out sections of your document.
- Taking up a lot of time: Manually copying and pasting can be ineffective and time-consuming for lengthier documents. If wondering how do you convert Word to Excel efficiently, you may want to consider automated tools to expedite the task.
Part 4. Use Microsoft Word's "Save As" Feature to Convert Word to Excel
Let's now focus on an alternative method for converting Word files to Excel sheets: the "Save As" tool in Microsoft Word. This technique simplifies the conversion procedure and is especially beneficial for organized documents. Saving your Word document in a compatible format allows simple data transfer to Excel, eliminating the need for extensive copying and pasting.
Steps to Use Word’s Save-As option for Converting Word to Excel
We’ll walk through the steps needed to transform a Word document into an Excel spreadsheet:
Step 1: Begin by launching MS Word
Open the desired document by launching the Microsoft Word application.
Step 2: Opening the File
Select "Save As" after clicking on "File" in the top menu. Select the place where you wish to store the file.
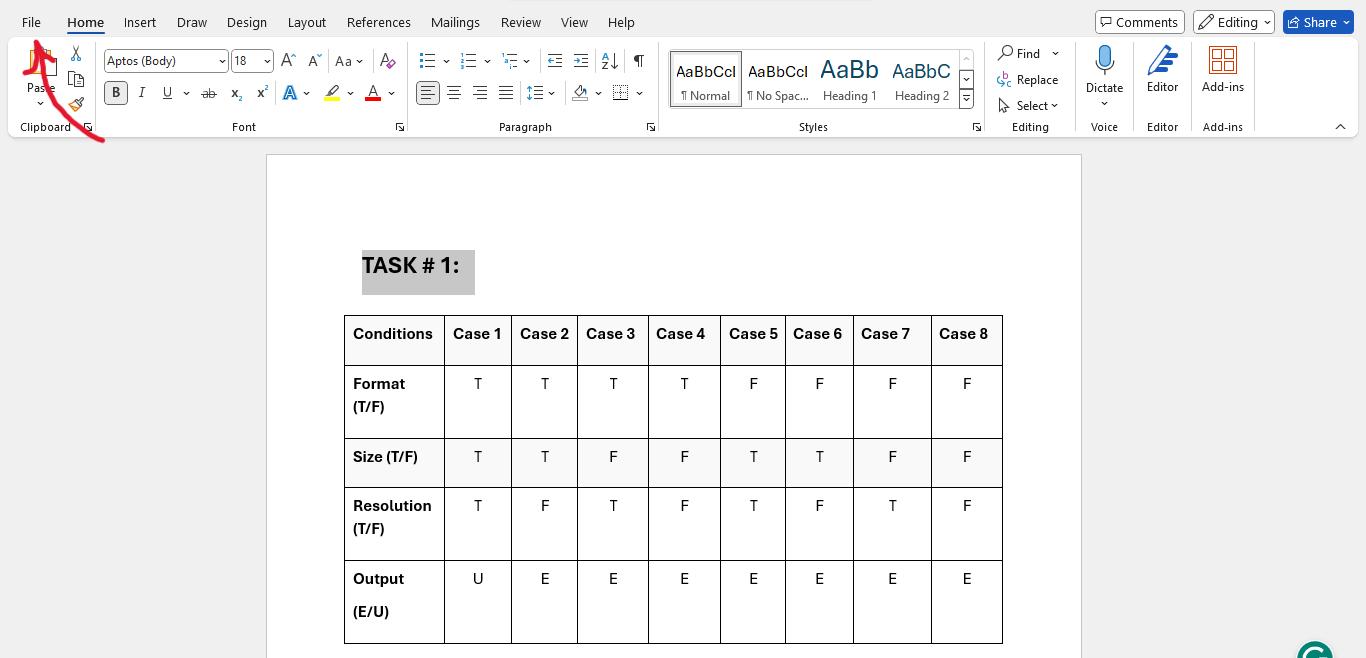
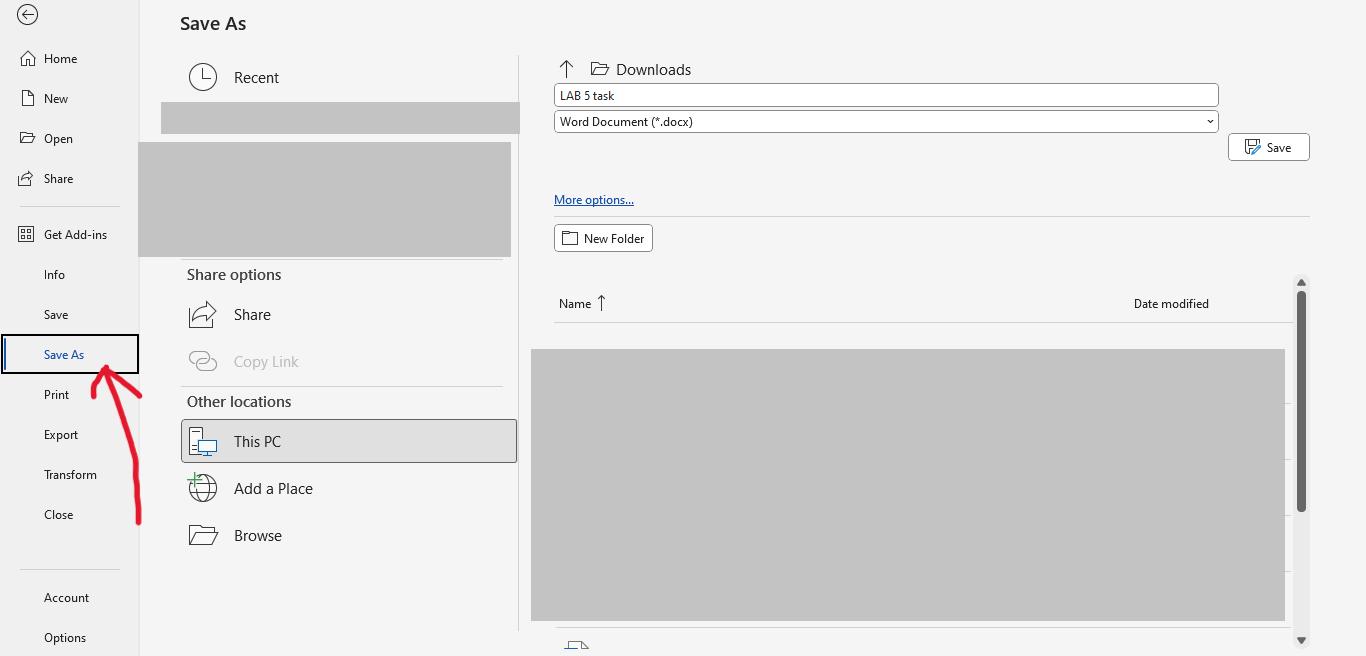
Step 3: Select the format for the Conversion File
Select "Plain Text (*.txt)" from the "Save as type" drop-down box, then click “Save” to save it in text format.
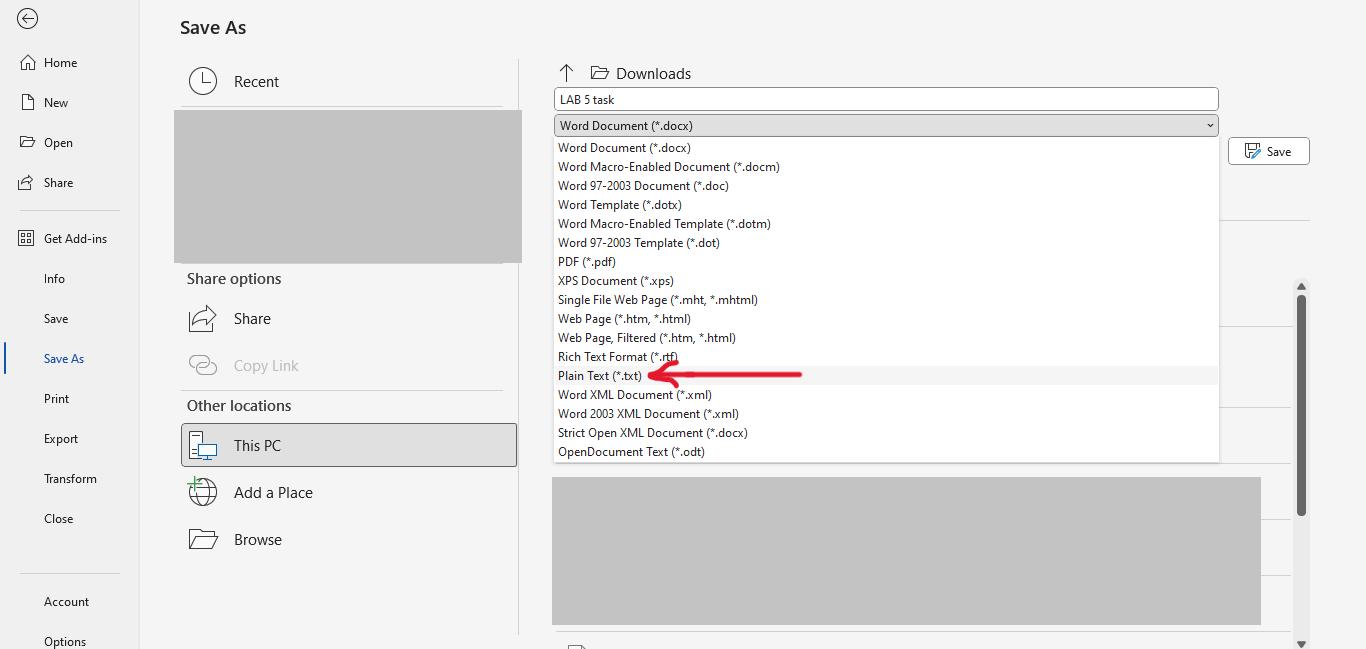
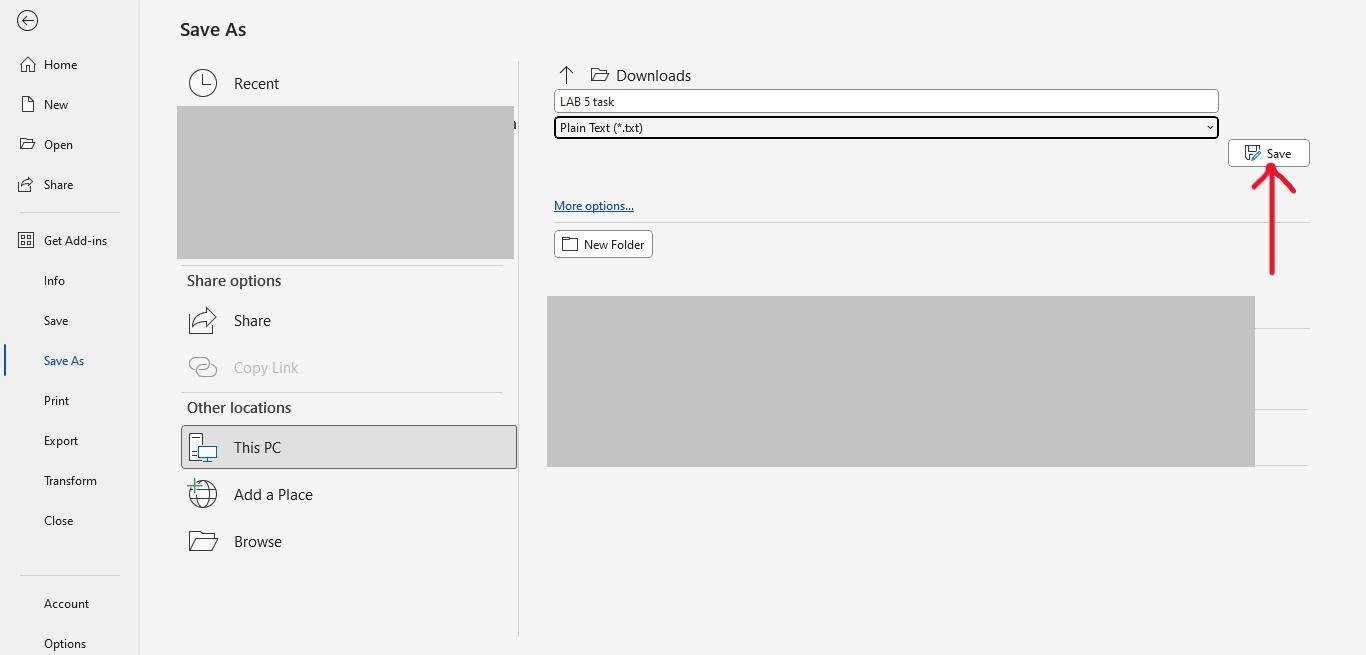
Step 4: Access Excel
Launch Excel, choose "File," click "Open," and pick the recently saved text document. If any dialog box pops up after clicking “Open” just select the “read-only” option and hit “Finish” and then see the magic.
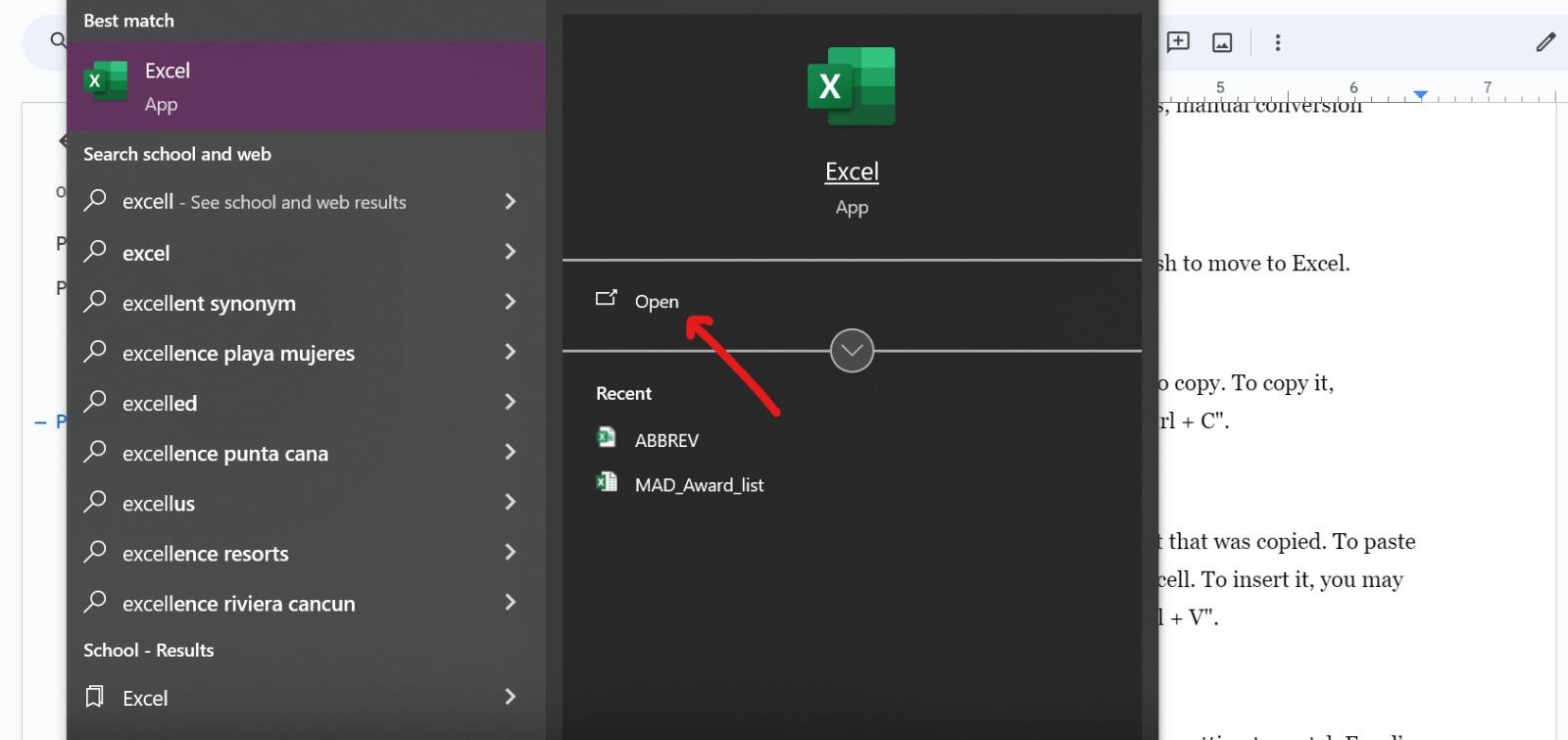
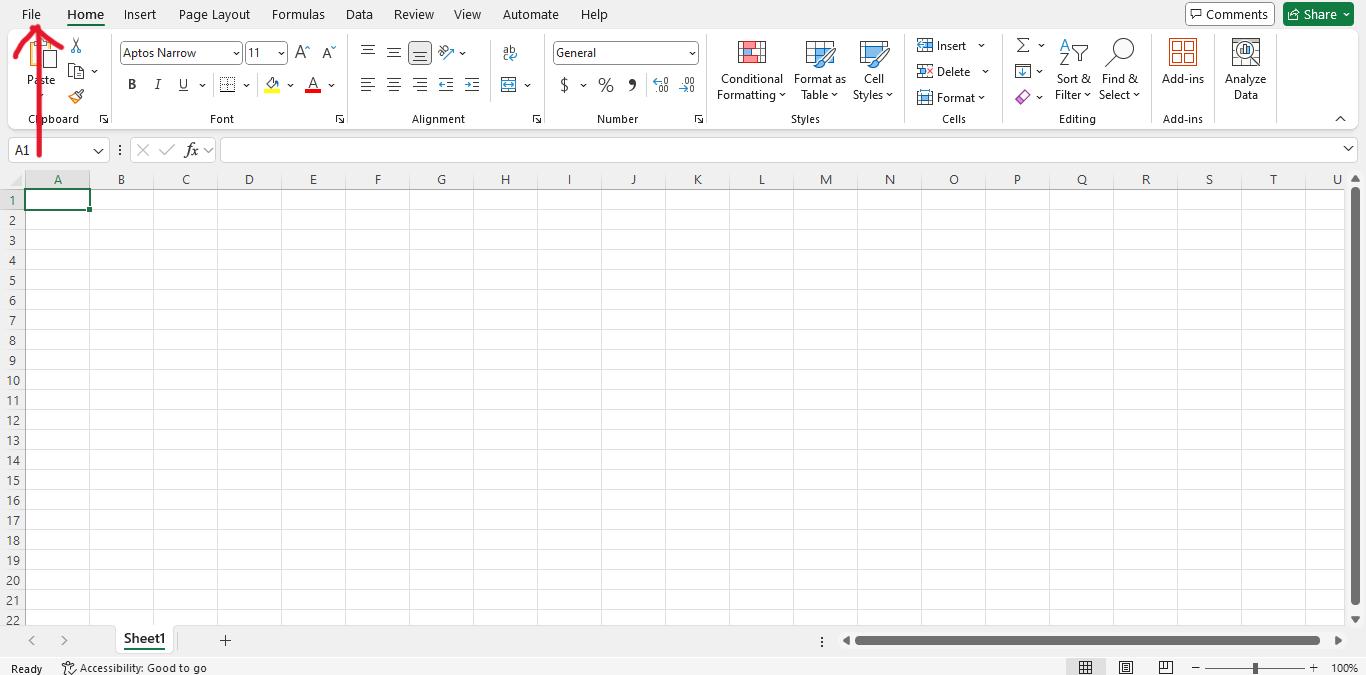
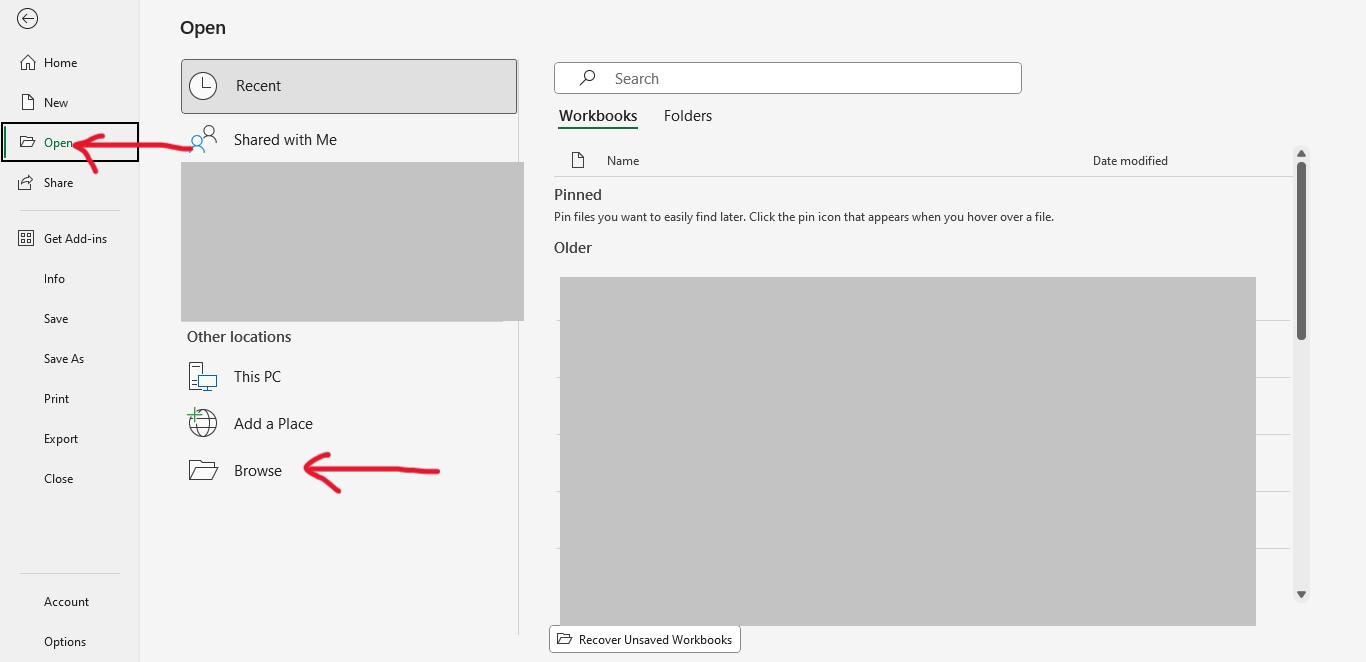
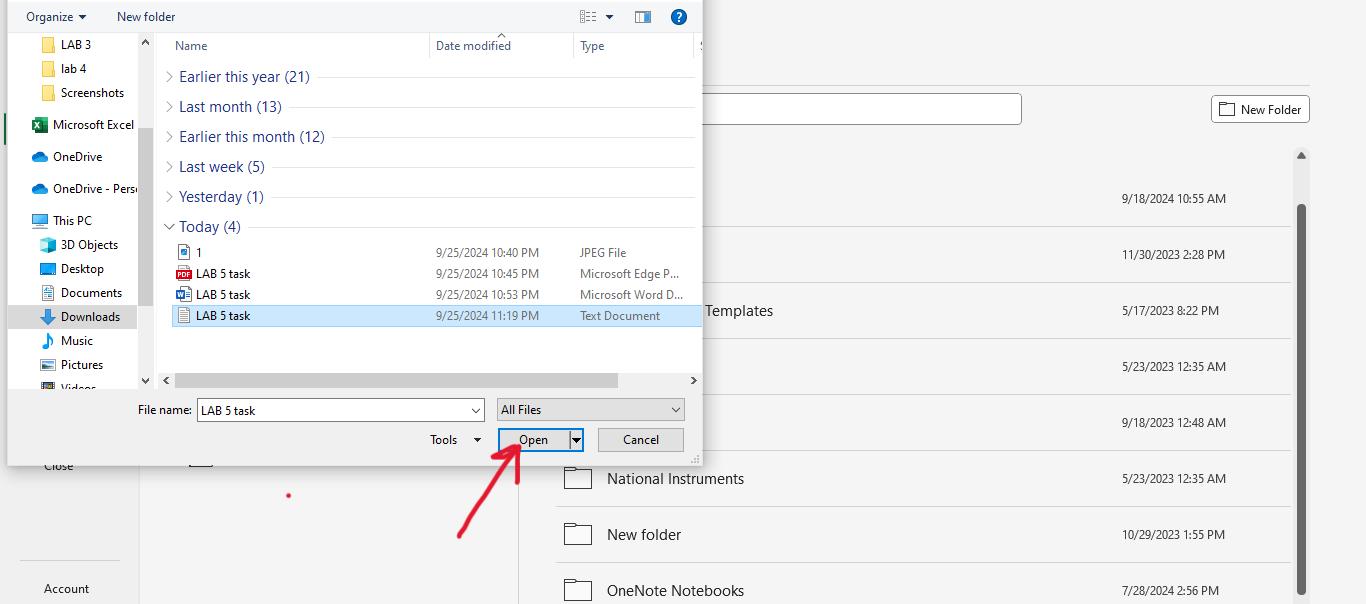
Part 5. Convert Word to Excel Online - 3 Powerful Tools
Transferring information from Word files to Excel provides increased flexibility in arranging and evaluating data. Numerous online resources and PDF Editing tools are available to simplify this process, enabling you to easily convert Word to Excel. Tools like:
- Online2PDF
- Wordize
- Aspose Products
These tools automate the process, ensuring that your data transitions smoothly and stays organized. Below, we’ll explore how each one can help you efficiently convert Word documents into Excel spreadsheets.
1. Online2PDF
Online2PDF is a versatile word file converter to Excel tool that converts various document formats, including Word to Excel. Its unique feature allows users to merge multiple documents into one Excel file, making it ideal for comprehensive datasets. Additionally, it offers options for customizing the output, such as selecting specific pages for conversion. This flexibility enhances user efficiency and control over the final product.
Steps to Convert to Word to Excel Using Online2PDF:
Step 1: Open Online2PDF
Go to the Online2PDF website on any of your browsers.
Step 2: Upload the Word Document
Press the "Select files" button and pick your Word document from your computer's storage.
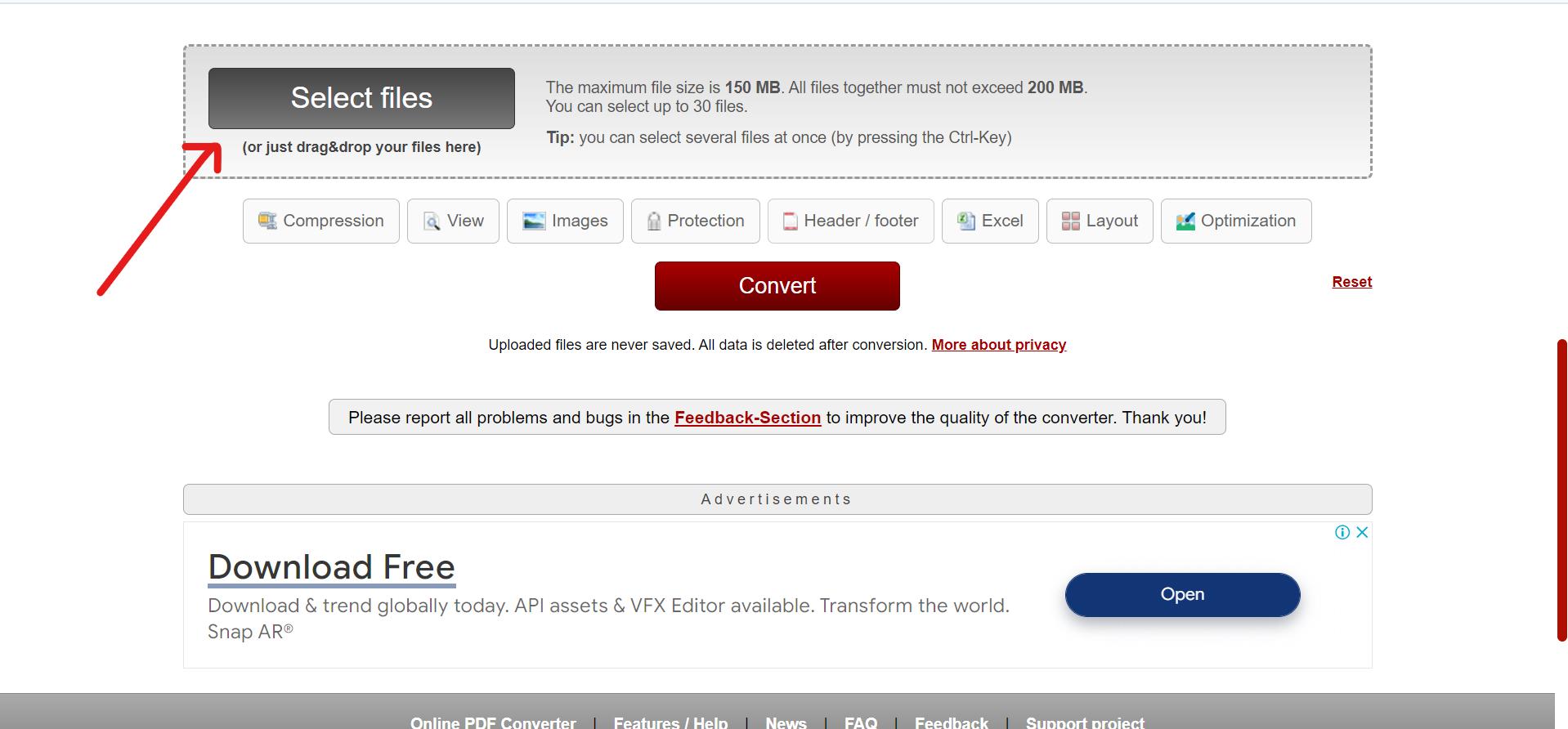
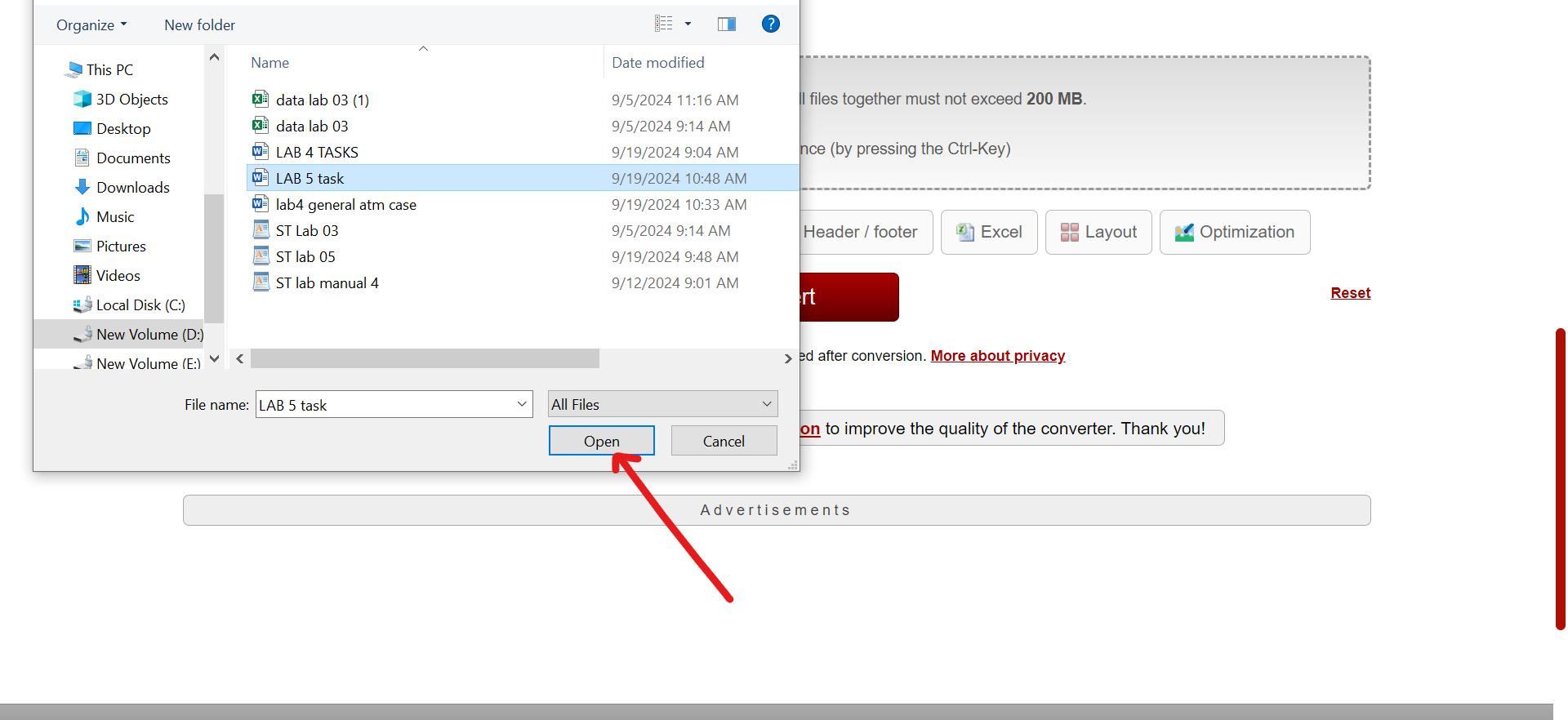
Step 3: Choose the Formatting for the Output
After you upload your file, select "Excel" from the dropdown menu under "Convert to" as the format you want for the output.
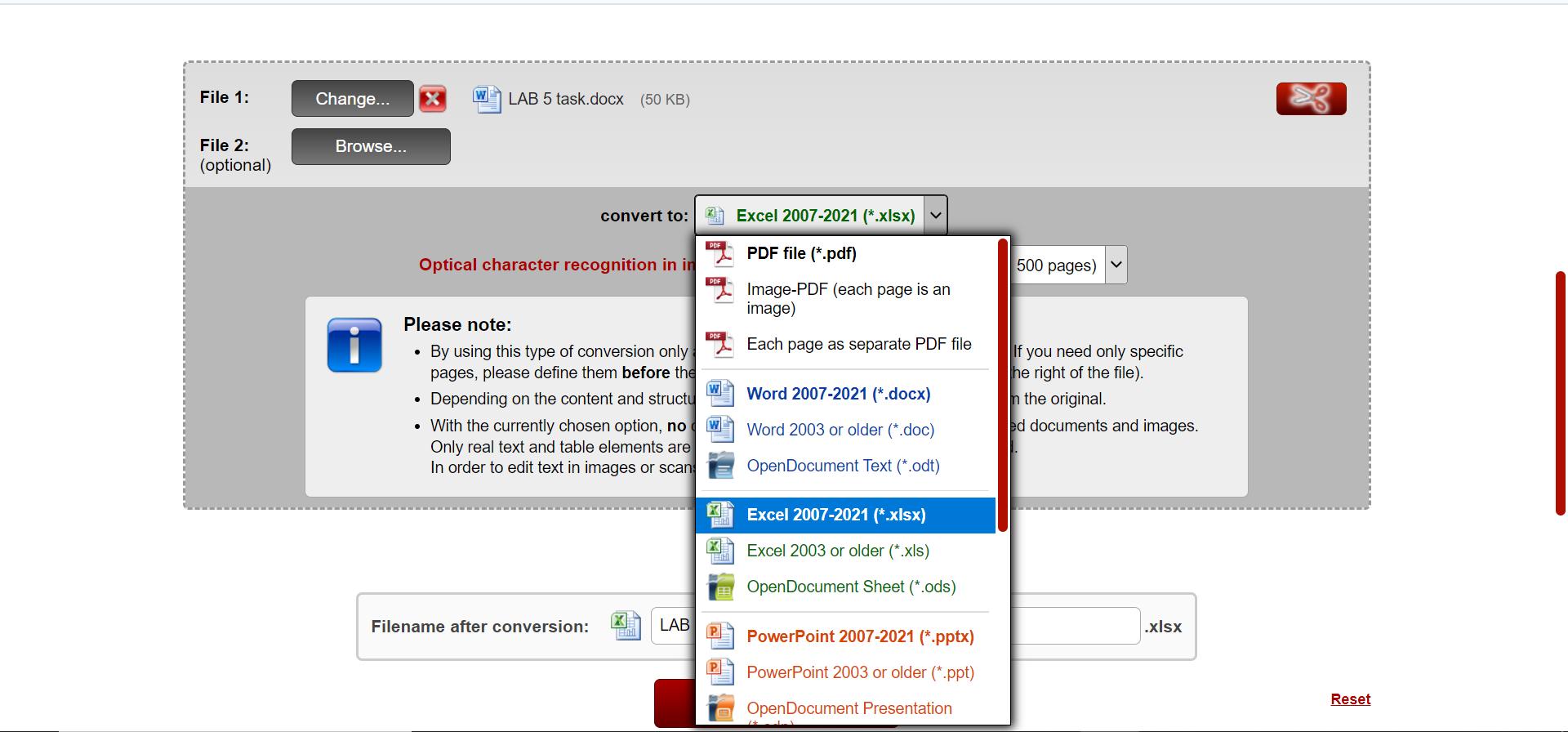
Step 4: Begin the Conversion
Push the "Convert" button to initiate the procedure. The process of converting will start, and once it is finished, your Excel document will download automatically. If not downloaded automatically then click “Manual download” to download it.
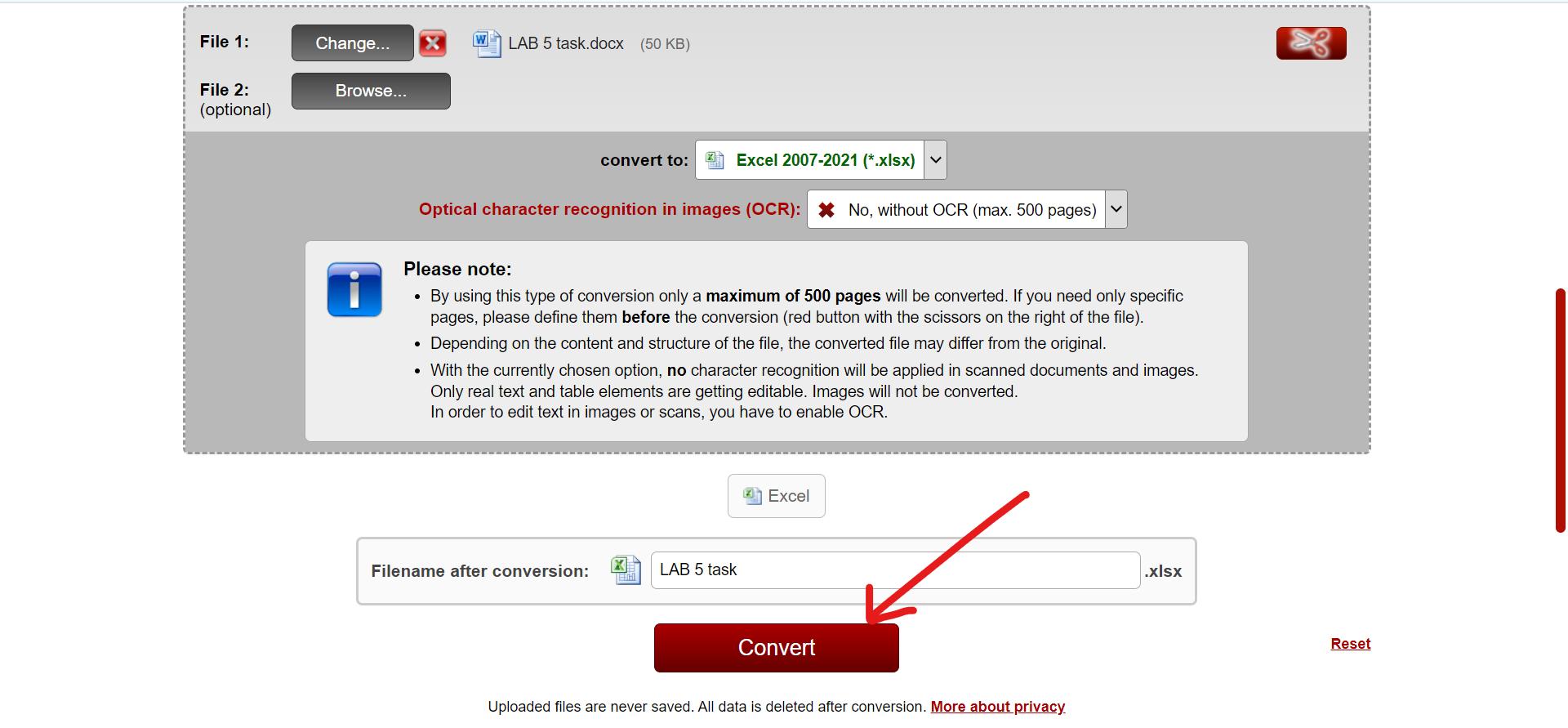
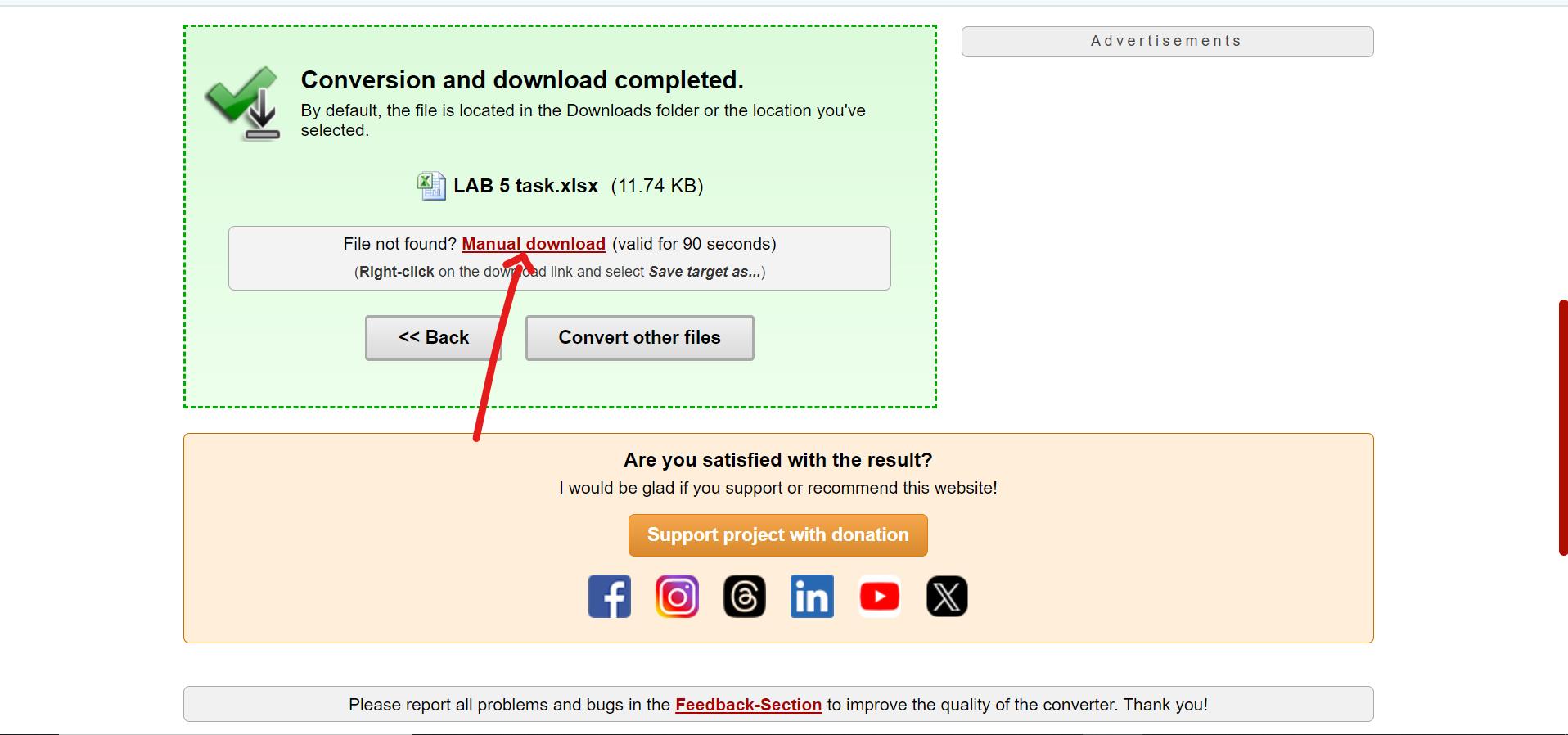
Step 5: Adjust Formatting in Excel
After downloading the Excel file, open it and review the data. You might need to adjust rows, columns, or formatting to align with Excel’s structure and ensure readability.
2. Wordize
Wordize stands out as a word to xls converter due to its ability to handle complex formatting, such as tables and charts, with exceptional accuracy. Its main advantage is the limited requirement for manual changes post-conversion, making it perfect for users seeking a fast and accurate resolution. Additionally, effortless user interaction is guaranteed by the user-friendly interface, especially for novices.
Steps to Use Wordize:
Step 1: Open Wordize Website
Go to the Wordize Word to Excel converter tool to begin the process.
Step 2: Select Your Word Document for Upload
Press the "Choose docx files" button, then browse and choose the Word document you wish to convert to Excel and click “Open” to upload it.
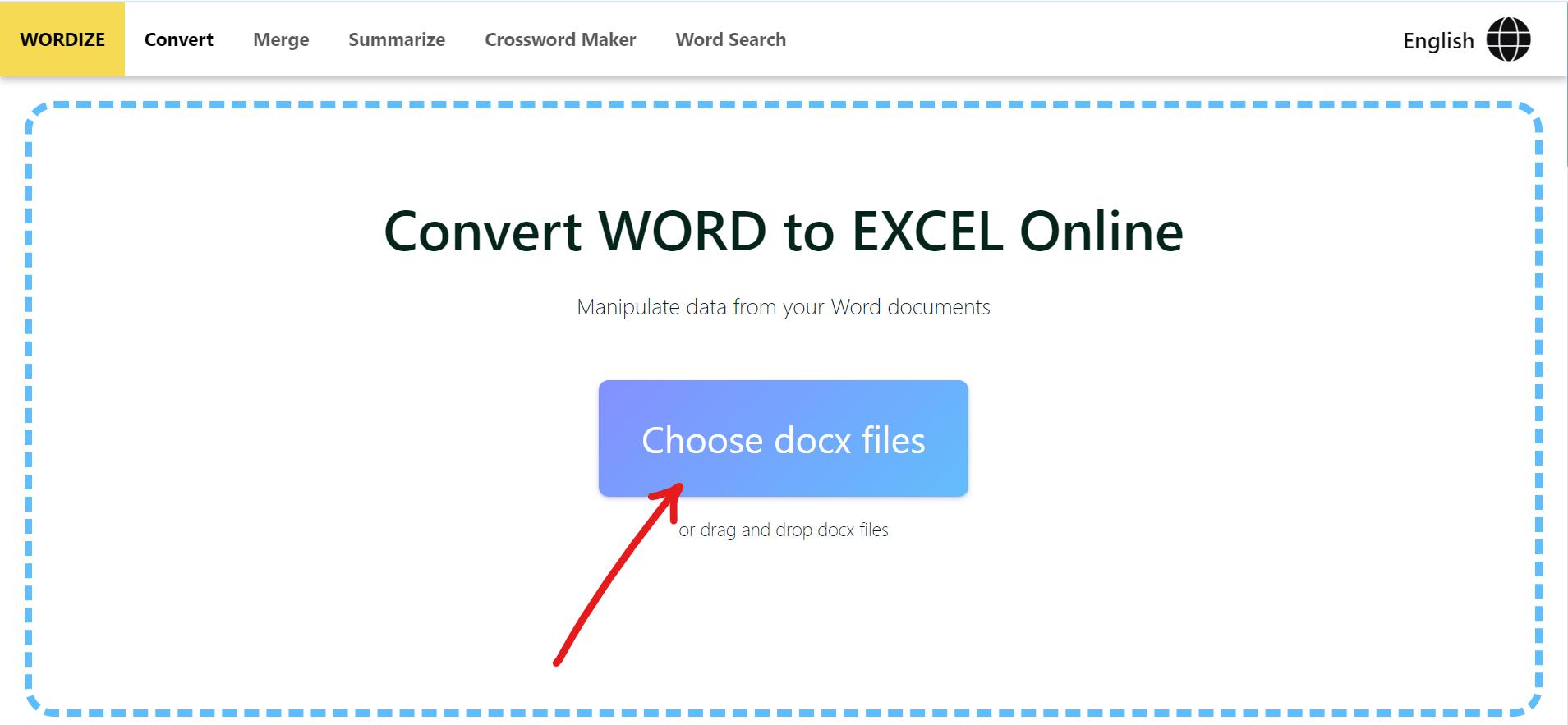
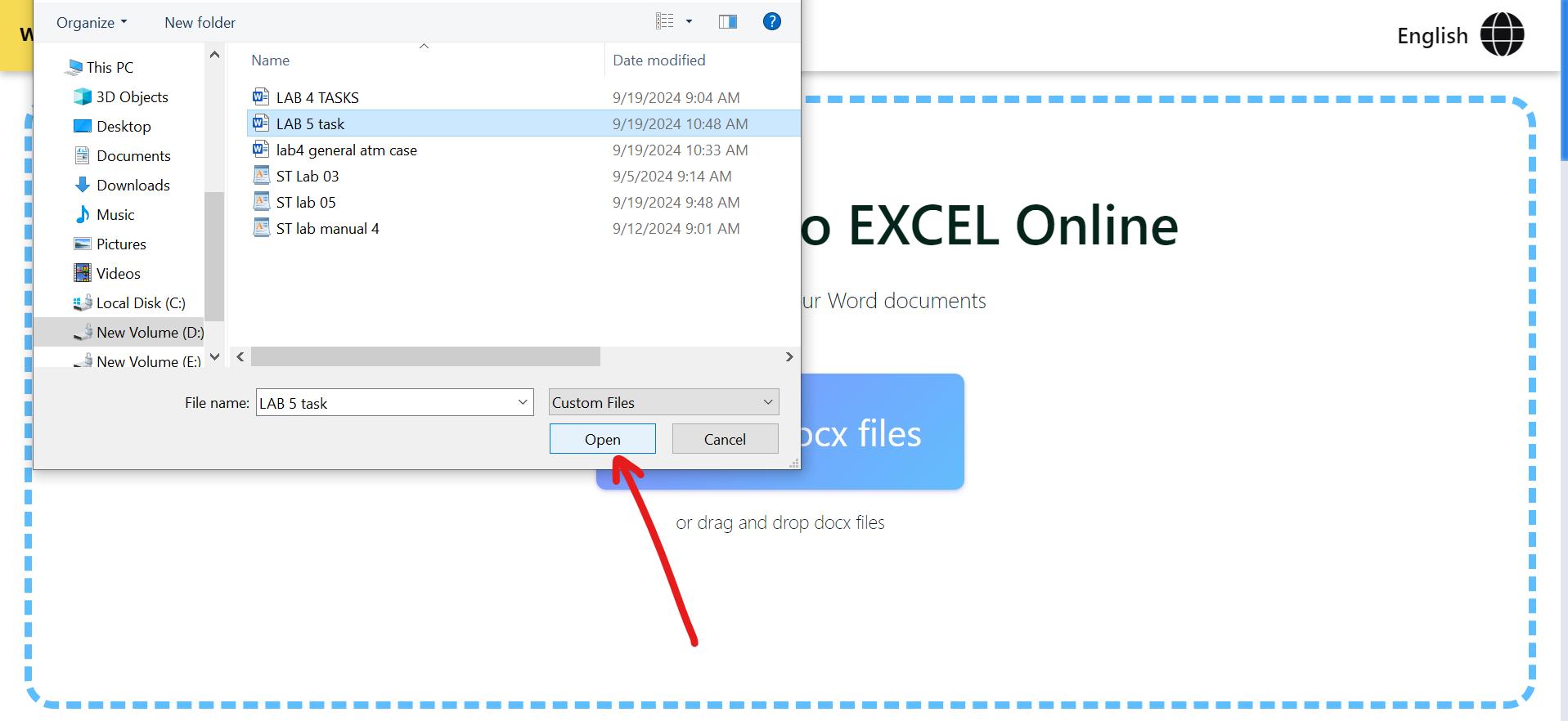
Step 3: Choose Excel as the desired output format
Choose Excel (.xlsx) as the preferred output format in the conversion options.
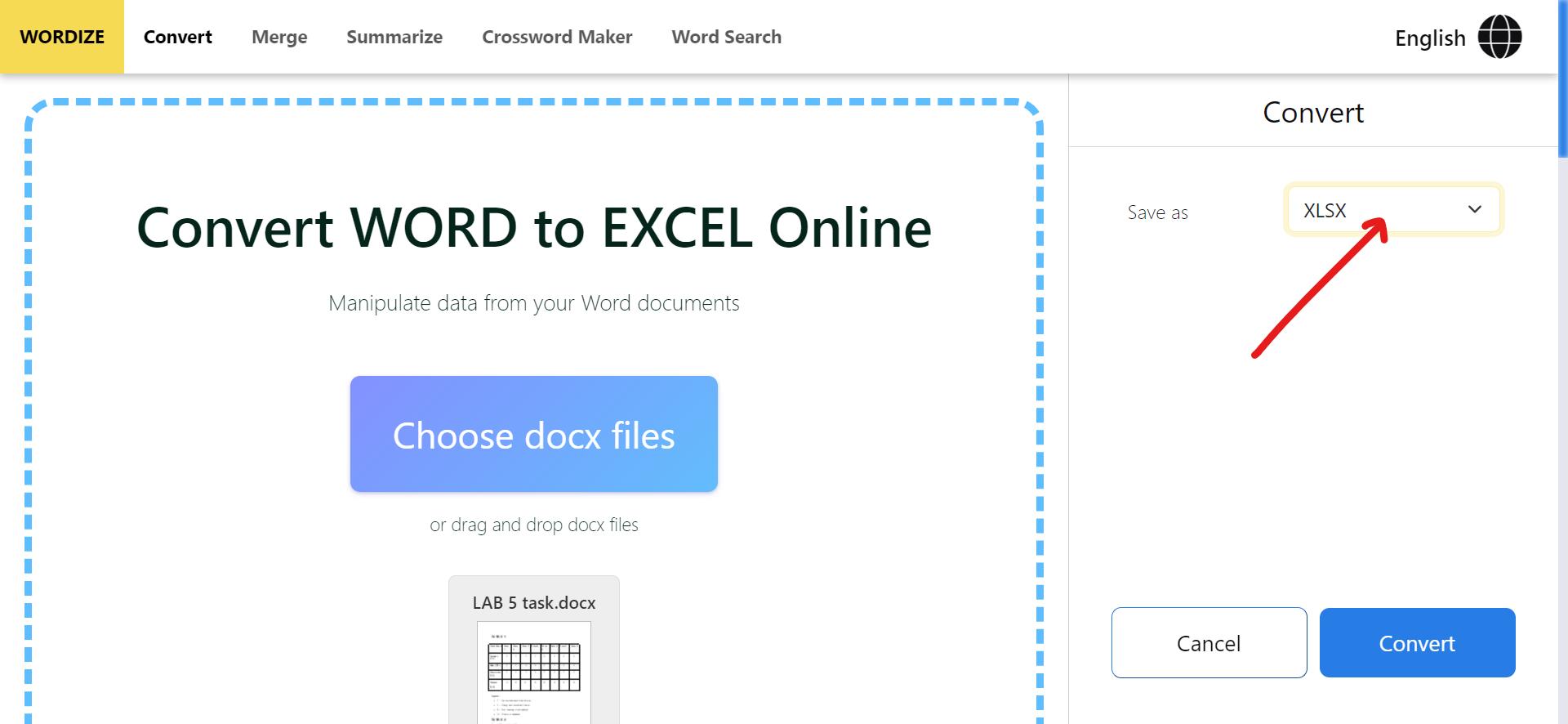
Step 4: Begin the Transformation
Press the "Convert" button. Wordize will begin processing your file, and the Excel file will be ready for download.
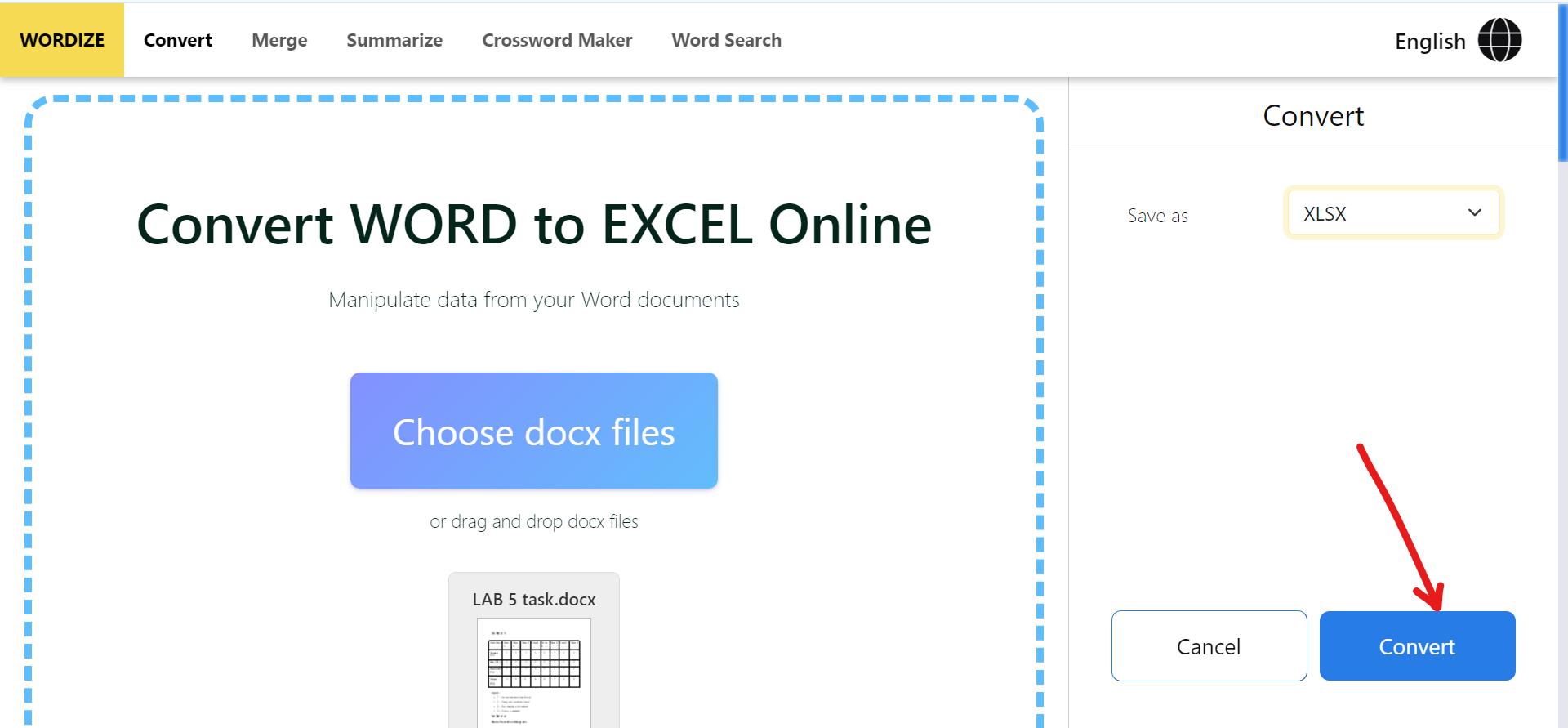
Step 5: Download the Excel Document
Click “Download” to download the converted Word document to xlsx format. You might need to modify any rows, columns, or data to suit your needs.
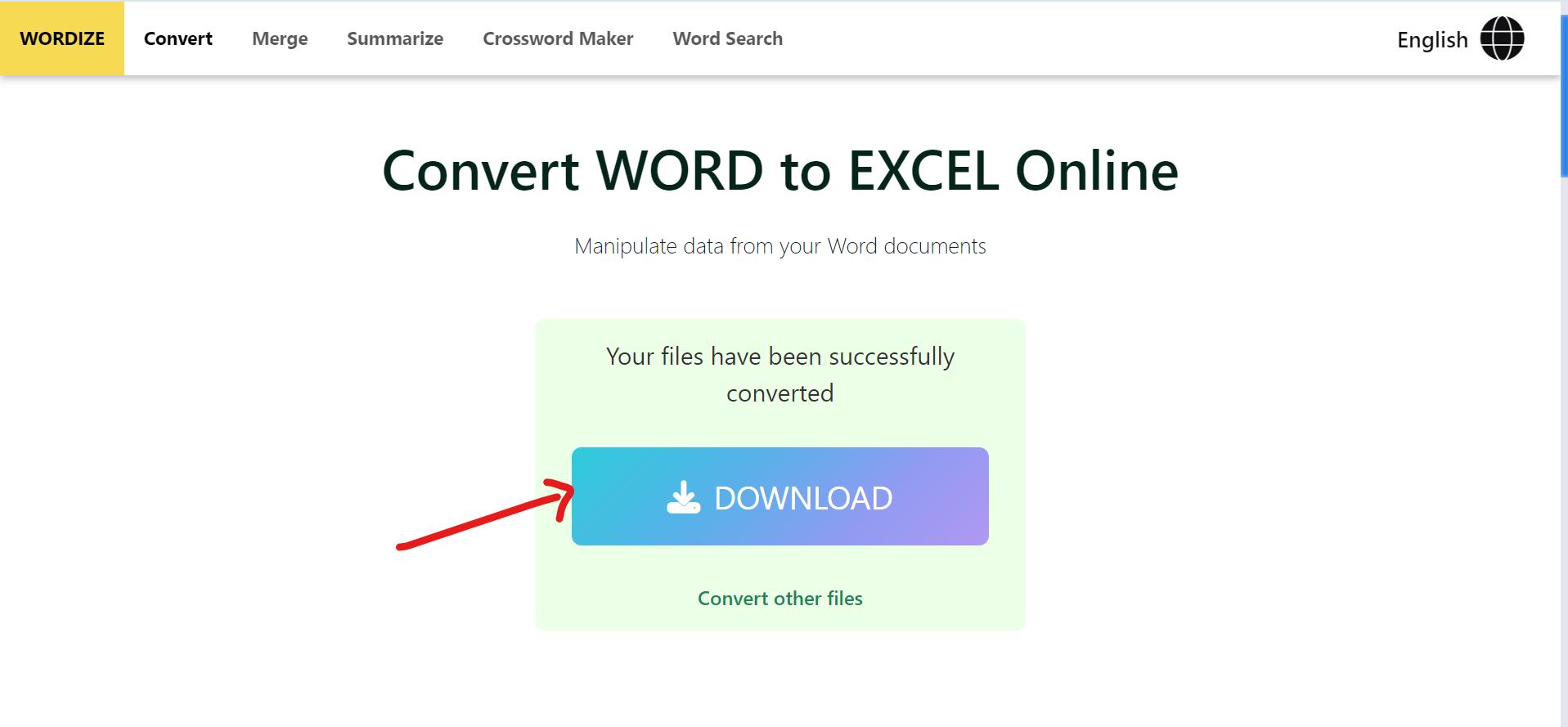
3. Aspose Products
Aspose offers a suite of powerful online tools that function as a Word Doc to Excel converter, supporting a wide range of file conversions. Famous for their accuracy, Aspose products are frequently utilized by professionals in need of precise and customizable conversions. The easy-to-use interface and strong features simplify the effective management of intricate data, guaranteeing a smooth switch from Word to Excel.
Steps to Use Aspose Word to Excel Converter:
Step 1: Open Aspose Word document to Excel converter
Visit Aspose's Word-to-Excel converter on their official website on your device (Mobile phone, PC, Tablet, etc).
Step 2: Submit Your Word File
Press on the section labeled "Choose Word Files" to choose your Word document. Click “Open” to upload it for further processing.
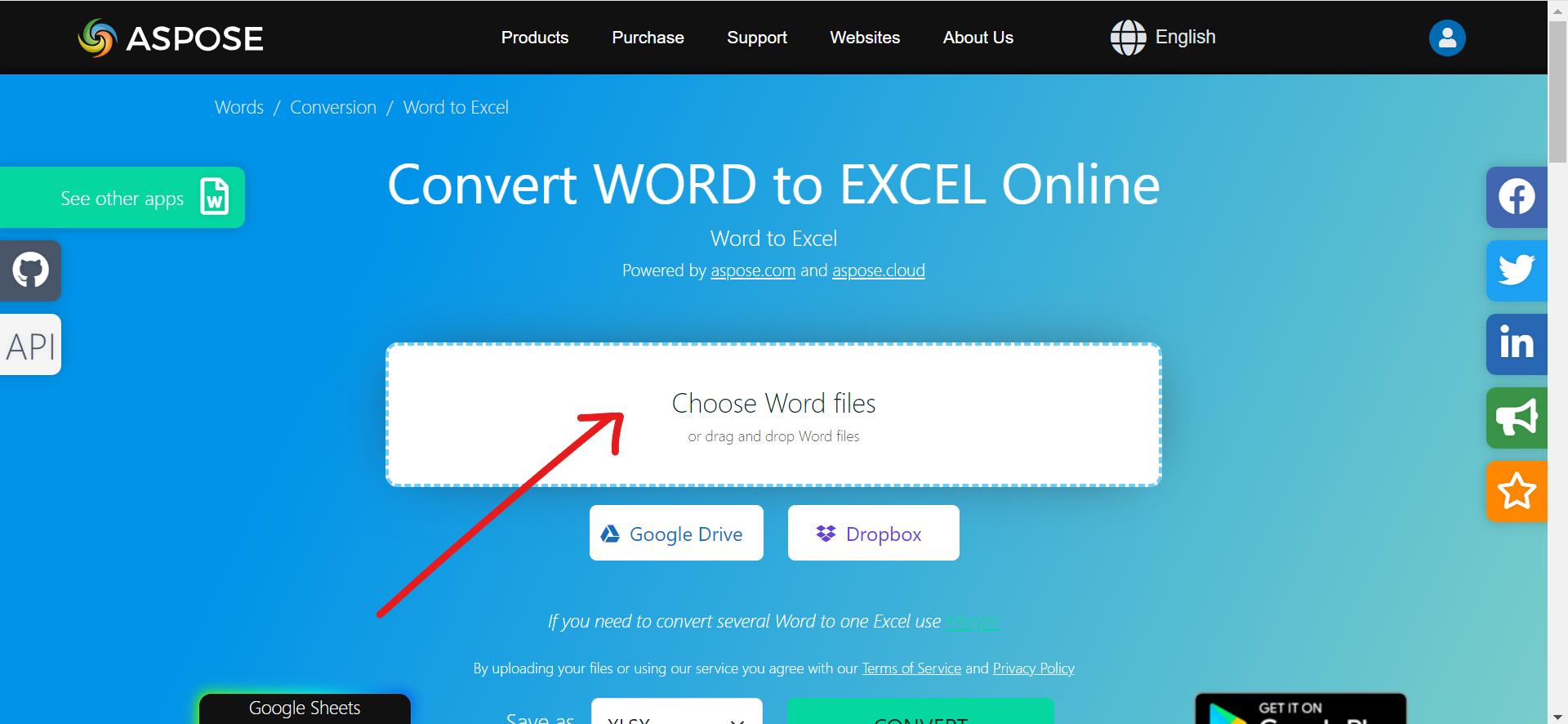
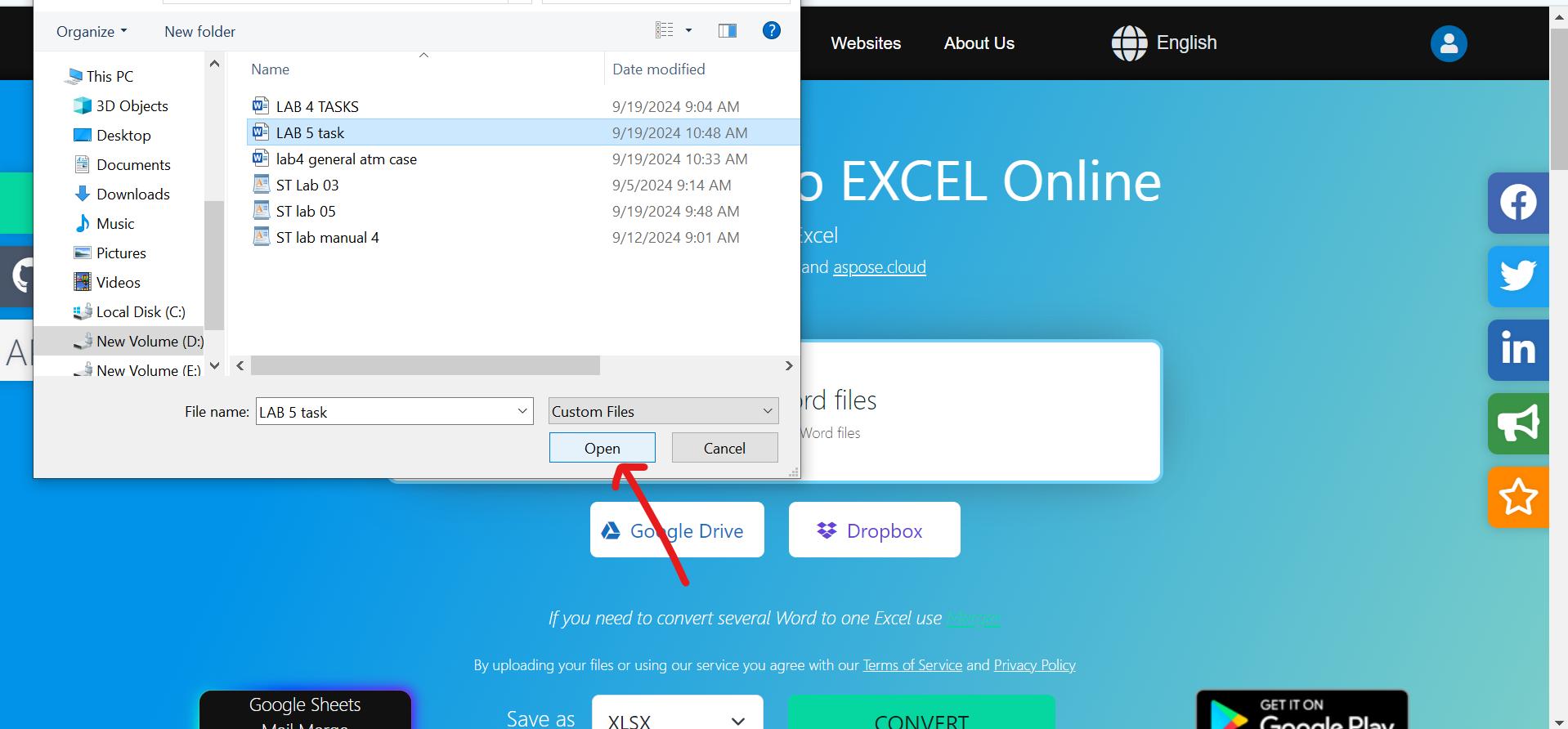
Step 3: Convert the Document
Press the "Convert" button to start the process.
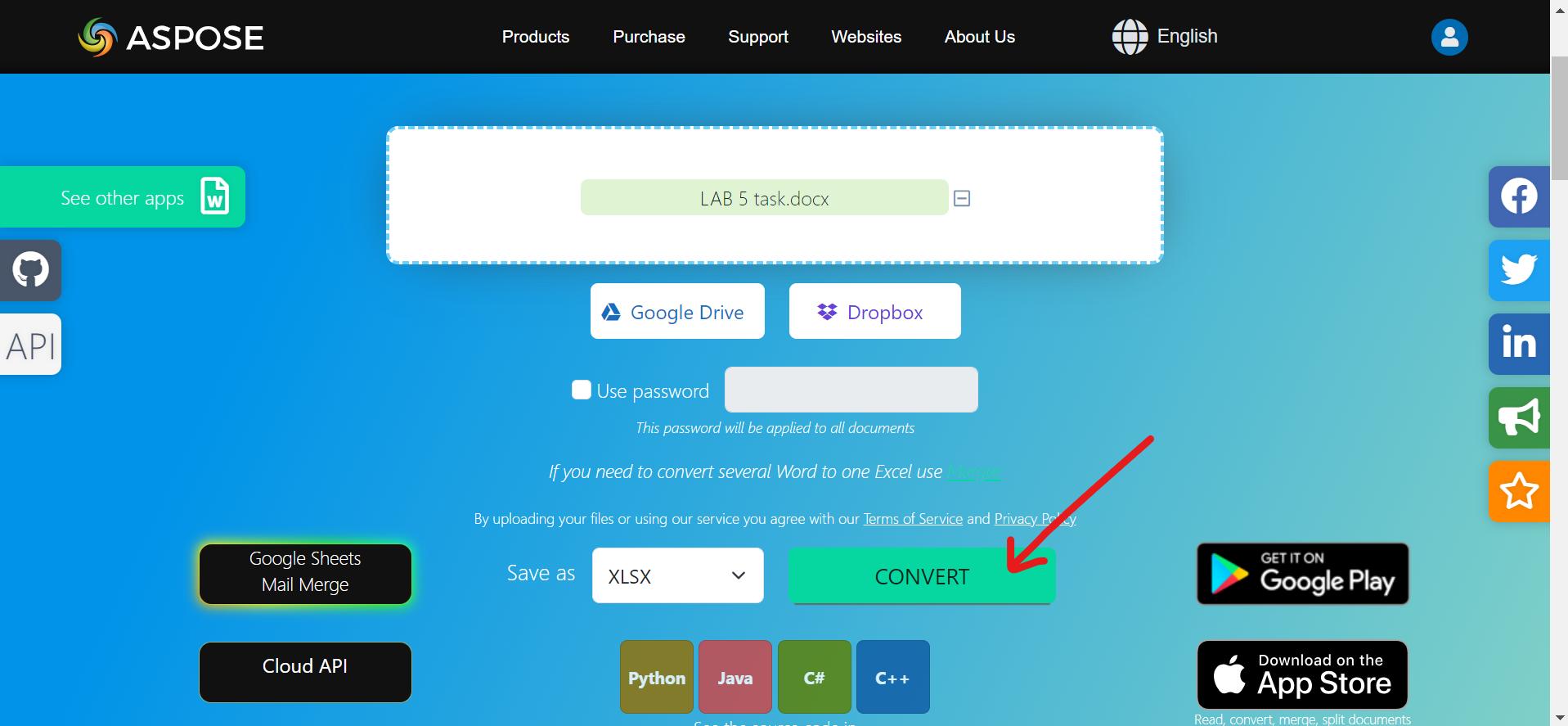
Step 4: Download and Format
Once the conversion is complete, download the Excel file by clicking on “Download”. Check if the data is organized properly and adjust formatting where necessary for clarity.
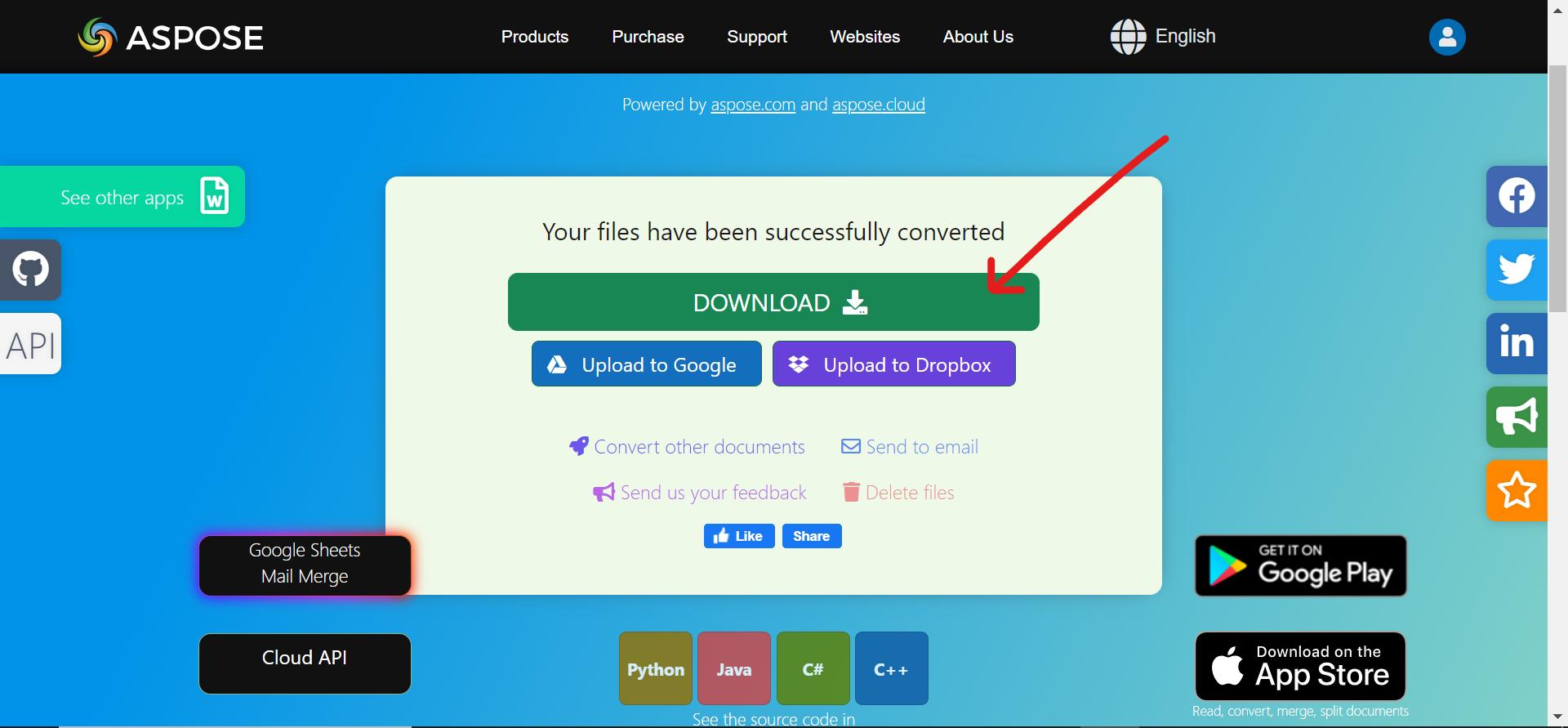
Part 6. Conclusion
Being able to convert Word to Excel is not just convenient, but an essential skill for improving data management and analysis. This article offers important techniques and effective internet resources that make the transformation process easier, allowing you to manage data with greater efficiency. While investigating these choices, you will find that choosing the correct method can greatly simplify your work process and increase your efficiency. Do not overlook the significance of structured data; adopting these methods will enable you to achieve higher levels of precision and productivity in your tasks.