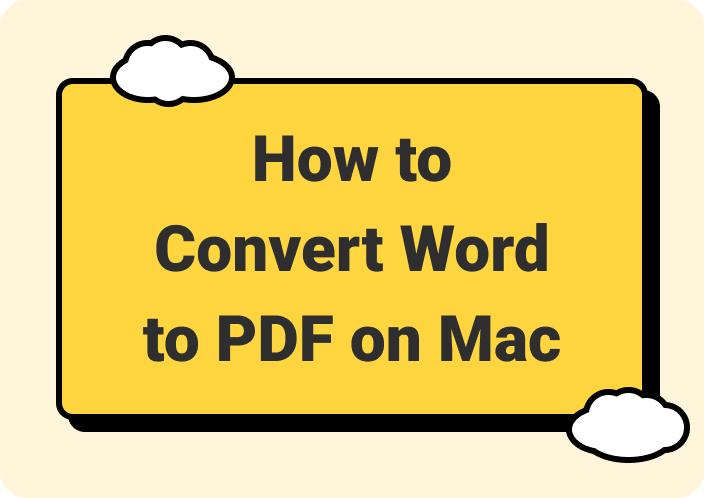In an organization, employees have to work with complex Word files every day, and it can be a hassle to manage them. Therefore, to permanently preserve the contents of your Word files, you can use a Word-to-PDF converter to turn a Word file into a PDF. By doing so, you can retain formatting, ensure accessibility across devices, save up space, and much more.
Furthermore, PDFs are ideal for protecting sensitive information while sharing it online with others. So, let’s get started by looking at the best Word to PDF converters and comparing them side-by-side to get a better idea of all the tools.
Part 1. 8 Best Word to PDF Converters
Are you tired of searching for the most reliable Word-to-PDF converter software and still haven’t found the perfect solution? To save you the trouble of searching, we have articulated a list of the top 8 Word to PDF format converters. Other than that, we have provided comprehensive steps on how to convert a Word file into a PDF with these tools.
1. Afirstsoft PDF
Imagine you are working on a team project with different sizes of complex Microsoft Word documents. It is a struggle to manage and preserve these files. Therefore, you need an effective PDF conversion tool that can convert Word files into a PDF. For this purpose, Afirstsoft PDF is an excellent Word-to-PDF converter software that provides you with a quality conversion process. You can create professional and stunning PDF files using its Create PDF feature.
Moreover, if there are any images or scanned documents in the Word format, use the OCR feature to turn them into editable text. Users can go beyond the conversion process and create interactive and visually engaging files by using other features of Afirstsoft PDF. Now, let’s understand how to convert Word to PDF with the following comprehensive steps of this PDF creator:
Step 1. Install and Utilize Afirstsoft PDF Tools
To download and install the latest version of this software on your device, you have to press the “Free Download” button below. Once it is installed, open the main interface and head to the left-side panel to access the “Tools” tab.
- 100% secure
- 100% secure
- 100% secure
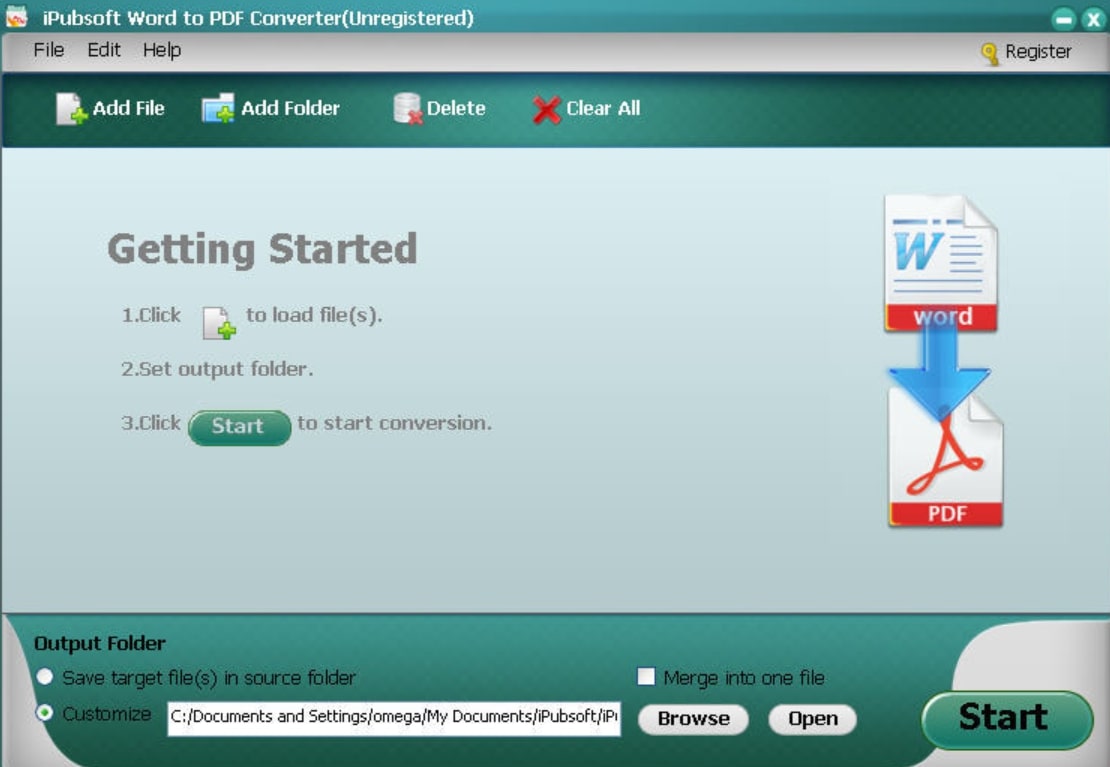
Step 2. Create PDF By Importing a Word File
From the extended window, press the "Create PDF" option under its corresponding heading and import any Word file from your device. Now, a conversion progress screen will appear, and when it is completed, the PDF will open on the new editing interface. This tool automatically saves the converted Word file on your device.
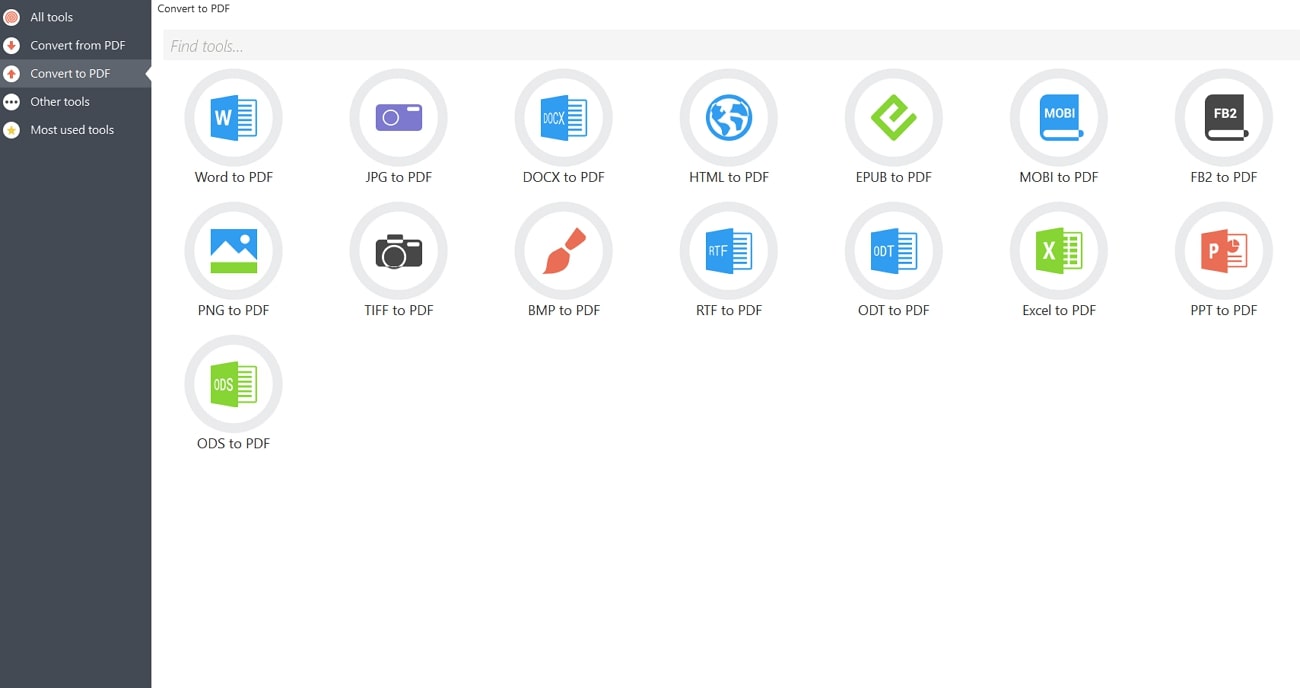
Pros
- You can manage your PDF files from anywhere, as it is compatible with Windows, Mac, iOS, and Android devices.
- The intuitive interface of Afirstsoft simplifies the conversion process, and even beginners with no technical experience can use it.
- With the cloud storage feature, you can upload files up to 2GB and store different Word files up to 20GB of storage.
- This tool also has a batch-processing feature that can convert multiple files into PDF format with great efficiency and accuracy.
2. Microsoft Word
One of the simplest methods to convert a Word document into a PDF is using the Microsoft Word toolkit. With its built-in functionality, users can seamlessly save the document in PDF format, thus preserving the file's original format, layout, and images. Read the comprehensive steps below to understand how MS Word helps you convert Word files into PDFs:
Step 1. Launch Microsoft Word software on your system and open the desired Word file that you want to convert into a PDF. Once the file is viewed, go to the top toolbar and click the "File" tab to access a new window.
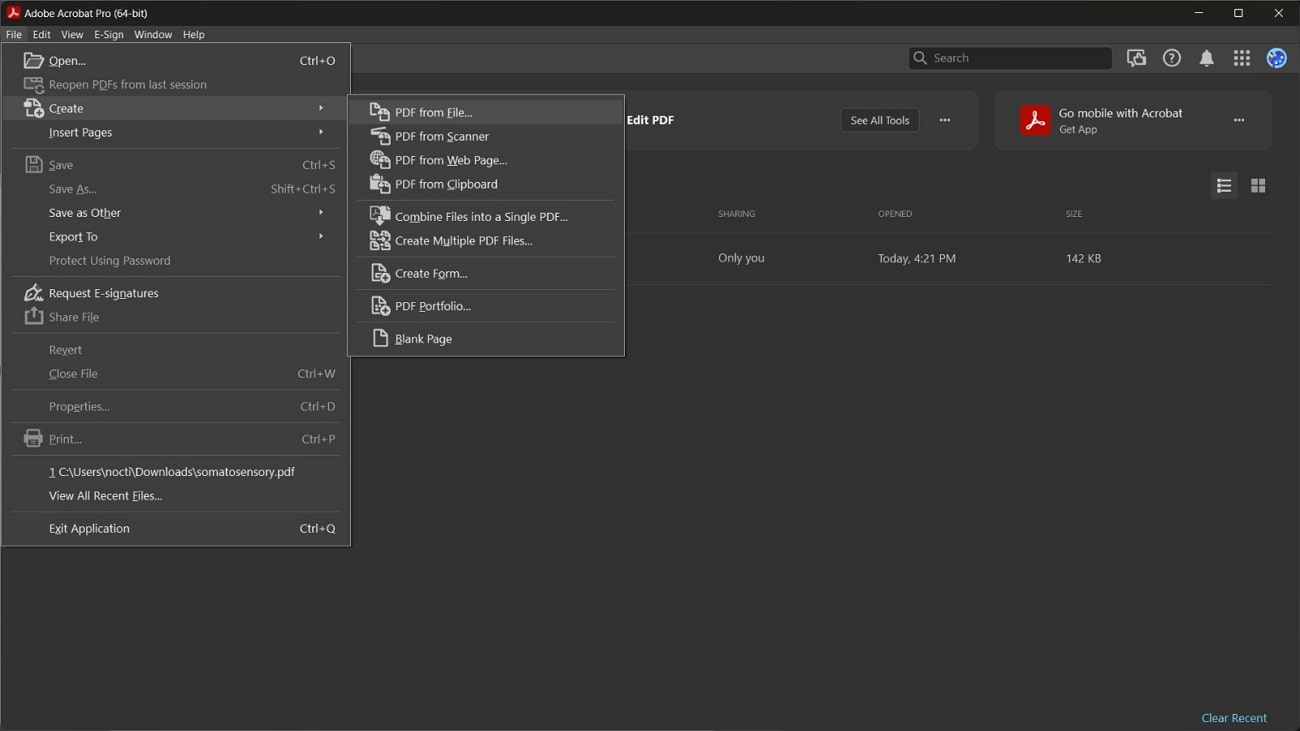
Step 2. The File tab will display multiple options on the left-side panel, so from here, press the “Save as” option to reveal its extended choices. From here, choose the “Browse” option under the “Other locations” section. Following this, change the “Save as type” option to “PDF” and click “Save” to save the Word file as PDF.
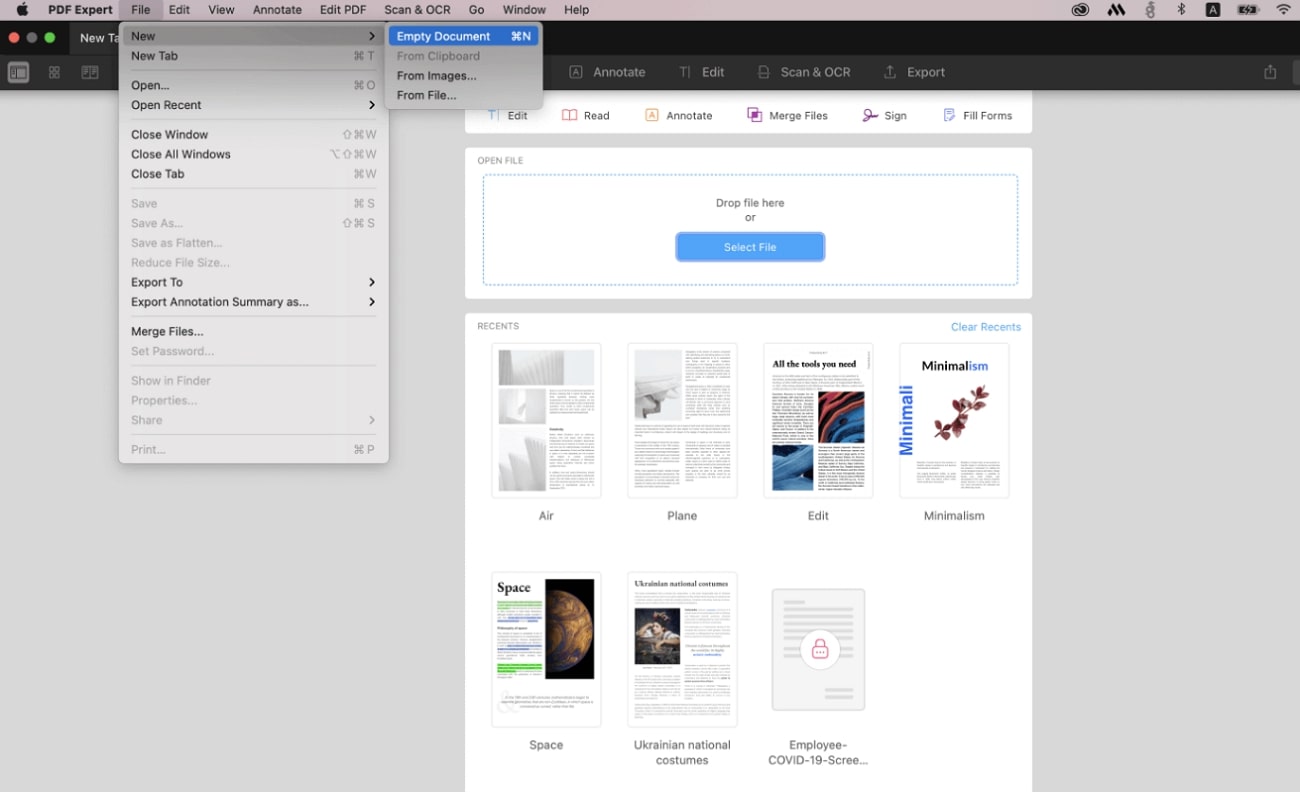
Pros
- Microsoft Word can help you retrieve unsaved files with its data loss prevention system.
- The cloud storage system keeps all your documents secure with file accessibility control.
Con
- This Word-to-PDF converter software can sometimes shut down suddenly, which can cause file corruption.
3. Adobe Acrobat
Are you looking for an effective tool that can seamlessly convert Word documents to PDFs? Adobe Acrobat offers a reliable and accurate solution across multiple devices and operating systems. You can easily drag and drop your Word files on the software for conversion, as it provides quick conversion and preservation of the original formatting.
Plus, you can edit and customize the PDFs with other advanced features after conversion. Here is the simplified step-by-step guide to converting Word into PDF via Adobe Acrobat:
Step 1. After installing Adobe Acrobat on your device, double-click on its icon to open the main interface. Once the interface opens, navigate to the right side of the software and press the “See all Tools” option to open a new tab.
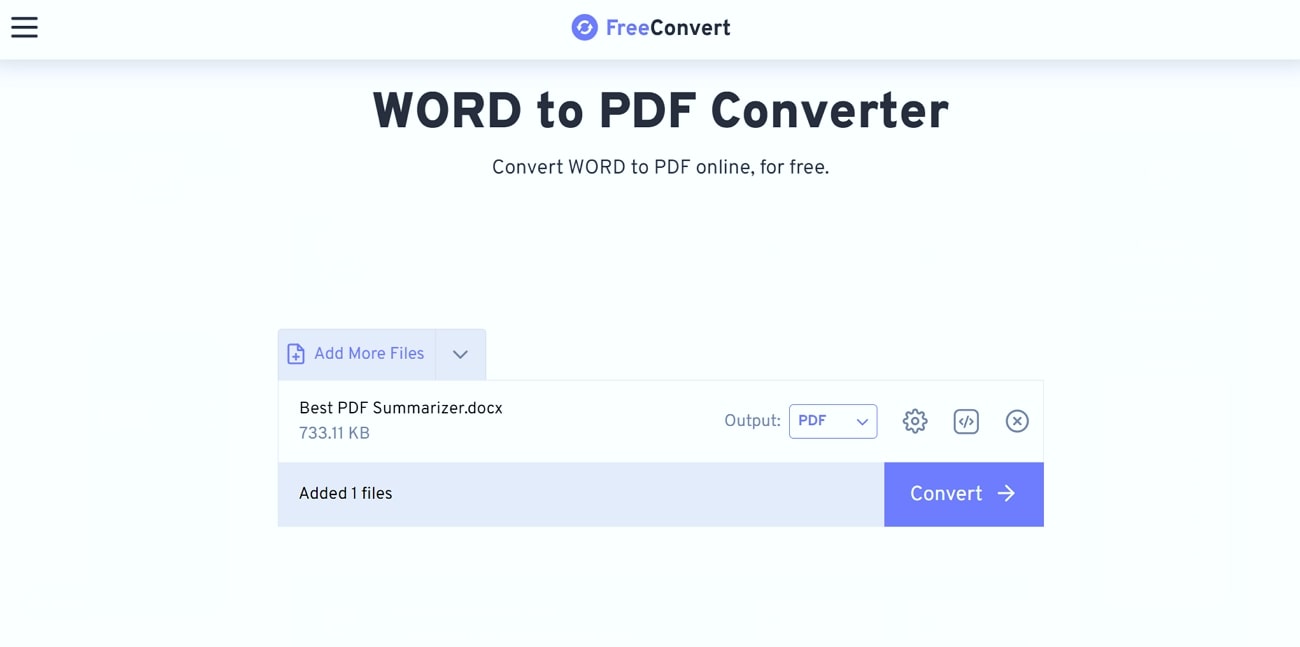
Step 2. On the “All Tools” tab, find the “Create” section among other features and click the “Open” or “Create a PDF” button. This will open a new document tab from where you can upload the desired Word file.
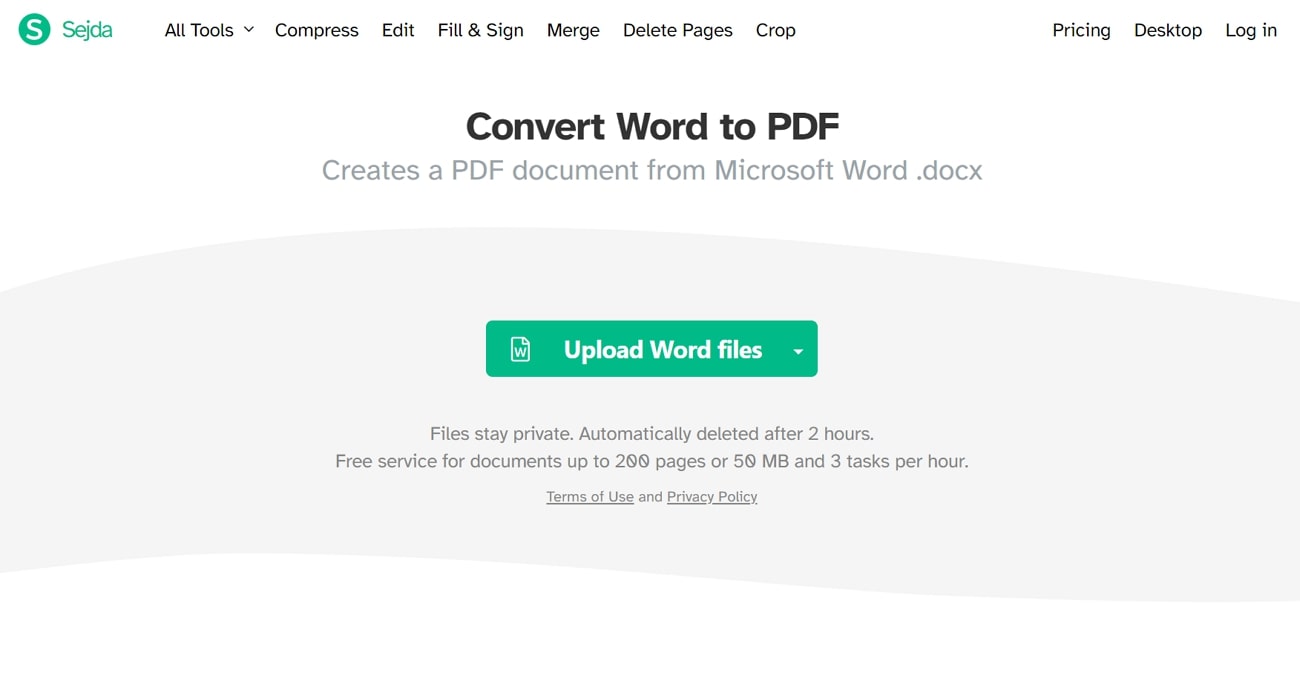
Step 3. Here, select the "Single File" option and click the "Select a file" button to import the desired Word document. Once the file is uploaded, press the "Create" button and let it take a few seconds to complete the conversion process.
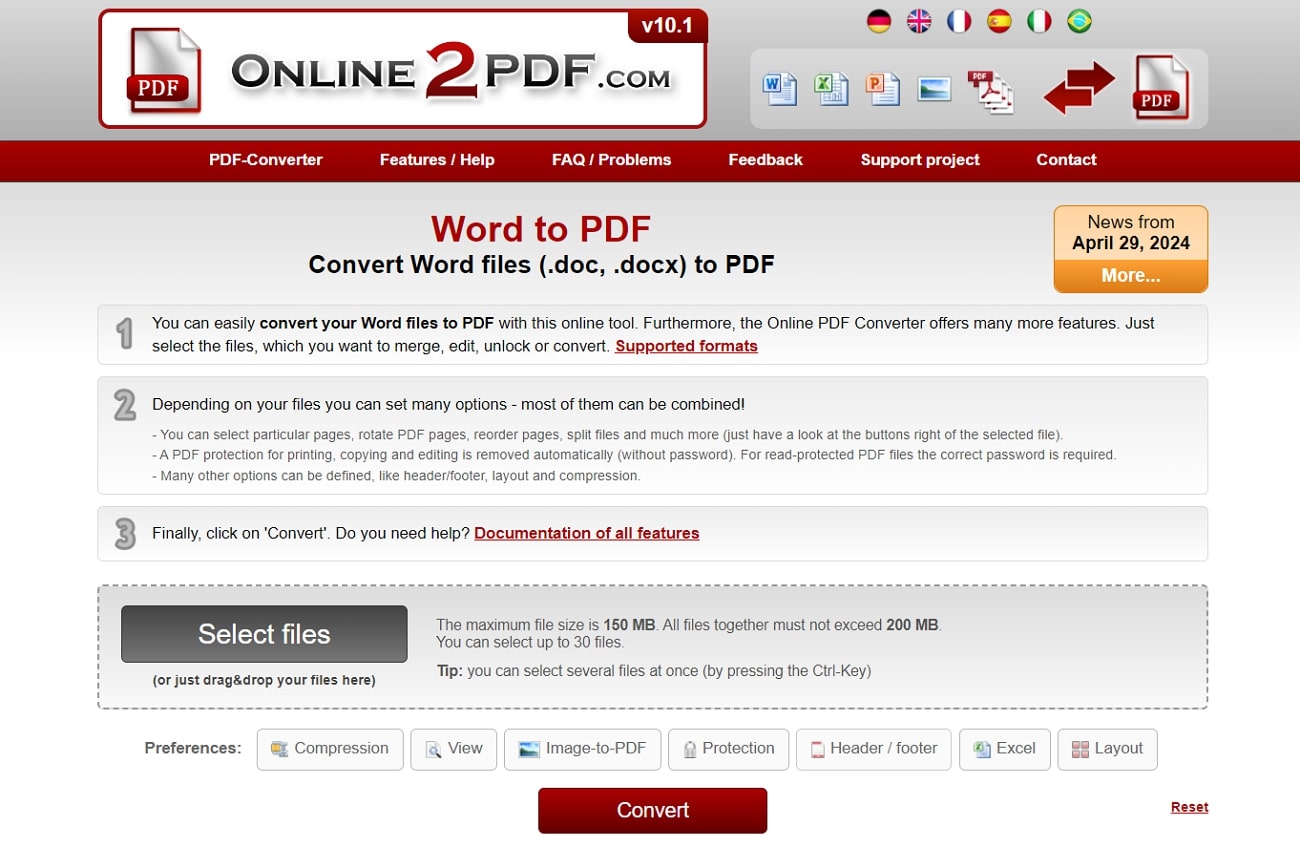
Pros
- Adobe Acrobat can efficiently transform any Word image into an editable text with its OCR feature.
- The batch conversion feature also allows you to convert multiple Word files into PDFs with great accuracy.
Con
- This software sometimes crashes due to its inability to handle large-sized documents.
4. Foxit
Foxit is an all-in-one PDF solution that provides you with optimized conversion features. It is one of the reliable Word to PDF converters that seamlessly create professional PDF documents that you can access on Windows, Mac, and more. You can also scan and convert PDF paper documents or images into editable text with the OCR feature. Moving forward, we have provided you with easy-to-follow steps on how to convert Word to PDF with Foxit:
Step 1. Start the Foxit Editor software on your desktop and click the "File" from the top toolbar to open a new window. From the File tab, press the "Create" option on the left-side panel and choose the "From File" option to extend the options on the right. After that, click the "From File" button to import the desired Word File.
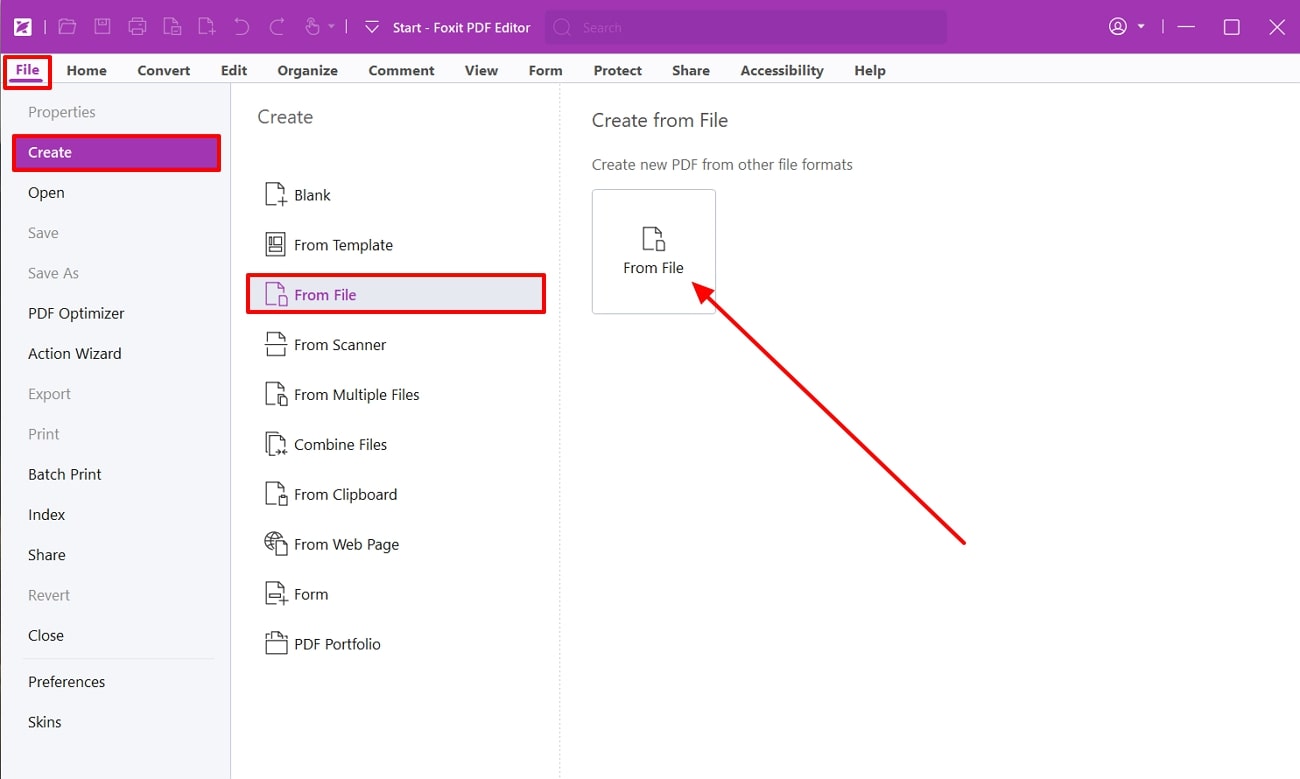
Step 2. Moving forward, this PDF creator will take a few moments to convert the Word document into a PDF. Once it’s completed, click the “Save” icon on the top toolbar beside the “Open” file icon. Now, pick a folder from the “Save As” window to export the PDF file on the computer.
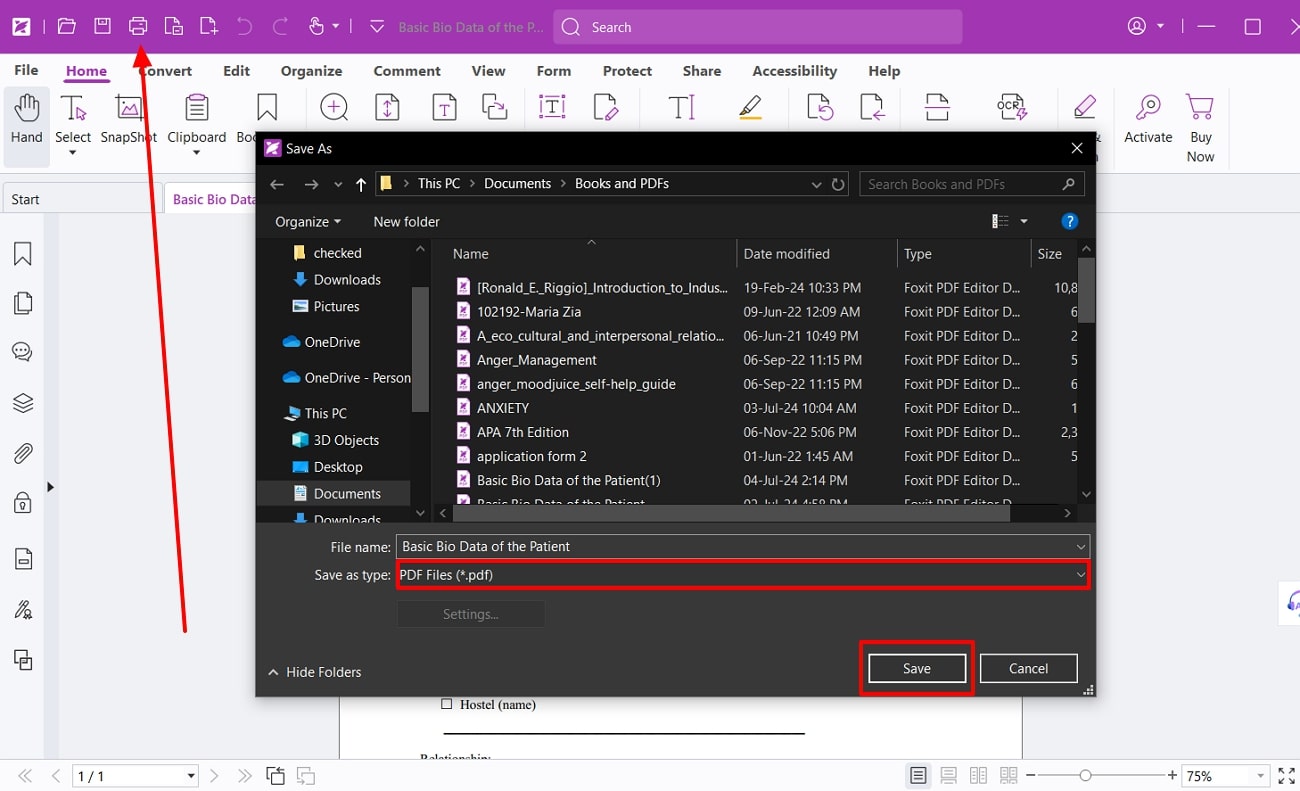
Pros
- You can keep your documents confidential by redacting images and specific data from the PDF file.
- Furthermore, it utilizes cloud storage services to share converted PDF files with others.
Con
- The Foxit editor software sometimes lags while using the OCR feature.
5. Soda PDF
You can avoid installing software by utilizing the web version of Soda PDF, which provides conversion, creation, and countless other features. This free Word-to-PDF converter gives you quick access to your files from Dropbox, Google Drive, SharePoint, and Evernote. In addition, scanned documents or images can be transformed into editable PDFs with just a few clicks. The following steps explain how to create a PDF from a Word file using Soda PDF:
Step 1. Visit the SodaPDF website on any of the browsers and click the "Online Tools" tab on the top toolbar. Now, from the drop-down menu, go under "Convert to PDF" and select the "Word to PDF" option.
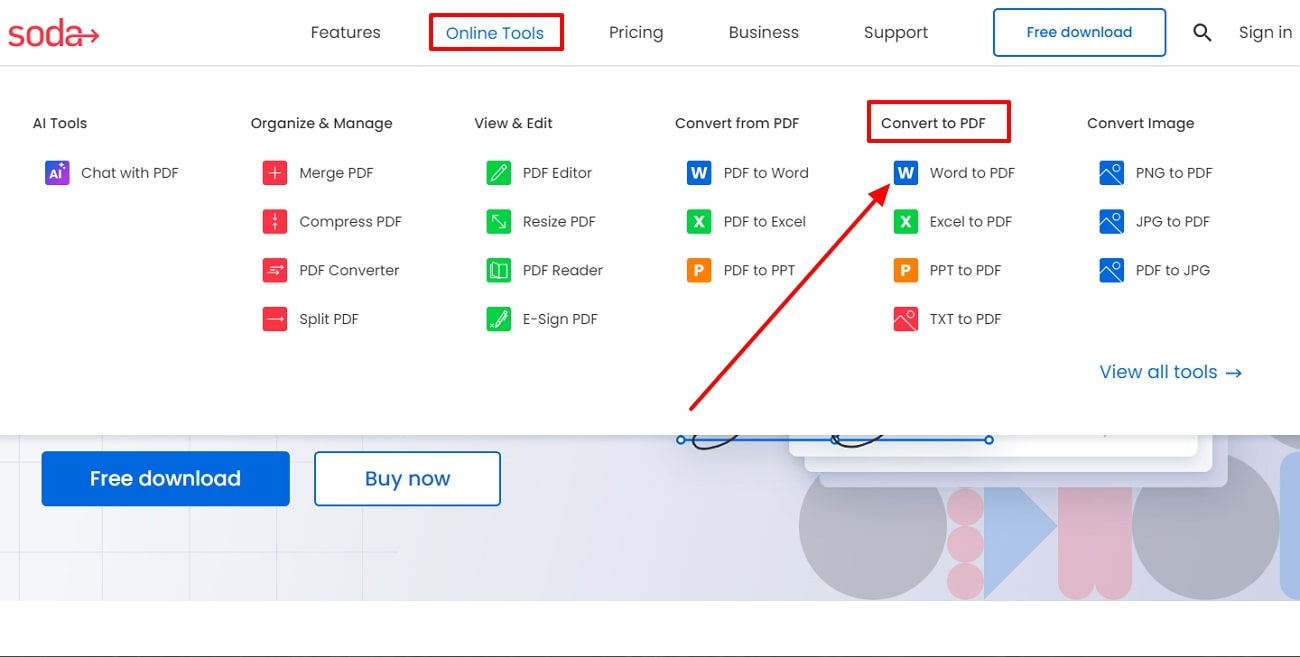
Step 2. The option will open a new window where you can upload your Word files by clicking the “Choose File” button. Moreover, you can upload Word files from Dropbox and Google Drive or drag and drop directly from the computer.
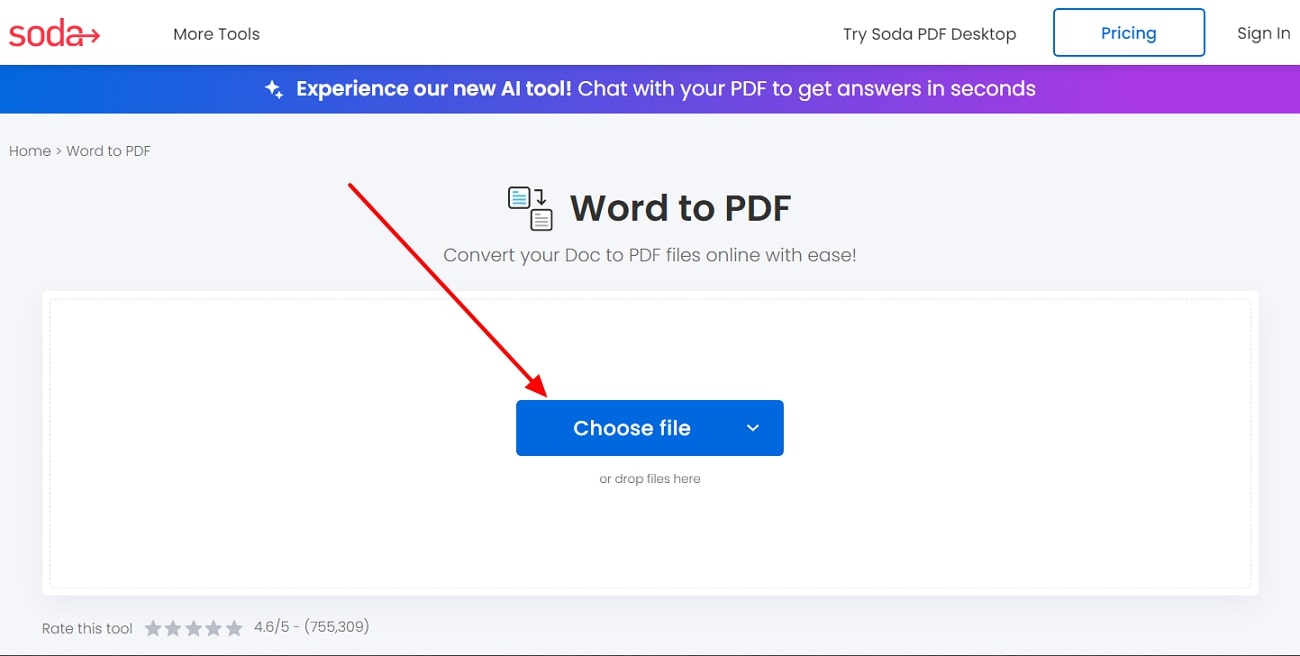
Step 3. Once the file is uploaded, the tool will display the conversion progress bar, and when it's done, press the "Download File" to save the PDF. You can also save the PDF on different cloud services by opening the drop-down menu of the "Download file" button.
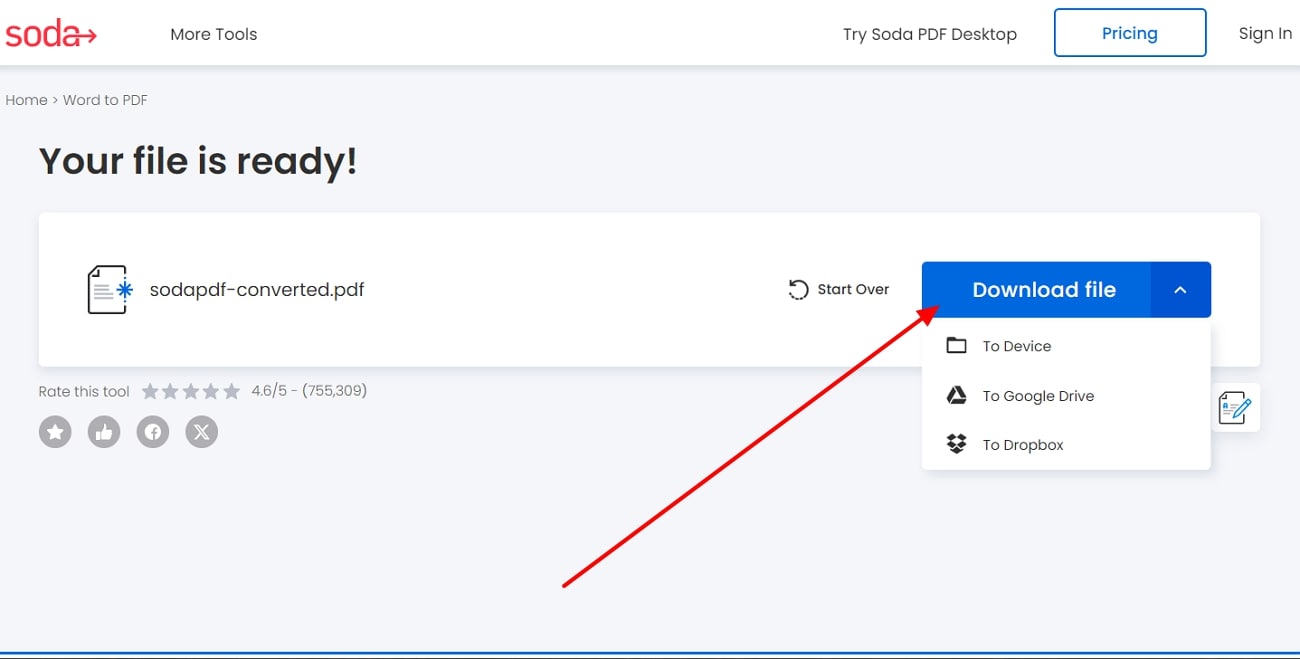
Pros
- The functionality of the Create feature is reliable and accurate when it comes to Word files.
- SodaPDF provides you with detailed yet easy instructions and video tutorials to help you understand how to use new features.
Con
- The OCR of this Word to PDF converter freeonline tool randomly stops working.
6. Smallpdf
Convert Word documents into PDF files with the Smallpdf free converter Word to PDF with all the tools you'll need. If the file size of the document is too large, use the compress feature to reduce the size before converting documents. Moreover, you can perfectly keep your documents organized and well-structured using the organize feature. Now, focus on the following steps to explain the procedure for converting Word to PDF:
Step 1. On any browser, open the homepage of Smallpdf and click the "Tools" option to access its drop-down menu. Now, from the drop-down menu, under the "Convert to PDF," choose to click the "Word to PDF" option to open this tool.
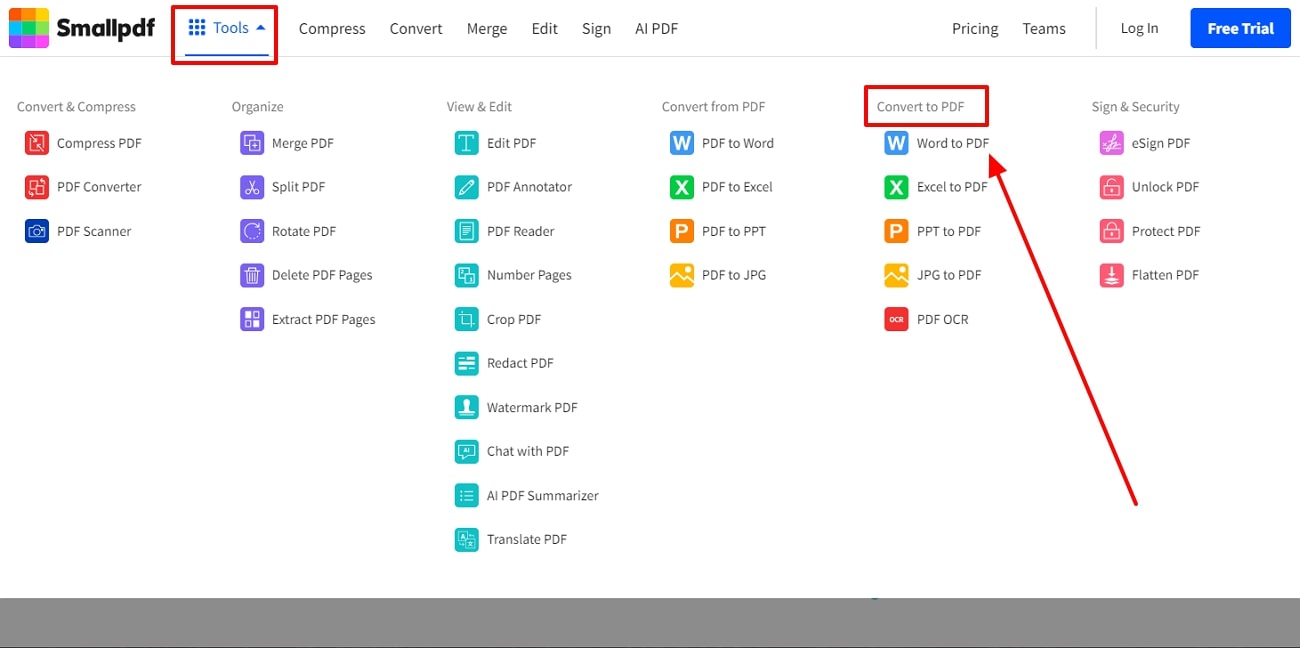
Step 2. Once the “Word to PDF Converter” window opens, hit the “Choose Files” button or select the desired option from its drop-down menu. Following this, pick the appropriate Word file and press the “Open” button to upload it to the tool.
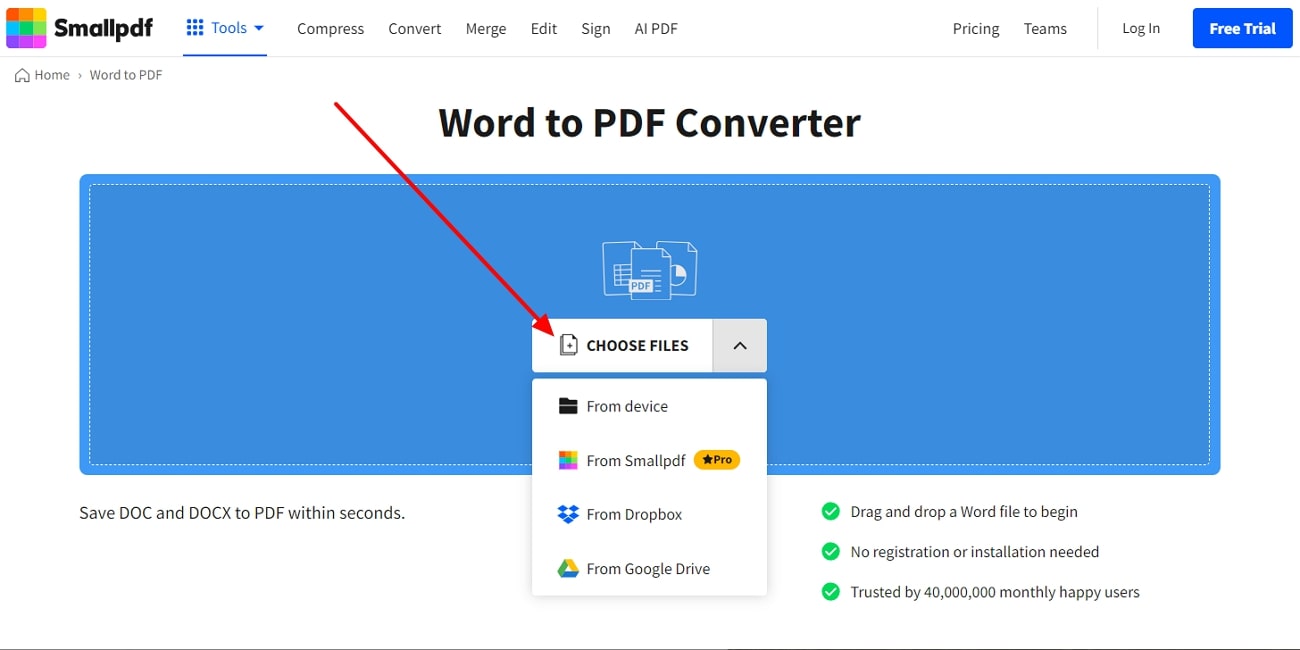
Step 3. Once the Word document is uploaded, the conversion process will automatically start. When the process is finished, click the "Download" button to save the PDF on your device.
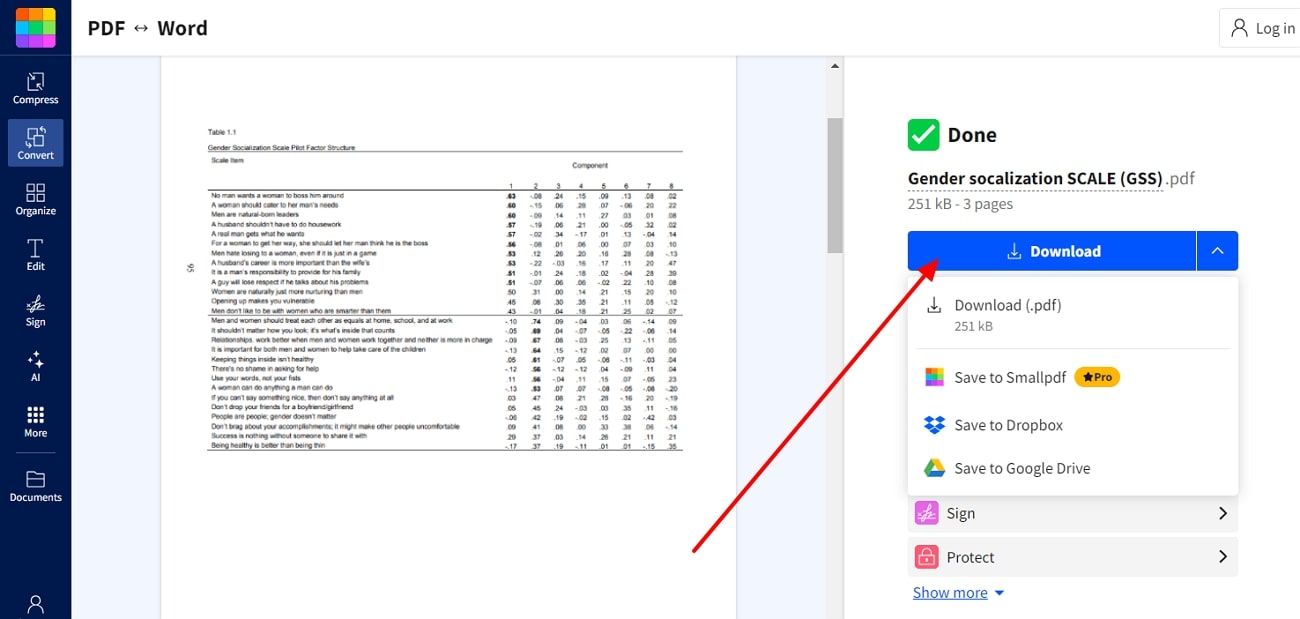
Pros
- It is an excellent tool for making PDFs with no ads and fast conversion speed.
- You can access other advanced modifying tools for creating and manipulating PDFs.
Con
- The free version of Smallpdf has various limitations, such as limited features.
7. iLovePDF
With iLovePDF, you can convert Word to PDF and maintain the formatting while working efficiently with your complex documents. Moreover, this Word-to-PDF converter offers fast processing speed for handling large and complex Word documents. You can also protect your sensitive information by encrypting it with a password while sharing files online. Follow these steps to learn how to convert Word to PDF without any effort via iLovePDF:
Step 1. Head to the iLovePDF website on any web browser and look for the “Convert PDF” option on the top toolbar. From the drop-down menu, select the “Word to PDF” option under the “Convert to PDF” section.
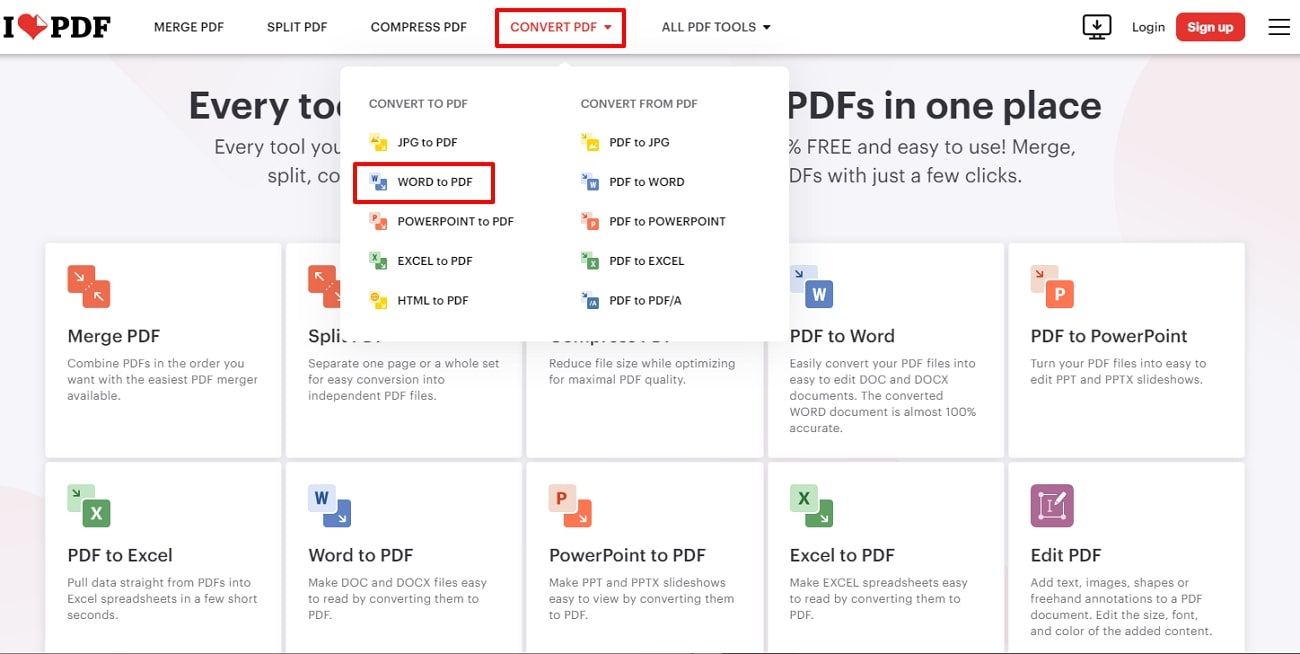
Step 2. From this tool window, click the "Select WORD Files" button and upload any Word file from the system. Once the file is uploaded, press the "Convert to PDF" button on the bottom right side to initiate conversion. Wait for the tool to complete the Word to PDF conversion and hit the "Download PDF" button to save it on the computer.
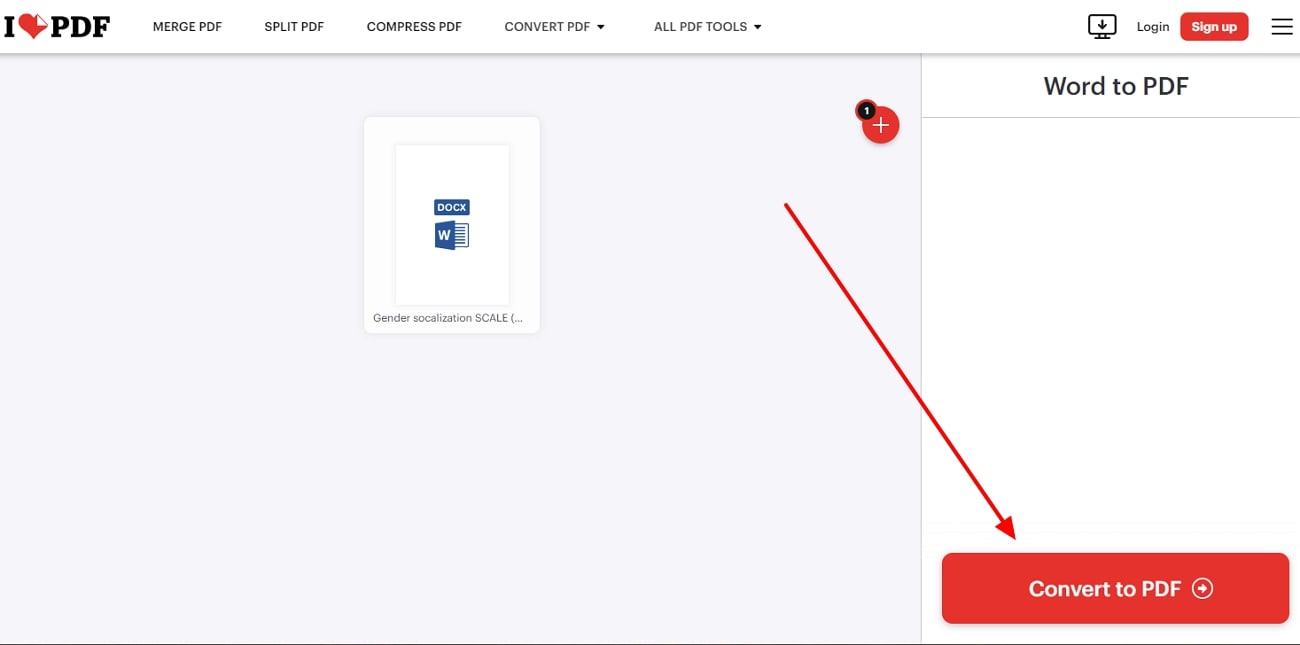
Pros
- You can store, access, and share your files from anywhere from popular cloud storage services.
- Word to PDF converter iLovePDFis encrypted with HTTPS, which does not access or analyze your uploaded files.
Con
- The premium plan contains the OCR and other important features for better conversion.
8. PDF Converter
This best Word-to-PDF converter offers comprehensive file conversion capabilities, making it ideal for all your needs. With a free trial period, you can convert Word files to PDF with unlimited file sizes and get the ability to convert multiple files simultaneously. Furthermore, your data is secure with 256-bit SSL encryption security, and it automatically deletes files after 3 hours. We have provided you with easy-to-follow steps on how this tool can convert Word to PDF:
Step 1. Open a web browser and go to the PDF Converter website. There, search for the "Tools" option on the toolbar and extend its menu. Now, from the menu, click the “Word to PDF” option under the “Convert to PDF.”
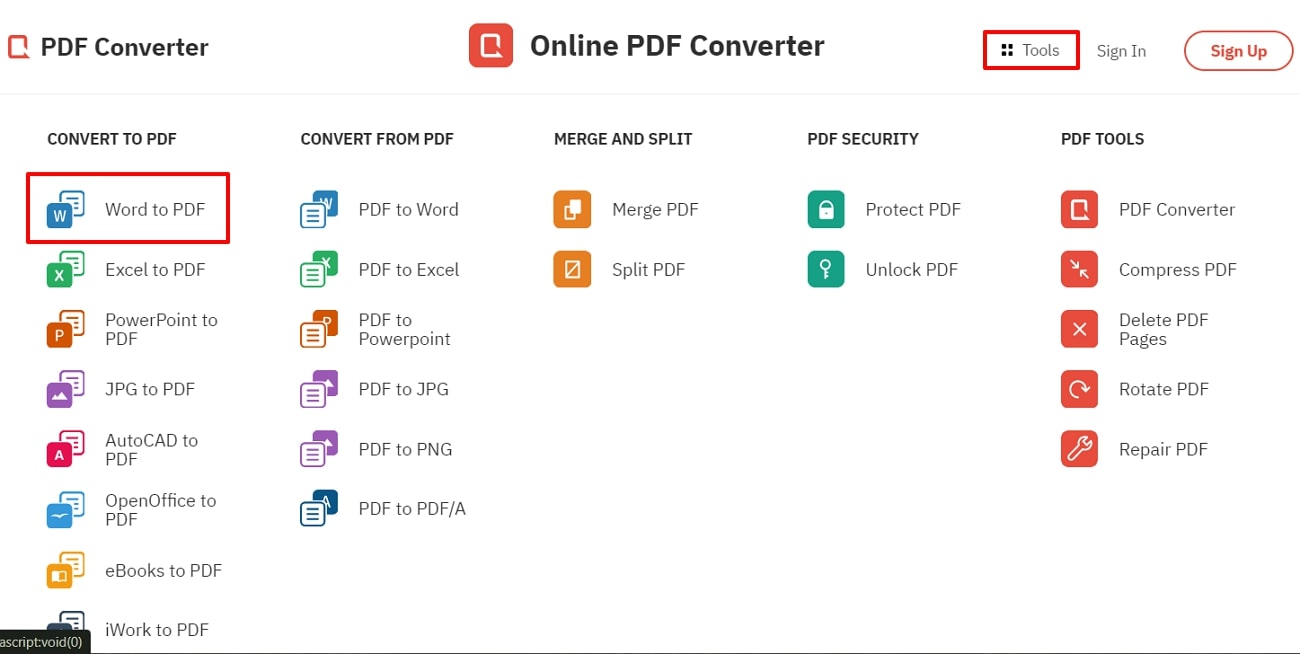
Step 2. In the new window, click the "Choose WORD File" button and choose the Word document you want to convert. Once the file is added, click the "Convert to PDF" button on the window's right side. Afterward, the Word to PDF conversion process will automatically start. Once the conversion is complete, hit the "Download PDF" button to save the new PDF file.
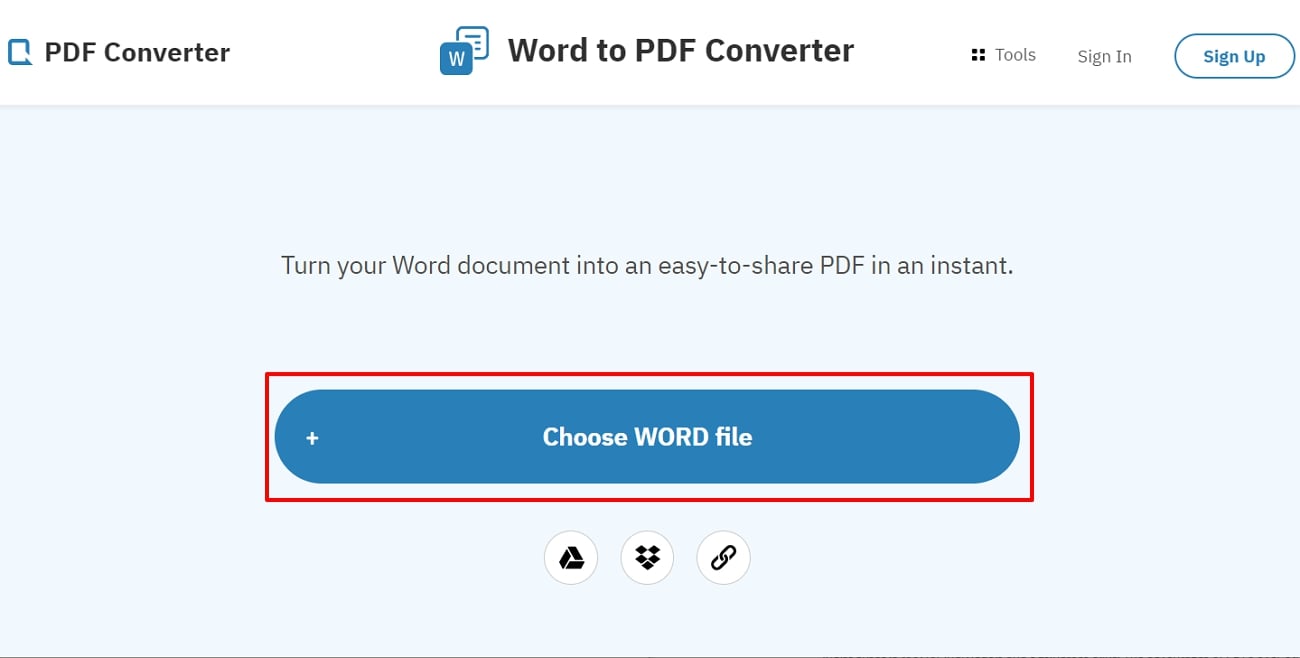
Pros
- There are multiple sharing options, like through Google Drive and Dropbox, when conversion ends.
- You don’t need to register for this tool to access its advanced conversion tools.
Con
- This Word-to-PDF format converter has limitations on the number of conversions you can try in the free plan.
Part 2. How to Choose the Best Word to PDF Converter in 2025
Word-to-PDF conversion is common among students, professionals, and writers as they have to deal with large numbers of complex files every day. That is why there is a plethora of Word-to-PDF converter software and online tools. However, how can you tell which converter tool is the best? In the following section, we have provided you with the best factors that you should consider before choosing a converter:
- High Conversion Speed: The best Word to PDF convertersshould offer rapid conversion speed and can process large documents quickly. This efficiency in conversion minimizes the wait time and boosts productivity.
- Security Measures: One of the top converters must include strict password protection and 256-bit SSL encryption measures to protect your files. They should also ensure privacy by deleting files within 24 hours after conversion.
- Compatibility: An effective converter should be compatible with Windows, Mac, and Linux, ensuring broad usability. Moreover, supporting various devices is important for a seamless conversion rate.
- Additional Features: If a converter tool has batch conversion, OCR, and file compression features, it is considered the best. Furthermore, having these features enhances versatility, thus making the tool more than just a converter.
Part 3. Why Choose Afirstsoft PDF? Not Just Conversions!
Aside from other conversion tools, which are limited to only converting features, Afirstsoft PDF goes beyond just creating PDFs. It is enriched with advanced AI editing and other features that let you produce visually stunning and professional PDFs. Moreover, it is one of the best Word-to-PDF converters and an editor with robust features.
Other Innovative Features
- AI Assistant: You can interact with your PDF by asking various PDF-related questions with the AI chat feature. In addition, the Afirstsoft AI summarizer can provide you with concise and key information of the entire PDF document.
- Organize PDF: With Afirstsoft PDF, you can neatly organize your PDF pages by cropping and deleting unnecessary margins and pages. Moreover, you can fix the orientation and position of the pages in your PDF files.
- Edit Text: Sometimes, the content on a PDF is not correct or enough, so using the editing feature, you can copy & paste or correct the desired text. Furthermore, it lets you customize the text in different fonts, colors, sizes, and alignments to make it more engaging.
- Annotate PDF File:To enhance the overall visuals of your PDF files, you can personalize them by adding 100+ stickers and highlights. Afirstsoft PDF also improves your collaboration with your team by allowing you to leave suggestions in the comments section.
Wrapping Up
To conclude this article, we learned that converting Word files into PDF can help preserve the content and make it accessible on various devices. However, there are several factors, such as ease of use, speed, and more, that determine which tool is the best Word-to-PDF converter.
This article sheds light on the top 8 quality conversion tools with a comparison table. Out of all the mentioned tools, Afirstsoft PDF stands out for its high quality, robust features, and accessibility, making it an excellent choice for conversion and editing needs.
- 100% secure
- 100% secure
- 100% secure