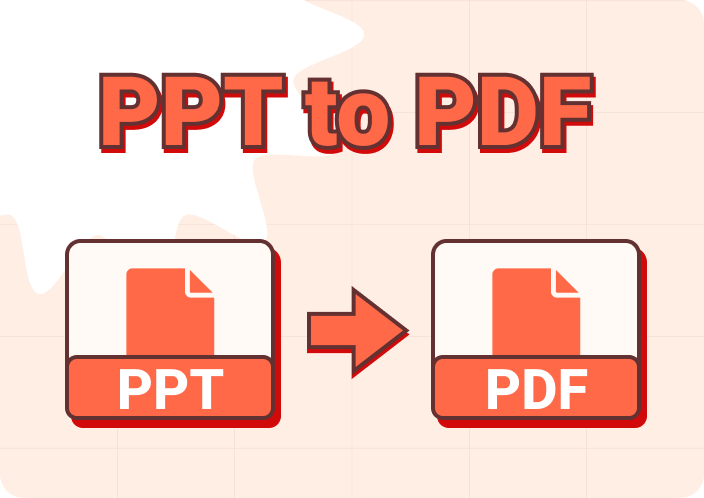Suppose you manage all your company’s data on Microsoft Word and want to preserve the content in a more suitable format. In this case, you can convert Word to PDF to preserve the formatting and layout of the Word document. The PDF format will preserve all the contents, such as the font, images, and other elements of the document.
With the PDF format, you can even securely share your files with others via email or link. Moreover, converting Microsoft Word to PDF can make it easy to access your files virtually on any device. Moving forward, this article will shed more light on the importance of changing MS Word into a PDF file and provide different methods on how to convert Word to PDF.
Part 1. 5 Major Reasons to Convert Word to PDF
Before learning how to convert Word to PDF, we must go through the importance of why it is necessary to convert them. The following are the common reasons that explain why it is essential to convert Microsoft Word to PDF:
- Compress File Size: PDF is a more reliable file format that can significantly reduce the size of an MS Word file. This makes it quicker to transfer and share with others without worrying about the formatting. Moreover, it saves space on your device and effortlessly lets you share smaller-sized documents.
- Format Consistency: When you access your Microsoft Word on any other computer or application, the format can get disrupted. In this case, you should convert MS Word to PDF to clean up the formatting. Also, PDF keeps the contents of the file, including text formatting, images, hyperlinks, etc., well-maintained.
- Accessibility Across Devices: You can access your PDFs across all devices, from desktop computers to mobile devices. However, users can get access to its PDF files at any time, anywhere, without having to worry about compatibility conflicts.
- Secure Documents: It is an issue to share vital information with others online, as there is always a risk of unauthorized access. Therefore, converting into PDF is an effective way to protect your files by adding a password to ward off unauthorized personnel.
- Integration with Cloud: PDFs are integrated with the cloud so that you can access your files across multiple platforms. You can also store different files, enable sharing options, and collaborate with your team to create professional PDF files.
Part 2. How to Convert MS Word to PDF Offline?
We learned that PDF ensures the credibility and security of your MS Word in PDF format. However, the only question that remains is what are the top Word to PDF converters that can help you retain the exact format of MS Word? In this section, we’ll go through different offline methods to learn how to convert Word to PDF.
Method 1. Change Word To PDF Using Afirstsoft PDF Editor
The first advanced tool to convert Word to PDF free of cost is the Afirstsoft PDF toolbox, which provides you with an advanced AI-powered conversion feature. This tool is the ultimate PDF solution that offers excellent accessibility across various devices, like Windows, Mac, Android, iPhone, and Web. Moreover, you can easily convert your Word file into a PDF with the Create feature.
You also don’t need to follow a long series of steps to use this tool to create a PDF because its interface and features are pretty easy to perform. Overall, it can convert MS Word to PDF efficiently and professionally within seconds. The following comprehensive steps explain how the Create feature of Afirstsoft PDF works:
Step 1. Access Tools After Installing Afirstsoft PDF
First, download and install Afirstsoft PDF by pressing the “Free Download” button on your computer. After that, open the main interface of the tool and go to the left-side panel. From here, select the “Tools” tab to access all the advanced tools of this PDF toolbox.
- 100% secure
- 100% secure
- 100% secure
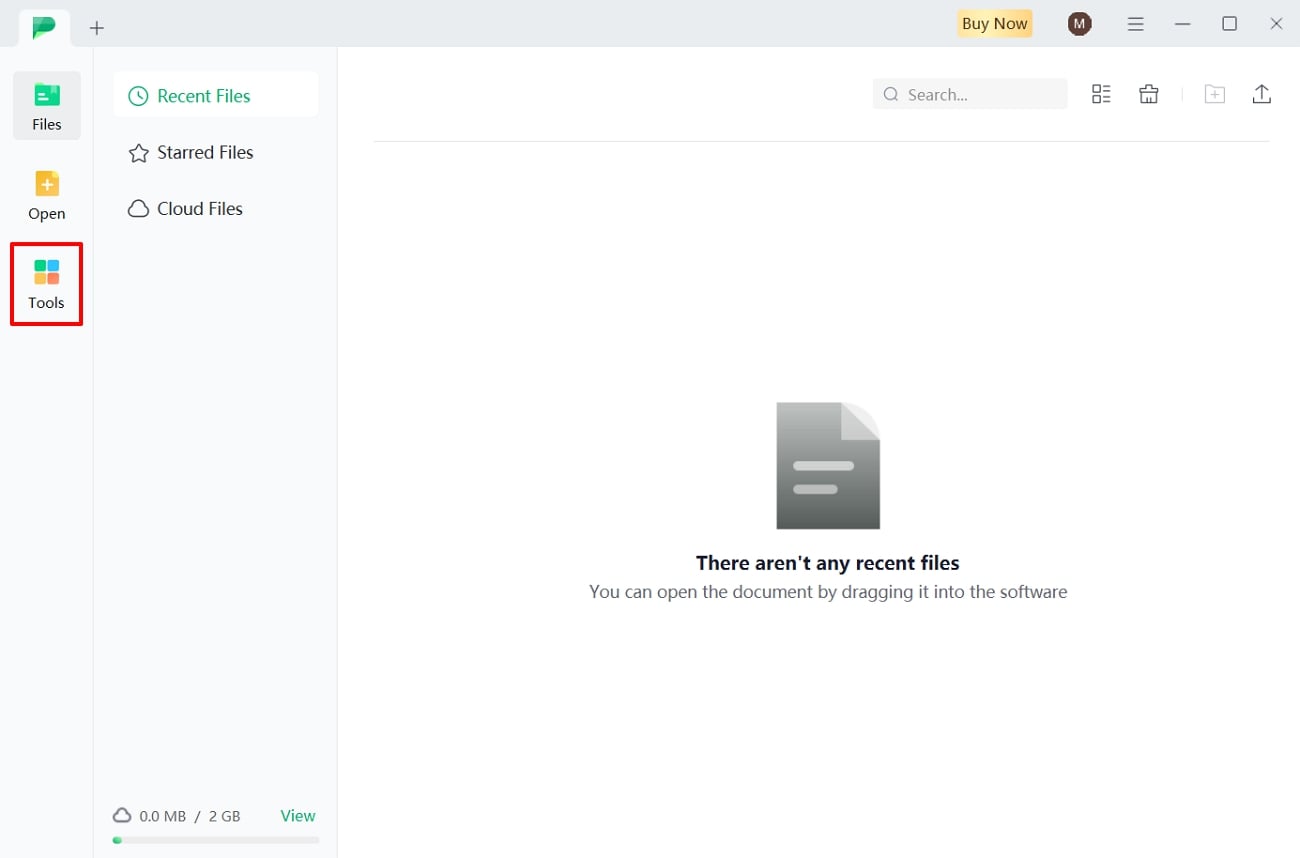
Step 2. Choose the Create PDF Option
Once the new window appears on the software, scroll down and click on the “Create PDF” option under the “Create PDF” section. This will open the “Open File” window of Afirstsoft PDF, from which you can import your MS Word file.
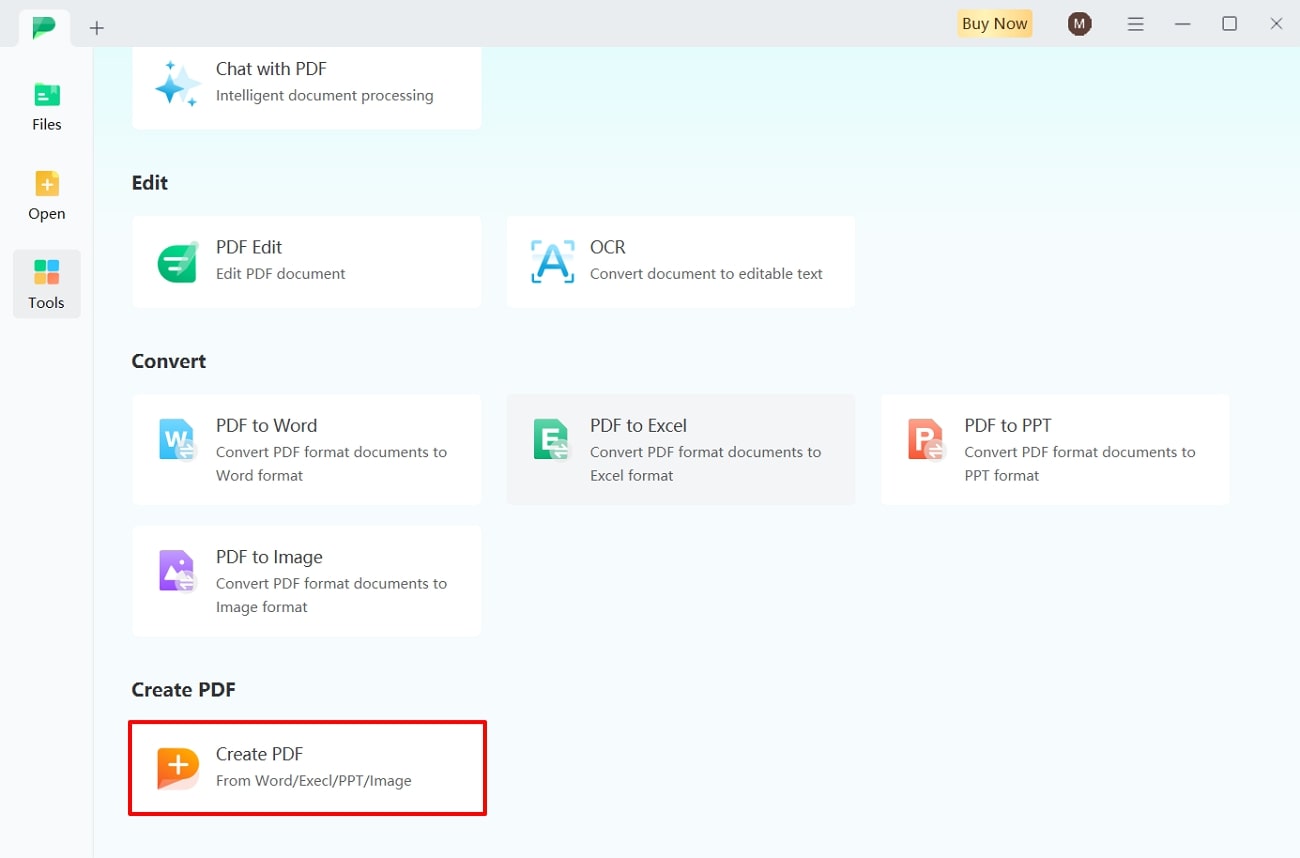
Method 2. Convert Word to PDF Using Adobe
Microsoft only provides you with the most basic conversion functions, so if you need an advanced featured tool with a high-processing converter, use Adobe Acrobat. It is an all-in-one software that can handle any file format and gives you the ability to convert Microsoft Word to PDF.
In addition to that, you can add passwords and restrictions to sensitive files to avoid editing, printing, and copying text. Now, let’s look at the easy steps on how to change Word to PDF using Adobe Acrobat:
Step 1. Install the latest version of Adobe Acrobat on your system and access its main interface. Now, navigate to the top right corner of the software and press the “See All Tools” button. You will be directed to a new window where you will find various features.
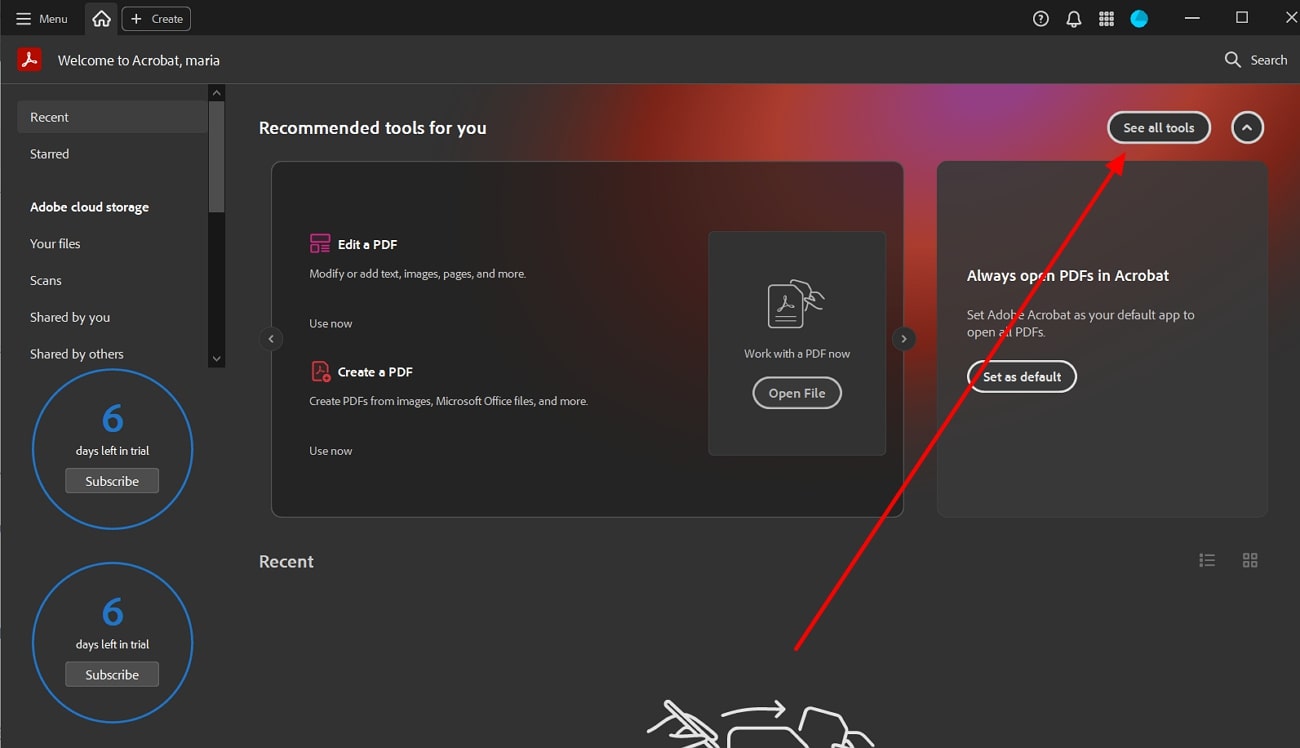
Step 2. On the new tab, scroll down the various features and find the “Create” section. Now, click on the “Create the PDF” option or the “Open” button located under the icon.
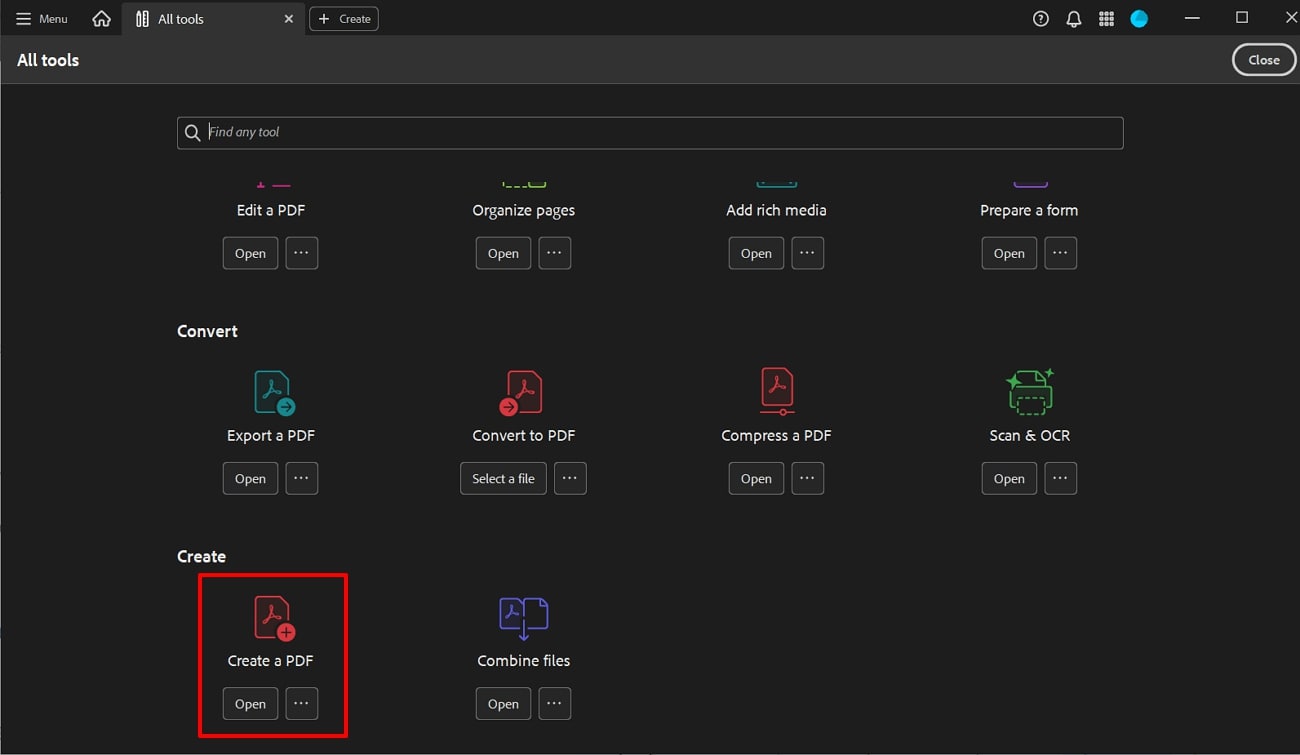
Step 3. Upon clicking the “Create” option, you’ll be led to another new tab. Here, click the “Single File” option to extend its options. Now, click the “Select a File” button and import an MS Word document from the File Explorer. Once the Word document is added, hit the “Create” button to begin the conversion process.
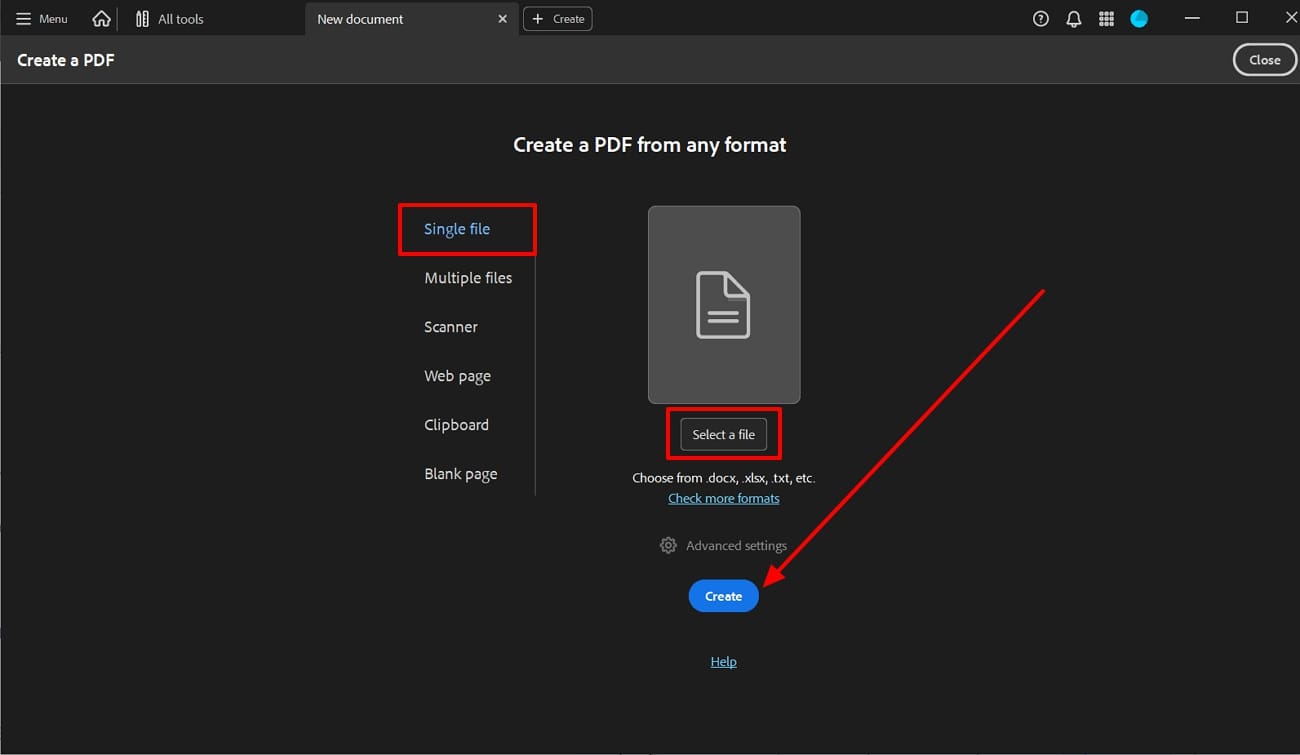
Part 3. How to Convert Word to PDF Free Directly?
Microsoft Word provides a robust set of tools that make it easy to create a PDF from a Word document. You can easily convert Word to PDF without the need for additional software with great efficiency. The following section will explain the comprehensive steps for converting Word into a PDF file.
Method 1. Transfer Word to PDF Using Function Print to PDF
The first method includes using the MS printing functions to convert MS Word to PDF with great accuracy. The steps to this technique are easy and straightforward, and it would take a few seconds to complete. Read through the following steps to find out how to transform Word to PDF using the MS print option.
Step 1. Locate the desired MS Word document on File Explorer/Finder and open it using Microsoft Word. After opening the file, select the “File” tab from the menu bar in the top left corner.
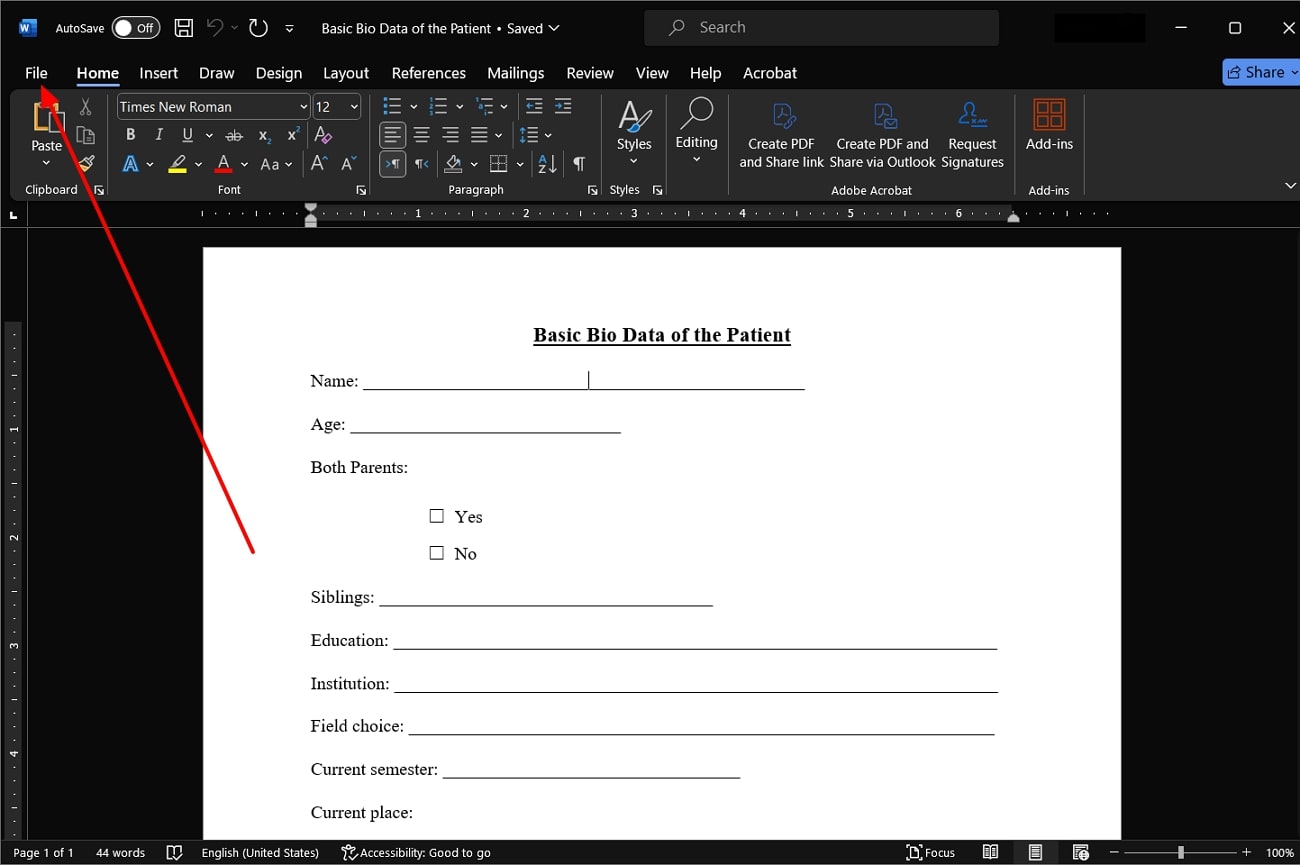
Step 2. In the new window, choose “Print” from the left panel to access various printing options. Now, in the “Printer” section, select “Microsoft Print to PDF,” and click “Print” to finalize the changes and save your Word document as a PDF.
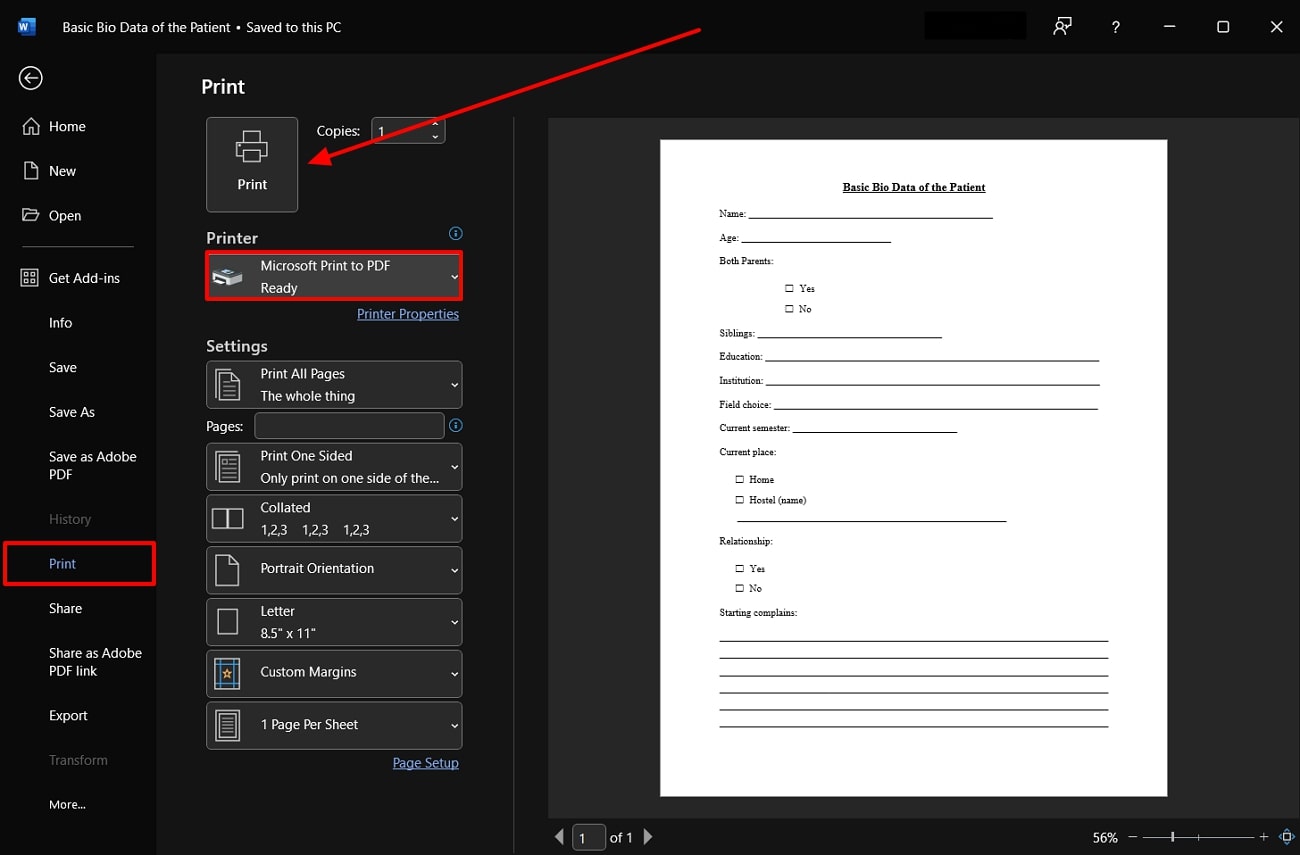
Method 2. Export Word to PDF Using the Function Save As
The second easy technique to transform a Word file into a PDF format is simply saving the document as a PDF file on your computer. You don’t need to worry about the quality of the file because the PDF perfectly retains all the content of the Word file. The following step-by-step instructions will guide you through this conversion process:
Step 1. Start by double-clicking on the desired Word document on the “File Explorer/Finder” to open it on Microsoft Word. Once the file is added, navigate to the top toolbar and press the “File” tab to access the new window.
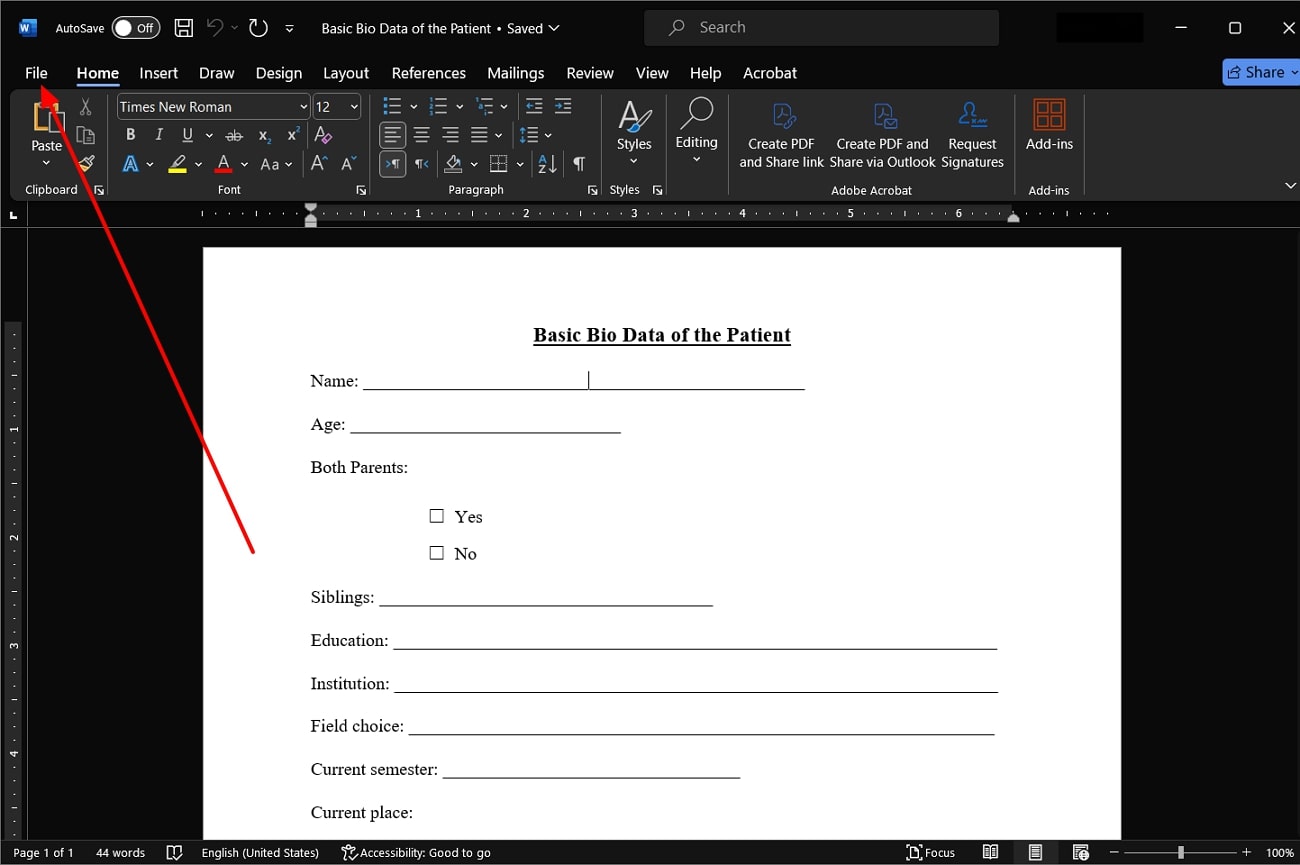
Step 2. In the new window, click the “Save As” feature on the left-side panel and proceed with the “Browse” option to select the file location. Here, expand the “Save as Type” drop-down menu, select “PDF,” and click on “Save” to save the Word file as a PDF.
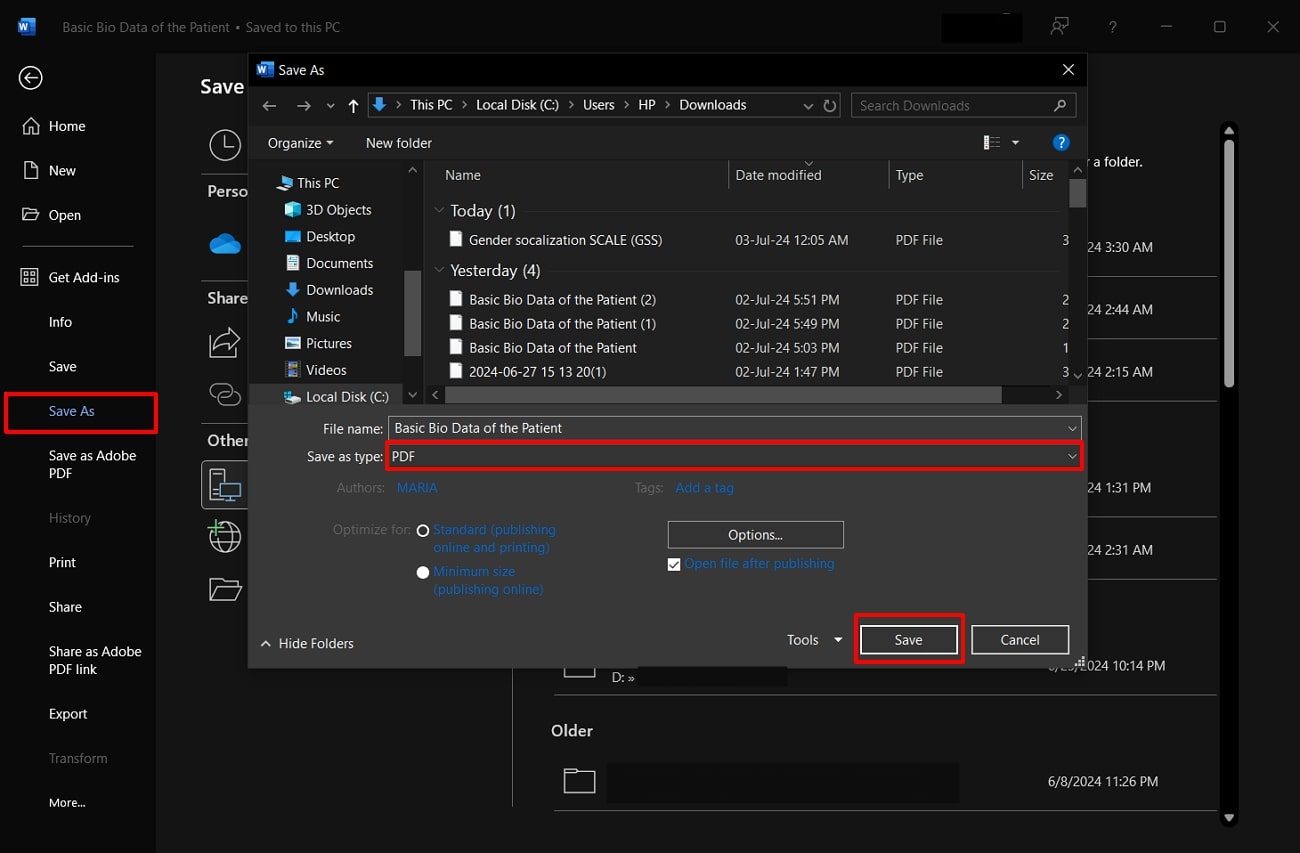
Part 4. Top Word to PDF Converter Online
The methods mentioned so far require installation on your computer, which might not be ideal for everyone, especially if they don’t have enough space. Luckily, there are several online tools that can seamlessly help you convert Word to PDF. Learn more about these online PDF converters and their features by exploring them below:
1. Adobe Acrobat Online
Adobe Word to PDF converter online tool offers excellent conversion speed as you can drag and drop any size of Word file. This tool can efficiently convert a Word file into a PDF of the highest quality you can download on your device.
Furthermore, you can share the converted file with advanced built-in security measures that ward off any intruders. Here are the instructions you need to follow to create a new PDF document using a Word file:
Instructions: Access the web version of Adobe Acrobat using your Adobe account and the “Convert” tab from the top toolbar to choose the “Word to PDF” tool under the “Convert to PDF” section. Afterward, upload the desired Word file by clicking the “Select a File” button. Once the file is converted, choose “Download this file” from the top right corner and press the “Download PDF” button on the pop-up screen.
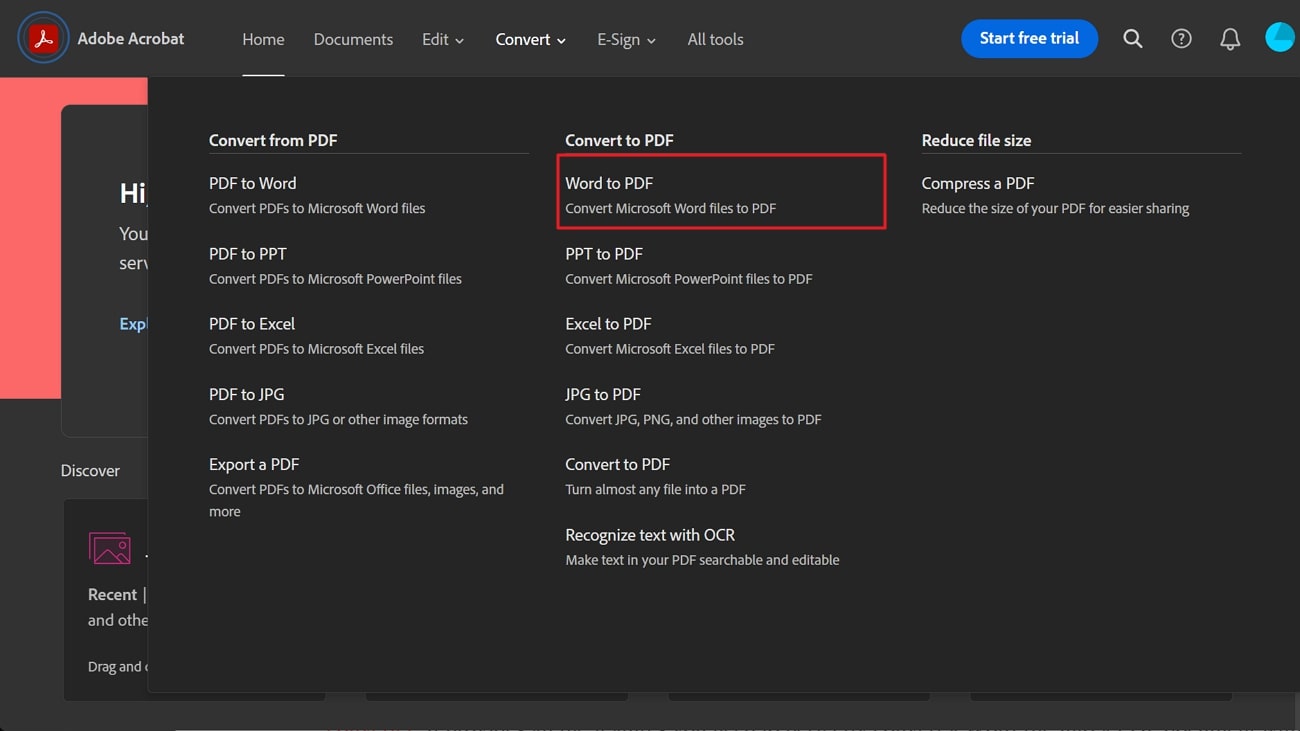
2. Smallpdf
Users can work smarter with documents and make tasks easier by using the Smallpdf Word to PDF converter. It provides all the features you need to perfectly convert a Word file into a PDF document while offering essential document management features.
Additionally, protecting your data is the top priority of this tool, and it uses 256-bit TLS encryption security measures while converting the files. The following instructions will explain how to convert Word to PDF via Smallpdf:
Instructions: Open the main website of Smallpdf on your browser and click on “Tools” to extend its drop-down menu. From here, go under the “Convert to PDF” section and select the “Word to PDF” option. On the new window, click the “Choose Files” button and upload the desired Word file from your device. Upon uploading the file, it will automatically convert the file into PDF which you can later download.
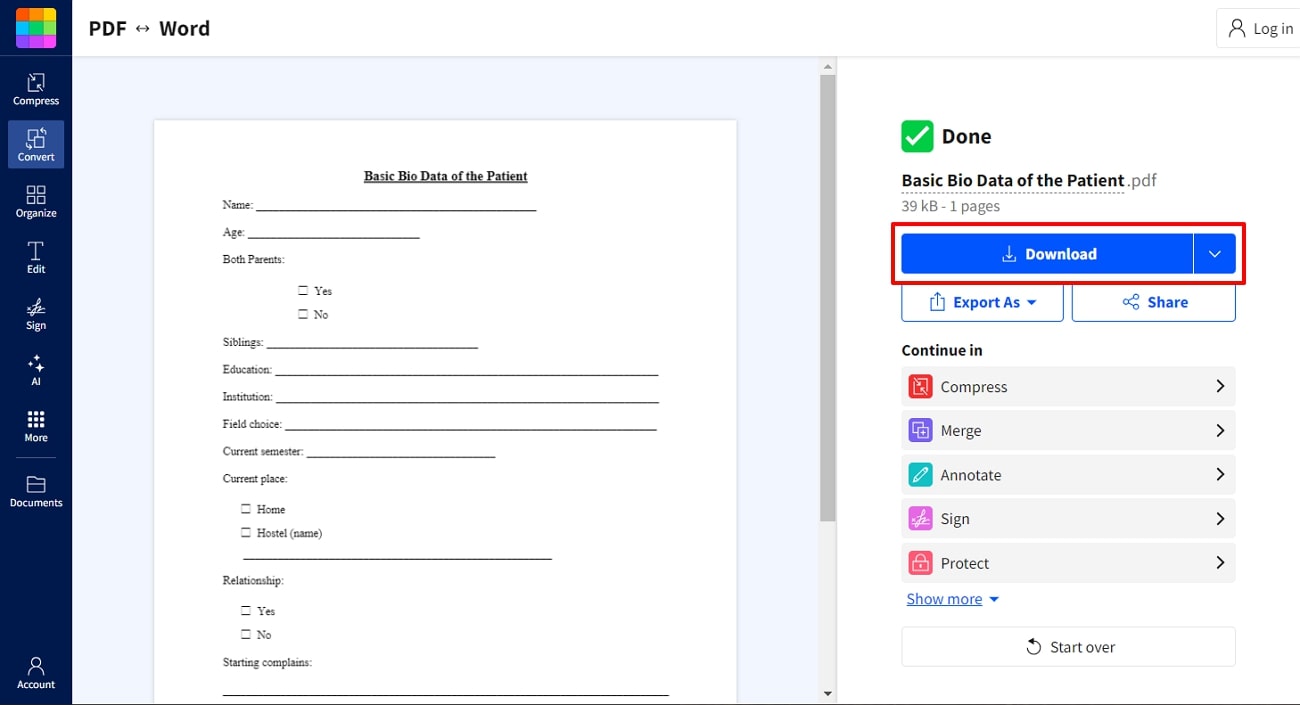
3. iLovePDF
iLovePDF contains multiple optimal tools that speed up your document conversion process and save you precious time. You can batch-convert your Word files instead of dealing with them one at a time, which can result in chaos.
Moreover, it is integrated with Google Drive and Dropbox, so you can easily upload Word files from them. If you want to know how to convert Word to PDF free of cost with iLovePDF, read the following instructions:
Instructions: Upon visiting the iLovePDF website on any browser, access the “Tools” tab from the top toolbar. Afterward, from its extended drop-down menu, select “Word to PDF” under the “Convert to PDF” section. On the window, hit the “Select WORD Files” button and upload the desired MS Word file. Now, press the “Convert to PDF” button to start the conversion process and download the PDF file.
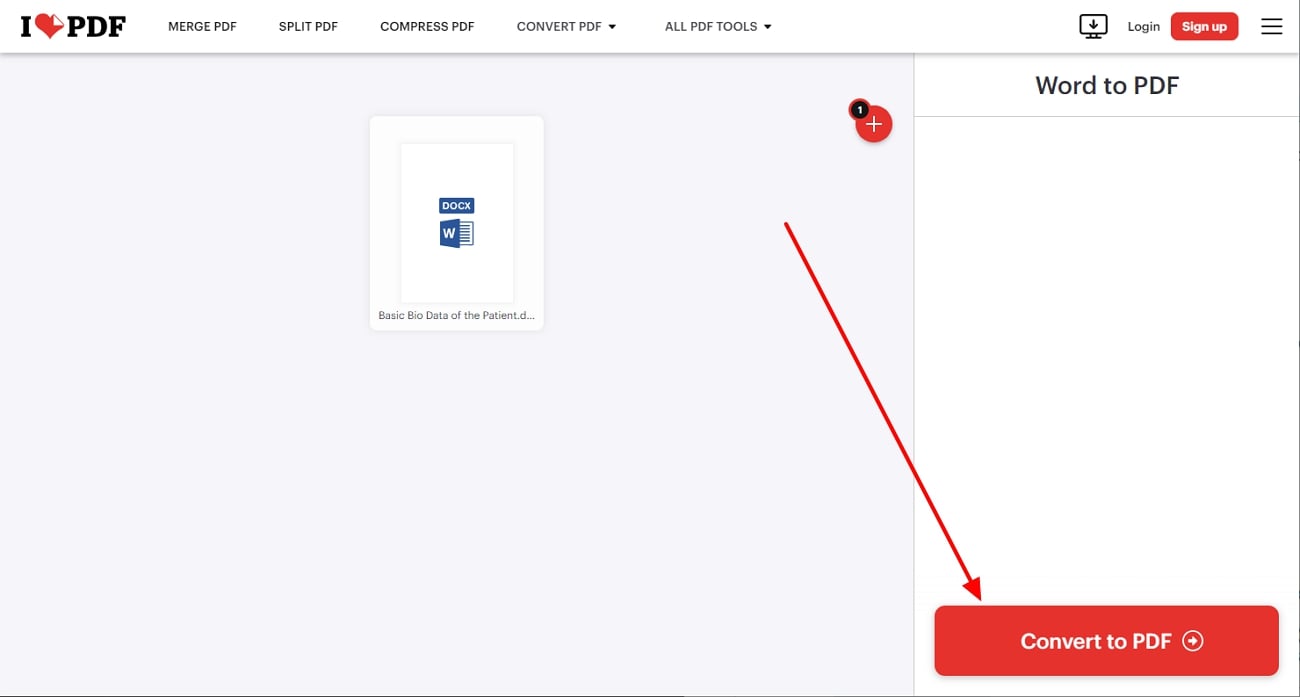
What are the Disadvantages of Using Online Word to PDF Tools
While online conversion tools are convenient and easy to use, there are some potential disadvantages to using them. In this section, we will discuss some of the drawbacks of online Word to PDF converters.
- Data Loss: There is a high chance of losing essential data during the conversion process, as some online tools do not have file-handling features. Moreover, your information may get lost if you are unable to recover the lost data.
- File Size Limitations: Most free online converter tools have a limited range of how big of a file you can upload. Besides, due to these file size restrictions and limited conversion sessions, you cannot convert multiple Microsoft Word to PDF.
- Connectivity Issue: When using online tools, you need a stable internet connection, especially when uploading larger files. If there are any Internet disturbances, the conversion process will fail, and you won’t be able to convert Word to PDF.
- File Quality: When using online tools, converting Word to PDF might cause the file to lose quality, such as low-resolution images. These tools compress the files to reduce processing time and storage needs, which causes a loss in quality.
Part 5. Why You Choose Afirstsoft PDF Editor to Convert Word to PDF?
In the above sections, we have gone through various methods that can efficiently convert Microsoft Word to PDF. However, these tools are prone to glitches, system crashes, and conversion failures. That is why you should consider a better PDF conversion solution that produces high-quality results with fast processing speed. That tool is Afirstsoft PDF, which offers seamless and advanced PDF file creation using any format.
After converting a Word file into a PDF document, you can create interactive PDF files by using the editing and annotating features. Moreover, this tool protects your file data with its advanced security encryption system. Learn more about this tool’s features in the following section to understand why you should consider Afirstsoft PDF for converting files.
Other Innovative Features
- Interact with PDF Using AI: Improve your knowledge about your PDF by asking various PDF-related questions using the AI chat feature. Moreover, to save time on a lengthy read, you can generate a summarized version of the PDF by using the AI summarizer feature.
- Proper File Organization: If you are tired of rearranging PDF pages using multiple software, then use the organize feature of Afirstsoft PDF to streamline file management. You can change the page orientation, reorder pages, and remove unnecessary pages to create a well-structured file.
- Flawless Editing Features: Users can obtain professional-level PDF editing options with the Afirstsoft PDF Edit feature. It lets you modify text in various colors, fonts, and text sizes, along with text alignment to fit your needs.
- Boost Readability by Annotating: Are you bored of looking at your plain PDF text? You can try personalizing it with the Afirstsoft PDF Annotate feature. It includes 100+ stickers, commenting options, and highlighting options to enhance the readability and visual aspect of your PDF.
Wrapping Up
There are several ways to convert MS Word to PDF and this article shed light on some of the ways. The most basic conversion method you can try is using the in-built print and save functions of Microsoft Word itself. However, if you want more control over the conversion process, then use offline and online conversion tools.
Also, remember to consider the disadvantages of these online tools before you convert Word to PDF. Ultimately, the best method to rule them all is using Afirstsoft PDF as the optimum PDF solution. It provides a comprehensive set of advanced AI-powered features, making it ideal for conversion and file management.
- 100% secure
- 100% secure
- 100% secure