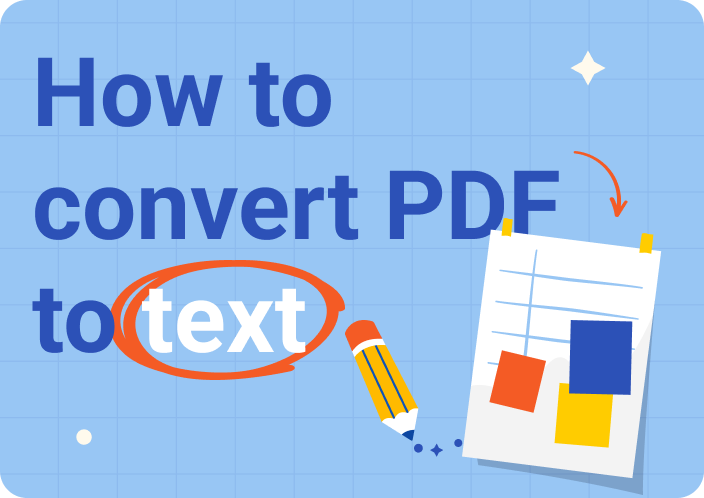When talking about famous formats, PDFs are widely used due to their ability to preserve document layout. This feature makes the editing and data extraction within PDFs difficult. Often, valuable information is locked within these files, making it difficult to extract, analyze, or edit the content without specialized tools. Users can overcome this challenge by converting PDFs to text files, which is a more flexible and accessible format.
The text files can be easily edited using text editors, which is important for updating documents or correcting errors. Converting PDFs to text format simplifies extracting information and performing text analysis. Users can achieve this task using various online and offline tools offering advanced conversion features. This article aims to review the top-notch PDF-to-text conversion tools to help you achieve this conversion efficiently.
Part 1. Why Convert PDF to Text?
As discussed above, the text file format is widely accepted due to its ease of sharing and data extraction ability. Moreover, users cannot edit PDFs, so for this purpose, they have to use the best PDF-to-text converters to convert their PDFs to text formats. Let's go through the other scenarios where PDF-to-text conversion can be beneficial:
- Smaller File Size: Text files are compact as they only contain the actual text with minimal formatting information. This can be important for users dealing with large PDFs, especially when the storage space is limited. In addition, users can ensure faster uploads and downloads by converting files to TXT format.
- Working with Scanned PDFs: Users often deal with scanned PDFs, which are images of physical documents. However, the text within the scanned documents is not editable. Converting them to text with the help of OCR functionality allows you to perform accurate PDF-to-text extraction like a normal file.
- Ease of Access: Screenreaders and assistive technologies used by visually impaired individuals only recognize the files in text formats. Screen readers can easily interpret and convert plain text into speech, making the information contained within the PDF readily available.
- Data Analysis: Text files are the foundation for many data analysis tools to perform functions like sentiment analysis and keyword extraction.By analyzing the text, these tools analyze the overall tone in the documents and identify the important words used.
- Copy and Pasting Option: Some PDFs have restrictions that prevent copying or pasting text, but sometimes, you only need a specific section of text from a PDF. Conversion of the entire document into text allows you to easily copy and paste the relevant portion you need.
Part 2. Step-by-Step Guide to Convert PDF to Text Using Afirstsoft PDF
Users who want to learn how to convert PDF to text can simply utilize Afirstsoft PDF for their PDF conversion needs. Using this free-to-use tool, you need to import the PDF file from your device to automatically create a text file within seconds. Surprisingly, this tool offers a batch processing feature, allowing users to convert multiple PDFs to text files to save time compared to individual conversion tasks.
Additionally, Afirstsoft PDF text conversion enables users to set the page range to convert specific pages of the PDF into text format. You even get the option to convert the content within scanned documents into searchable and editable text format using its OCR feature. Let's go through this step-by-step guide to convert your PDFs to text in an efficient manner using the Afirstsoft PDF tool:
Step 1. Launch Afirstsoft PDF to Text Converter On Your Device
To begin, download and install the latest version of Afirstsoft PDF to your system to start the conversion process. Launch the software on your device and open it to access its main interface. Click on the "Open" button from the left side panel to import the PDF that you want to convert using this tool.
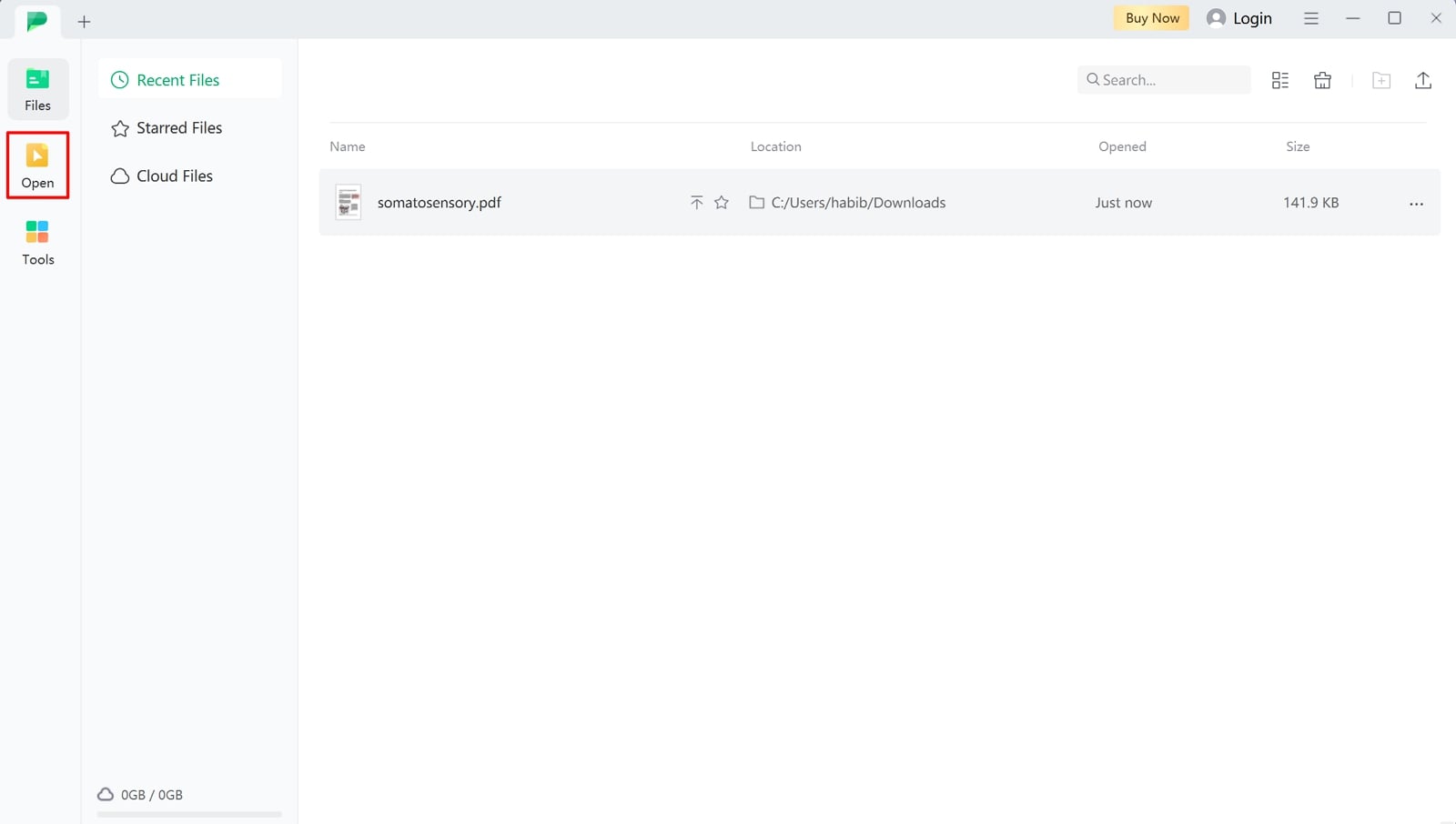
Step 2. Perform PDF to Text Conversion Using the Export Option
After importing the PDF to the tool's editing interface, hit the "File" tab at the top left corner of your screen to access a drop-down menu. Place the cursor on the "Export" option within the pop-up menu to extend its list of file formats. Moving forward, select the "TEXT" option from the available list of file formats to initiate the PDF-to-text conversion.

Step 3. Save PDF to Text Converted File To Device
After that, the "Convert" window will be displayed on the screen, from where you can choose "Text" as the output format. Select the folder where you want to save the converted file from the "Output Folder" section. Finally, tap on the "Convert" button at the bottom of the window to convert your PDF to text format and save it to your device.
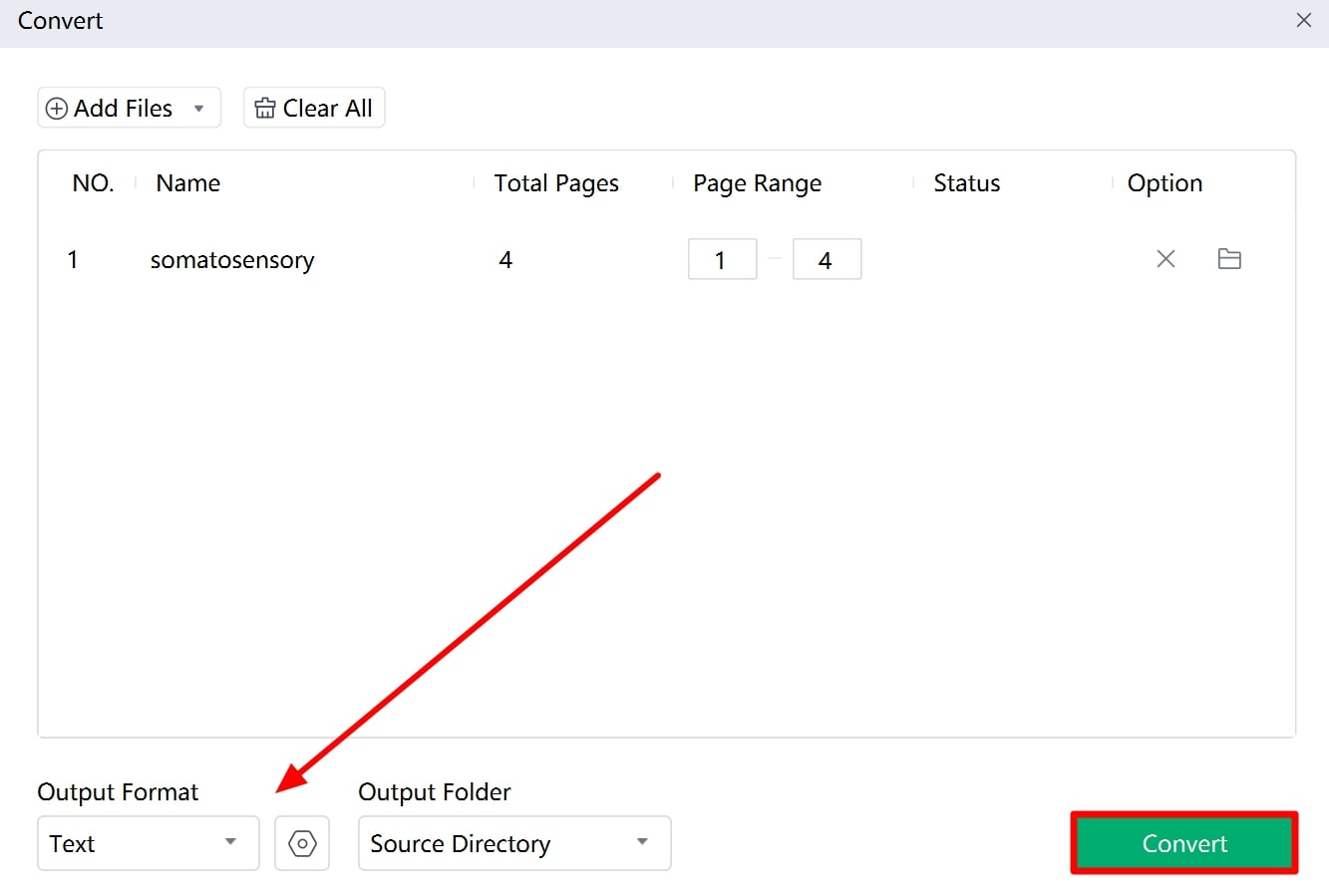
Download it for free now to try out the conversion features!
- 100% secure
- 100% secure
- 100% secure
Key Features of Afirstsoft PDF To Text Converter
- This PDF-to-text converter provides annotation tools that allow you to highlight or underline specific sections of the text to improve understanding.
- You can utilize its editing features to modify existing text, add new text, or delete unwanted content.
- Afirstsoft PDF provides an AI assistant that lets you interact with the documents to understand the details within the content.
- Using its page organization feature, you can extract individual pages from the PDF to create separate text files.
Part 3. Best 6 Tools for PDF-to-Text Conversion
Multiple online and offline converters are available to facilitate the conversion of PDFs to text formats. Users might find it difficult to choose the tool best suited to their requirements due to the variety of options. Hence, this discussion will provide some of the best PDF-to-text converters to help you make the right choice:
1. PDF2GO
PDF2GO is an advanced tool that lets you edit and convert PDF files to diverse formats such as TXT in your browser. You can even specify the languages that the original document contains for accurate PDF-to-text extraction. Users can benefit from its OCR functionality to extract text from scanned documents apart from the basic PDF-to-text conversion. This tool also provides a batch-processing feature to convert multiple documents to text files.
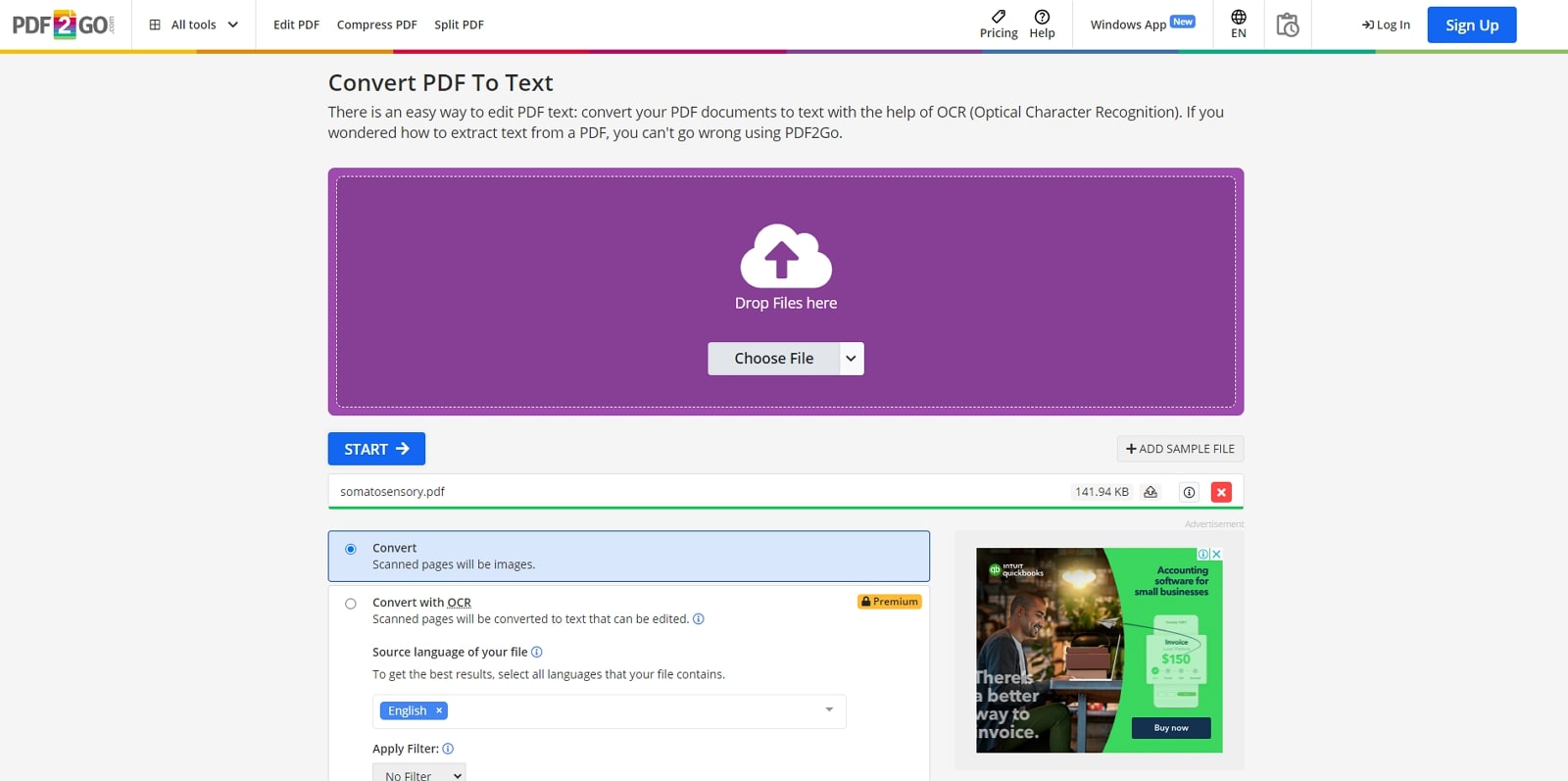
Pros
- After conversion, you can read the generated text file in the tool’s preview mode.
- Users are even allowed to see the text file's info, including name, size, and type.
Cons
- The batch processing feature is only available for premium users.
Pricing Plans
- Professional:$8.5 per month
Supported Platforms
- Online, Windows
2. UPDF
Users can generate text files from PDFs or vice versa with the help of this best PDF-to-text converter. Apart from conversion to text, this tool allows you to convert your documents to unique file formats, including CSV, Image, or HTML. This multifunctional tool offers advanced OCR functionality to convert the content within scanned documents into text. You even get the option to specify the page range for more targeted conversion.
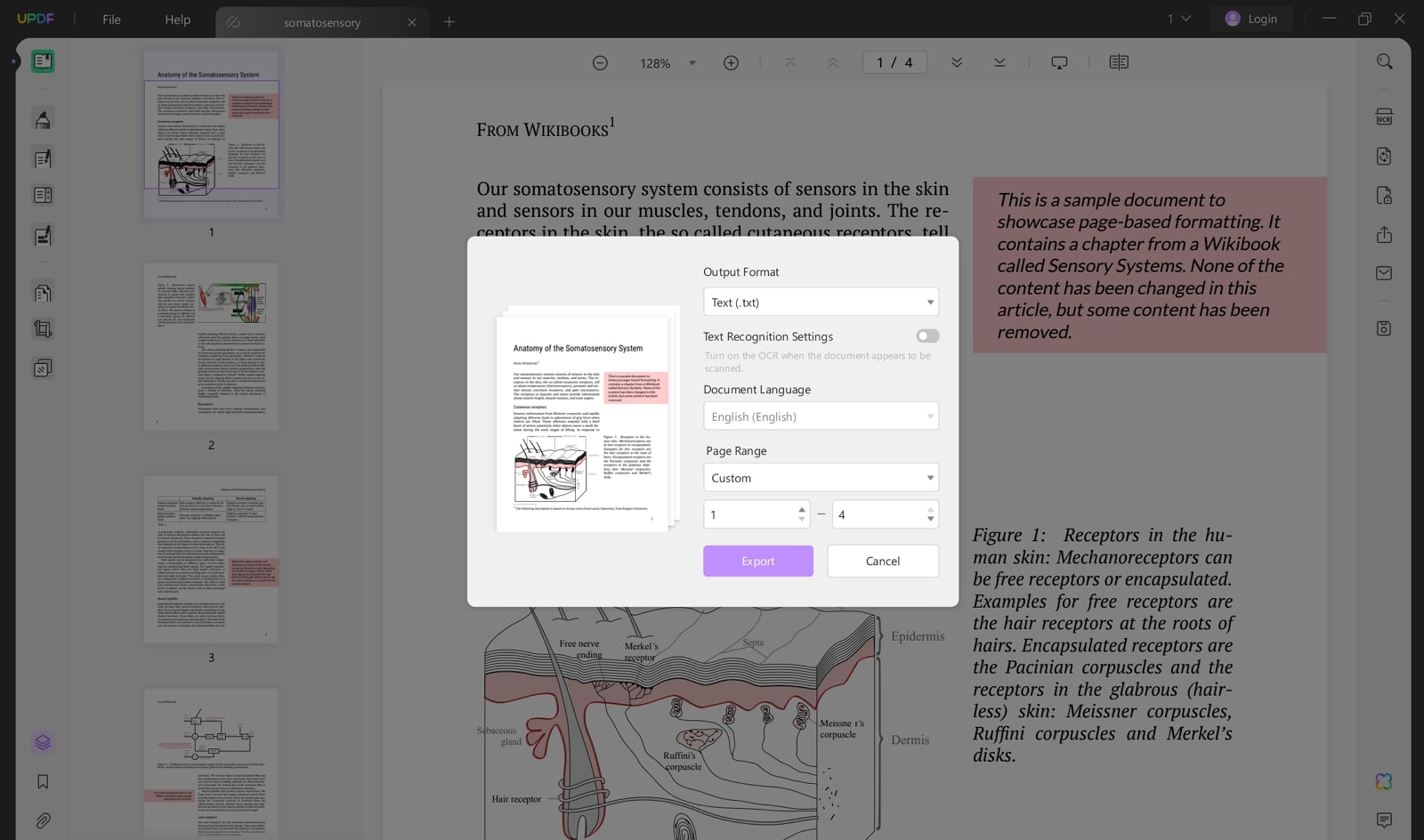
Pros
- You can highlight the text within your documents using its annotation features.
- This tool provides the utility of replacing pages in your document with other files to modify the existing content.
Cons
- Users can only perform 2 PDF-to-text conversions a day using the free trial plan.
Pricing Plans
- UPDF PRO: $39.99 per year
- UPDF Pro Perpetual: $69.99
- UPDF AI Assistant: $79.00 per year
Supported Platforms
- Mac,Windows, iOS, Android, Online
3. PDF24
PDF24 stands as one of the best online PDF-to-text converters due to its intuitive interface and support for multiple file formats. Using this online converter, you get the option to directly drag and drop the PDF to begin the conversion process. Other than converting PDFs to text files, you even get the utility to generate Word, PNG, or EPUB files.
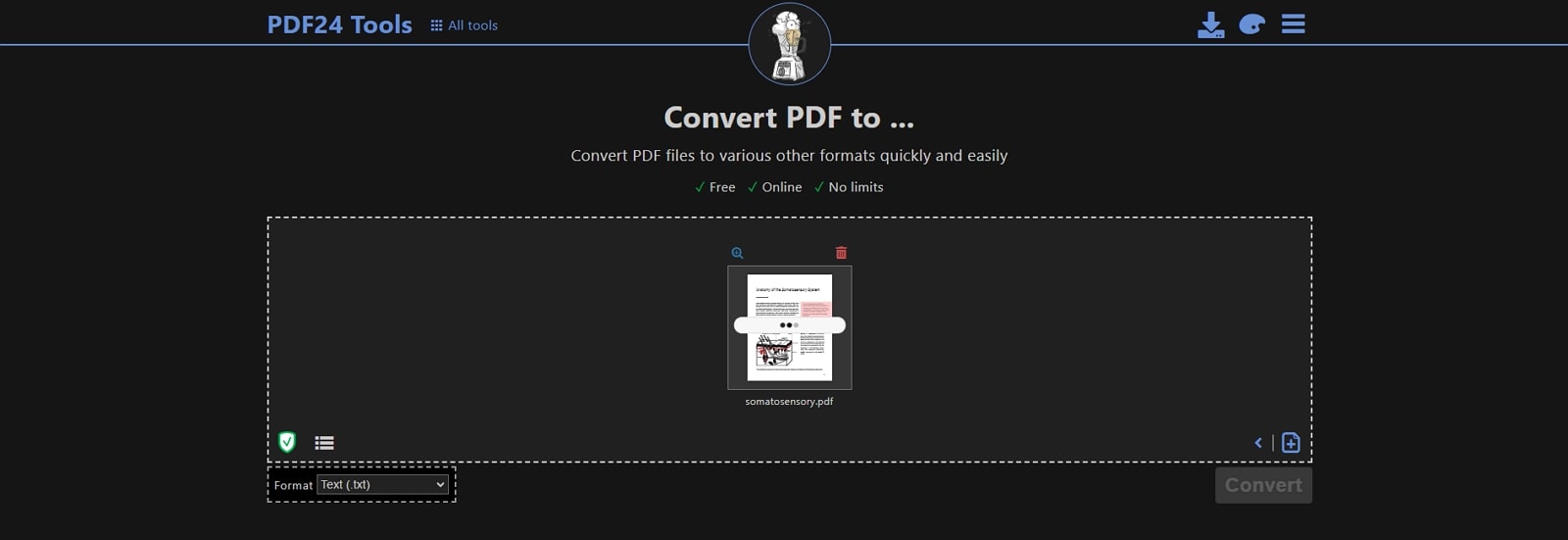
Pros
- It allows users to generate text files from scanned PDF documents with its OCR feature.
- After creating a text file, you get the opportunity to compress it to reduce the file size.
Cons
- This tool does not provide a batch processing feature to convert multiple PDFs to text files at once.
Pricing Plans
Free
Supported Platforms
- Online, Windows, Mac, iPhone, Android
4. PDF-XChange Editor
With this converter, users get the option to convert PDFs to various formats without losing quality. Users can also convert the text within the scanned images or documents into searchable and editable text by utilizing the OCR function. Surprisingly, it provides a multilingual character recognition feature that can detect and extract text in any dialect. You can even directly convert the entire webpage or specific sections into a PDF.
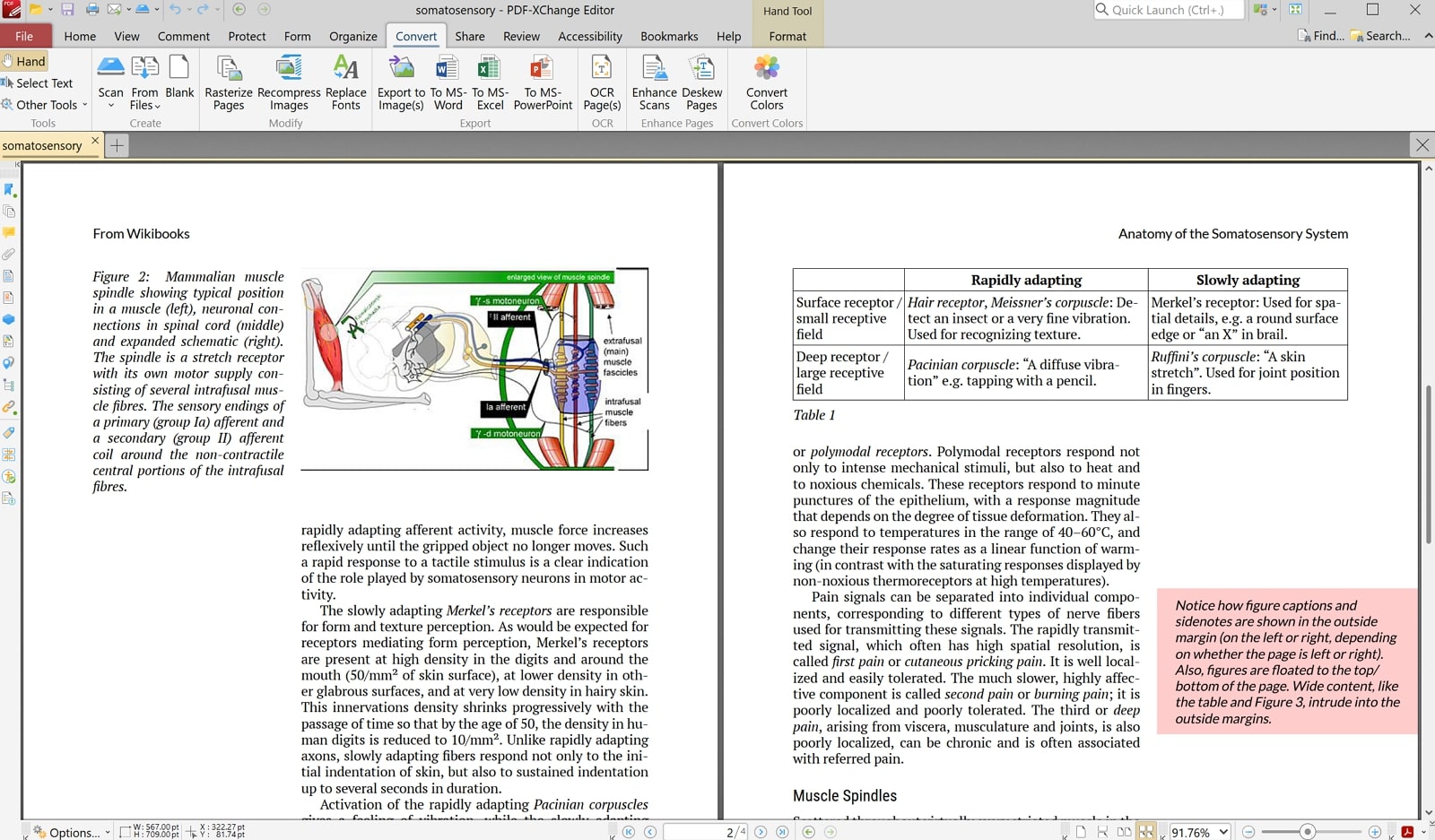
Pros
- Reduce the document’s size using the compression feature of this PDF-to-text conversion tool.
- Users can integrate this tool with their desired translation software to translate the relevant text into any language.
Cons
- PDF-XChange Editor is only available on the Windows platform.
Pricing Plans
- PDF-XChange Editor (Single License): $56.00 per year
Supported Platforms
- Windows
5. Nanonets
As one of the best PDF-to-text converters, Nanonets allows users to easily convert files to and from PDFs. Using this advanced tool, you can also utilize advanced OCR technology for accurate extraction of text from scanned documents. You also get the chance to convert a large batch of PDFs to text files. Furthermore, you can even identify and convert the text within images into a usable and searchable plain text format.
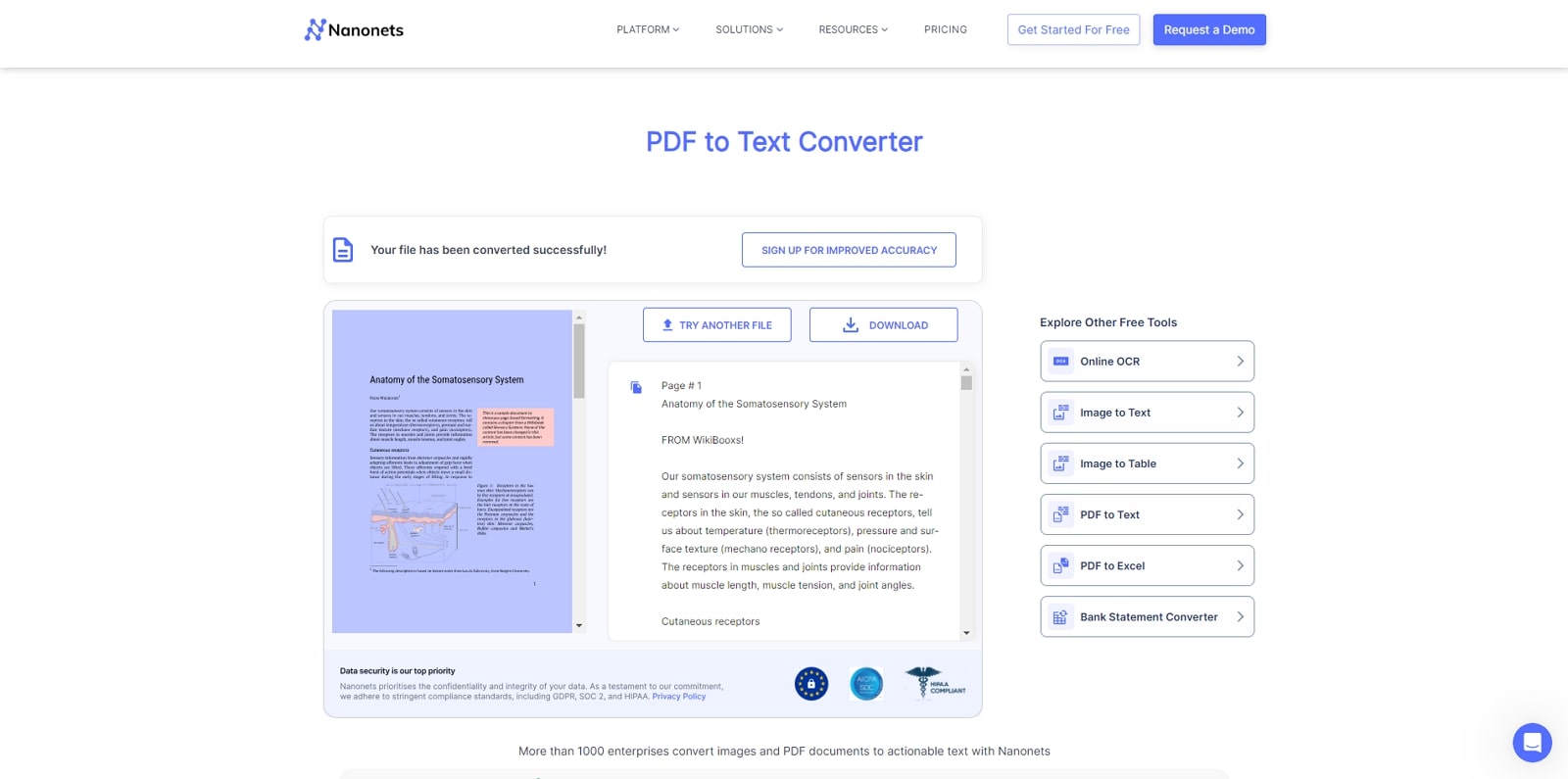
Pros
- Convert the content within the complex tables into text format using this online PDF-to-text converter.
- This tool can automate data extraction from fillable forms within PDFs and convert them to text format to streamline the data collection process.
Cons
- This steep price of this tool might be prohibitive for users who only need occasional PDF conversion.
Pricing Plans
- PRO:$999 per month
Supported Platforms
- Online
With this best PDF-to-text converter, directly upload PDFs for conversion to text through Dropbox, Google Drive, or a web URL. Before conversion, the tool provides the option to preserve the original content layout in the generated text file. After generating, you get the option to download the file to your device or save it to your Google Drive. Users can consider flattening PDFs to reduce the overall size.
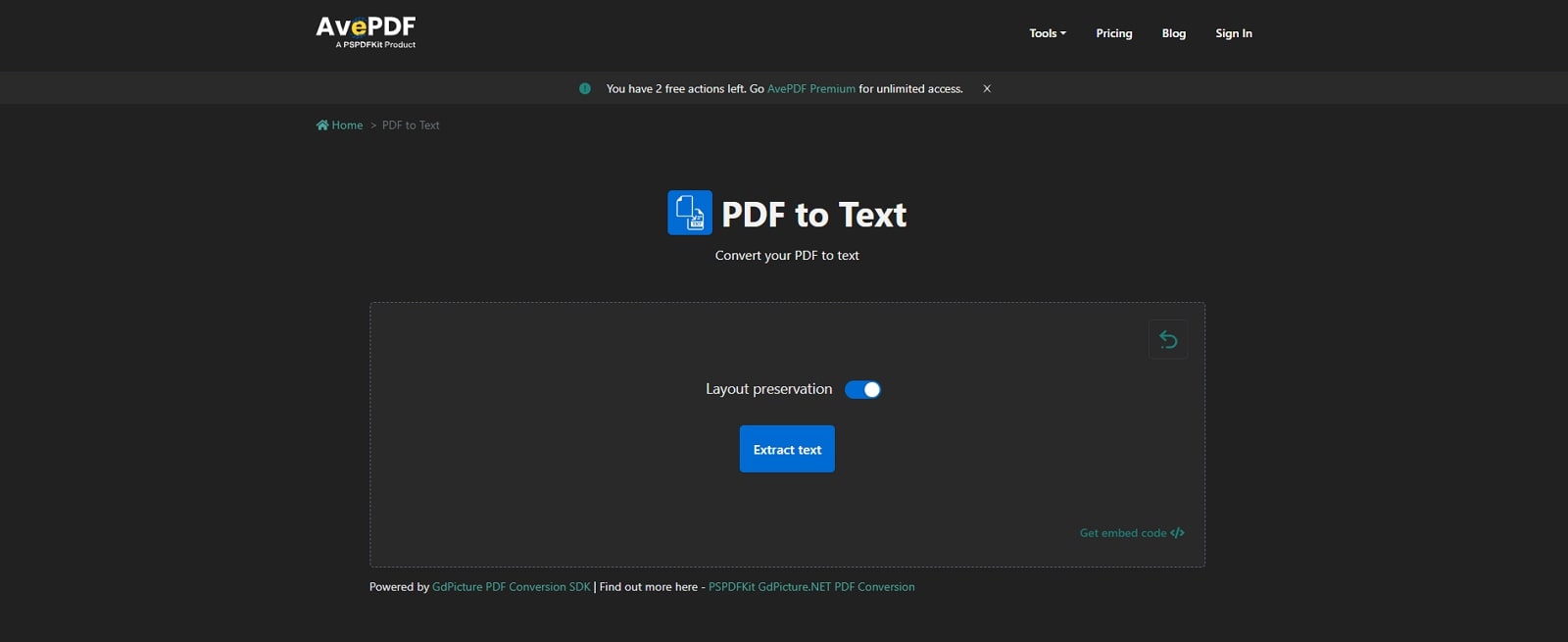
Pros
- You can create separate PDFs from individual PDF pages and convert them to text format.
- AvePDF also provides editing features to edit text or images within the PDF document.
Cons
- Users face a maximum file size limit of 128 MB in the free version.
Pricing Plans
- AvePDF Premium: $55 per year
Supported Platforms
- Online
Part 4. Detailed Comparison of PDF to Text Conversion Tools
Since we’ve already explored how to convert PDF to text using the top online and offline solutions, let's shift gears and delve into their detailed comparison. The comparison below will help you determine the best tool for your needs based on the comparative analysis of their essential conversion features and performance:
|
Metrics |
Afirstsoft PDF |
PDF2GO |
UPDF |
PDF-XChange Editor |
Nanonets |
AvePDF |
|
Ease of use |
Easiest |
Easy |
Easy |
Difficult |
Easy |
Easy |
|
Conversion Speed |
Fastest |
Medium |
Fast |
Medium |
Fast |
Slow |
|
Accuracy |
High |
Low |
Average |
Average |
Low |
Low |
|
Quality |
Excellent |
Bad |
Good |
Good |
Bad |
Bad |
|
Batch Conversion |
Yes |
Yes |
Yes |
No |
Yes |
No |
|
AI Features |
Yes |
No |
Yes |
No |
Yes |
No |
|
File Size Limitations |
No |
Yes |
No |
No |
Yes |
Yes |
After comparing PDF to text converters, we can clearly see that Afirstsoft PDF software ranks as the top tool among all its alternatives. The superior AI powered features and conversion accuracy makes it the most suitable choice for PDF to text conversion.
Part 5. Tips for Effective PDF-to-Text Conversion
After going through the above comparison table, you might have selected your preferred tool. Before using a PDF-to-text conversion tool, there are certain tricks you must keep in mind to achieve smooth and accurate conversions:
- Consider Your Needs: Before picking a tool, consider the type of PDF files you need to convert using the tool. For example, if you're working with scanned documents, you must choose a tool that provides OCR functionality. Moreover, to process the conversion of multiple PDF files simultaneously, look for tools with batch conversion features.
- Pre-ProcessPDF: The best PDF-to-text conversion tip is to pre-prepare the PDF by deleting unwanted elements or adding any missing text. In addition, the contrast between text and background should be adjusted so that the OCR feature can accurately detect and extract text.
- Remove Complex Formatting: While converting PDFs to text, inconsistent or complex formatting can reduce text extraction accuracy. Therefore, you must remove unwanted elements like headers and footers from the PDF before performing conversion. Additionally, consider removing solid-color backgrounds, as they can sometimes interfere with text recognition.
- Reduce File Size: Large file sizes can lead to slower processing speed, especially with online PDF-to-text converters. To overcome this issue, reduce the file size of your PDFs using compression tools. You can also consider removing unwanted PDF pages, which will automatically help reduce the overall file size.
- Maximize Accuracy: To improve the accuracy of PDF-to-text conversion, don't use uncommon fonts within the PDFsbecause OCR sometimes struggles to identify complex fonts. Moreover, to improve the accuracy of OCR further, choose a tool that allows you to select the language of your PDF.
Part 6. FAQs on How To Convert PDF to Text
- Can I perform Text to PDF conversion usinga converter?
Yes, you can definitely convert your text files to PDF using online or offline converters. Online tools often have limitations regarding file uploads or conversion accuracy. Thus, you must consider using advanced offline tools like Afirstsoft PDF to perform effortless text-to-PDF conversion. Converting files with this software maintains the original layout and formatting within the generated PDF.
- Are there free converters available for PDF-to-text conversion?
Yes, there are many free PDF to text converters available such as online converters including PDF2GO and AvePDF. However, these tools often face challenges in accuracy, processing speed and have file size limitations. Among free tools. Afirstsoft PDF stands as an exceptional option that does not have such limitations or drawbacks.
- Can I convert a scanned document into a text format?
Users can convert scanned documents into text files by utilizing the tools that have OCR functionality. Many online and desktop converters have in-built OCR features that can detect and extract the text within scanned documents. One such tool with AI-powered OCR is the Afirstsoft PDF text conversion tool which accurately extracts the text in scanned documents or even images into editable and searchable text format.
Conclusion
To wrap up, this guide conducted an in-depth analysis of the top-notch PDF-to-text conversion tools to streamline your document management. We examined AI features, performance, and accuracy metrics to give a comprehensive view of each option and help you pick the optimal tool. Among all the competitors in the market, the Afirstsoft PDF text conversion tool outperformed its alternatives in terms of its AI capabilities, excellent conversion accuracy, and quality.
Don't hesitate! Try the best free converter now!
- 100% secure
- 100% secure
- 100% secure