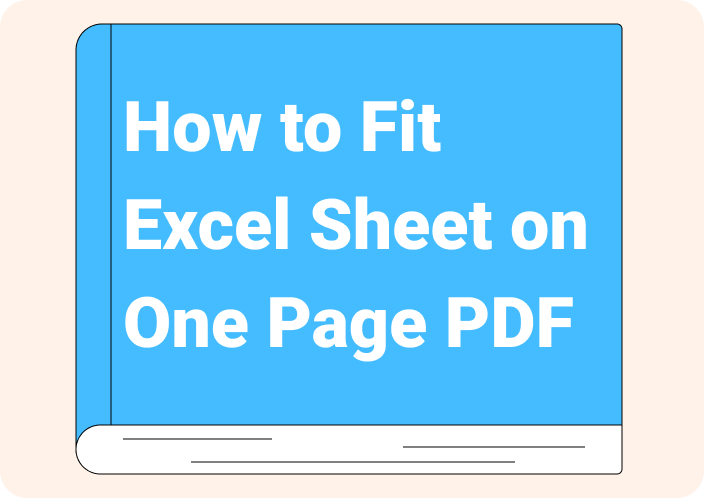In a professional setting, people strive to preserve their image files to securely share them online with others. However, it can be troublesome to store or edit PNG files as they are not ideal for this purpose. In this matter, converting PNG files into PDF can prove advantageous to you in multiple ways. First, PDF is a universally used file format that preserves the quality of the files and keeps them safe while sharing.
It also offers excellent security measures and flawless editing features to personalize your content and share it online. For this purpose, Adobe PNG to PDF is the best solution to transform an image into a PDF file. In this simplified guide, we'll go through some techniques on how to convert PNG to PDF Adobe.
Part 1. How to Use Adobe Acrobat Convert PNG to PDF?
Adobe Acrobat is an ideal software that you can use to convert PDFs from any other file type in a few clicks. This tool supports various file formats that you can convert into PDF files with great accuracy and consistency in formatting. Similarly, learn how to convert PNG to PDF Adobe that you can review across multiple devices by going through the simplified guide provided below:
Step 1. Open the Adobe Acrobat latest toolkit on your desktop and access its main interface. Now, head to the top right corner of the software and click the “See all Tools” button.
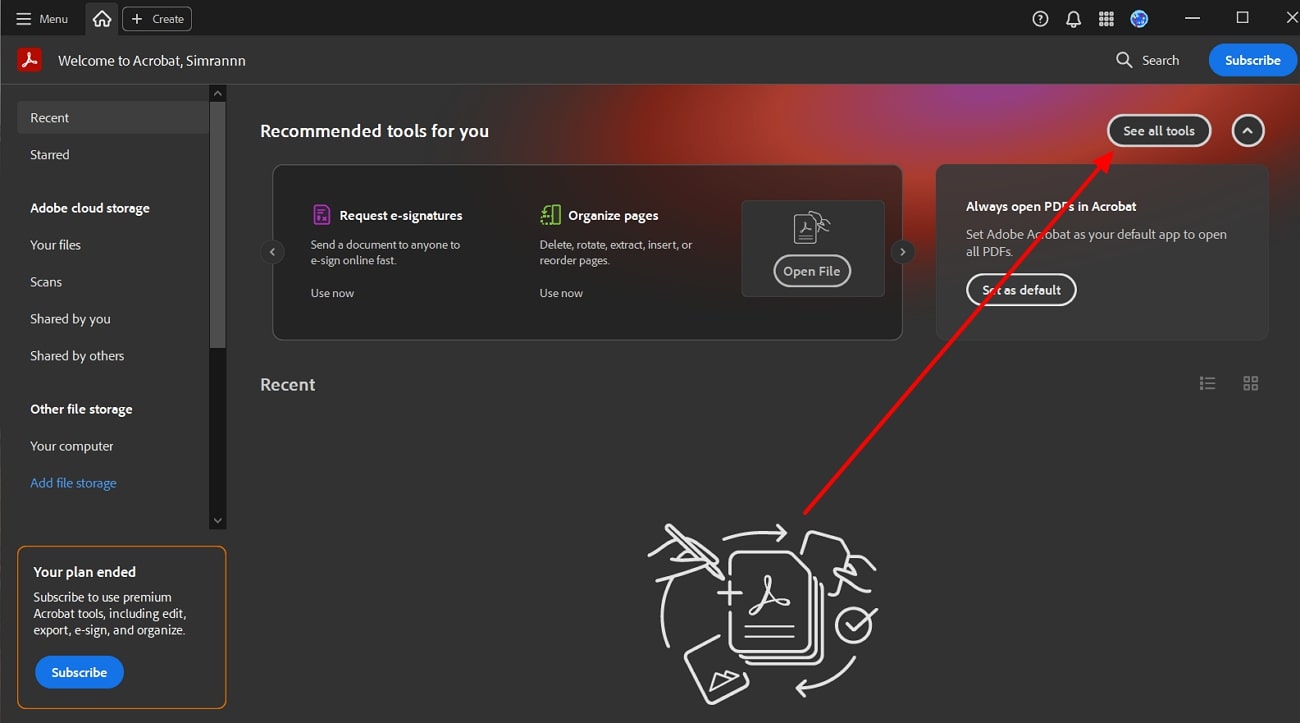
Step 2. On the new “All Tools” tab, you'll be presented with various editing, converting, and more features. From here, scroll down to the “Create” section and press the “Create a PDF” option. Now, it will open a new tab screen where you can import any PNG file from multiple sources.
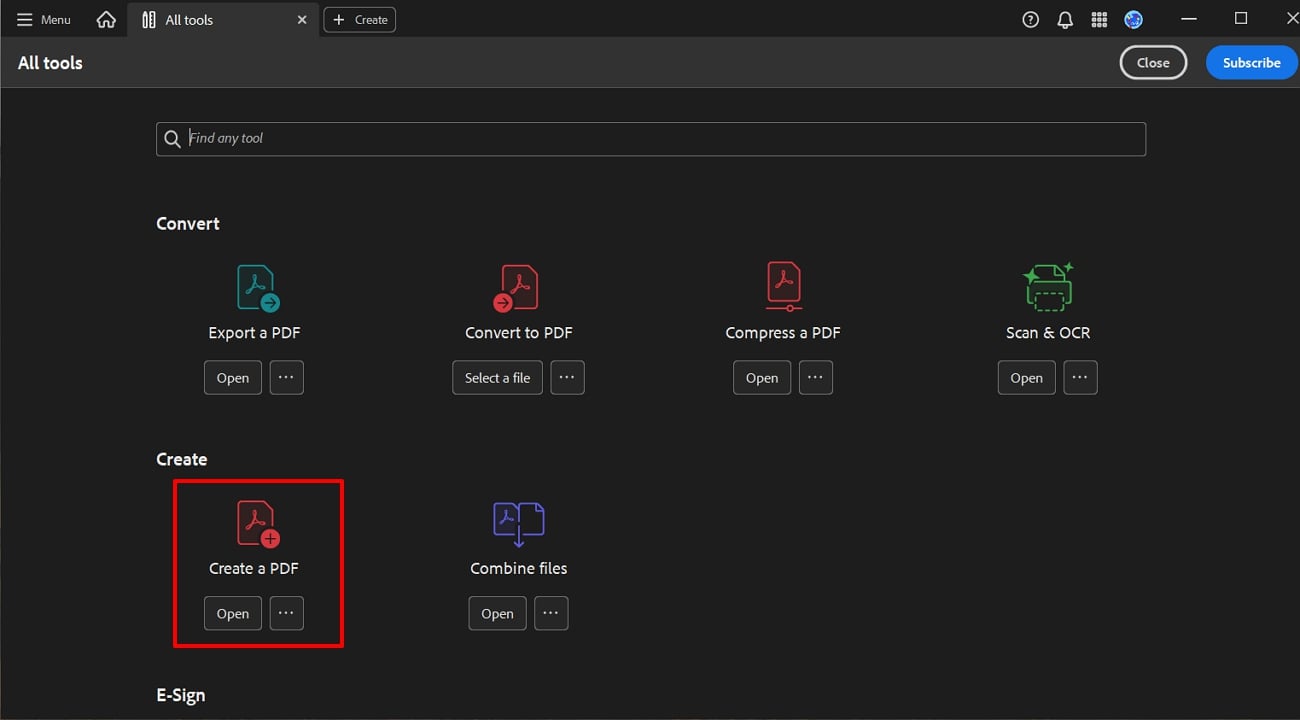
Step 3. Select “Single File” from the left panel and click “Select a File” to choose your PNG. Then, hit “Create” to start converting it to a PDF, which takes a few seconds to complete.
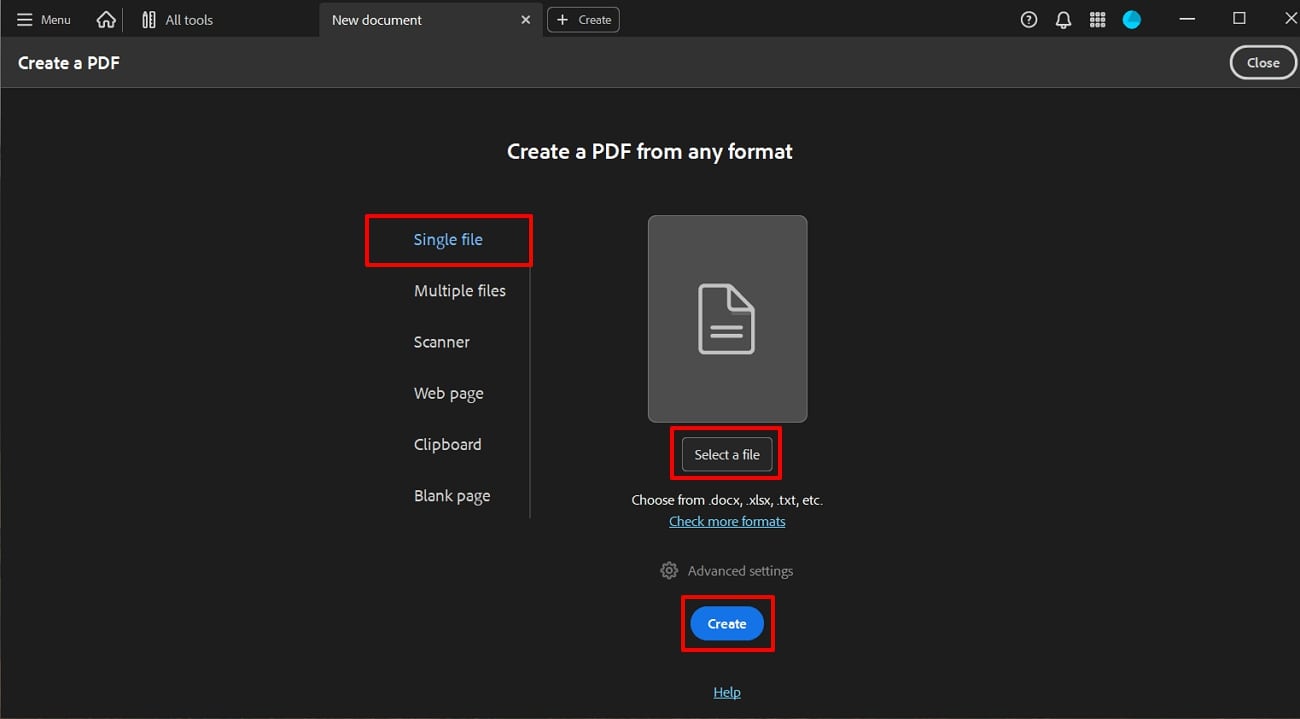
Step 4. Once the PDF file is generated, it will open on the main editing window. After that, click the “Menu” option found at the top left corner of the screen. From the drop-down menu, choose the “Save” option and select any folder to save the PDF. Here, customize the name of your document and export it to your system.
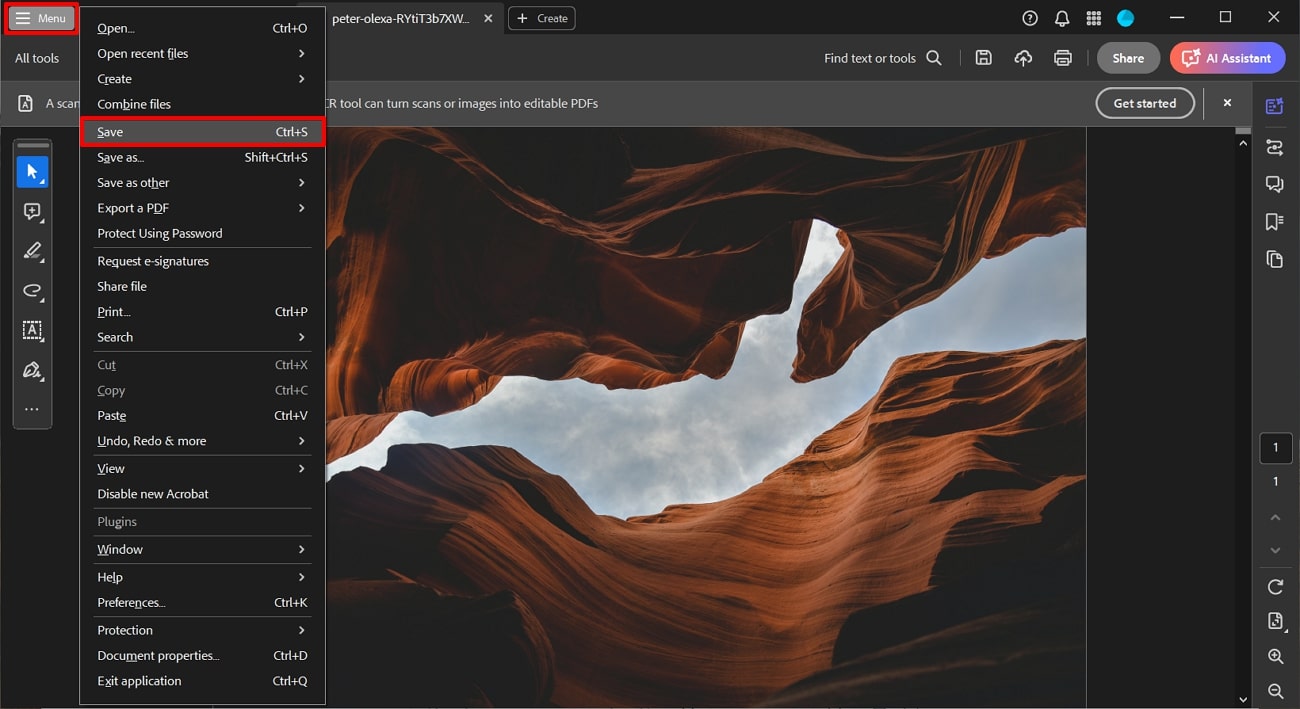
Part 2. How to Convert PNG to PDF with Adobe Online?
You can also use the online Adobe PNG to PDF converter to seamlessly turn a PNG into PDF format on your browser. This tool ensures that the formatting, style, and contents of your PNG file remain the same after the conversion process.
Later, you can access the quality control settings of the PDF and compress it if necessary. Now, let's focus on the following steps to convert PNGs to PDFs using Adobe Acrobat online:
Step 1. Open the online version of Adobe Acrobat on your browser and sign in using your account. After that, the homepage of this tool will appear on your screen. Here, hover the cursor on the “Convert” option from the top toolbar options and click the “JPG to PDF” option from the drop-down menu.
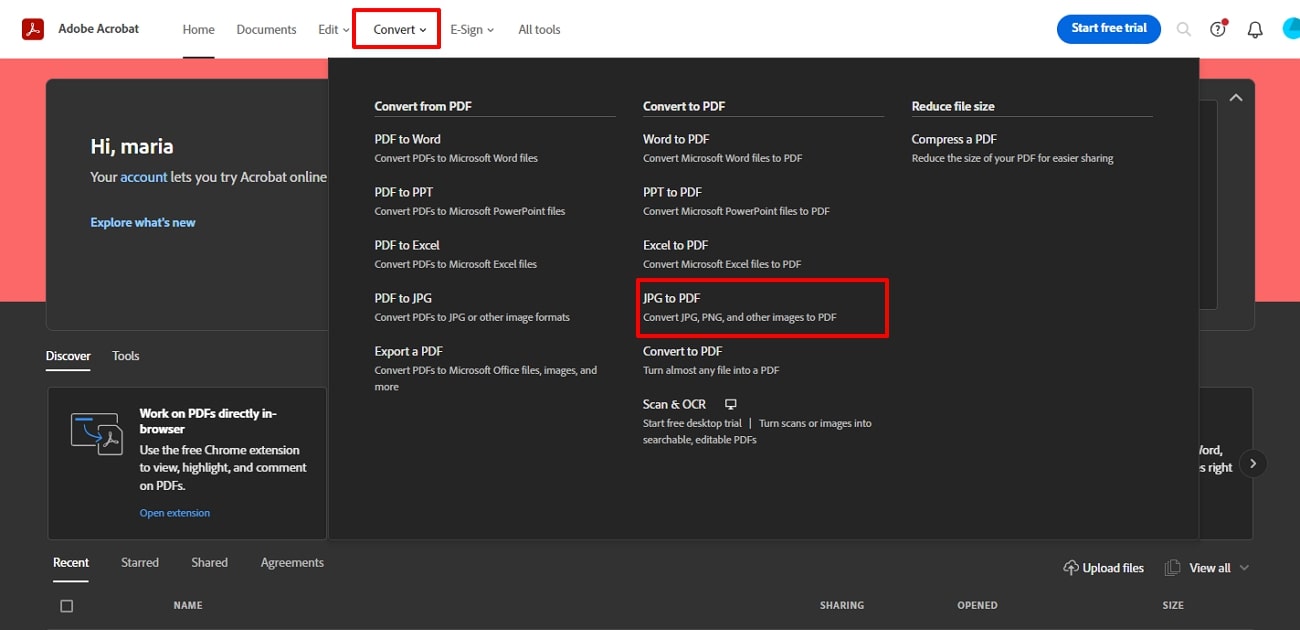
Step 2. When a new window unlocks, you have to click the “Select a File” button, locate your PNG file from the system, and click “Open” to proceed.
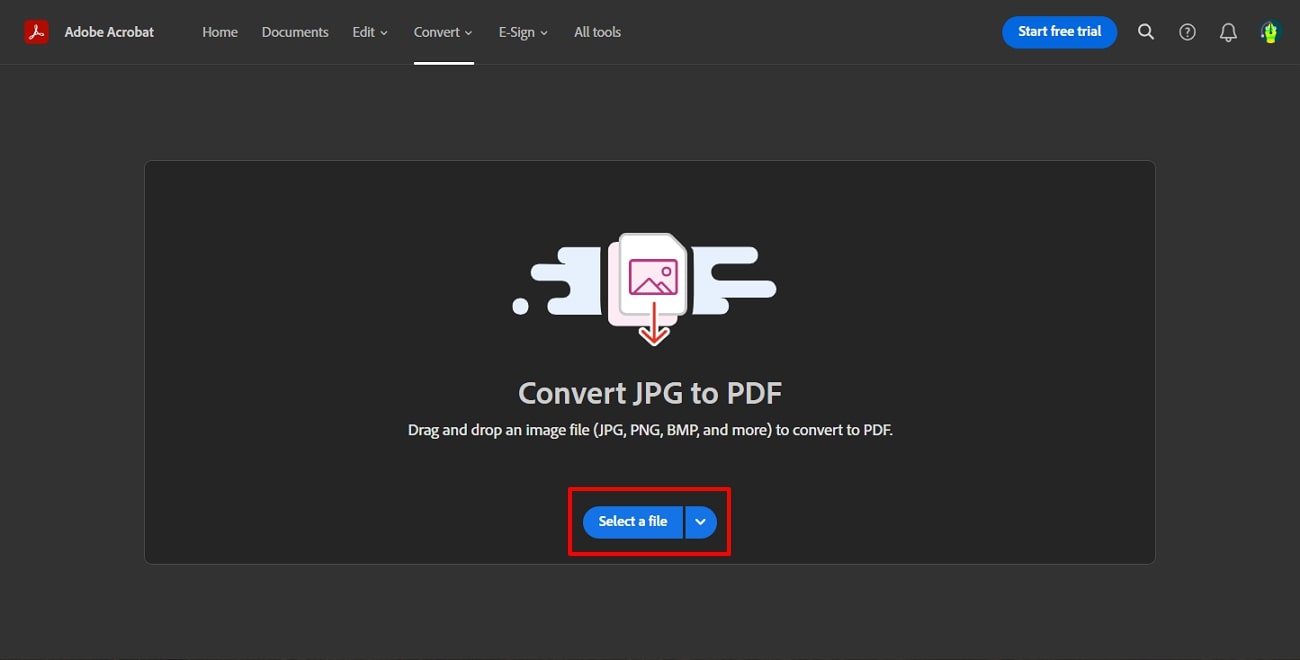
Step 3. Once the PNG file is uploaded, head over to the top right corner of the main editing interface and press the “Three Horizontal” dots. It will open a drop-down menu, so from here, select the “Download this File” option.
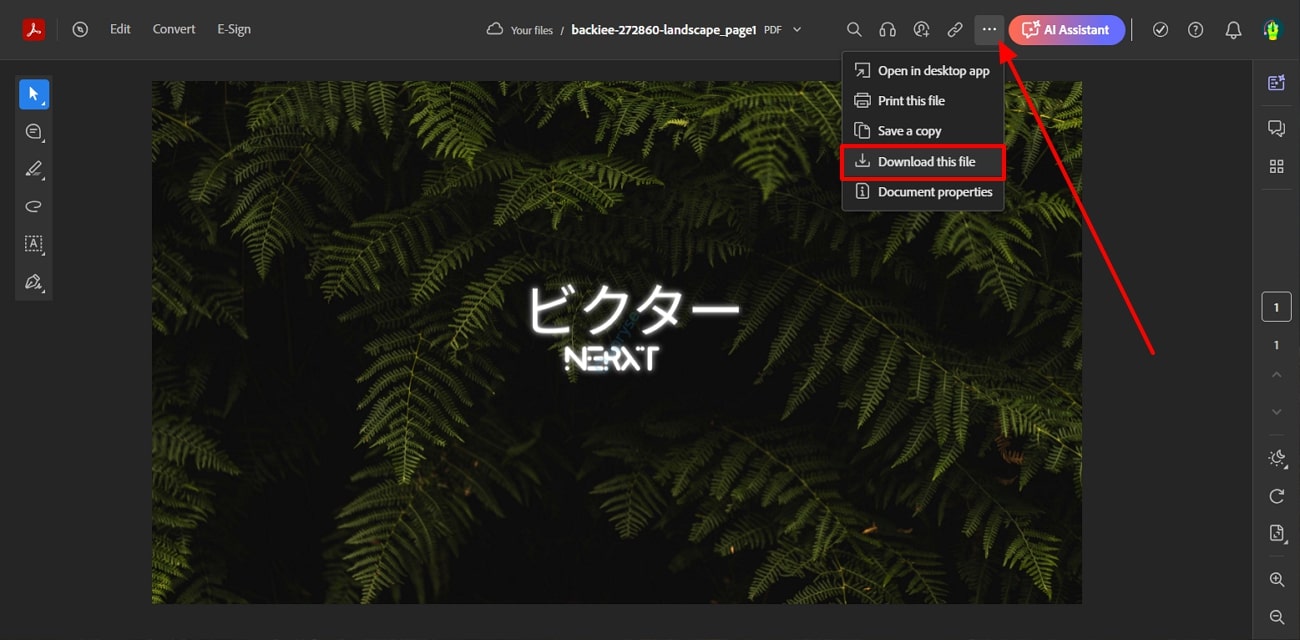
Step 4. After pressing the “Download” option, download settings will appear. These settings will provide you with two PDF format options. Choose the appropriate option. Following this, hit the “Download PDF” button to save the file to your computer.
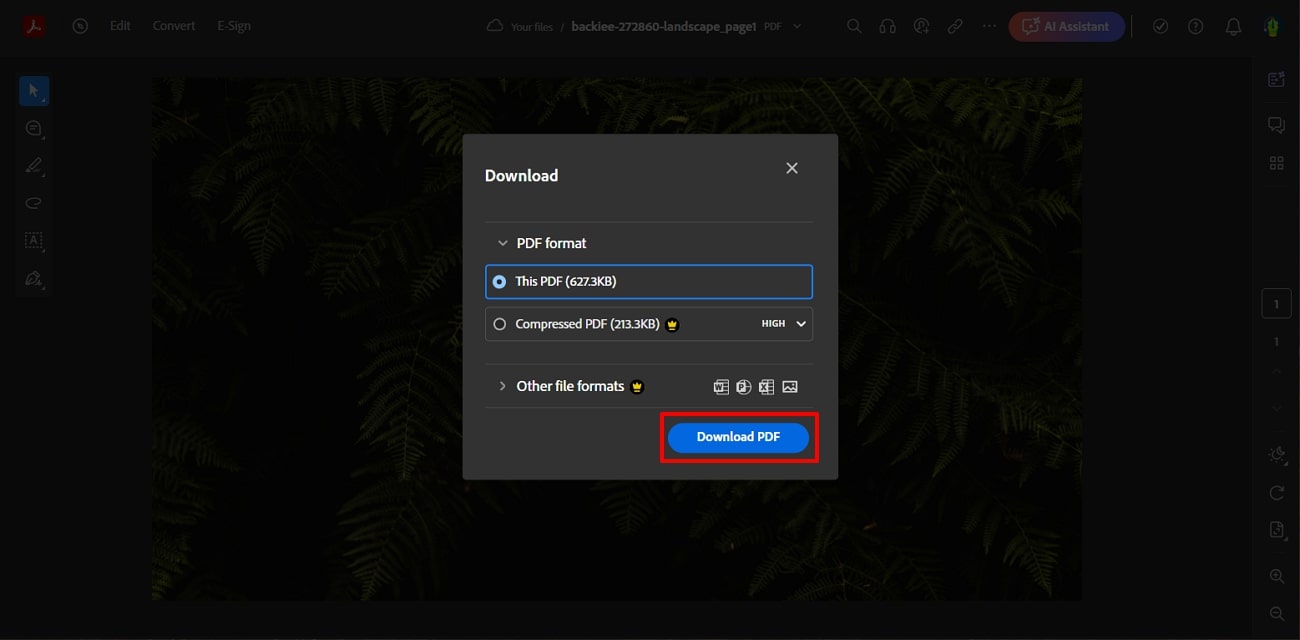
Part 3. How to Convert PNG to PDF without Adobe? Adobe PNG to PDF Converter Alternatives
Although Adobe Acrobat PNG to PDF converter is a flawless tool for turning images into PDFs, there are a few drawbacks to it. Not everyone can afford to buy the latest version of this tool and use it to convert their files.
Therefore, in this part, we’ll look at other various reasons of choosing an alternative to PNG to PDF Adobe Acrobat. We’ll also look at other ideal PNG to PDF converters that can be used in alternative to Acrobat PNG to PDF.
Why Use Alternative Methods?
There are several user-friendly and cost-effective alternatives to Adobe Acrobat for converting PNGs to PDFs. Read through the following cons explaining why you should consider using an alternative:
- Expensive Plans:Adobe Acrobat plans are expensive, and not everyone can afford them. In comparison, other conversion tools are significantly cheaper than this tool, making them more accessible for users.
- Premium Features:You can try some basic editing and conversion features from this tool free version. To access all its tool, you need to apply for its premium subscription plan.
- User Interface: Users prefer a straightforward conversion solution rather than dealing with Adobe’s complex feature-rich interface. In comparison, an intuitive interface helps them navigate through the tools easily and focus on basic tasks.
- System Failure: If several tabs and files are open on Adobe, the application crashes due to unknown bugs or malware. The system may overload and experience malfunction that can shut down the whole application without saving the progress.
Considering the cons of Adobe Acrobat, it is necessary to have an alternative as a backup conversion tool. In the following sections, we will provide you with the best converting tools as compared to Adobe Acrobat to convert PNG to PDF.
Method 1. Afirstsoft PDF
The first perfect conversion software in comparison to PNG to PDF converter Adobe is Afirstsoft PDF. This free software provides you with endless possibilities to edit and convert any PNG file into a PDF without compromising the quality. Overall, you can make a PNG file into a high-quality PDF document by using the create feature.
You can also convert other image file formats like JPG into a PDF file with consistent formatting and image quality. Moreover, the robust security system of Afirstsoft PDF secures your file during the conversion file to avoid any data theft.
It also offers users innovative editing features to make PDFs more interactive and professional. Moving forward, let's explore the comprehensive steps on how to convert PNG to PDF with Afirstsoft PDF:
Step 1. Gain Access to Afirstsoft PDF Tools
After downloading and installing the Afirstsoft PDF software on your device, open its main interface. Now, from the right-side panel, click the “Tools” icon to access this tool’s multiple features.
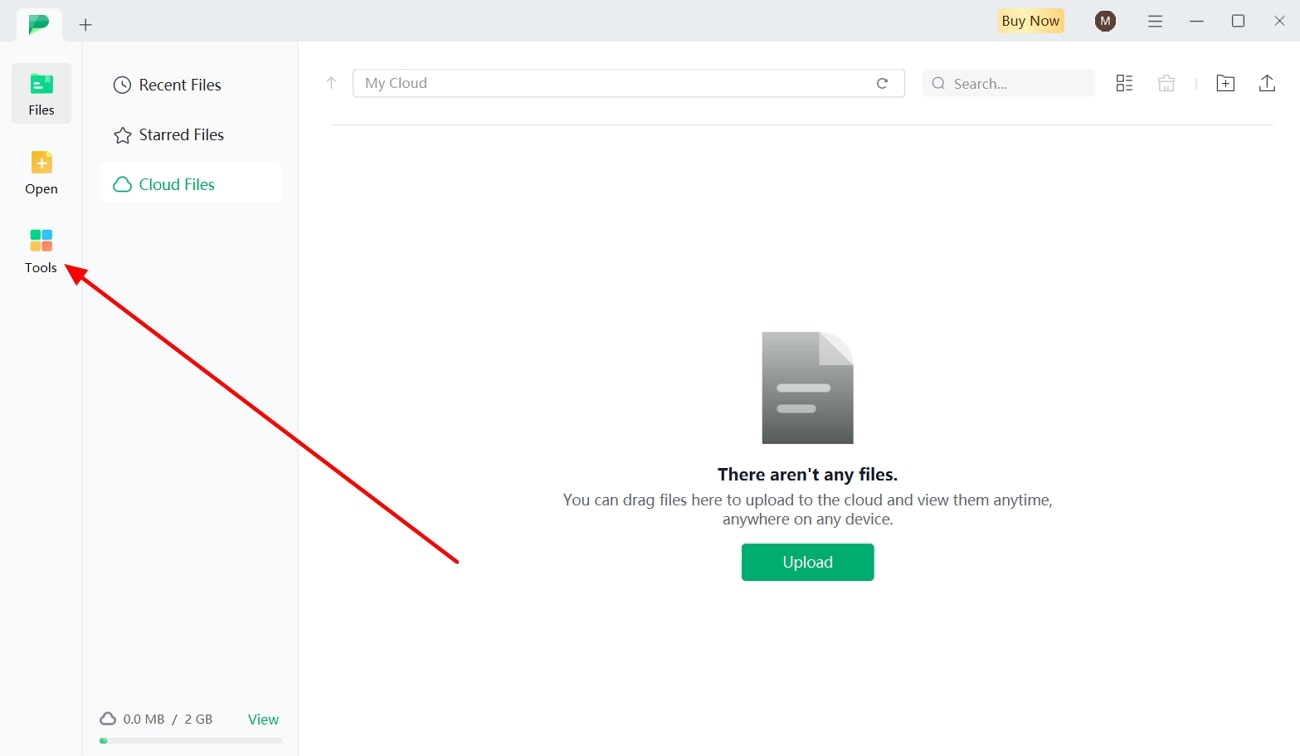
Step 2. Choose the Create PDF Tool
From the Tools tab, choose the “Create PDF” option under the “Create PDF” section. Now, you can choose to import the desired PNG file from your device's File Explorer. Once the PDF is generated, Afirstsoft PDF will automatically save it to the location where your original document is present.
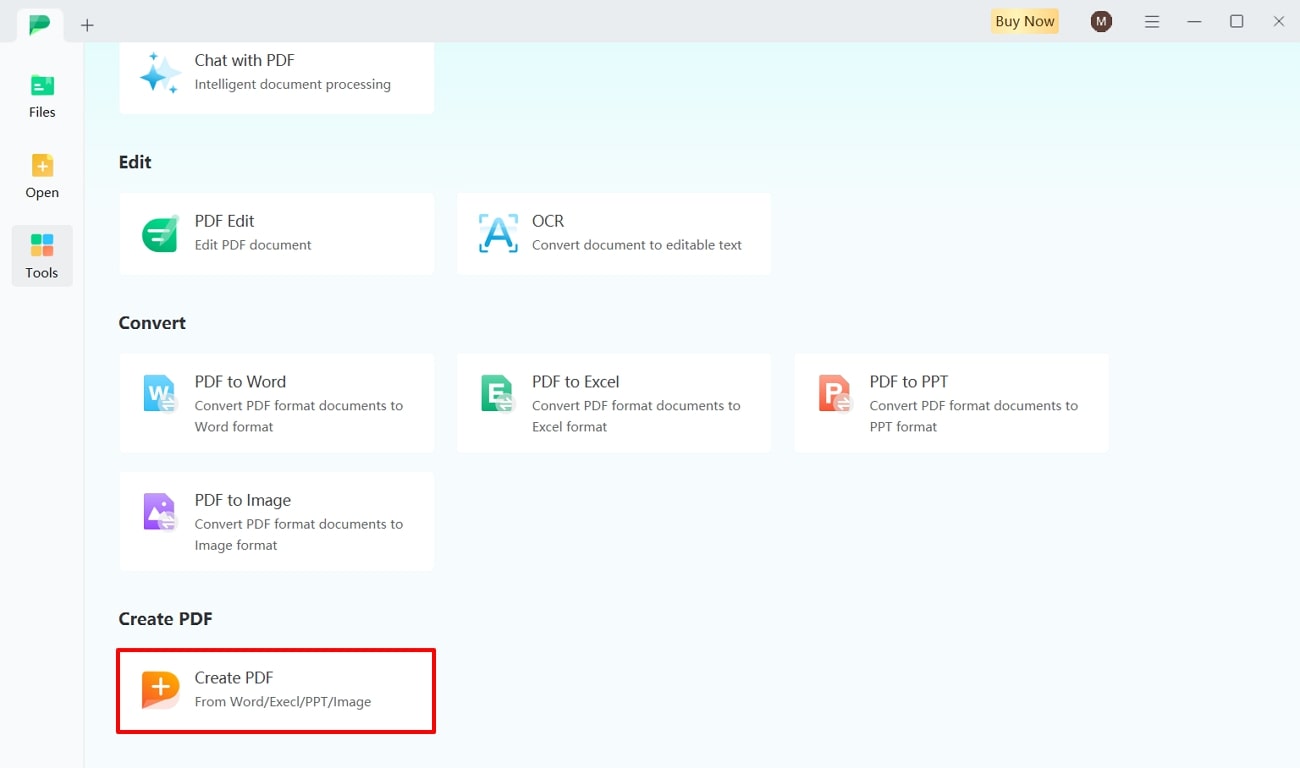
Why Choose Afirstsoft PDF
Afirstsoft PDF is the optimum conversion solution for all users as it produces excellent and high-quality PDFs. It is an all-in-one PDF solution with AI-powered features that assist you with every need. Learn why you should consider Afirstsoft PDF converter as an alternative to Adobe by reading the following benefits:
- Advanced AI Algorithms: Afirstsoft PDF utilizes advanced AI algorithms that enhance document processing efficiency and accuracy. It has better image-processing technology that maintains the original quality of the PNG file in a PDF format.
- Convenient to Use: The simple and intuitive user interface of this software makes it highly convenient for beginners to navigate through the software. Moreover, you can use Afirstsoft PDF on all devices, like Windows, Mac, iOS, etc. for easy accessibility.
- Excellent Quality: This tool preserves the original formatting and clarity of images in a PDF form. Furthermore, it can meet your personal standards as the final PDF result looks highly professional and accurate, with detailed graphics and resolution.
- Cloud Storage Capacity: Users will also get cloud storage capacity of 20GB, which allows them to store, organize, and access their documents with ease. This feature will allow you to upload PDF files of up to 2GB to access them from all your linked devices.
Method 2. Soda PDF
Another alternative to Adobe Acrobat is Soda PDF, which makes complex PDF tasks easier with its rich features and fast processing algorithm. This online tool can convert PNG to PDF with great precision and preserve the contents.
Moreover, the image size and orientation remain intact after the conversion process with no major changes. So, learn how to convert PNG to PDF files with the Soda PDF tool by following the given steps:
Step 1. Visit the SodaPDF web version on your browser and wait for its main website page to open. On the main page, go to the top section and press “Online Tools” to access a drop-down menu. Now, from the menu, choose the “PNG to PDF” option under the “Convert Image” section.
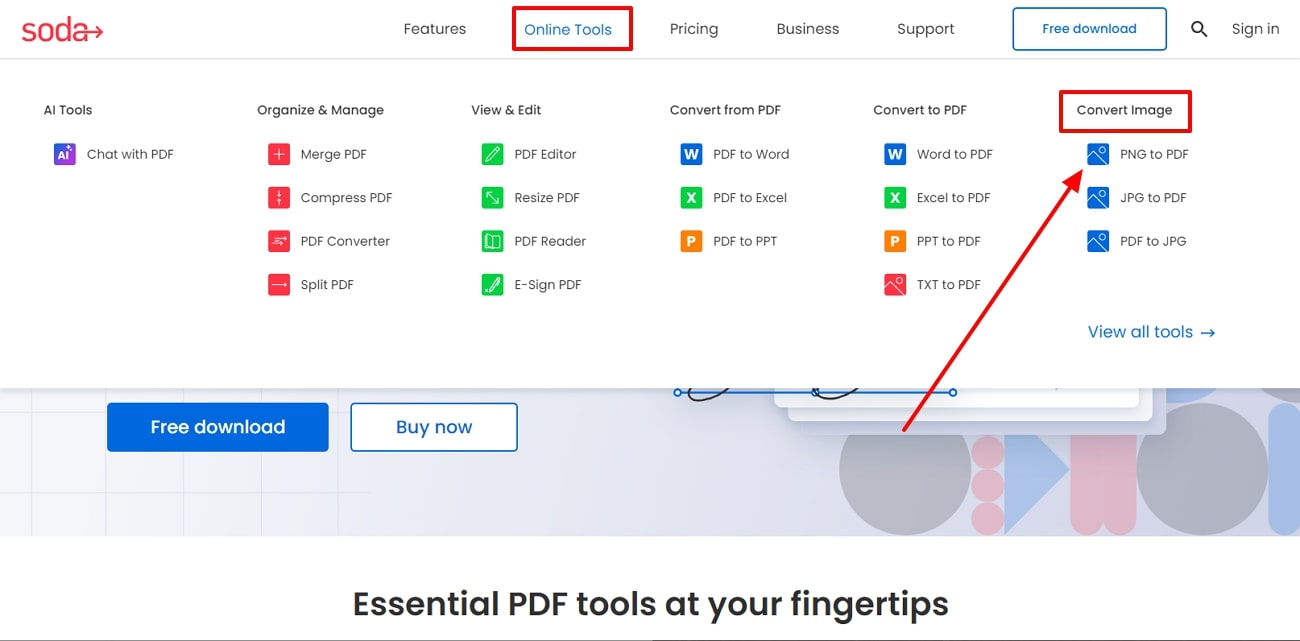
Step 2. Afterward, it will take you to the “PNG to PDF” conversion window. From the center, press the “Choose File” button and upload a PNG file from the computer. After uploading the image file, the tool will automatically turn the PNG file into a PDF that you can later download.
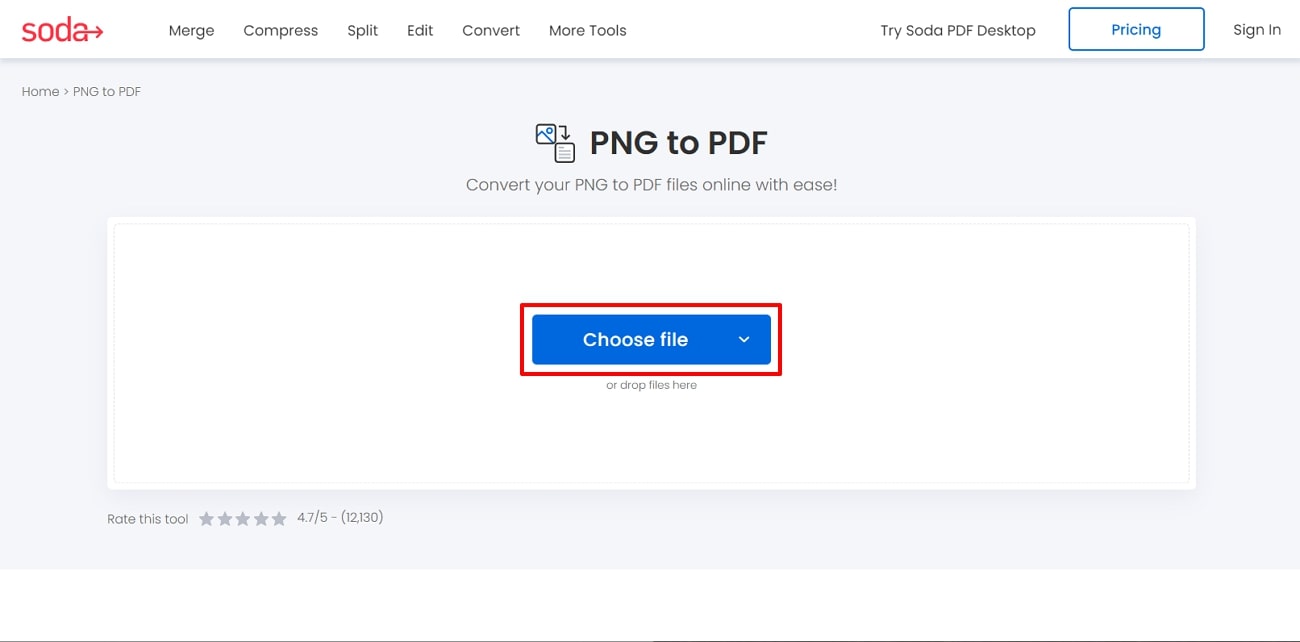
Conclusion
This article explained how to use the Adobe PNG to PDF converter to transform any PNG file into a PDF document. Both online and offline versions of Adobe Acrobat provide excellent results and consistency in the conversion phase. However, due to the expensive nature of this tool, only a few people can afford it, so we looked at different alternatives to Adobe Acrobat PNG and PDF.
One of the alternatives was Afirstsoft PDF, which offers rich AI-powered conversion features with fast processing speed and easy accessibility on multiple devices. For these reasons, consider using the Afirstsoft PDF converter because it goes beyond editing and converting.