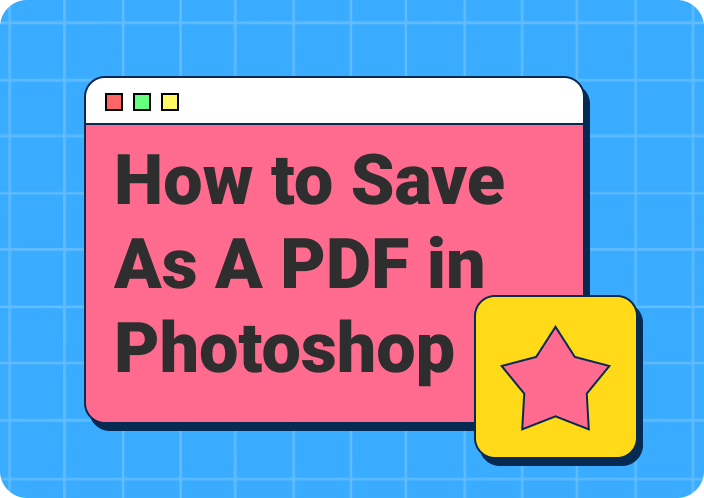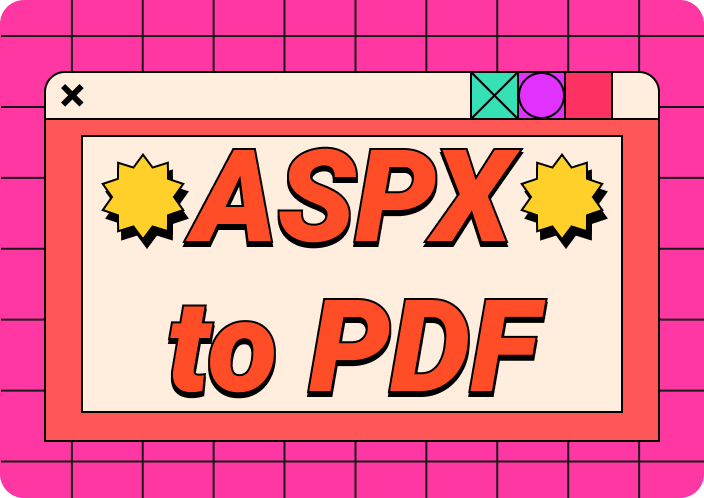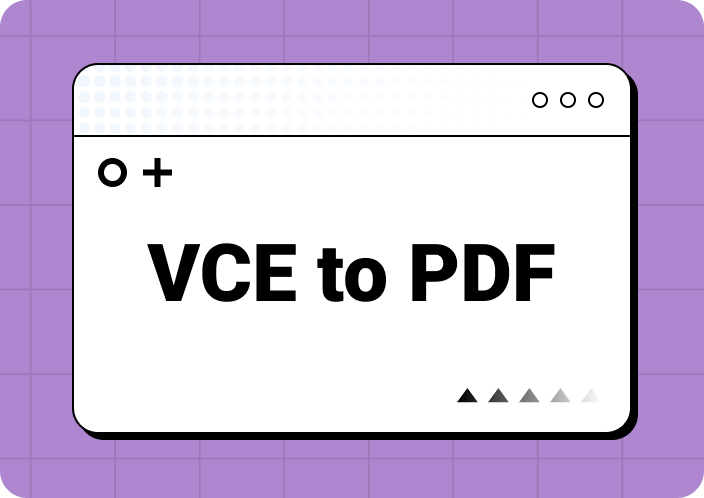In an organization, large amounts of data are recorded in Excel sheets every day to keep information in a structured manner. However, it can be challenging to fit all that data into one page when printing the sheet. It may cause a decrease in the performance rate, slow processing, and can lead the file to crash. Therefore, in this article, we'll explore the top ways on how to fit Excel sheet on one page PDF.
Moreover, fitting an Excel sheet into one page can benefit companies by providing a more comprehensive understanding of the data. Learning how to fit Excel in a one-page PDF improves data integration, data extraction, and data handling within the company. Now, let's talk about various ways to fit an Excel sheet into one page.
Part 1. How to Convert Excel to PDF Fit to Page?
If you convert Excel to PDF fit to page, it can pose different challenges and issues, such as misalignment of the text, display issues, and more. Therefore, changing the page layout can significantly shrink the Excel sheet contents to fit on a page. In the following section, we have provided a step-by-step guide on how to fit an Excel sheet on a one-page PDF:
Step 1. Launch Microsoft Excel on your computer and insert the Excel spreadsheet that you want to convert to PDF. When the file opens on the software, head to the top toolbar options and press the “Page Layout” tab to extend its options. Now, from here, go to the “Page Setup” tab and press the “Dialogue Box Launcher” icon to open a new window.
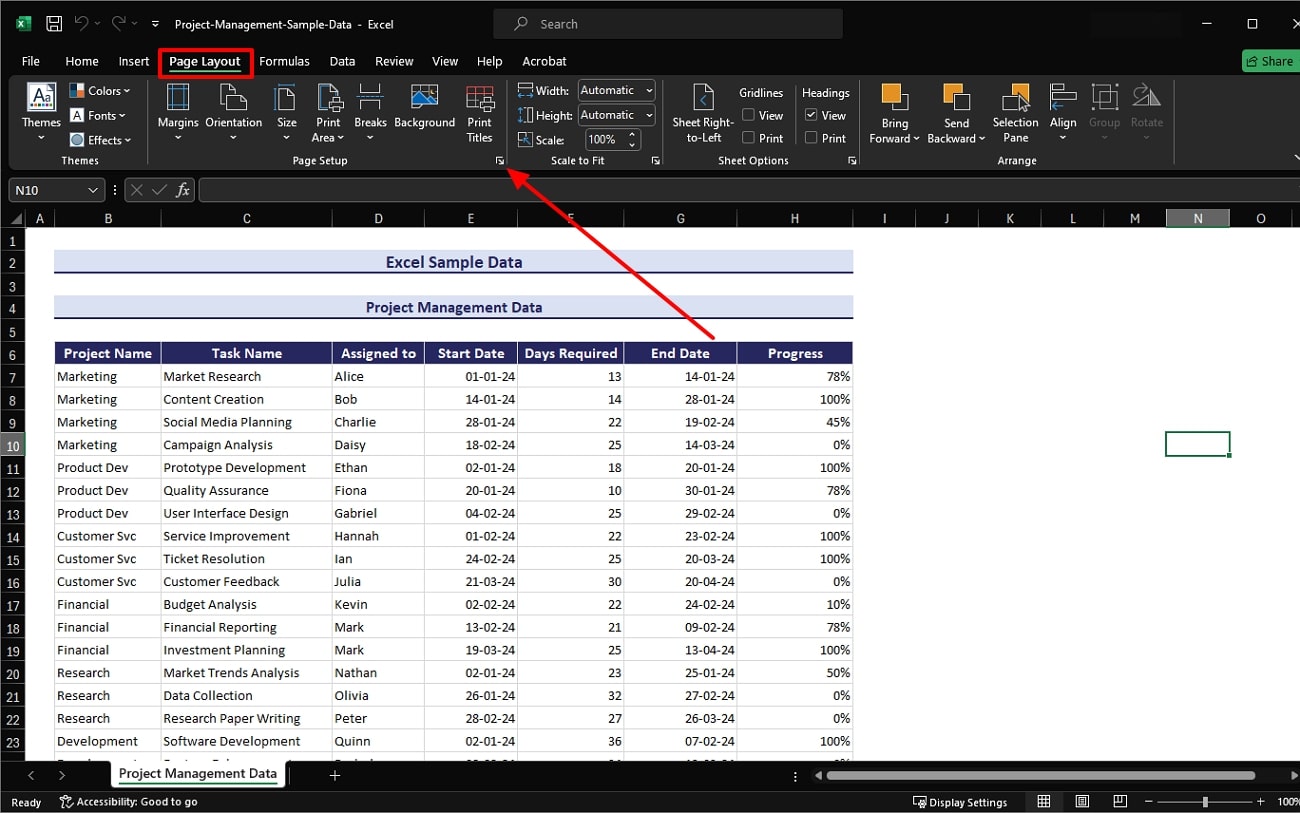
Step 2. When the “Page Setup” dialogue box appears, access the “Page” tab from the top tab options. Now, go under the “Scaling” section, enable the “Fit to” option, and set the page width and length options to “1.” After making appropriate adjustments, click the “OK” button to save these page setup changes.
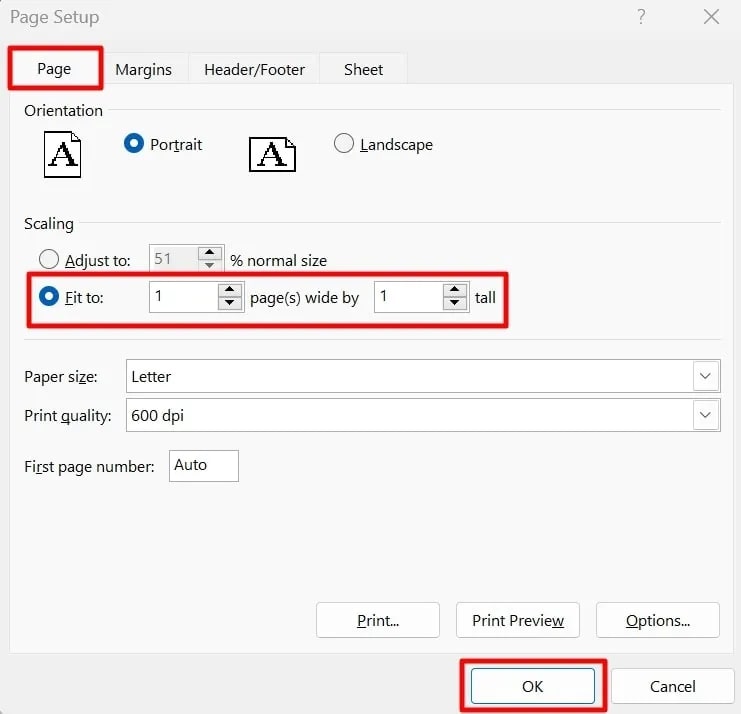
Step 3. Once you are satisfied with the settings, click the “File” option from the top of the toolbar. When the new window opens, press the “Save As” option from the left side panel, and its option will extend to the right. Now, from under the “Other Locations” section, you have to choose the “This PC” option. After selecting a file or folder, change the “Save as Type” to “PDF” and hit the “Save” button.
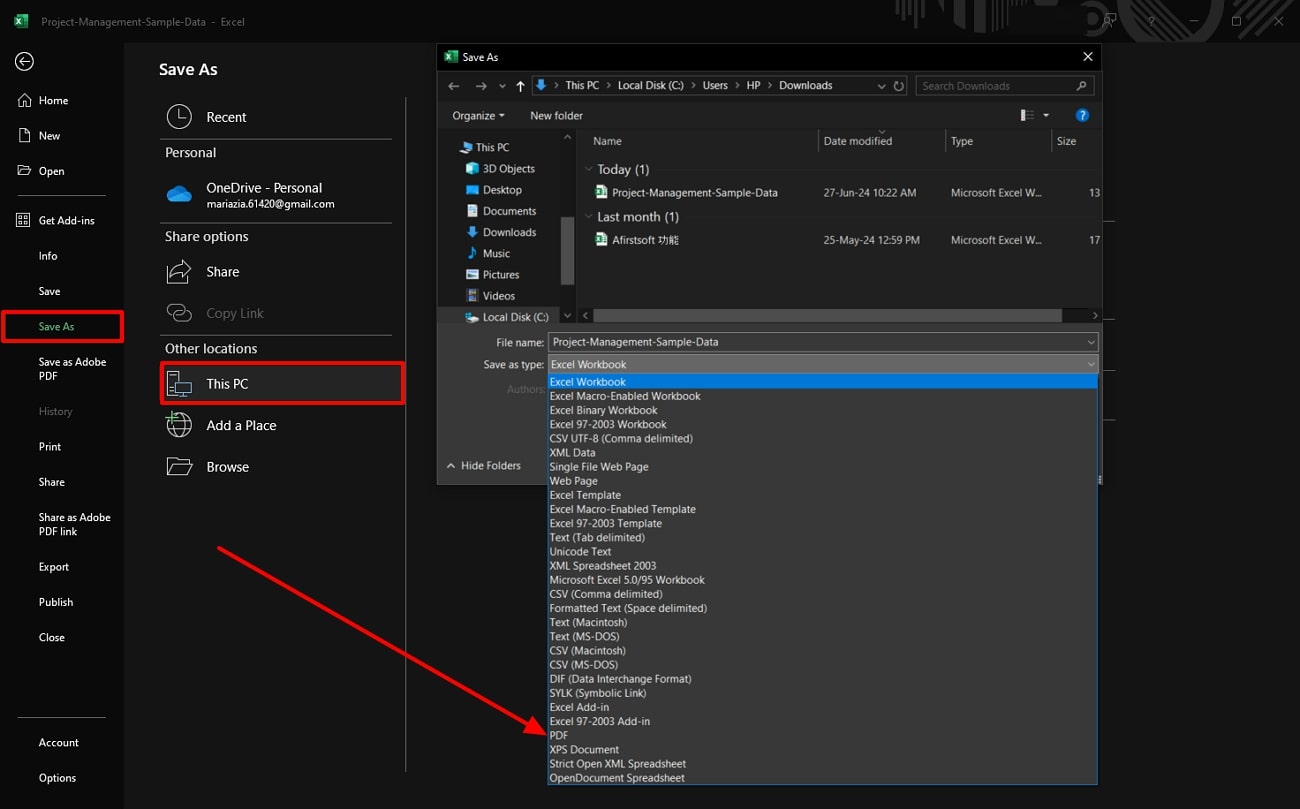
Part 2. How to Fit Excel Sheet on One Page PDF?
The primary purpose of fitting an Excel sheet into one page is to ensure that every bit of the information is displayed neatly on one page. Moreover, it becomes easier to share, view, and use as professional presentational material.
However, it is a challenge to fit an Excel sheet into one page, mainly when the spreadsheet contains complex formatting and layout. To overcome this challenge, we will look at the following steps that will guide you on how to make an Excel sheet fit on one page:
Step 1. Begin by opening Microsoft Excel on your device and add the desired spreadsheet that you want to fit on a one-page PDF. Now, move to the top toolbar options and press the "File” tab.
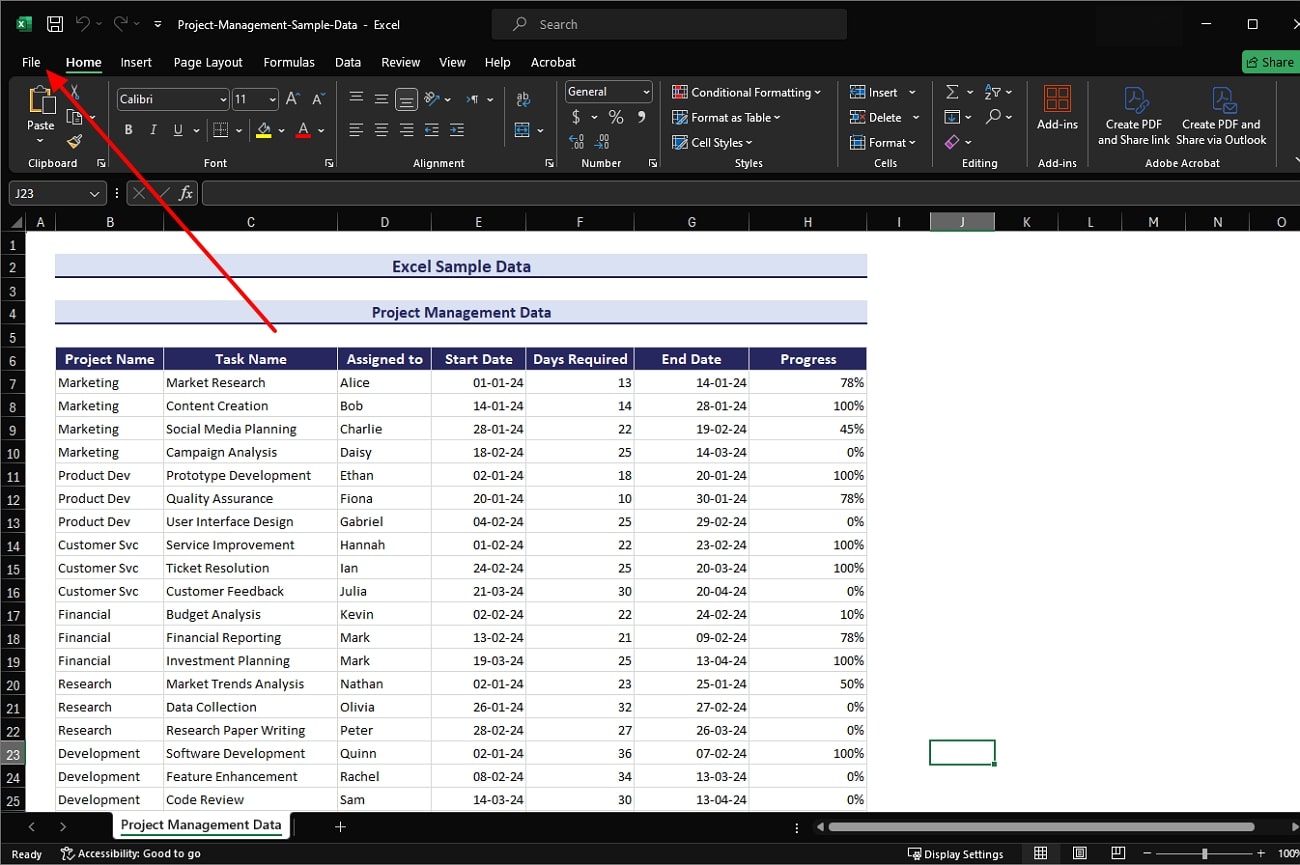
Step 2. Head to the left panel and click the “Print” option to expand its options further. Now, under the “Printer” section, click on it to access the drop-down menu with various printing options. From the menu, choose the “Microsoft Print to PDF” option.
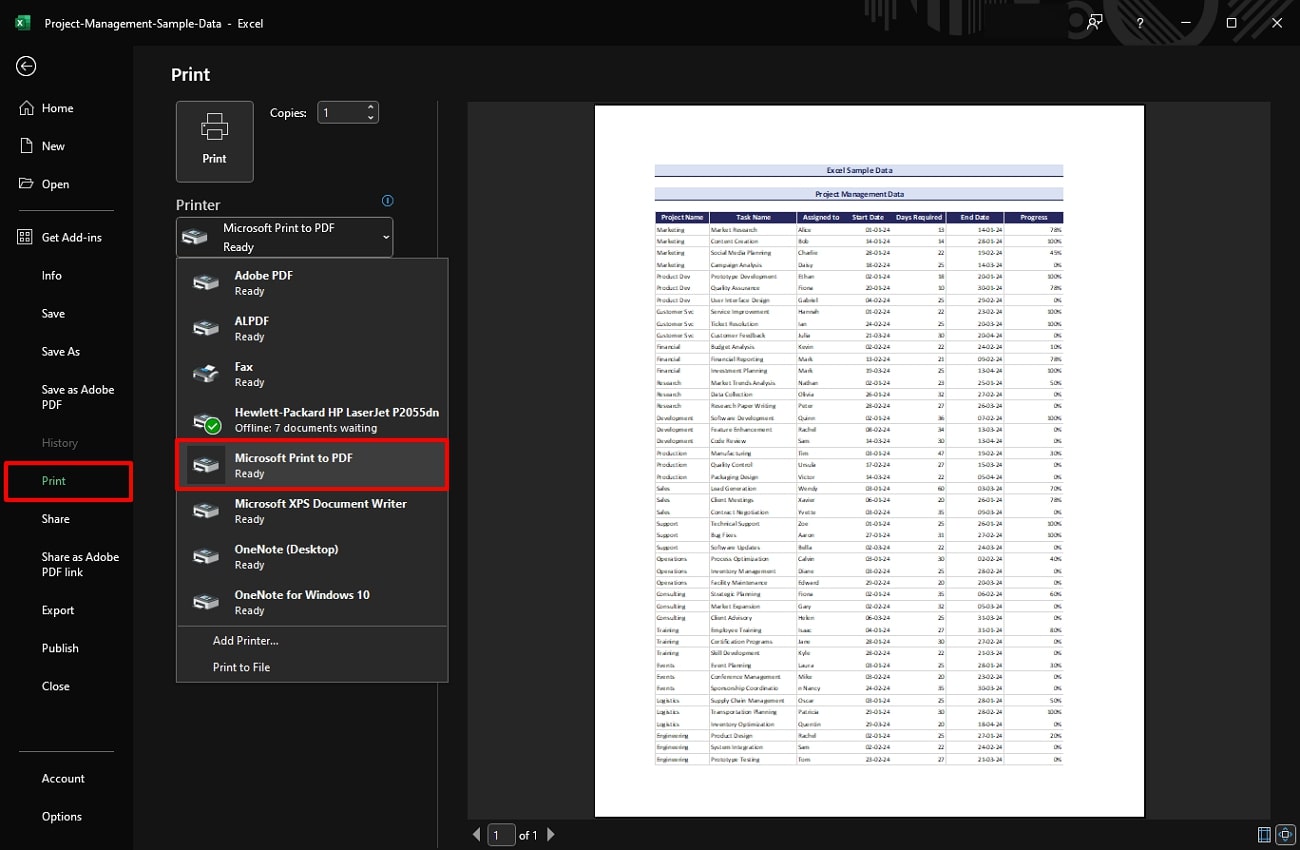
Step 3. Afterward, access different options underneath the “Settings” section and click on the “No Scaling” drop-down menu. Now, select the “Fit Sheet on One Page” option and hit the “Print” button to save the spreadsheet as a PDF document.
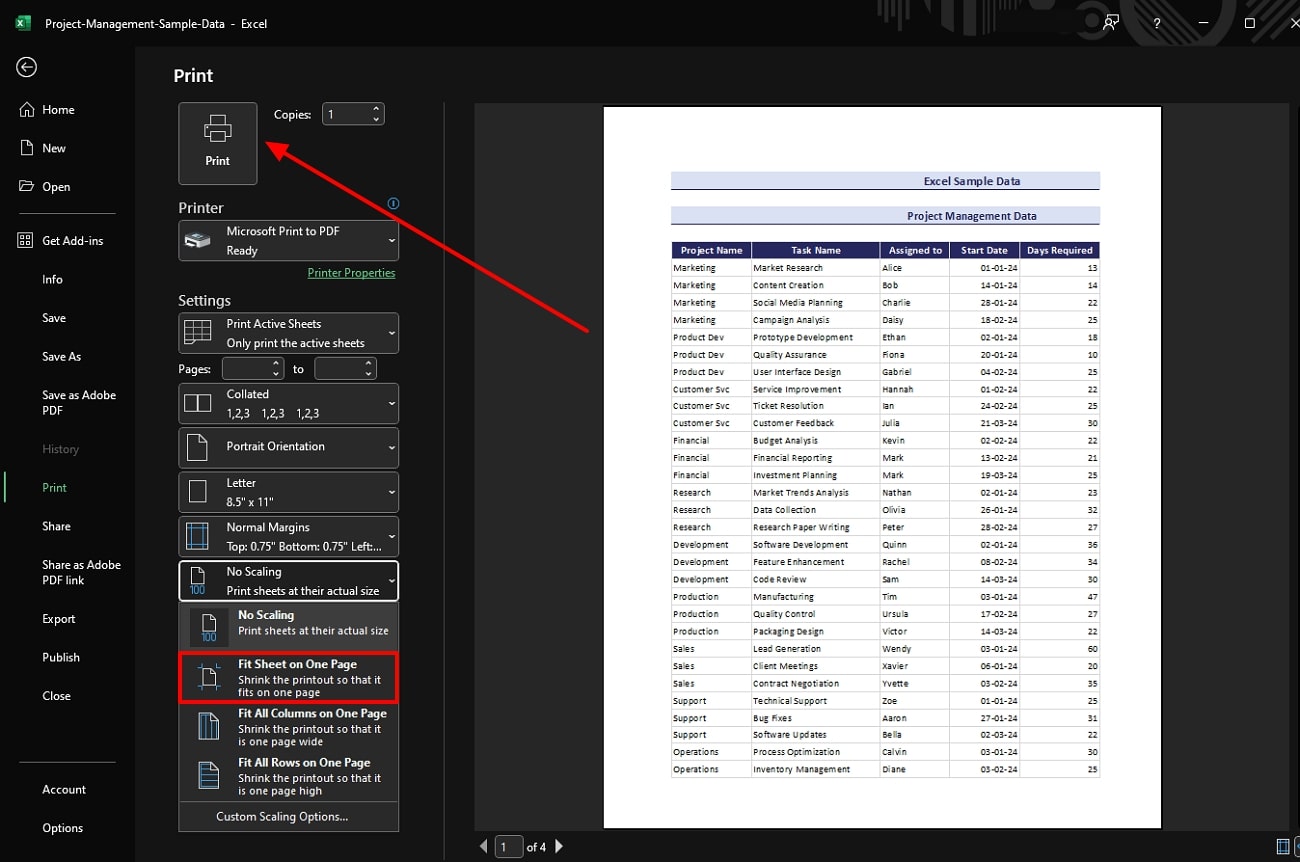
Part 3. How to Print Multiple Excel Pages to PDF in One Page?
In the previous sections, we have tackled the challenge of how to fit an Excel sheet on one page expertly. Fitting all that information on a single page can cause an Excel sheet to lose quality and readability. Therefore, we recommend using a PDF printer that seamlessly prints multiple Excel to PDF fit to page without losing the quality.
That PDF printer is Afirstsoft PDF, which is equipped with versatile advanced AI features for handling and managing such files. Furthermore, this tool ensures the quality, content arrangement, and visual aspects of the Excel sheet stay intact while printing. There are various printing options that help you optimize page settings, layout, and more to help streamline information.
Step-by-Step Guide on How to Fit Excel in One Page PDF with Afirstsoft PDF
When you print multiple Excel spreadsheets in PDF on one page, it helps you streamline workflow and condense the data. This helps you share and store large amounts of information in a concise manner without disturbing the quality. Moving forward, let’s look at the following steps on how to fit an Excel sheet on one page with Afirstsoft PDF:
Step 1. Create PDF from Excel File
Install the latest version of Afirstsoft PDF on your Windows PC or MacBook by pressing the “Free Download” button. Afterward, launch it and choose the "Create PDF" tool by accessing the "Tools" tab from the left panel. Locate the Excel file you want to convert into a PDF document and add it to this tool.
Step 2. Adjust the Print Settings
Following this, you have to tap on the “Print” icon from the top toolbar and choose the “Print” option by accessing the “File” tab. Here, you will have to change the printer to “Microsoft Print to PDF” and adjust the other settings like page sizing and handling. Once done with all the settings, hit the “Print” button to fit multiple Excel pages into a PDF on one page.
Part 4. Tips for Creating an Excel Fit to PDF Page
If you are looking for an easier way of creating Excel to PDF fit-to-page, the following tips will help you achieve that. However, adjusting an Excel sheet on one page can be daunting, but using the right approach can ensure excellent results. The below-mentioned tips help ensure that your Excel sheet is legible and perfectly aligned.
- Change Page Orientation: You can optimize the readability of the Excel sheet by changing the orientation from portrait to landscape and vice versa. It also maximizes the available space, reduces excessive scaling, and enhances data management.
- Alter Excel Layout: If you want the Excel to PDF fit to pagethen altering the layout options can help achieve that. You can adjust the rows & columns, simplify formatting, and more to neatly fit your contents on one page.
- Choose Print Area: Another effective tip you can use is to specify the area of the Excel sheet by choosing desired rows and columns. Moreover, it reduces clutter and ensures that only the necessary content is printed in PDF format.
- Content Adjustments: Users can try readjusting rows and columns in order to convert Excel to PDF fit to page. This also includes reducing font size, wrapping text within columns, simplifying gridlines, and more to ensure a professional look.
FAQs about Converting Excel to PDF and Fitting to One Page
- Can you extract data from the Excel spreadsheet?
Yes, you can extract data from an Excel sheet by converting the file into PDF using the Afirstsoft PDF converter. You can use its robust AI features for better content summarization and extraction by giving the desired text prompts.
- Is there another offline software that can convert Excel sheets to PDF efficiently?
Afirstsoft PDF can assist you in converting Excel to PDF fit to the page by accessing the print settings. You can choose and adjust various settings, such as page setting, print mode, and preview option, before the conversion process. Moreover, this tool maintains the quality and readability of the sheet in a PDF format.
- Is it possible to convert the entire Excel workbook into a single PDF while maintaining the layout?
Yes, it is possible to convert multiple spreadsheets of an Excel worksheet into a single PDF while maintaining individual formatting. Open the Excel software and access the Print option by clicking the “File” option. Under the “Settings” section, choose “Print Entire Workbook” from the drop-down menu. After that, click the “Print” button to begin the conversion process.
Conclusion
In the end, we learned that trying to convert Excel to PDF to fit to page can pose various challenges. To tackle such issues, we looked at three methods that would maintain the sheet's readability, formatting, and quality.
You can convert spreadsheets to PDF by accessing Excel print or by customizing the page setup settings. However, the most recommended tool for converting an Excel sheet into one page as a PDF is Afirstsoft PDF. With this tool, you can expect a high-quality presentation-worthy PDF.