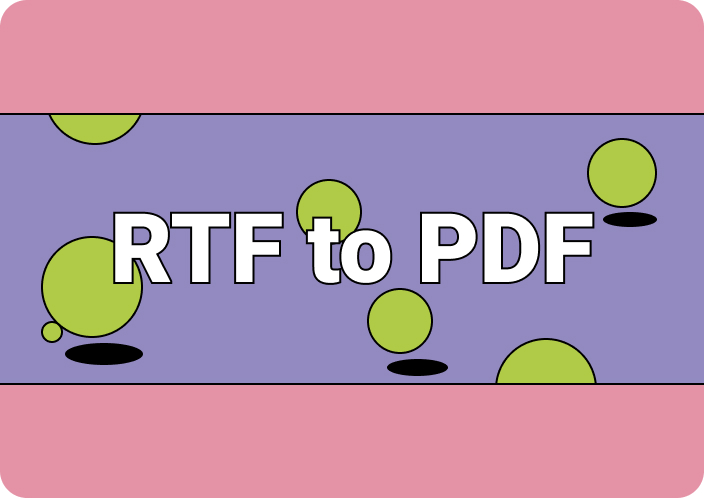Are you wondering why you need to convert SVG to PDF? Well, you can transform your SVG files into an accessible document by converting them. SVG is mainly used for web graphics and illustration. This format can be scaled to any size without losing its quality. In contrast, PDF is a universally used file format. This format ensures that the fonts, layout, and graphics of your file remain unharmed. Again, PDFs are perfect for easy sharing and printing. By converting the SVG file to PDF, you can make the graphics viewable and printable on any device. In this article, we’ll discuss how to convert SVG to PDF using different methods. And if you need to convert PDF files to SVG, it is also not difficult.
Part 1. What is SVG?
SVG, Scalable Vector Graphics is an XML-based vector image format. This format is widely used on the web for its scalability and flexibility. SVG images are resolution-independent compared to other formats like JPEG or PNG. This means that they can scale infinitely without losing their quality. Furthermore, SVGs are ideal for responsive web design where graphics must adapt to different screen sizes and resolutions. Also, SVG files are lightweight in file size. This allows for faster loading times compared to other formats. In addition, this file format is commonly used for logos, icons, illustrations, and animations on websites. It provides crisp, clear visuals across various devices and screen resolutions.

Part 2. How to Convert SVG To PDF Using Afirstsoft PDF?
Looking for ways to convert SVG to PDF and perform other editing works in one tool? Then, look no further than Afirstsoft PDF as it's an all-in-one tool. This software comes with exclusive features such as convert, AI, OCR, and more. By using Afirstsoft, you can easily convert SVG files to PDF and other formats such as Word, Excel, PowerPoint, etc. Besides, this program helps you to add text, comment, highlight parts, underline them, and many more. If you want to convert your files in a secure environment, then Afirstsoft PDF can be the best option for you.
Key Features:
- Modify text, images, and other elements within your PDF files effortlessly.
- Rearrange, delete, or add pages to customize your PDF documents as needed.
- Convert scanned documents into editable and searchable text, improving accessibility and usability.
- Seamlessly transform files into different formats such as PDF, Word, Excel, and more, ensuring compatibility and flexibility.
- Utilize artificial intelligence to enhance the efficiency and accuracy of PDF editing tasks, streamlining your workflow.
Here are the steps to convert SVG to PDF using Afirstsoft PDF –
Step 1: First, you need to download and install the Afirstsoft PDF from their website.
- 100% secure
- 100% secure
- 100% secure
Step 2: Now, open the program on your desktop and tap on "Tools". Here, you’ll see a function named "Create PDF".
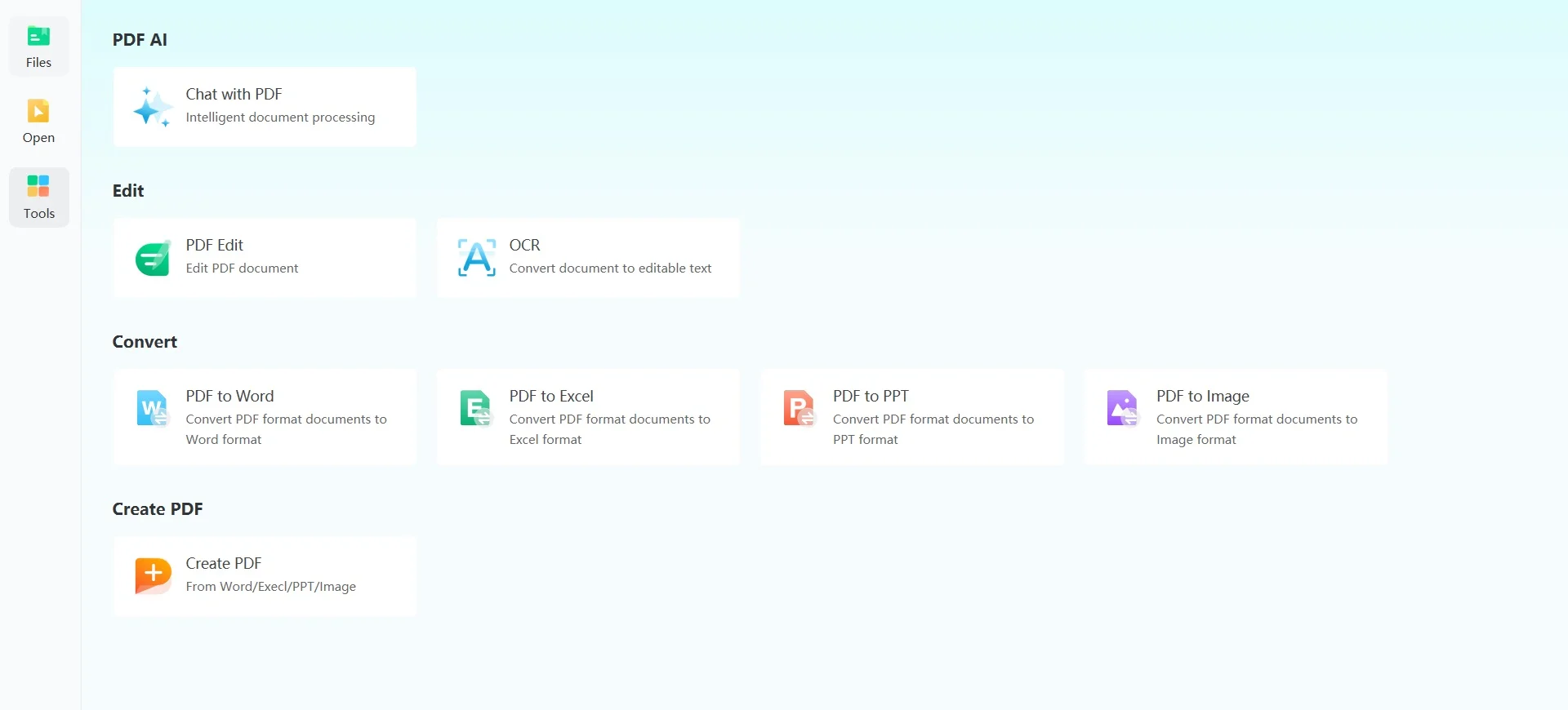
Step 3: Tap on this function and select the SVG file you wish to convert.
Step 4: Once uploaded, look for an option called "Convert" from the upper side menu. Select the option "PDF/A" as the converted format. This will open a new dialog where you can select the location of your file. After that, click on "Convert" and your SVG file will be converted to PDF.
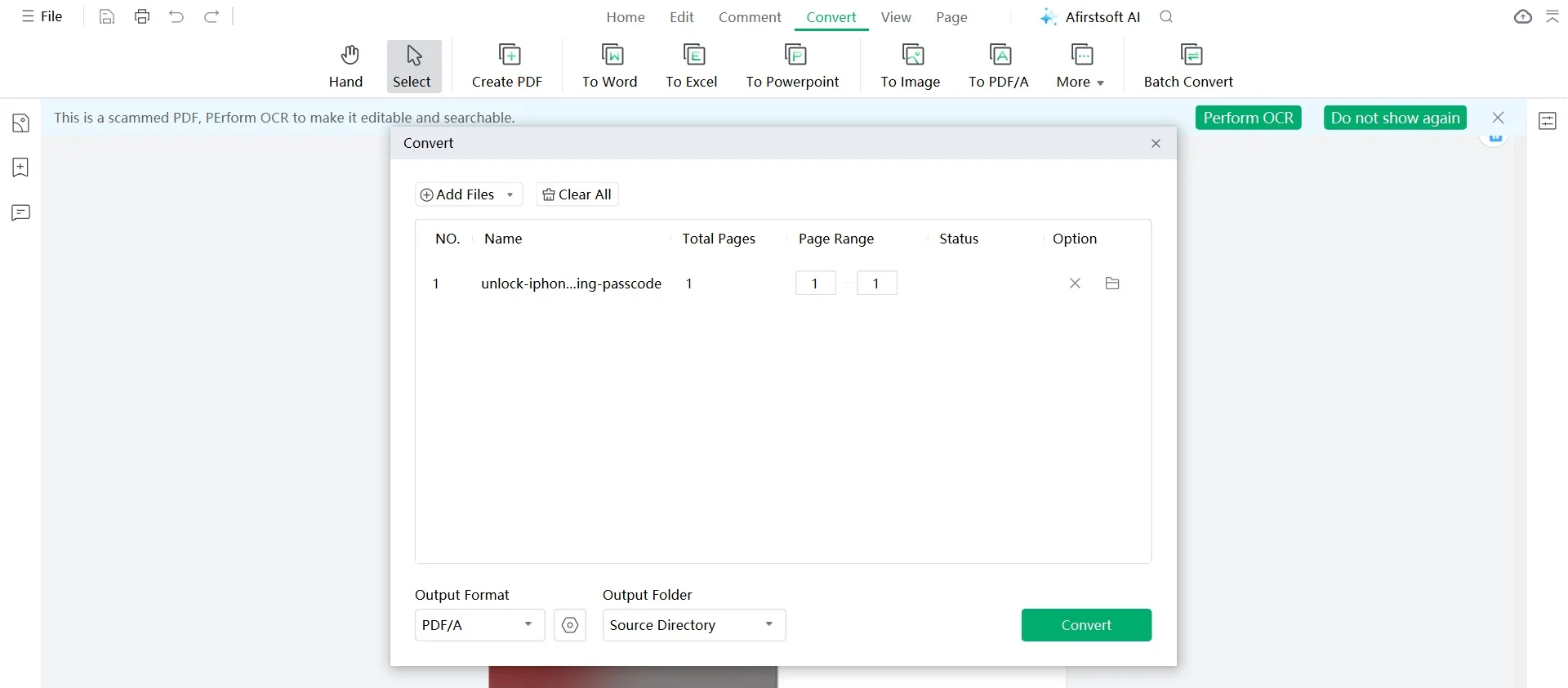
Part 3. How to Realize Conversion from SVG to PDF With Adobe Illustrator
A powerful software, Adobe Illustrator is widely used for creating and editing vector graphics. This tool offers several tools for designing icons, logos, illustrations, and more. Additionally, Adobe Illustrator also supports various file formats including SVG. Here's how you can convert SVG into PDF using Adobe Illustrator –
Step 1: Open the Adobe Illustrator program on your PC and navigate to the "File" menu. Then, open your SVG file by selecting "Open" or you can use the shortcut "Ctrl + O".
Step 2: Go to the "File" menu again after opening the SVG file. Now, select "Print" or press "Ctrl + P". It will open the print settings dialog.
Step 3: You’ll get various options in the print settings dialog box. Search for the printer selection drop-down menu. Here, you’ll be able to choose "Adobe PDF" as your printer. This selection will help you to print the document as a PDF file.
Step 4: Before printing, you can adjust the page setup and other printing requirements. Make sure the correct paper size, orientation, and scale are selected.
Step 5: Tap the "OK" or "Print" button after confirming your print settings. The program will then allow you to select a location and provide a name for your PDF file. Once you’re done, convert the file by clicking on "Save".
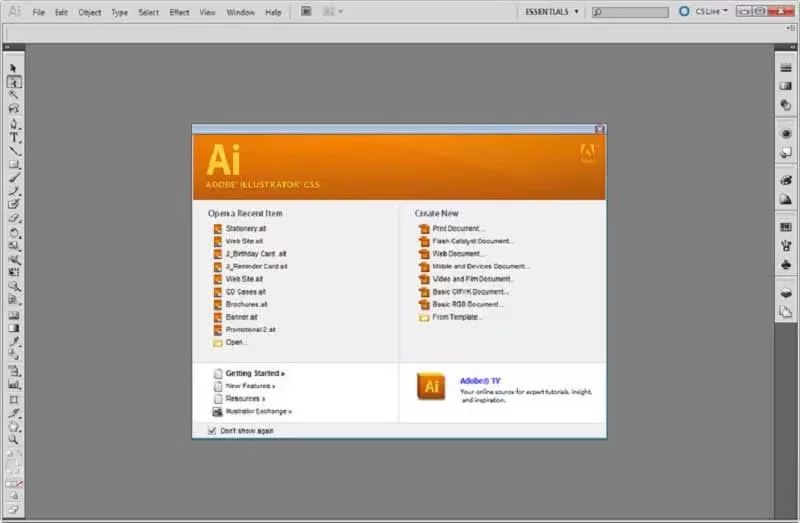
Step 6: Finally, search for the saved file where you’ve saved it. Verify that the conversation has been done successfully.
Part 4. How to Convert SVG To PDF Using Javascript
Converting SVG to PDF using JavaScript involves several approaches, each with its own merits. One common method involves the Canvas API to first render the SVG onto a canvas element and save the canvas as a PDF. Here’s how to convert SVG file to PDF –
Step 1: Begin by selecting the SVG element from your HTML document using JavaScript.
Step 2: Use the ‘XMLSerializer’ API to serialize the SVG element into XML format.
Step 3: Create an ‘Image’ object and set its source to a data URL representing the SVG content. This conversion typically involves base64 encoding of the XML string.
Step 4: Once the image has loaded, create a ‘canvas’ element and set its dimensions to match those of the loaded image. Use the canvas's 2D context (‘getContext("2d")’) to draw the image onto the canvas.
Step 5: Utilize a suitable method to save the canvas as a PDF. In a real-world scenario, this might involve using a library like jsPDF, which provides methods to generate PDFs directly from canvas elements.
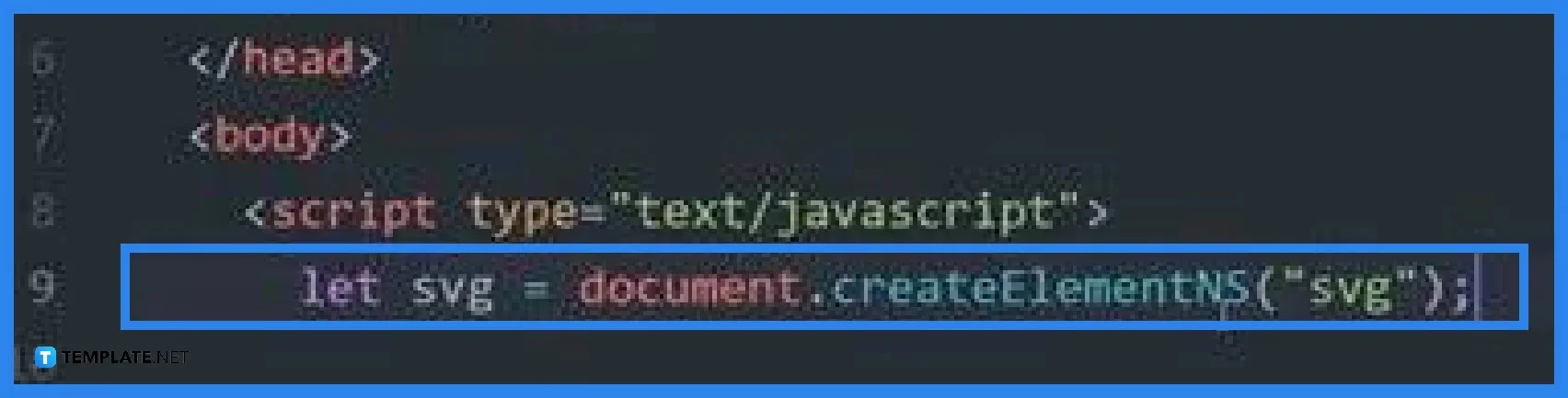
Part 5. How to Convert SVG into PDF With Python
Do you wish to change SVG to PDF? Then, Python can be one of the popular options for you. By using Python, you can now easily convert from SVG to PDF. Here's how convert from SVG to PDF –
from spire.pdf.common import *
from spire.pdf import *
# Create a PdfDocument object
document = PdfDocument()
# Load your SVG file
document.LoadFromSvg("Example.svg")
# Save SVG file as a PDF
document.SaveToFile("ConvertedFile.pdf", FileFormat.PDF)
# Close the PdfDocument object
document.Close()
In this code –
- We import the necessary modules from the Spire PDF library.
- We create a ‘PdfDocument’ object to work with.
- We load your SVG file (named "Example.svg" in this case).
- We save the loaded SVG file as a PDF with the name "ConvertedFile.pdf".
- Finally, we close the ‘PdfDocument’ object to finish the conversion process.
This script effectively converts your SVG graphic into a PDF document that you can use for printing or sharing.
Part 6. Conclusion
In this article, we discussed how to convert SVG to PDF using different methods. It is important to convert SVG to PDF and make sure your graphics are easy to view and print. You can keep the high quality of your graphics by converting SVG files. Also, you’ll get the benefits of the widely used PDF format. To do this, you can use Adobe Illustrator, JavaScript, or Python. Each of them has their benefits and is easy to use. But if you want an all-in-one solution, we highly recommend choosing Afirstsoft PDF. This software not only converts SVG to PDF but also provides different features for editing and managing your files.
- 100% secure
- 100% secure
- 100% secure