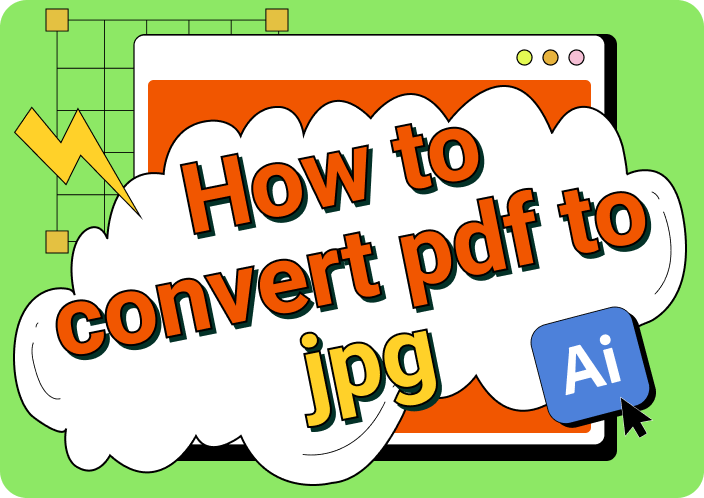Mostly, professionals share information through PDF files due to its ability to retain formatting on multiple platforms. However, you cannot upload files in this format on different social media platforms to engage with the audience. For this purpose, social media influencers need to carry out PDF-to-JPG conversions. Now, you might be wondering how to convert PDF to JPG to help you share document content on social media.
Throughout this article, we will discuss different ways to extract individual file pages using this conversion. So, read this article till the end to learn about the best paid and free PDF-to-JPG converters available.
Part 1. How to Convert PDF to JPG Online?
Individuals who don't want to download third-party converters in their system can get help from online tools. Many conversion tools are available in the market that can help you carry out this PDF-to-JPG conversion. Let's go through this section to learn how to convert PDF to JPG using online platforms.
1. iLovePDF
Using this tool for online conversion, users can convert each of the individual PDF pages into the JPG format with a single click. You also get the option to extract images embedded in the PDF document as a JPG file.
In addition, this tool gives you the option to choose from normal and high image qualities to optimize the conversion. With this free PDF-to-JPG converter, you can even carry out the bulk conversion of multiple PDFs at a time.
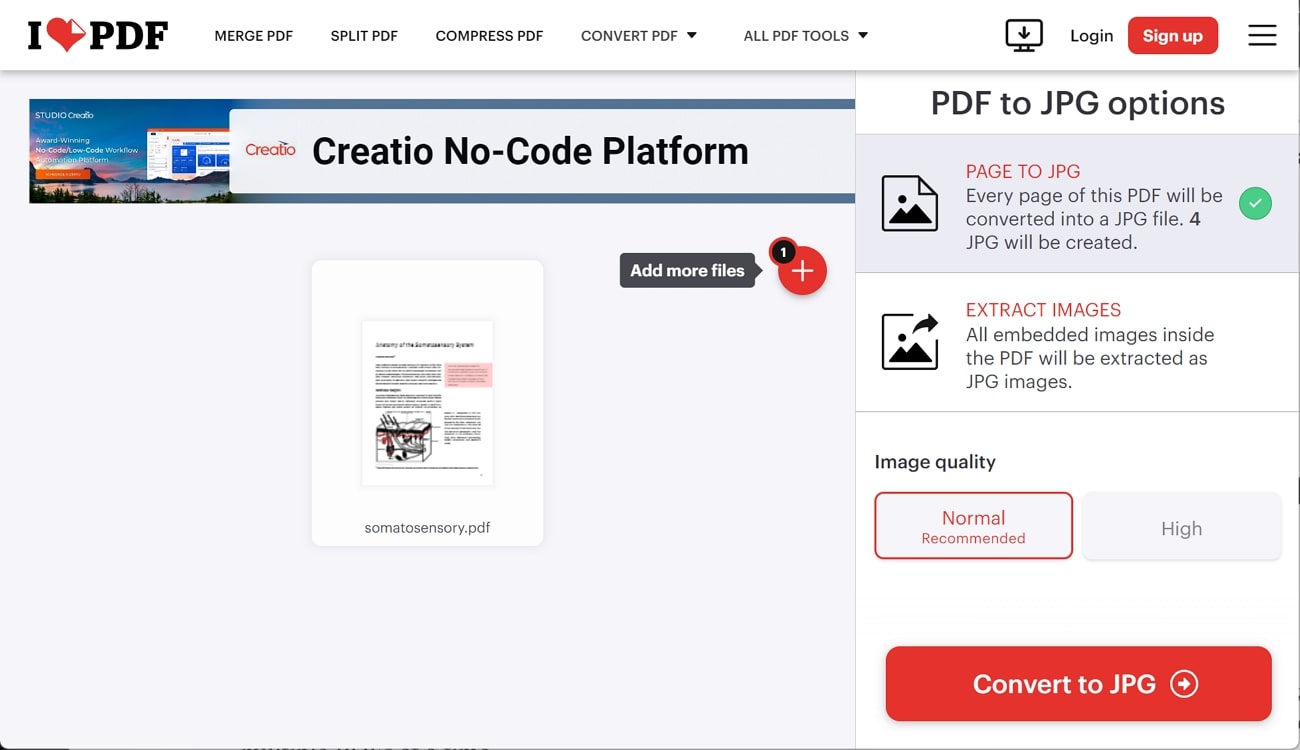
2. PDF Converter
Users who want to convert their PDF documents free of cost online can get help from this efficient file conversion tool. While converting your documents, this tool offers multiple image qualities, including web and print.
Other than that, you can choose to download individual PDF pages as a JPG image to avoid saving unnecessary images on your device. Moreover, users can directly share their documents to cloud storage platforms using this best free PDF to JPG converter.
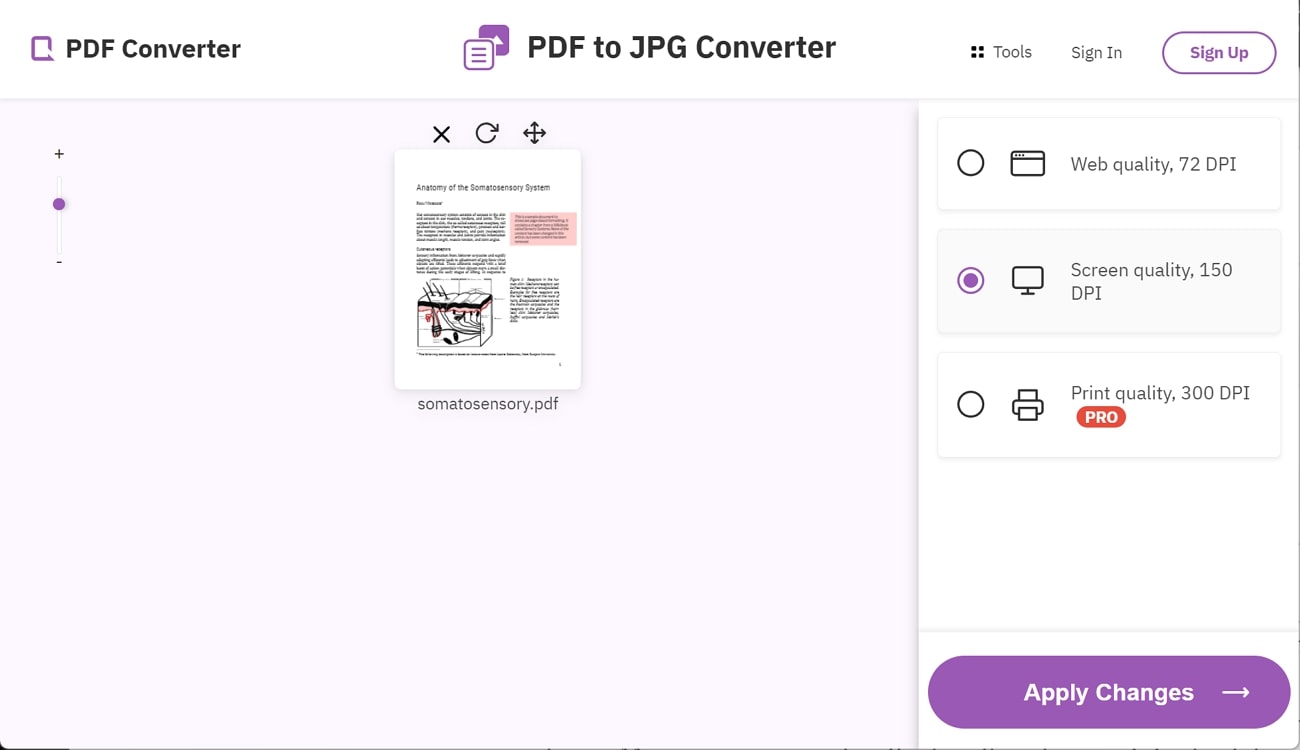
3. FreeConvert
While converting documents with this tool, you get the option to compress output images to manage the file size. In addition, you can choose to either extract only images or convert pages to JPG using this tool.
Users can even apply passwords to the output file when using FreeConvert for the PDF-to-JPG conversion. Most importantly, this high-quality PDF-to-JPG converter allows you to select page ranges for a more targeted image extraction process.
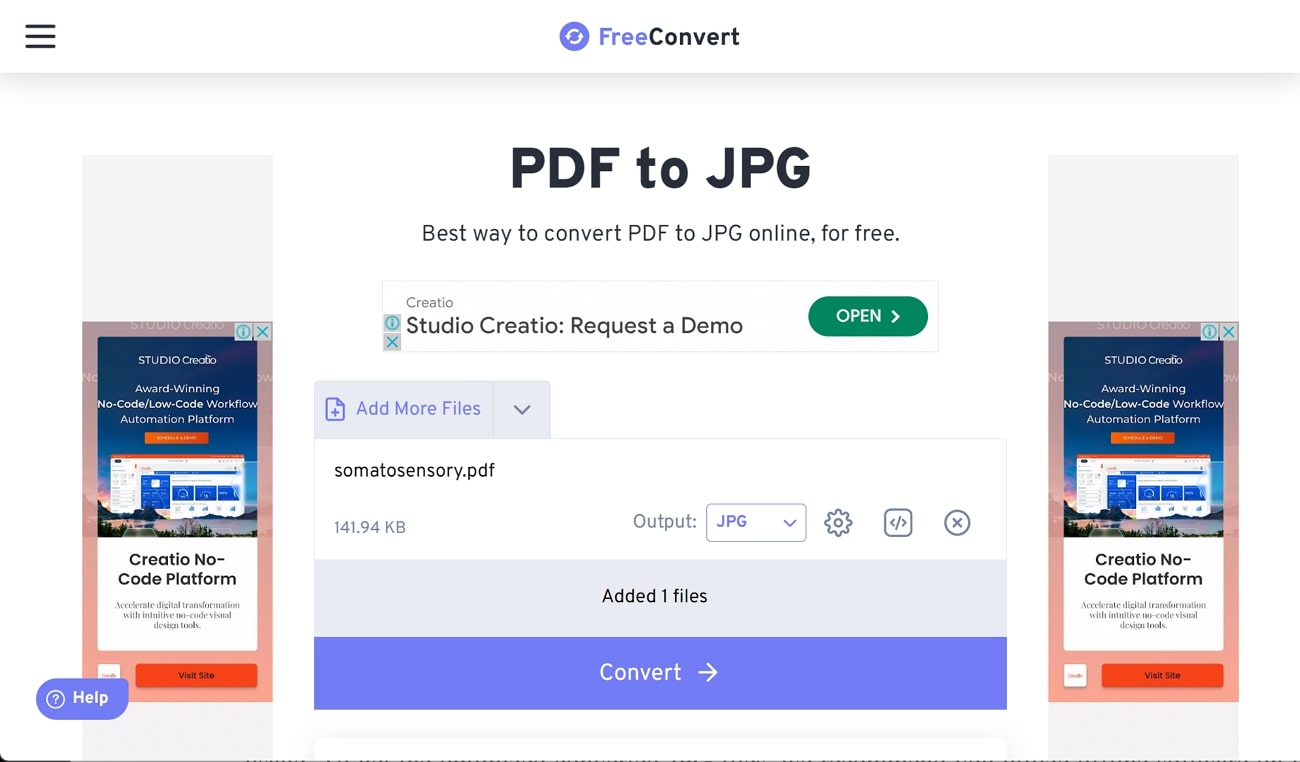
Part 2. How to Convert PDF to JPG on a Laptop?
All these free PDF-to-JPG converters may lack the quality output you will be looking for professional usage. To get the optimized converted JPG files, we recommend you utilize offline software on your laptops. Let’s go through the best available options in the market to learn how to convert PDF to JPG in a laptop using these offline tools.
1. Afirstsoft PDF Converter [100% Free]
When talking about offline PDF converters, Afirstsoft stands out as one of the best tools with multiple conversion options. Using this batch PDF-to-JPG converter, you can transform multiple PDF documents at a time to save the effort you have to spend on individual conversions. Other than that, this tool gives you an option to import a whole folder containing PDFs to make the process even easier.
With this AI-powered PDF converter, users get to select the page range before converting a PDF file for a more targeted approach. To optimize the output images further, you can select your desired image quality or choose to keep the original DPI according to your needs. Go through the steps given below to learn how to convert PDF to JPG on a laptop using Afirstsoft:
Step 1. Import the PDF File You Want to Convert to Afirstsoft
Start the process by downloading Afirstsoft and launching this PDF-to-JPG converter on your device. From its main interface, press the “Open” button on the left of your screen to import the desired document to this conversion tool.
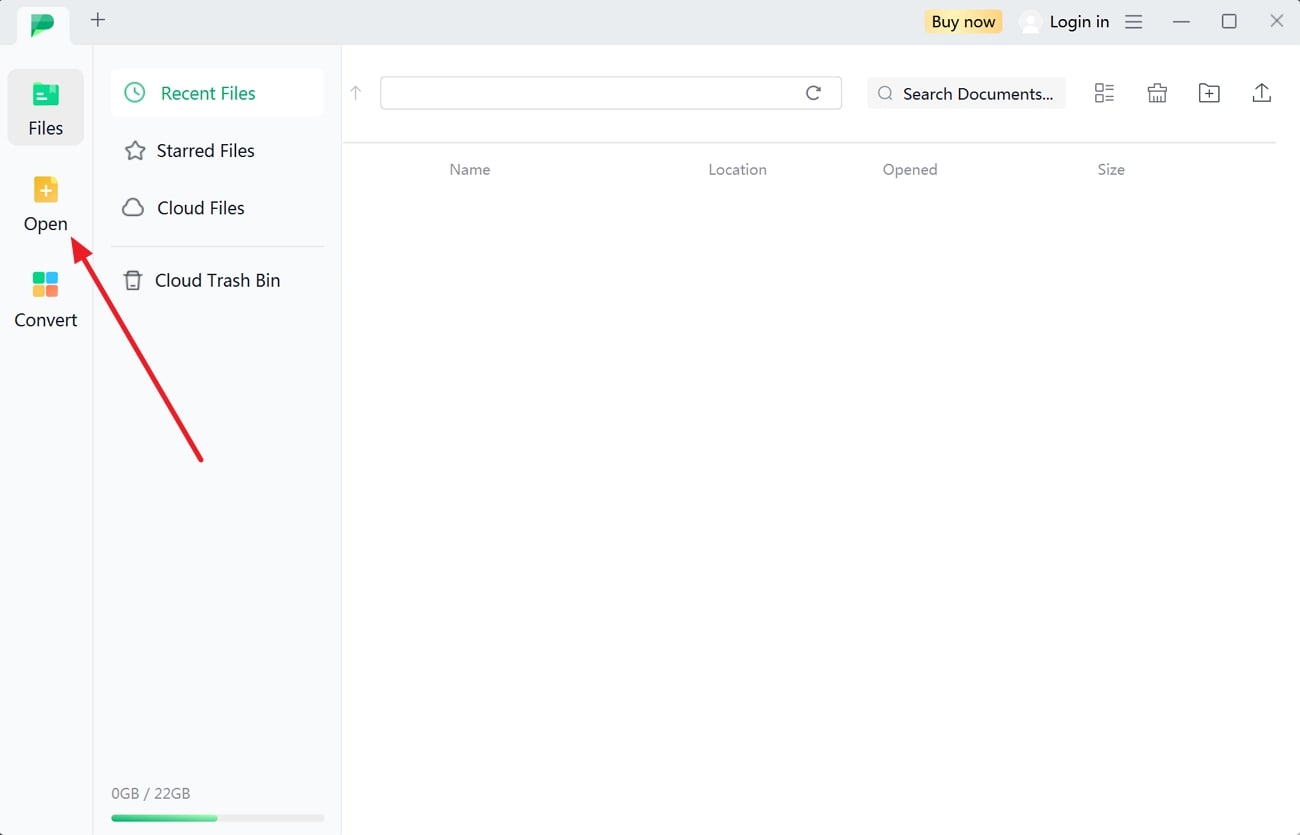
Step 2. Access the PDF to Image Conversion Feature
After successfully importing the PDF file, switch to the “Convert” tab within the editing interface of this tool to access multiple conversion features. Now, hit the “To Image” button from the available options to enter the “Convert” settings dialog box.
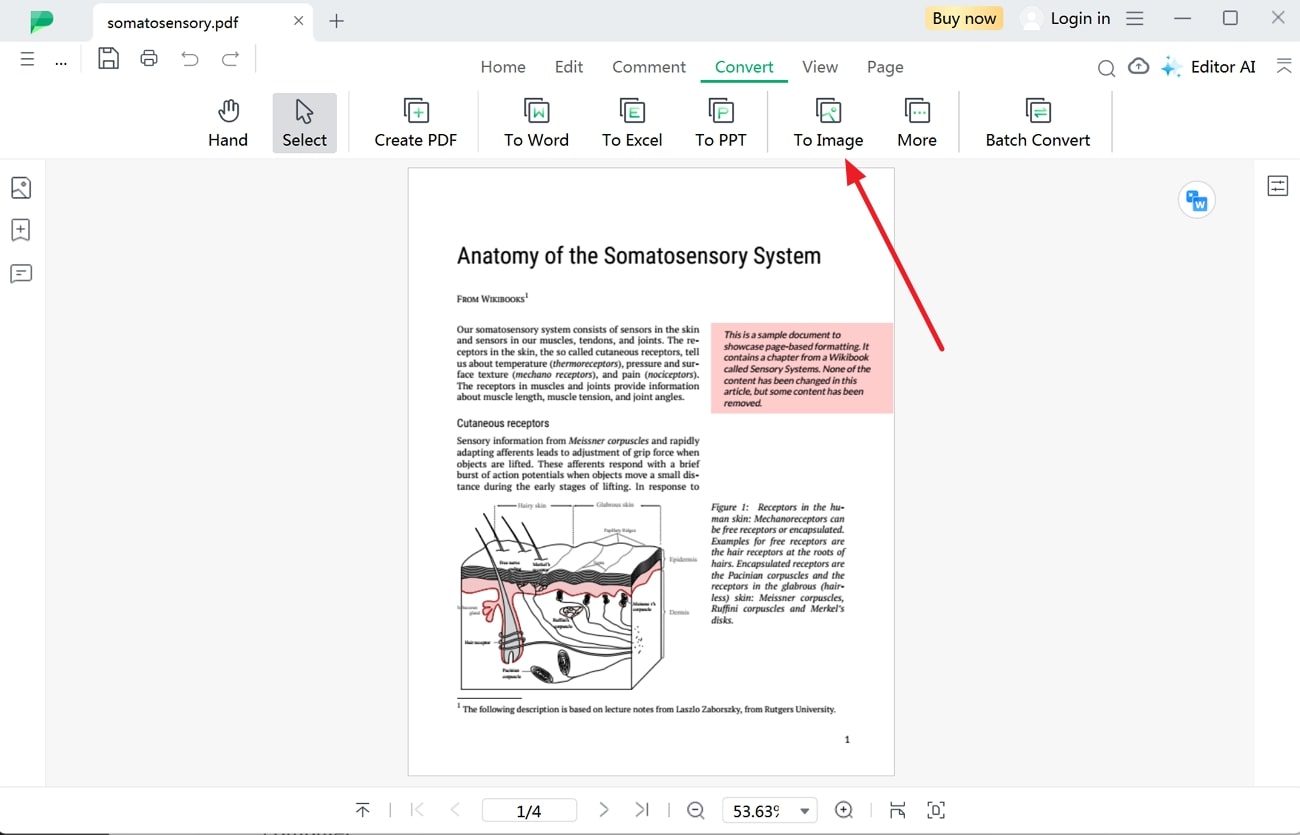
Step 3. Optimize Conversion Settings and Finalize the Process
Upon reaching this new dialog box, select the page range and output format for a targeted process. Afterward, hit the "Gear" icon to enter the "Form" dialog box, where you can select the image quality settings. Finally, hit "OK" before pressing the "Convert" button to complete this PDF conversion process.
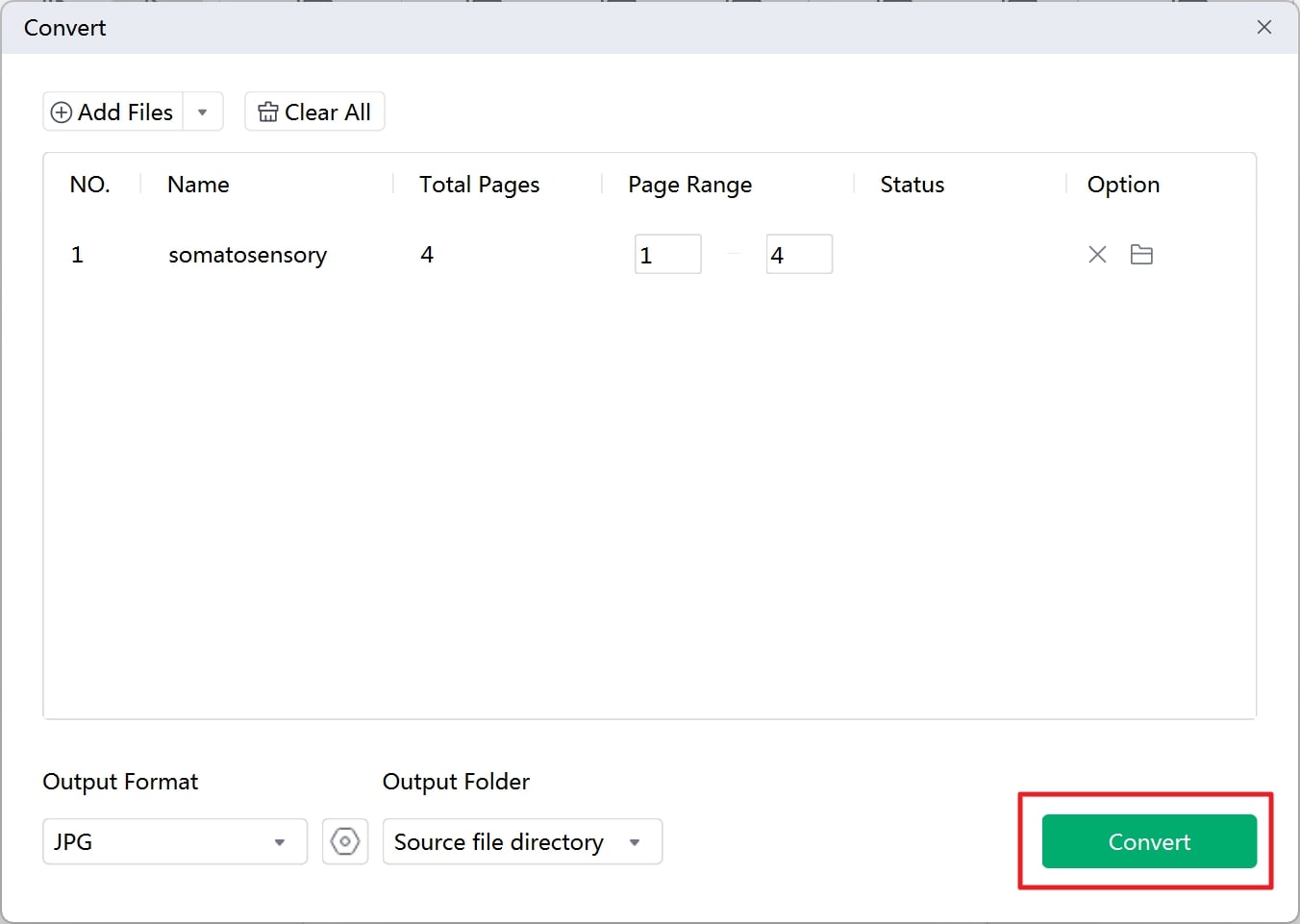
Free download now!!
- 100% secure
- 100% secure
- 100% secure
2. LightPDF
Users can also utilize this PDF conversion tool for an easier process due to its simpler interface. With this tool, you can batch convert PDF to JPG to save time and effort while handling multiple documents. Other than JPG, this tool allows you to convert your documents to other image formats, including PNG. The following steps will help you understand how this tool works to convert your PDF files to images:
Step 1. Upon importing your file to this PDF converter, click the “Convert” tab on top of your screen to access multiple conversion tools. Now, hit the “Convert to Images” button to reach the “Batch Processes” window with multiple settings.
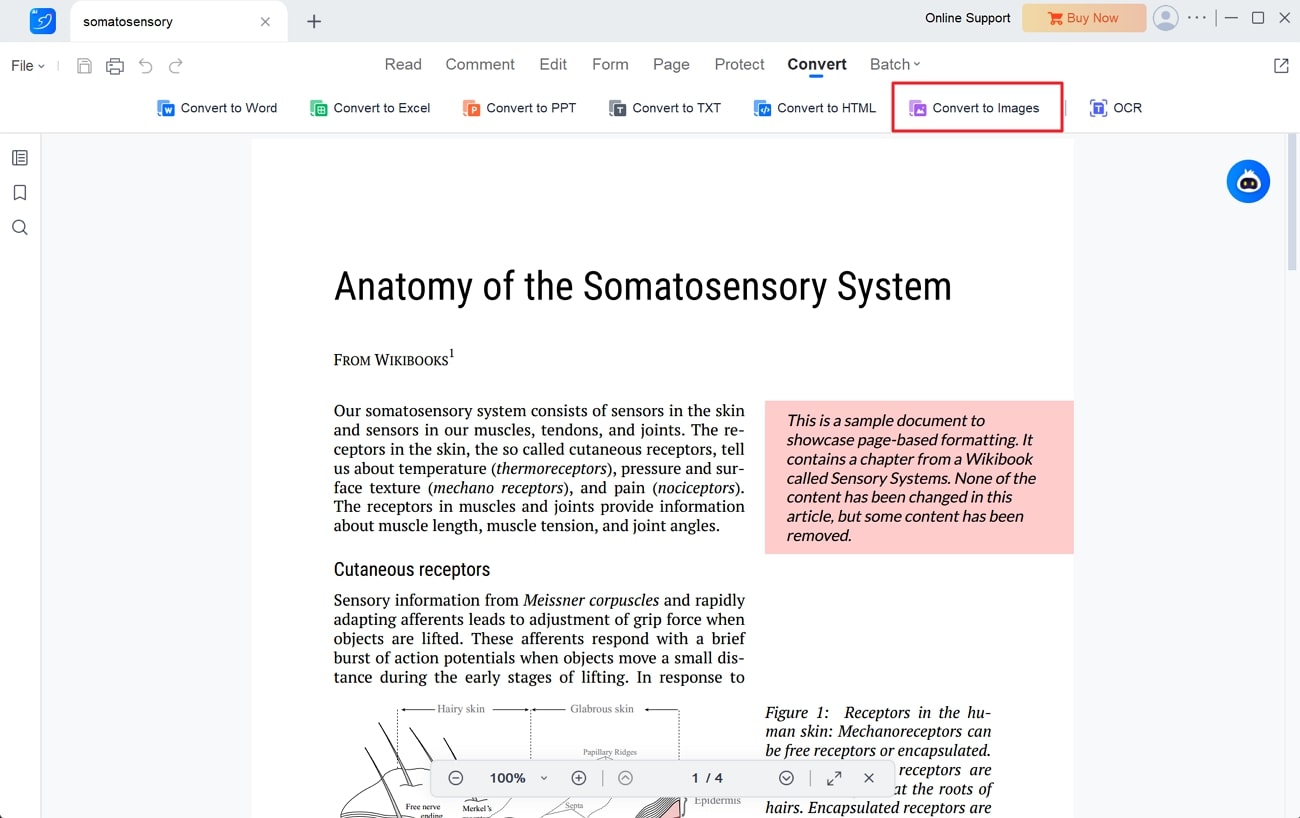
Step 2. Moving forward, tap the "Add Files" button if you want to convert more than one PDF to images using this tool. Finally, press the "Convert" button to save all the converted JPG images on your computer.
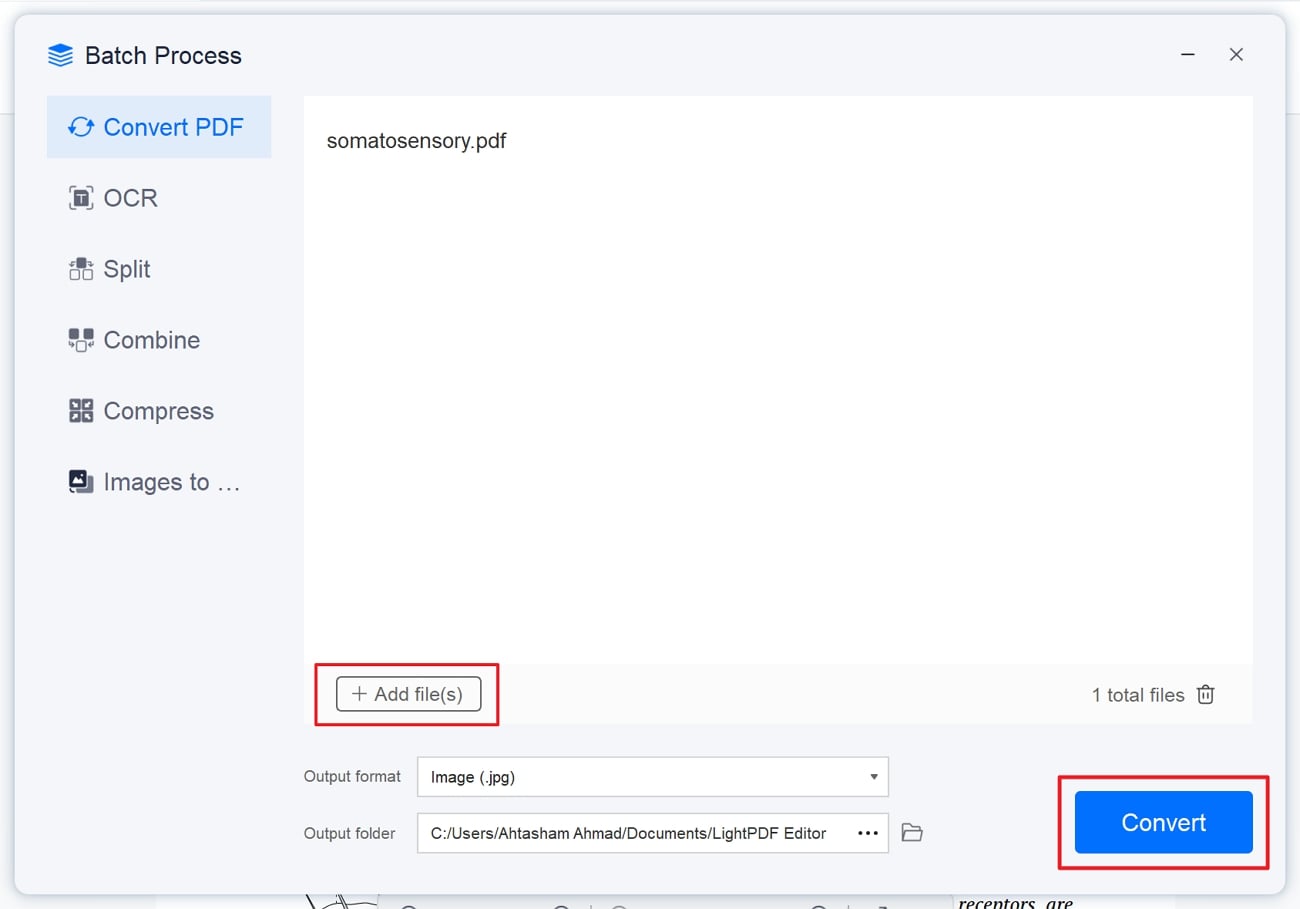
Part 3. How to Convert PDF to JPG on Mac?
You also get the option to carry out the PDF-to-JPG conversion on your macOS device using multiple tools. Let’s go through the top tools that can help you perform this task to learn how to convert PDF to JPG on Mac.
1. Afirstsoft for Mac [Completely Free]
Similar to its Windows version, this tool provides you with an option to convert documents to multiple image formats within a few clicks. Using this PDF converter, you can import multiple files or folders containing PDFs to carry out the quick conversion process.
Other than that, users will get the chance to optimize image settings when using this tool for conversion. The following steps will help you carry out the conversion with this high-quality PDF-to-JPG converter:
Step 1. Enter the Image Conversion Feature on Afirstsoft
First, you need to import your file by clicking the “Open” button from its main interface. Then, press the “Convert” tab on the editing interface to reveal a new set of options. Afterward, click on the “To Image” button to access this feature for optimized conversion.
Step 2. Adjust PDF-to-JPG Conversion Settings
Now, you will reach a new dialog box from where you need to press the “Gear” icon to access more settings. Moving forward, choose the image quality from the “Form” dialog box and press “OK” to save the settings. Finally, go back to the “Convert” dialog box and hit the “OK” button to save the converted images in your device.
2. Preview
Using this default PDF management tool on Mac, users can export the files in their desired image format. With this tool, you can manage image quality and resolution while converting files to JPG format. If you also want to carry out this PDF-to-JPG conversion, go through the steps given below to analyze how to convert PDF to JPG on Mac:
Step 1. Begin the process by opening the PDF you want to convert using this built-in document handling-tool. Now, hit the "File" tab on the top toolbar to access a drop-down menu from where you need to select the "Export" option.
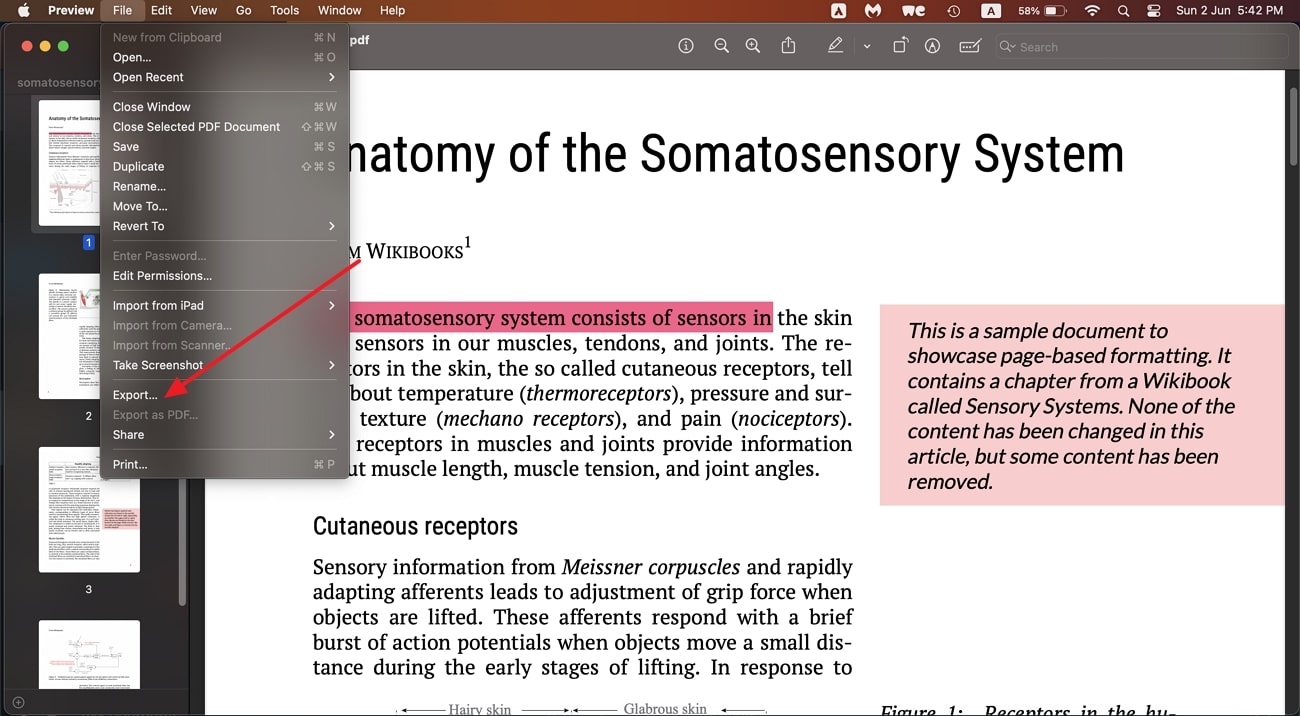
Step 2. Upon accessing a new dialog box, access the "Format" drop-down menu to choose the JPEG option. Now, adjust the quality and resolution settings to optimize the output of the conversion process. Next, hit the "Save" button to store the exported PDF files as JPG images.
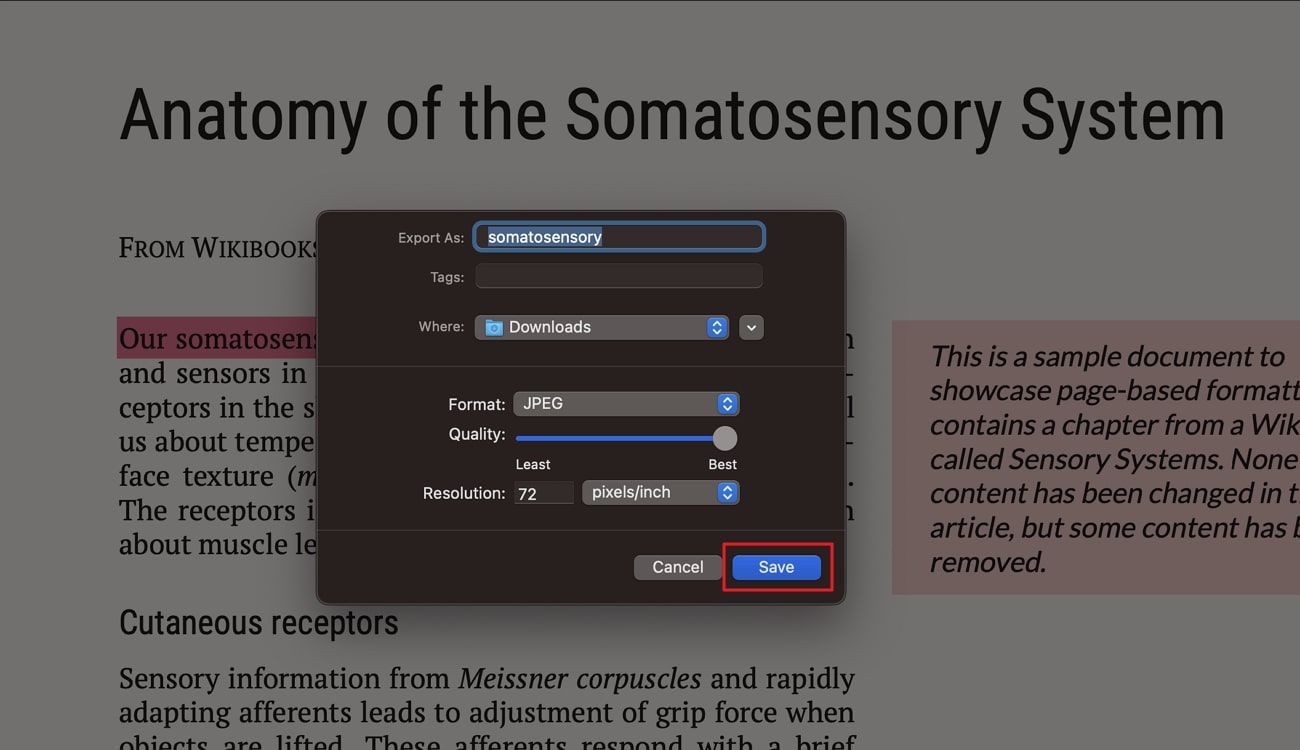
Part 4. 3 Free PDF to JPG Converters
Many offline and online tools allow you to convert your document to image formats free of cost. All these tools will prove useful when you want to extract a single page or any particular image from the PDF. Go through these tools one by one to understand which is the best free PDF-to-JPG converter.
1. Smallpdf
Using this free PDF-to-JPG converter, you can convert every page present in the document as a separate image. You can directly upload PDFs from your system, Dropbox, or Google Drive to enhance the collaboration while converting the images. However, you have to buy the premium version to extract images embedded in the PDF files separately.
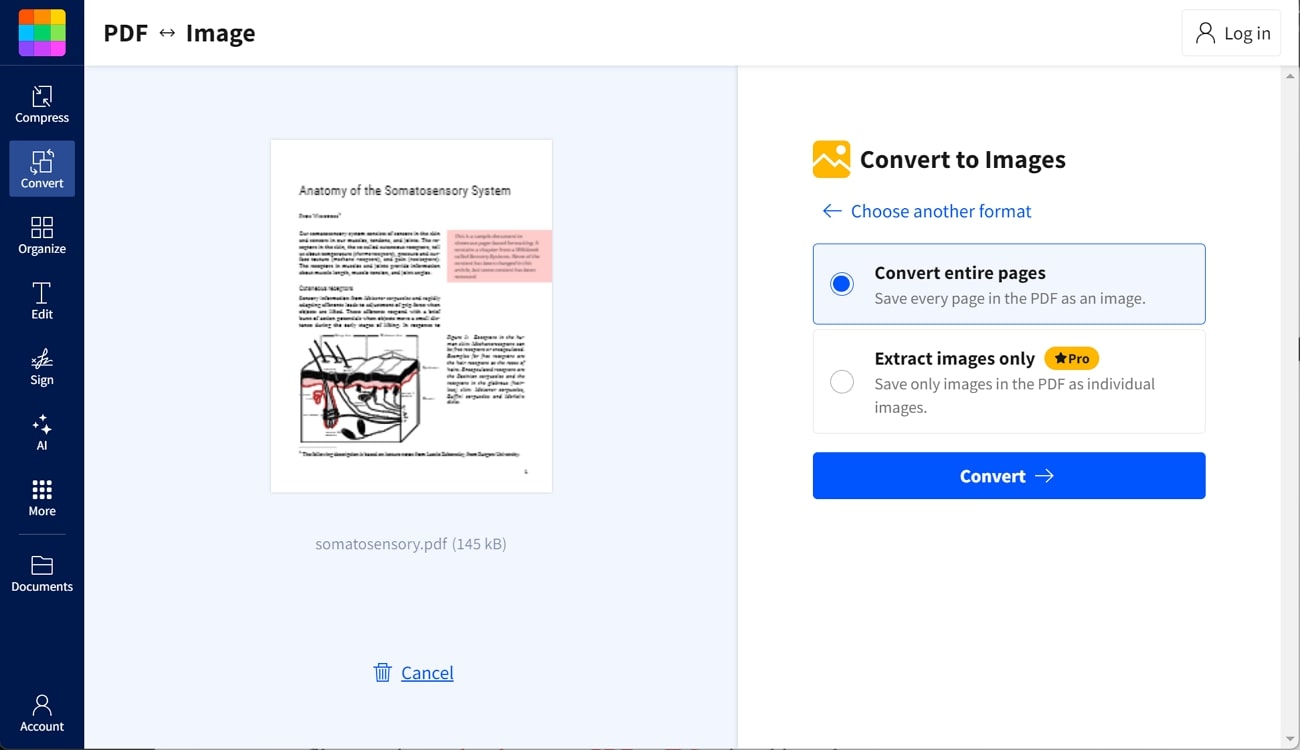
2. PDF24 Tools
Users who want to convert PDF pages to JPG online can benefit from PDF24 Tools for easy operation. With this online PDF converter, you can optimize the image quality by adjusting the DPI values. In addition, users get the option to vary the quality of the image while performing the conversion. You can even add multiple files at a time to batch convert PDF to JPG using this online tool.
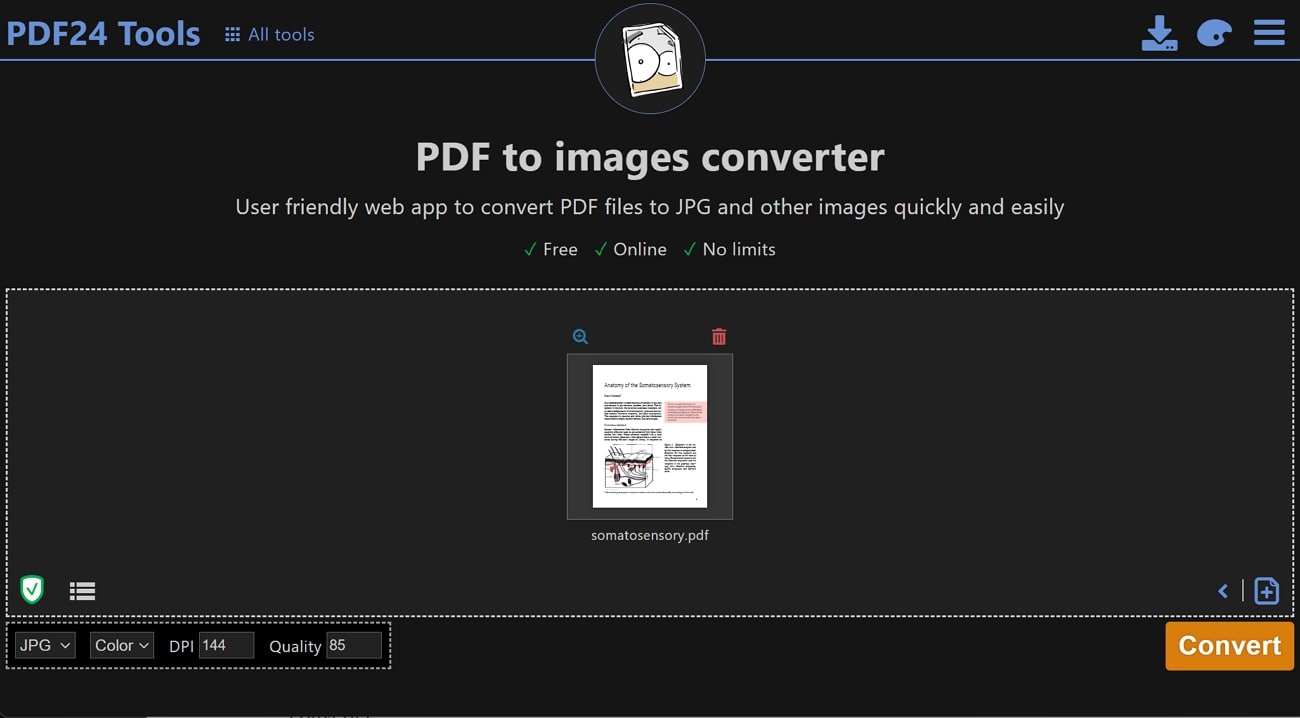
3. PDF2GO
While converting files with this online tool, you can change the size and quality of the output image to optimize the results. Other than that, you can enable the deskew feature to align any disorganized pages in the PDF document. This tool allows you to apply a color filter when converting a file to the image format. However, you can easily get annoyed with pop-ups and ads while using this free PDF-to-JPG converter.
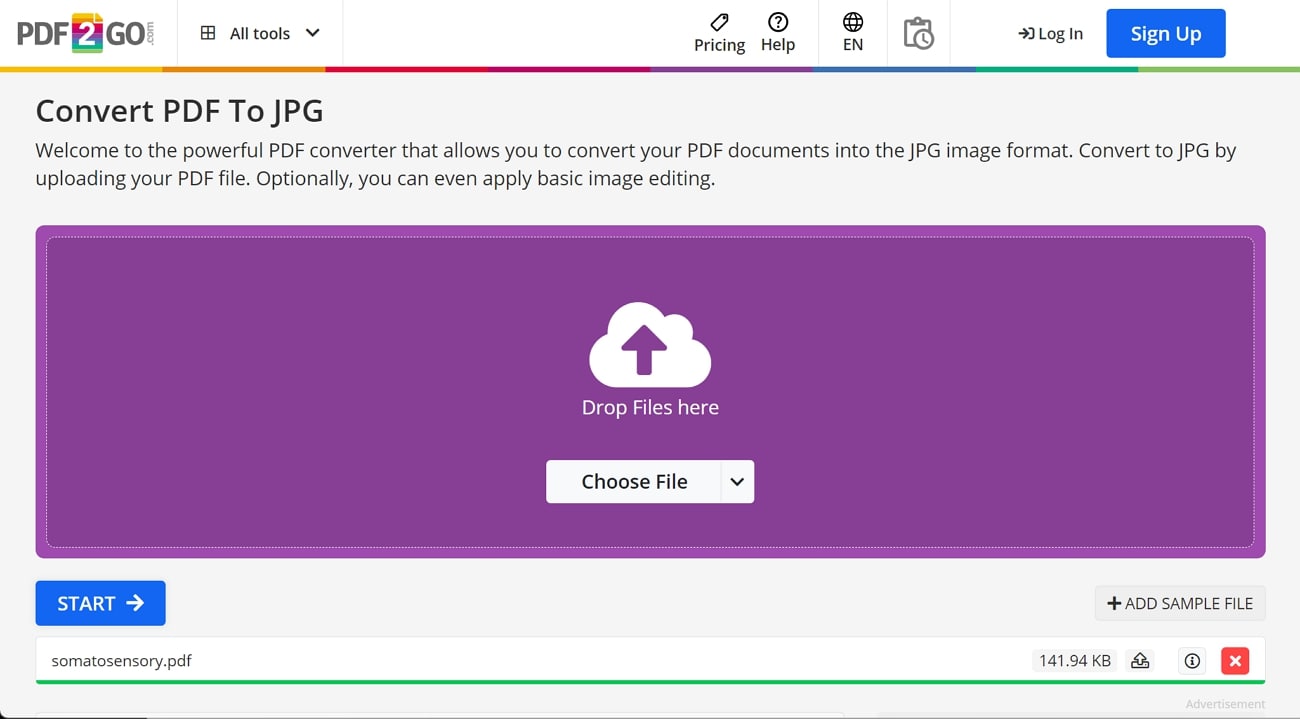
Comparison Between Free PDF to JPG Converters
After going through the general overview of these tools, let’s compare them side by side to understand their functionality better. Upon analyzing this comparison table, you will be able to select the top free PDF-to-JPG tool for your needs.
|
Metrics |
Smallpdf |
PDF24 Tools |
PDF2GO |
|
Free Version |
Available with limitations |
Completely Free |
Available with limitations |
|
Free PDF to JPG |
✓ |
✓ |
✓ |
|
Limitations |
· It cannot extract embedded images in the free version. · Users are unable to save converted files on the Smallpdf cloud storage. |
No limitations |
· The free version has a limited batch processing feature. · Annoying ads pop up while using this tool free of cost. |
|
Ease to Use |
✓ |
✓ |
X |
|
Free PDF Image Extraction |
X |
✓ |
✓ |
|
Fast Processing |
✓ |
X |
X |
Part 5. Advanced Features in Afirstsoft PDF Converter
Now, you are aware of almost all the best PDF converters available in the market that can help you transform files into JPGs. However, most of the free tools lack advanced features to optimize the conversion process. Afirstsoft should be your clear choice if you want free high-quality PDF-to-JPG conversion results with the following benefits:
- Advanced Conversion Features: When converting PDFs using Afirstsoft, you can benefit from efficient features that optimize the conversion output. Using this tool, you can add a custom page range to adopt a targeted approach. Moreover, you can optimize the "Image Settings" option to save each PDF page as a separate image.
- Batch Conversion:With the help of this PDF converter, you can batch process documents to save time and effort. You can import multiple PDFs at a time to this conversion tool to batch convert PDF to JPG in a single click.
- High-Quality Output Settings:Users get the option to optimize the image quality settings to get the desired results. You can either choose to retain the original DPI of the images or set a custom value to get the optimized output images.
- Multiple Conversion Formats:Other than converting PDFs to JPG, you can utilize this tool for many other conversion processes. With this tool, users get the option to convert their files to formats, including Word, Excels, and multiple images format.
- 100% secure
- 100% secure
- 100% secure
FAQs Related to PDF to JPG Converters
Q1. Is it safe to convert PDF to JPG online?
Generally speaking, online tools are not considered safe for converting sensitive documents, as you have to upload private data to the online servers. However, some tools are fully encrypted to let users carry out the PDF conversion without any issues. Moreover, the tools even remove PDF files from their servers after 24 hours to ensure utmost safety.
Q2. Which is the best PDF to JPG conversion tool available?
Many tools online and offline help you convert PDF files into image formats within a few clicks. However, Afirstsoft stands out as the high-quality PDF-to-JPG converter with its ability to mass convert files. Moreover, users can optimize the conversion settings to get the output images with the desired quality.
Q3. Does the PDF to JPG conversion lose quality?
While converting PDF to JPG, you can optimize the settings to prevent the output file from losing quality. You can choose to retain the original DPI value to get the exact image quality as present in the PDF file. Tools, such as Afirstsoft, offer you this feature to obtain highest quality JPGs during the conversion process.
Conclusion
After reading this article, you have analyzed how to convert PDF to JPG using different platforms. On each platform, you can get help from paid and free PDF to JPG converters to get the job done. However, Afirstsoft should be your go-to choice when it comes to PDF-to-JPG conversion due to its adjustable image settings. So, get your hands on this efficient document converter to batch convert PDF to JPG now.