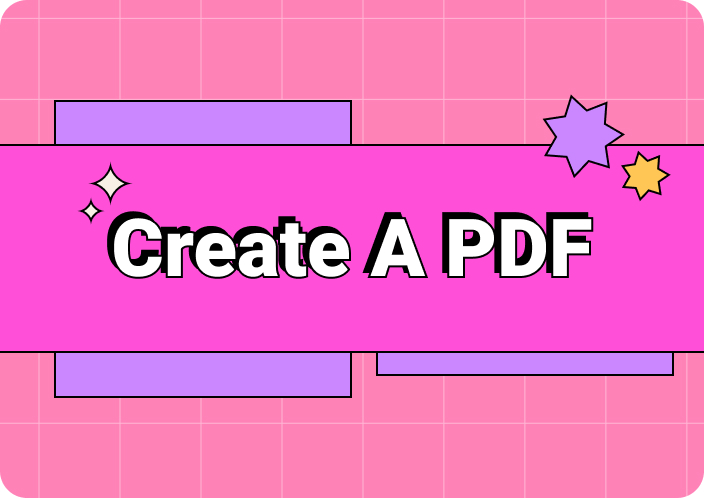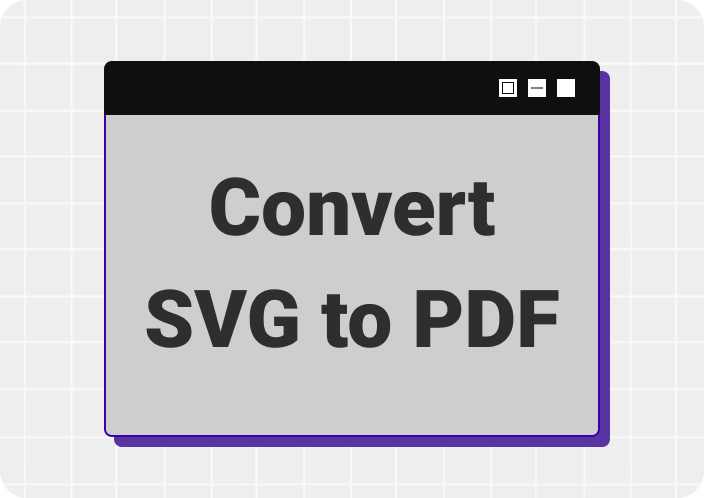Converting text documents to PDF format offers several important benefits. PDFs are highly versatile because they can be opened on any device or operating system. This compatibility makes PDFs convenient for sharing documents across different platforms. Additionally, PDFs maintain the original formatting of the text. This ensures that your document looks professional and polished. They also provide security features such as password protection and digital signatures. It helps in keeping your sensitive information safe from unauthorized access. In this article, we’ll talk about how to convert text to PDF using different ways.
Part 1. What is TXT format?
TXT format is plain text files that contain unformatted text without any formatting like bold, italics, or fonts. These files typically use the .txt extension. Also, they are widely compatible across different platforms and applications. TXT files are commonly used for storing and exchanging simple textual information, such as program code, configuration settings, etc. They are lightweight and easy to create and edit using basic text editors. Furthermore, TXT format are often used for archival purposes or when formatting is unnecessary or undesirable.
Part 2. How do you convert text to PDF using Afirstsoft PDF?
Converting text to PDF helps people to share them easily with anyone in the original format. But how to make text to PDF without worrying much? To do that, Afirstsoft PDF can be helpful for you as this is a comprehensive PDF management tool. This platform allows users to create, convert, edit, and manage PDF files easily. Moreover, Afirstsoft PDF supports multiple file formats and offers features like text editing, adding text, and annotation. Also, you can convert documents, such as text files into PDFs. The user-friendly interface of Afirstsoft PDF makes it accessible for beginners and advanced users.
Here are the steps to convert text to PDF using Afirstsoft PDF –
Step 1: Copy the content from Notepad and paste it into a Microsoft Word file. Then, open the Afirstsoft PDF application on your computer.
Step 2: From the main interface, click on the “Tools” tab to access various software functionalities.
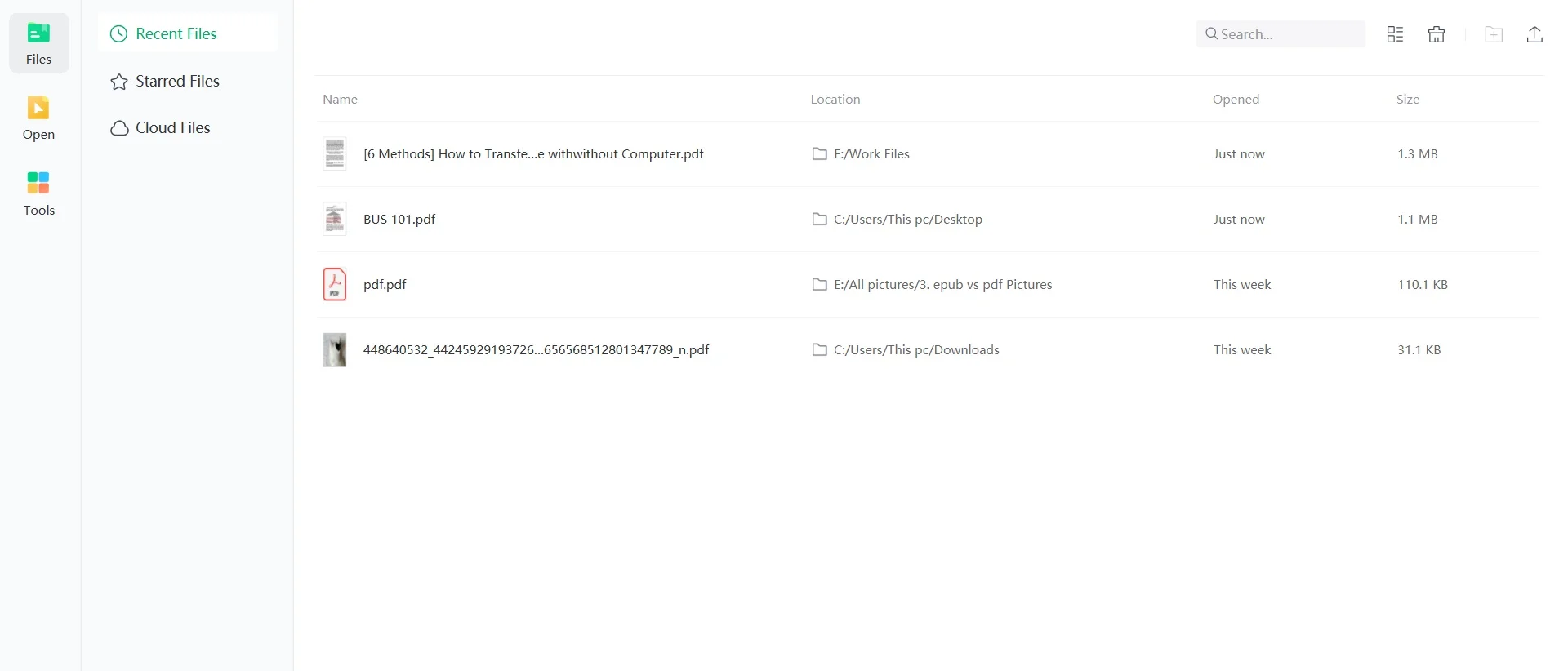
Step 3: Select the “Create PDF” option from the tools menu. Upload the file containing your text by browsing your computer and selecting the file.
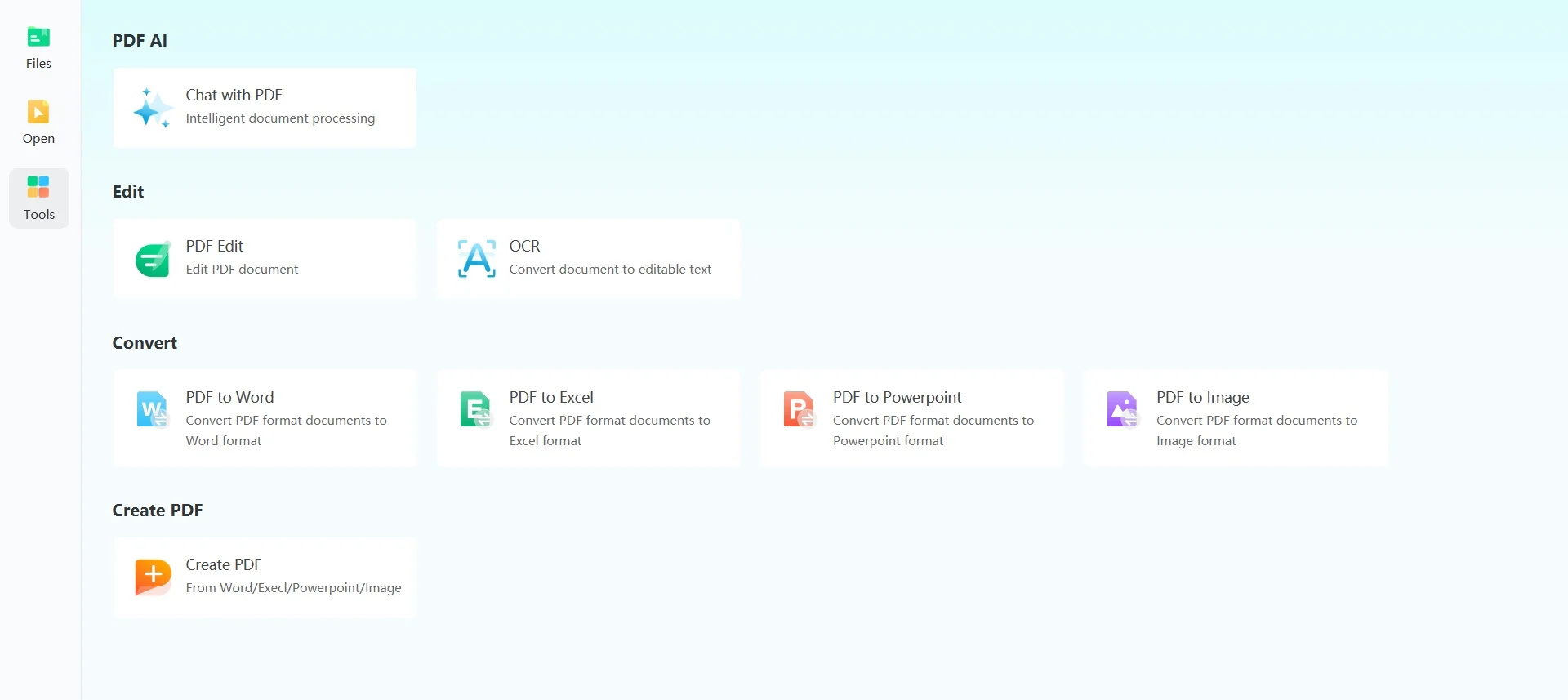
Step 4: After uploading, you can use Afirstsoft PDF’s editing features to make any necessary changes to your text document.
Step 5: Once you're satisfied with the content, click on the “Convert” button. In the conversion options, choose “To PDF/A” to ensure your document is saved in a long-term achievable format.
Step 6: Select the destination where you want to save the new PDF file on your computer. Click the “Convert” button again to finalize the conversion.
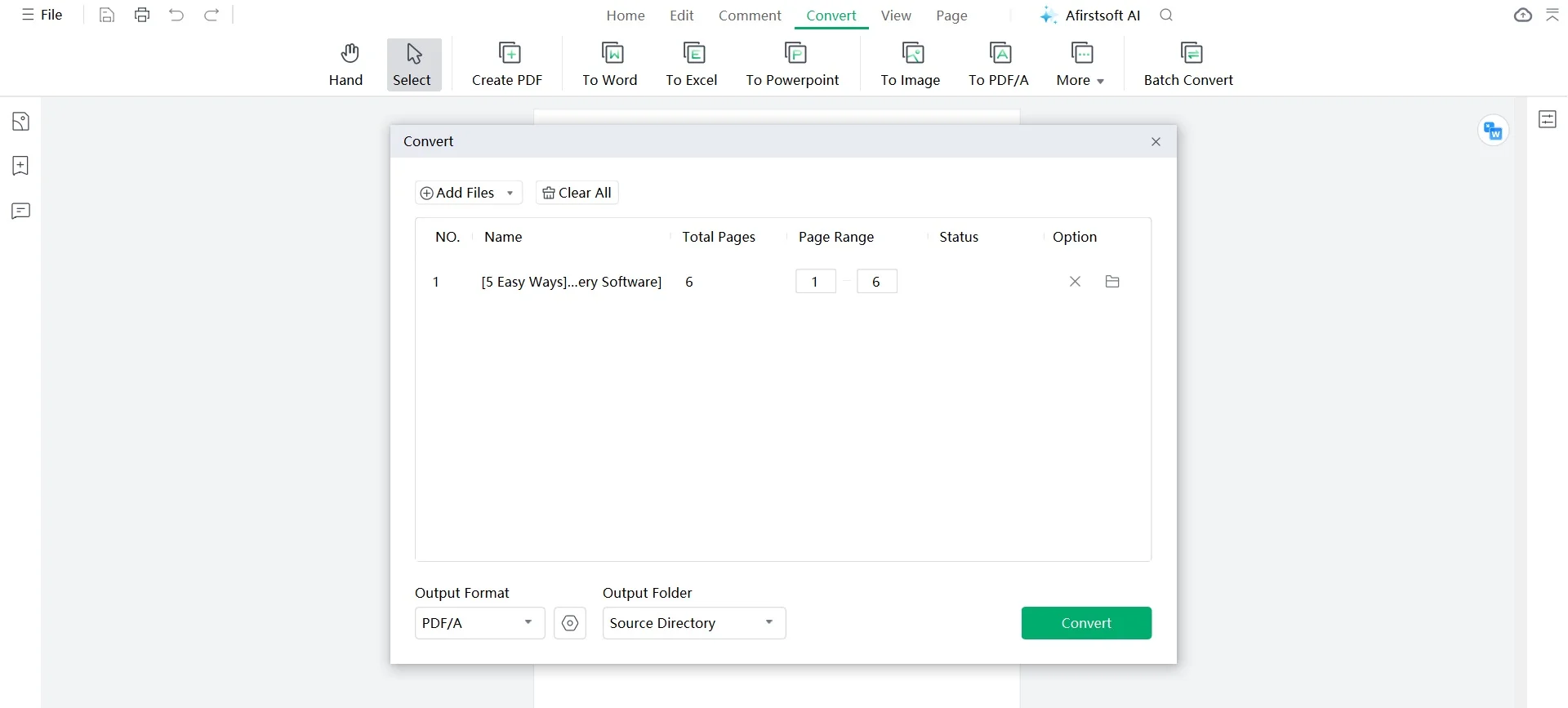
Benefits of using Afirstsoft PDF
- User-Friendly Interface:Afirstsoft PDF offers an intuitive and straightforward interface. This makes it easy for both beginners and advanced users to navigate and use its features effectively.
- Comprehensive PDF Management:This tool provides a wide range of functionalities, including creating, converting, editing, and managing PDF files.
- Multiple File Format Support: Afirstsoft PDF allows you to convert different types of documents into PDFs seamlessly. This versatility is beneficial when working with diverse file types.
- Text Editing and Annotation:The software enables users to edit text within PDF files and add annotations. This feature is particularly useful for making quick changes or adding notes and comments to your documents.
- High-Quality Conversion:Afirstsoft PDF ensures that your text documents are converted to PDF with high quality. It maintains the original formatting and layout.
Part 3. How to change text to PDF using Microsoft Word?
Microsoft Word allows you to create, edit, and format text documents. You can easily convert your documents into PDF format with Microsoft Word. This is useful for sharing documents while preserving formatting. Here are the steps to make text to PDF using Microsoft Word –
Step 1: Launch Microsoft Word on your computer. If your text is in a Notepad file, select and copy the content you want to convert to PDF.
Step 2: Switch to Microsoft Word and paste the copied text into a new document. You can do this by pressing “Ctrl + V”.
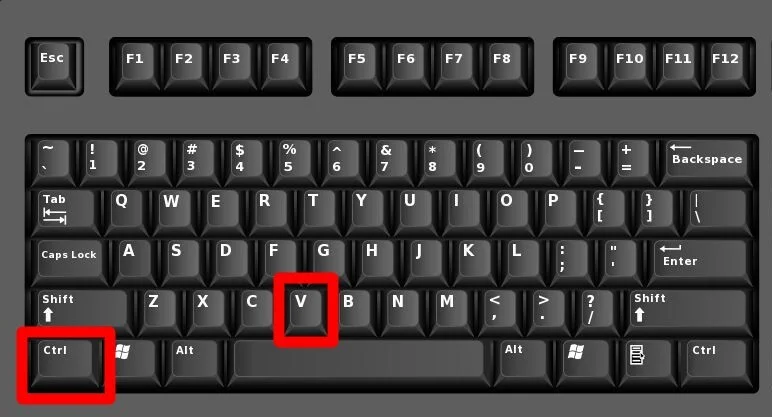
Step 3: Format the text as desired using Word's formatting tools. This step ensures your document looks polished and professional before converting it to PDF.
Step 4: Once your document is ready, go to “File” > “Save As” in the top menu.
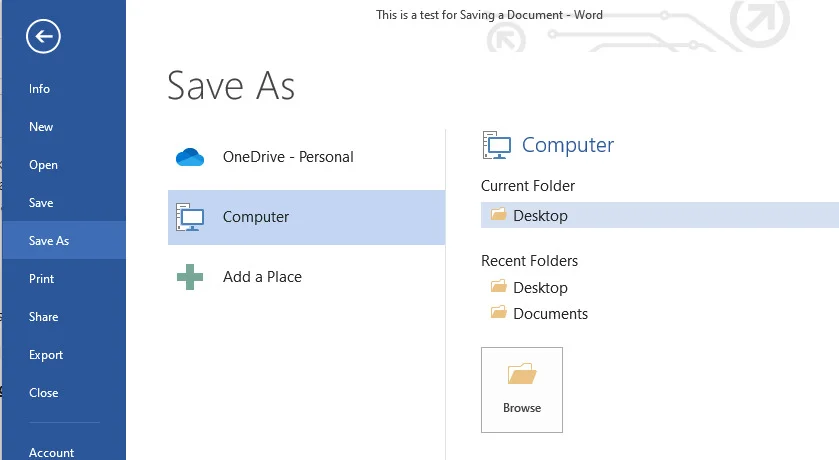
Step 5: In the “Save As” dialog box, choose PDF from the format options. This option is usually available under the “Save as type” dropdown menu.
Step 6: Give your PDF file a name and choose the location where you want to save it on your computer. Click “Save” to convert copied text to PDF file.
Part 4. How to make text to pdf using TXT to pdf Converter online?
Besides offline methods, you can also try out online methods to change text to PDF. FreeConvert is an online tool that provides different types of file conversion tools. By using this tool, you can easily convert text to PDF free. Follow these steps to turn text to PDF using FreeConvert –
Step 1: Go to the FreeConvert website. Then, click on the “Choose Files” button to upload your TXT files from your computer.
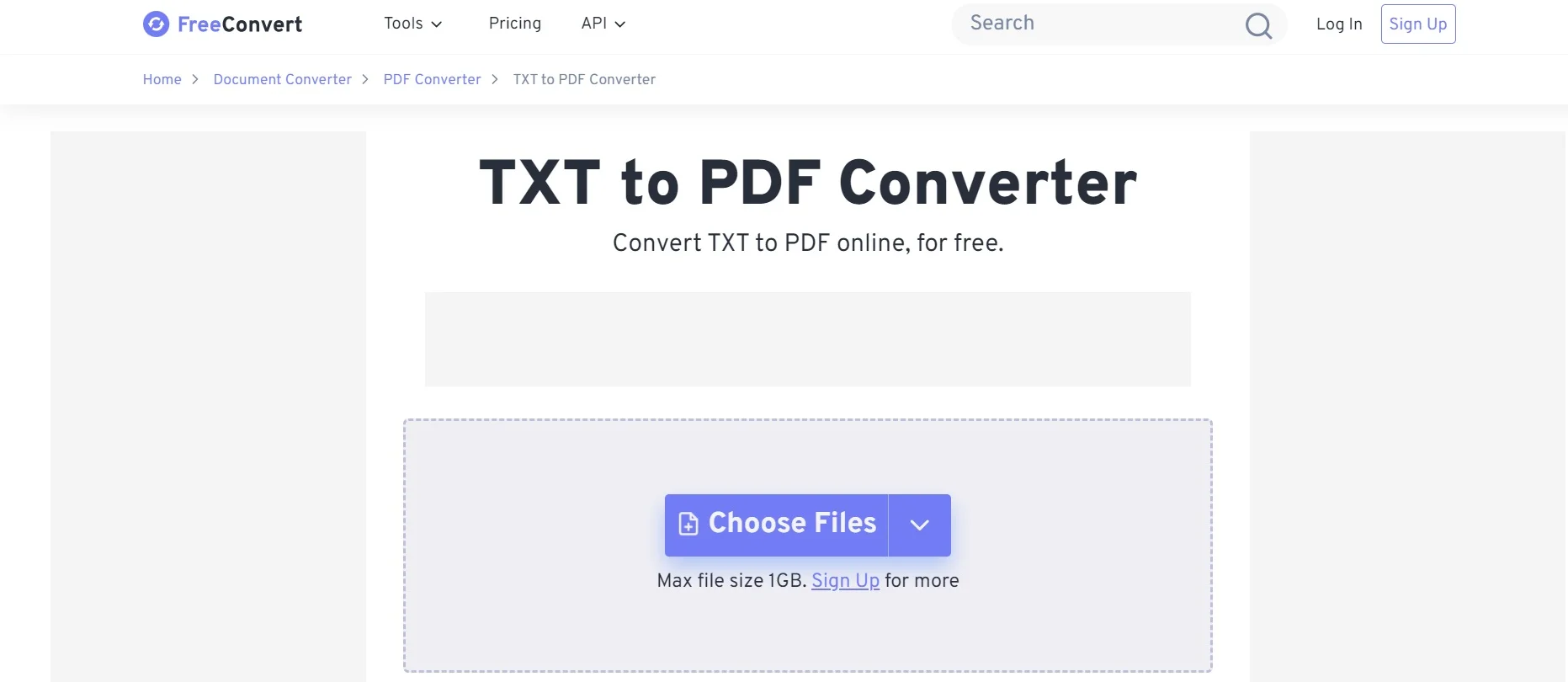
Step 2: After selecting your files, click on the “Convert to PDF” button to begin the conversion process.
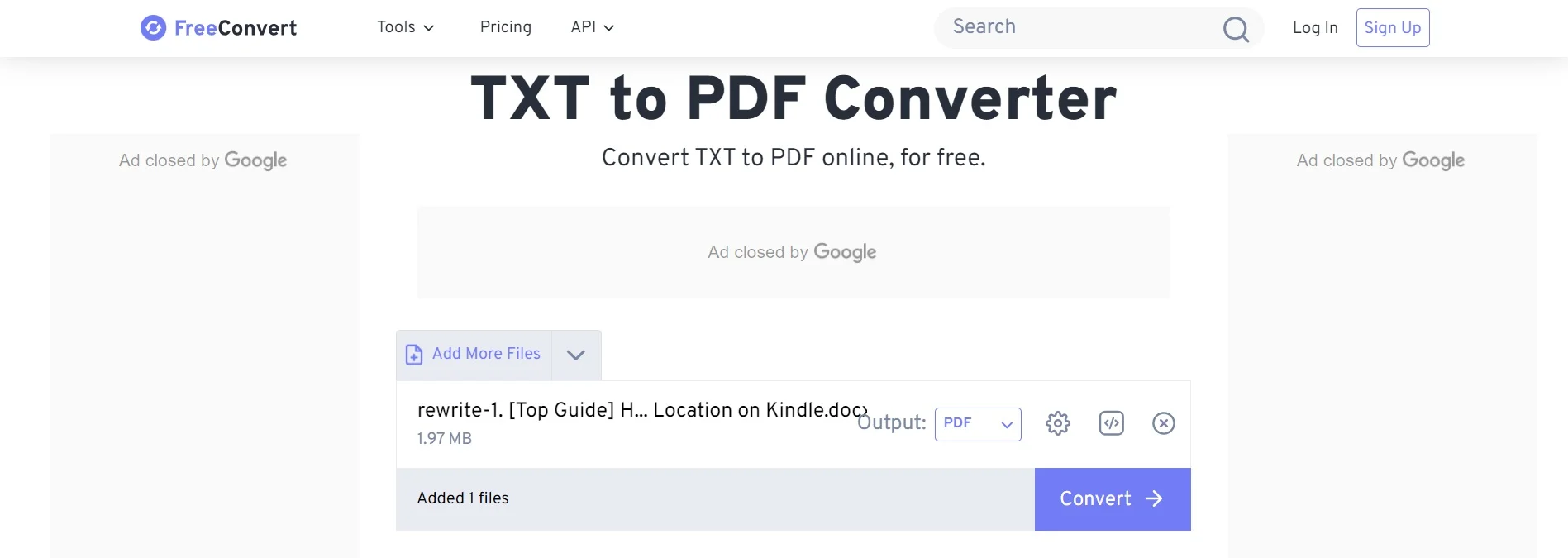
Step 3: Once the conversion is complete, the status will change to “Done”. Tap the “Download PDF” button to save the converted PDF file to your computer.
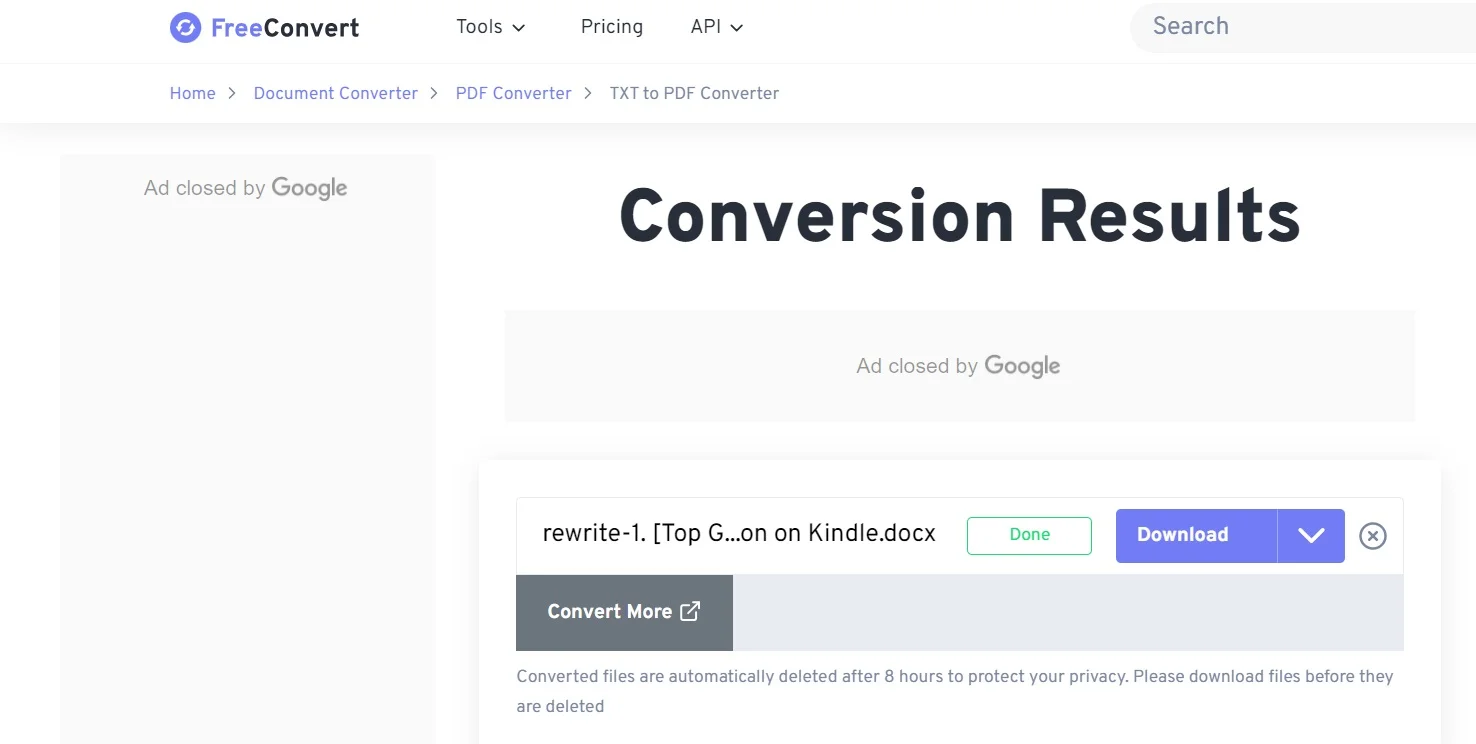
Step 5: Choose a location on your computer where you want to save the PDF file and click “Save” to complete the process.
Part 5. How to Batch convert TXT to PDF?
Looking for ways to batch-convert TXT to PDF? Then, you can try Adobe Acrobat which lets you convert multiple TXT files into PDF format. This tool offers both merging multiple files into a single PDF and converting individual files into different PDFs. Here are the steps to batch convert TXT to PDF using Adobe Acrobat –
Step 1: Open Adobe Acrobat and go to the Convert to PDF tool. This tool allows you to convert multiple files into PDF format simultaneously.
Step 2: You can add your TXT files by dragging and dropping them into the designated area or by manually selecting them using the file browser.
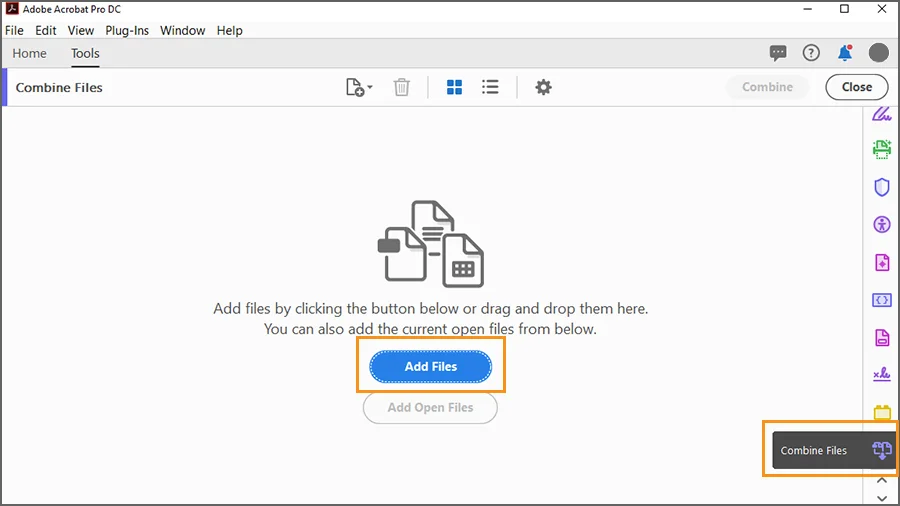
Step 3: Adobe Acrobat allows you to adjust settings such as page size, orientation, and other preferences before conversion. Ensure the settings meet your requirements.
Step 4: After selecting your TXT files, initiate the conversion process. Adobe Acrobat will convert each TXT file into a PDF file according to your specified settings.
Step 5: Once the conversion is complete, Adobe Acrobat will provide the option to download all the converted PDF files as a batch.
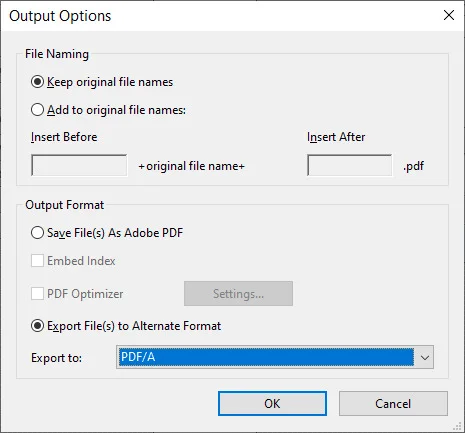
Step 6: Depending on your preference, you can either save each converted PDF file separately or combine them into a single PDF using Acrobat's Merge PDFs tool.
Step 7: After conversion, review your PDF files to ensure everything is converted correctly. Adobe Acrobat also offers editing tools if you need to make any adjustments.
Step 8: Finally, save your work and exit Adobe Acrobat once you've completed all necessary tasks.
Conclusion
In this article, we talked about how to convert text to PDF using different ways. Converting text to PDF is important for keeping your documents intact. This ensures they work on different devices, and adds extra security. There are different ways to do this, like using tools such as Afirstsoft PDF, using Microsoft Word, or online tools like FreeConvert. Each method has its benefits. Afirstsoft PDF, for example, offers high-quality conversion and editing features, while Microsoft Word is easy to use, and online tools are simple. Knowing these options helps you pick the best way for your needs. However, Afirstsoft PDF is a great choice for managing and converting your text files into PDFs because it’s easy to use and has b features.