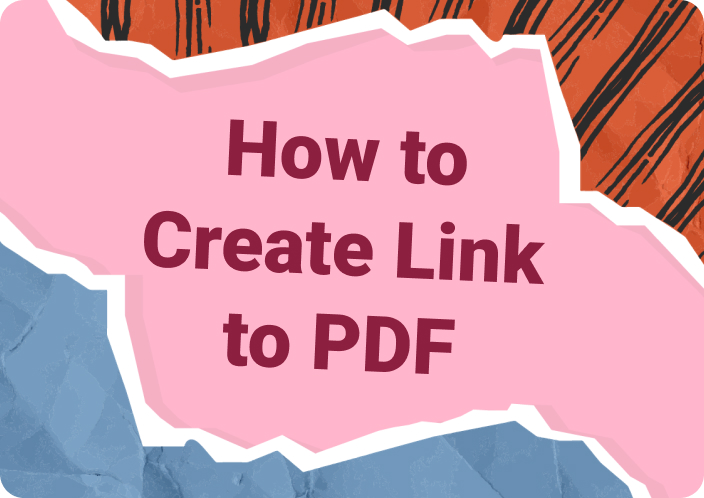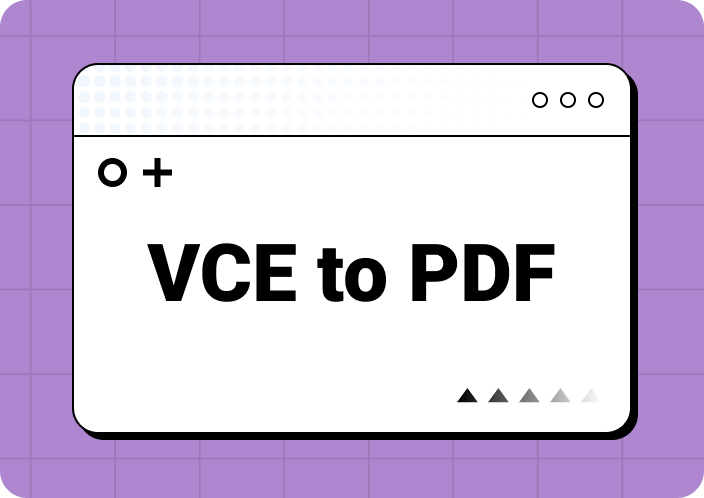PDF stands for Portable Document Format, which Adobe developed in the early 1990s to maintain document consistency across operating systems and software. In professional lives, it is used to retain the integrity and professional appearance of official documents for communication or publications. Additionally, this format proves print-friendly, versatile, convenient, and accessible for everyday use.
Besides, its security options, such as encryption, password protection, and digital signatures, make it more worthy for security-conscious beings. However, regardless of its fruitfulness, not everyone has sufficient knowledge to handle or create a PDF. That’s why this article brings an in-depth review of creating PDF documents, which you must go through to expand your knowledge about this concept.
Part 1. How to Create a PDF from an Existing Document
Apart from being a secure format, PDF is known for reducing file size while sharing without sacrificing quality. Therefore, switching a simple document into a PDF becomes crucial before sharing it with others. Hence, this section illustrates how to create a PDF document, especially for those who need simple and primary PDF creation instructions.
Method 1: Use Afirstsoft PDF
Afirstsoft PDF provides a great deal of help for professionals, researchers, or students to create PDF files from a document. Basically, it's an all-in-all PDF editor and creator that can handle PDF documents to increase your productivity.
Following that, it can create a PDF from an existing Word document or any other format of your official document. If this makes you curious to explore the process, you can delve into this stepwise section, which shows how to create a PDF via Afirstsoft PDF:
Step 1: Open a PDF to Locate the Create PDF Options in Afirstsoft
Download the latest version of Afirstsoft PDF by clicking the “Free Download” button below and access its main interface. There, press the "Open" icon from the left side and import a PDF file to locate the "Create PDF" option.
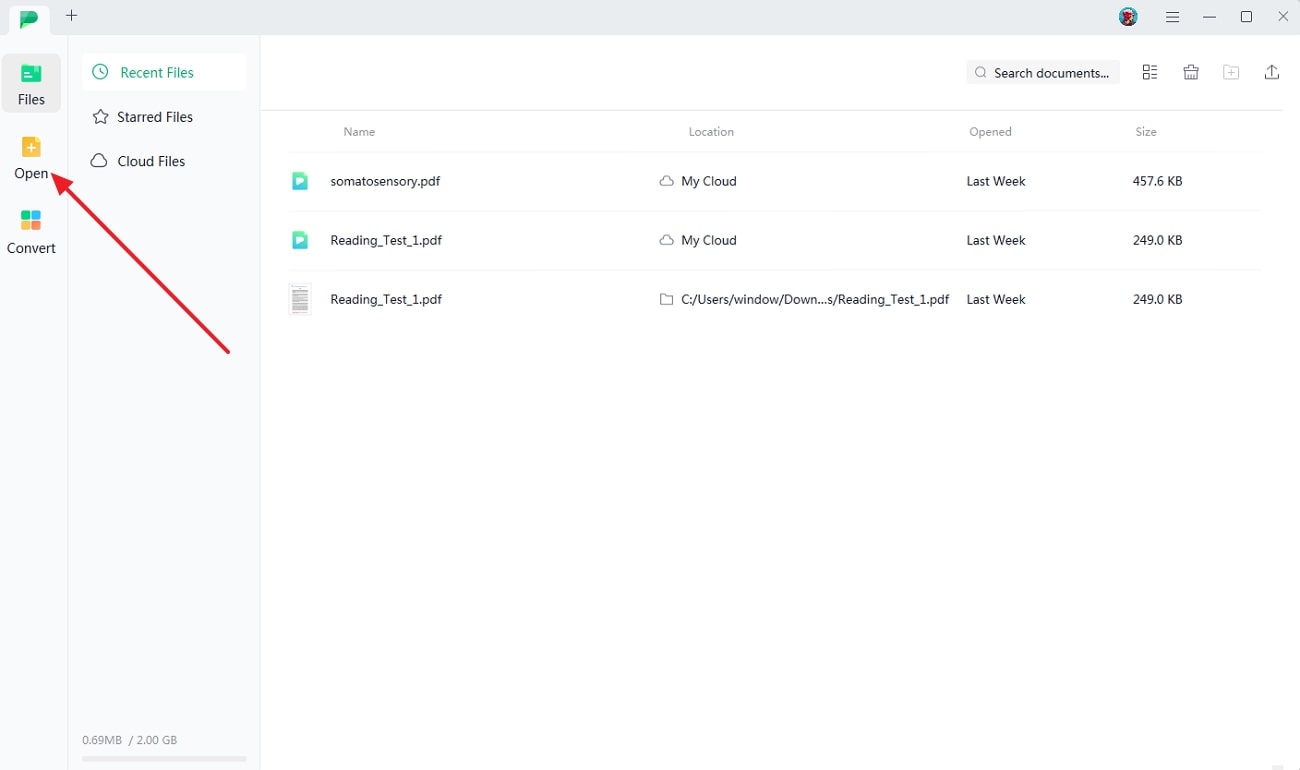
Step 2: Create PDFs of Documents and Find them in Your System
Once the file is imported and previewed, click the “Convert” option from the top bar and tap the “Create PDF” icon. Now, browse the document you wish to turn into a PDF and bring it to Afirstsoft via the “Open” button. Afterward, a PDF document will automatically be created on your device, and no other action will be needed to create a PDF.
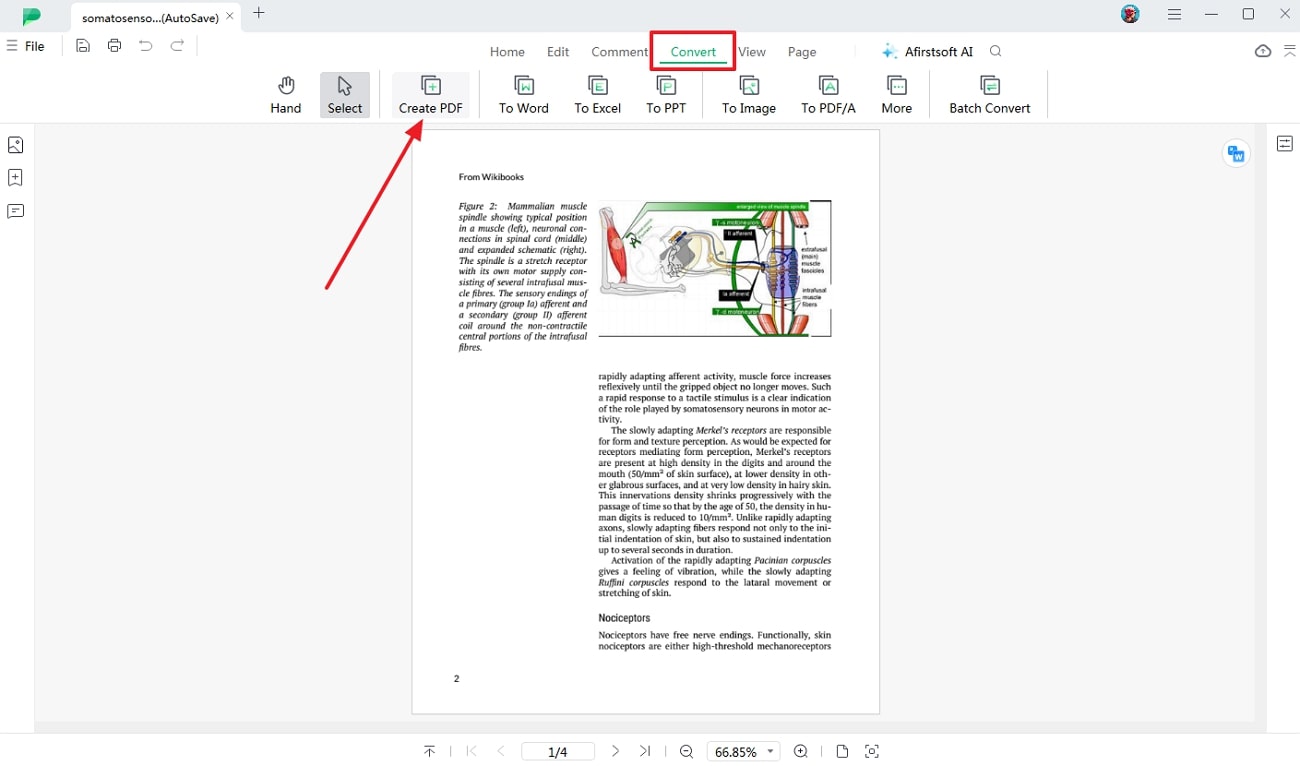
Method 2: Through Google Docs
Aside from using Afirstsoft PDF, one can use Google Docs to create PDFs of existing documents. This approach seems suitable if you have worked on a document on Google Docs and now want to share it officially with others in PDF format. Let’s figure out the most effective way to convert a document to a PDF using Google Docs through the below-mentioned instructions:
Instructions: Sign in with your Google Account and open a document on Google Docs shared with you through a link or created by you. Review it if changes are required; otherwise, head to the top-left side and choose the "File" option. From the list, hover your cursor at the "Download" option to pick the "PDF" option. The document will instantly download into your system as a PDF document.
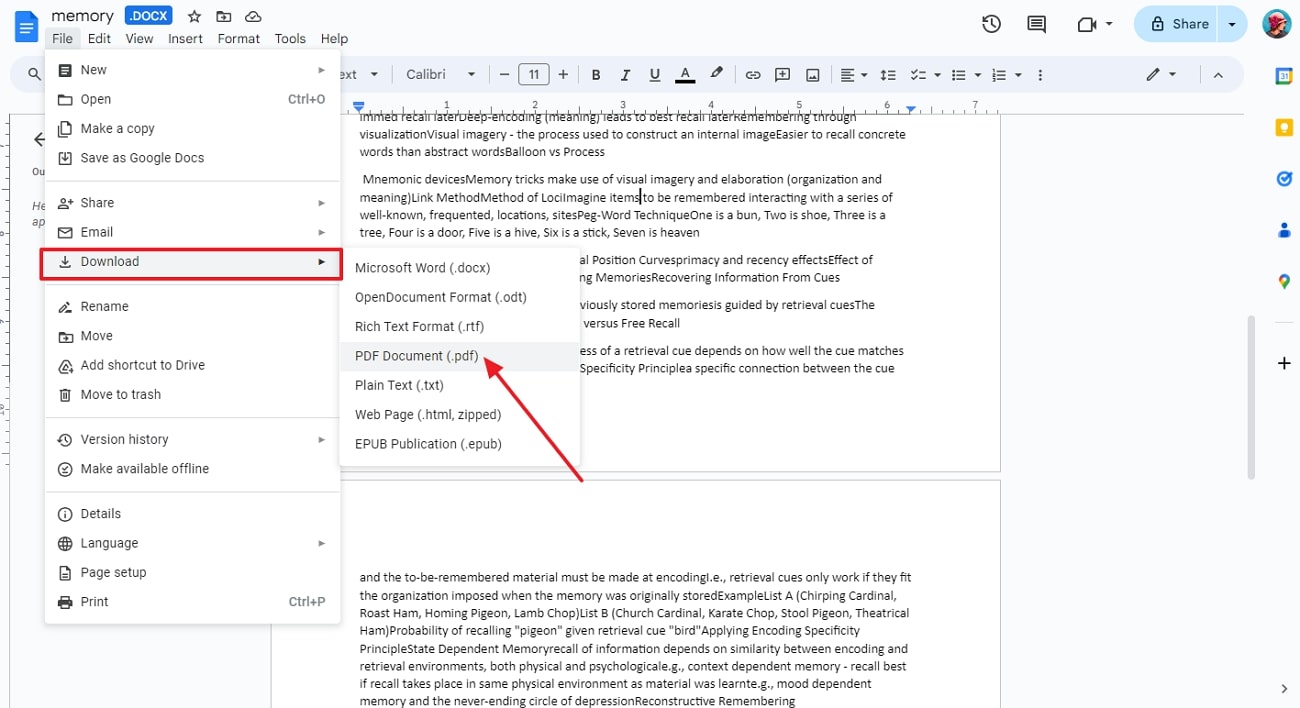
Part 2. How to Create a PDF from Images
Usually, the image format isn't considered good for printing purposes, but designers often craft appealing designs and distribute them in image formats. In such cases, individuals seek a solution on "How to create a PDF file from an image” for better printing results. Precisely here, the Afirstsoft PDF creator helps by converting an image into a PDF, as demonstrated below:
Step 1: Access the Latest Version of Afirstsoft PDF
Launch the Afirstsoft PDF creator and navigate to the “Open” icon on the left side of its main interface. Click the “Open” icon, browse a PDF file in your system” and hit the “Open” button to import it.
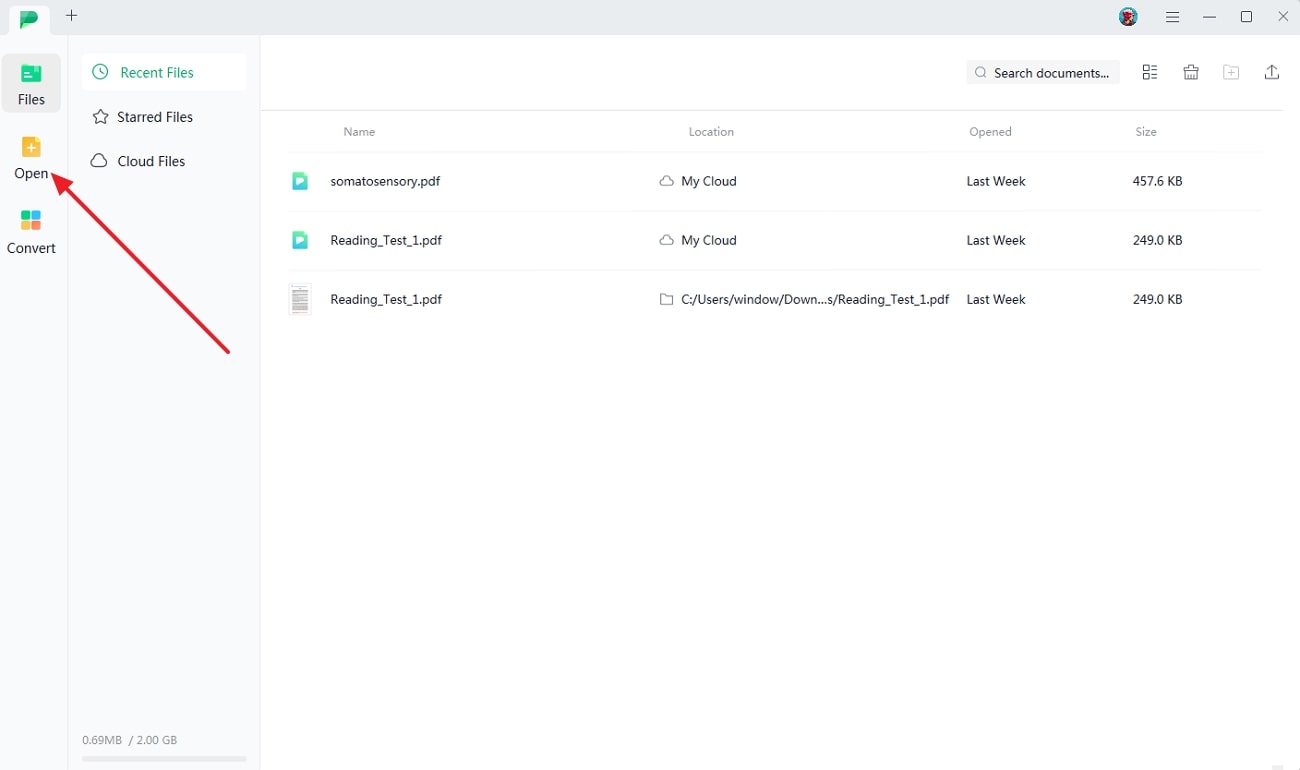
Step 2: Open an Image to Convert It into a PDF
Now, go to the top bar and choose the "Convert" option to tap the "Create PDF" icon afterward. Look for the image you want to make a PDF of and press the "Open" button. Finally, it will be previewed on the screen as a PDF, and you can save it on your device for sharing with others.
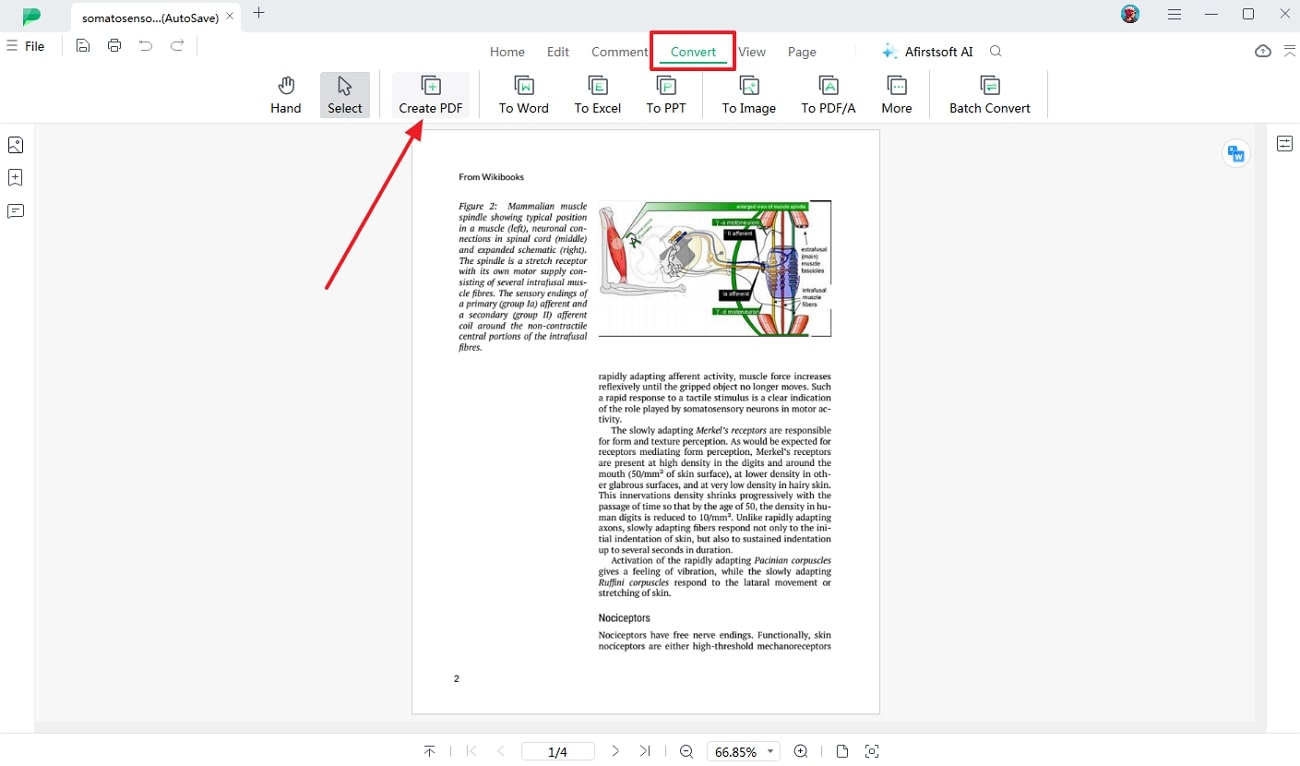
Part 3. How to Create a PDF from Excel
Suppose you have prepared an important manual or yearly record with formulas, which is finished, and it is time to share it with the authorities. However, you have concerns that the Excel sheet cells might dislocate certain formulas or change the references. In that situation, creating a PDF file of that Excel file remains the only choice, which can be done through the following 3 ways.
Method 1: Use Afirstsoft PDF
If you want to save the formatting of your hard-earned Excel sheet, using the Afirstsoft PDF creator would be fruitful as it facilitates quick and clear results. Even after creating a PDF out of the sheet, users can still edit the PDF and make changes as required. To learn how to create a PDF from the Excel sheet, the following steps might help you streamline your processes:
Instructions: Head to the main interface of the Afirstsoft PDF creator and import a PDF file using the “Open” icon on the left side. Later, use the “Convert” option from the top toolbar and press the “Create PDF” icon to add the Excel file to Afirstsoft PDF. Once you use the “Open” button after choosing the Excel file, it will be created and previewed immediately as a PDF document.
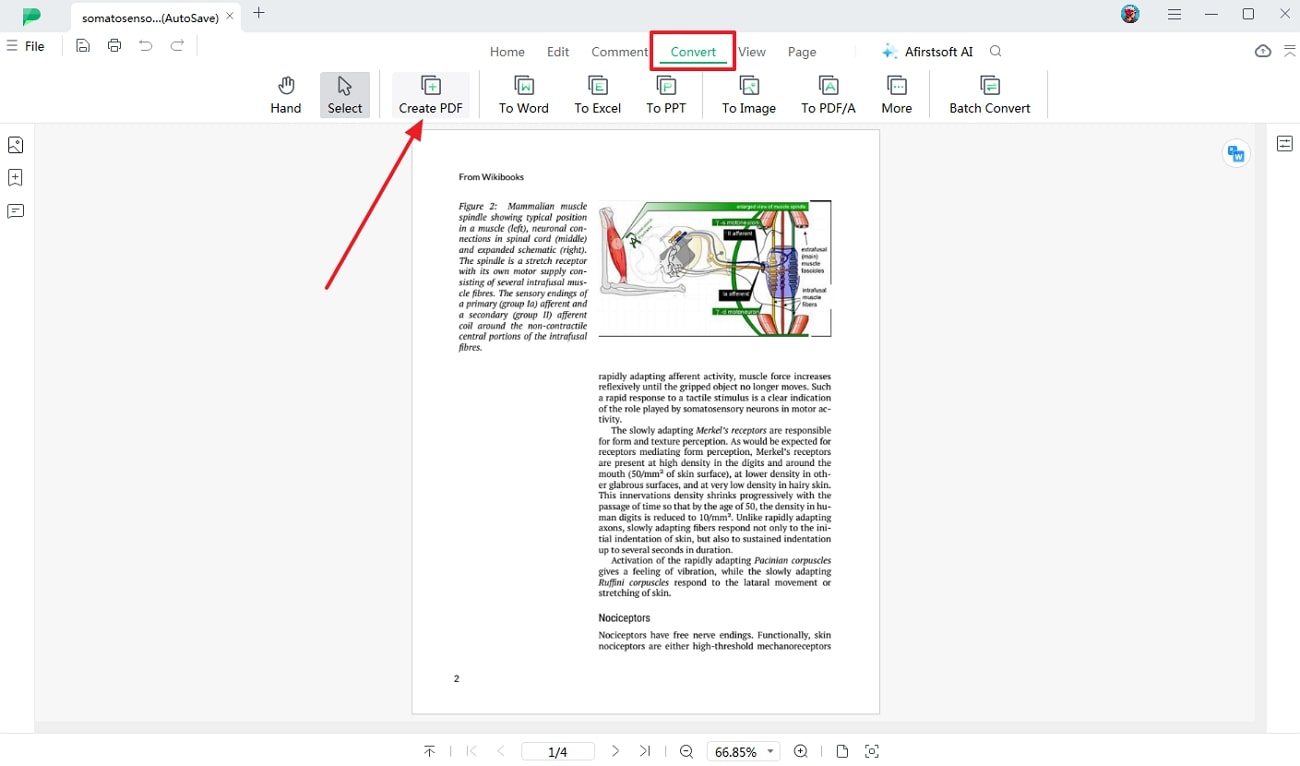
Method 2: Using Microsoft Excel
The second straightforward way to create a PDF for free is to use the native capabilities of Microsoft Excel. Through that approach, you don't need to look into any third-party software, and you can get the PDF when you are done working on MS Excel. Surprisingly, you can learn how it works through the steps below and preserve the original formatting of your document:
Step 1: Create a new Microsoft Excel Worksheet or open an existing file to create the PDF. First, head to the top-left corner and access the “File” tab to access another screen. Then, choose the “Export” option from the left panel and tap the “Create PDF/XPS Document” option, followed by the “Create PDF/XPS” button.
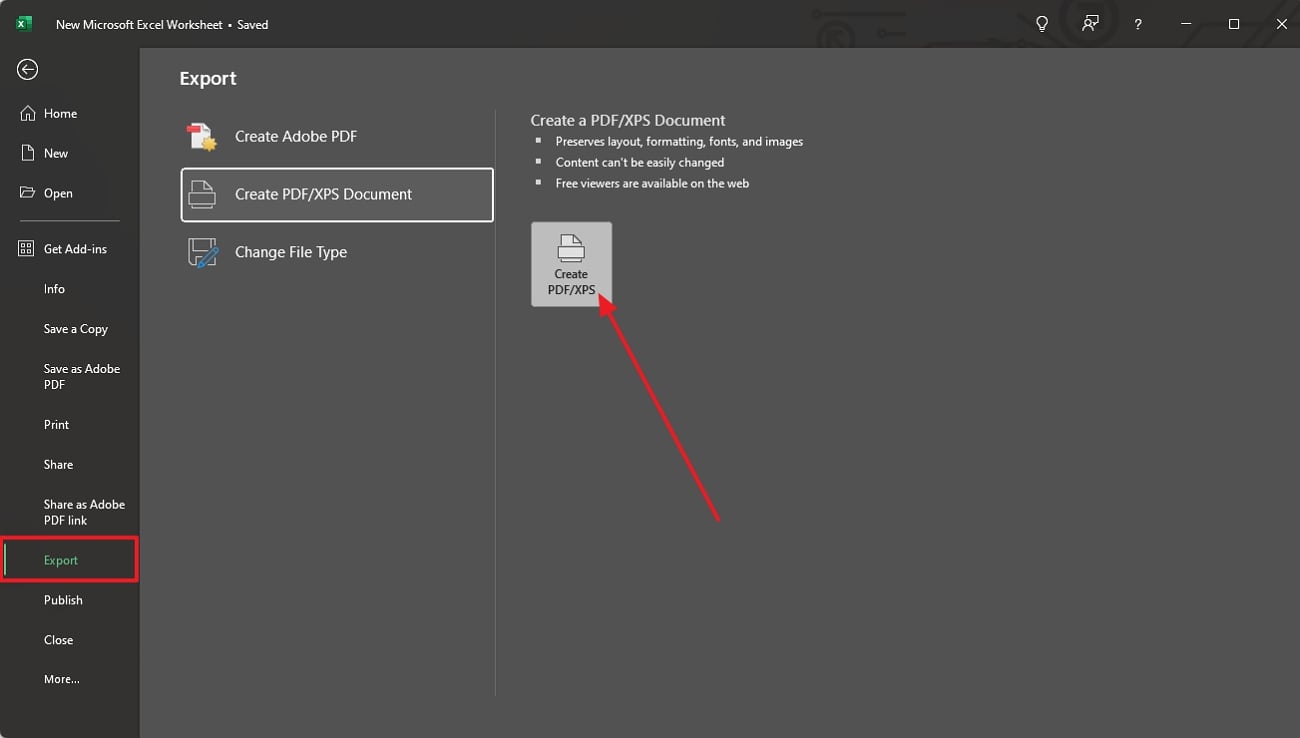
Step 2: Moving forward, select a folder to export the PDF and choose an “Optimized For” option based on your needs. Upon assigning parameters, hit the “Publish” button and find the PDF exported to your system.
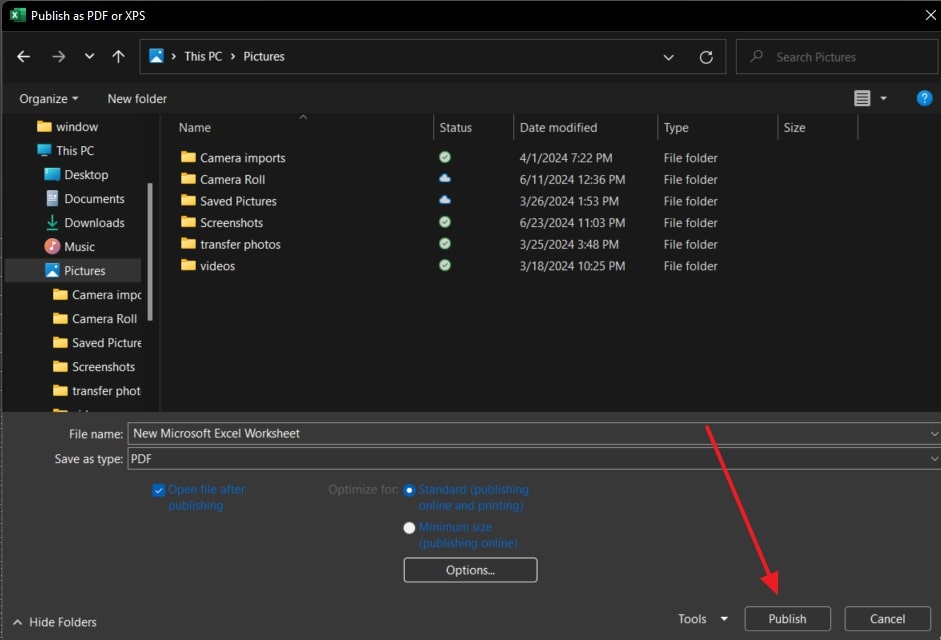
Method 3: Through Google Sheets
If you were working on Google Sheets with your teammates to collaborate effectively on the statistical report, you could still obtain PDFs quickly. Notably, Google Sheets also natively supports the conversion of sheets into PDF, Word, and other formats like MS Excel. Let's learn how it is possible and what the procedure is to create a PDF through the step-by-step guide next:
Instructions: Preview the Google Sheets spreadsheet on your system to create its PDF. Locate the “File” at the top left corner and hover your cursor over the “Download” option in the list. Here, use the “PDF” option from the next extended list to download the Google Sheets sheet in PDF format.
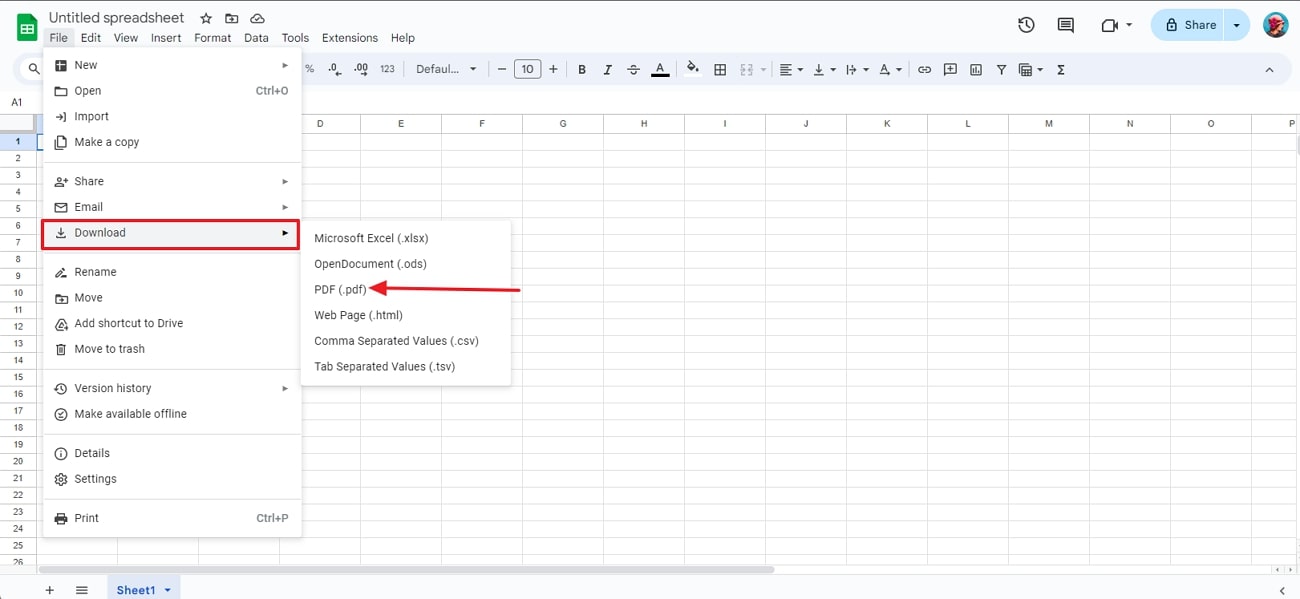
Part 4. How to Create a PDF from a Web Page
Gone are the days when you made handwritten notes from a web page and repeatedly switched to online sources for information. Now, there are several ways to access a web page offline, and one of them is to create a PDF. If you want to create a PDF online, here is the simplest approach discussed; you can go through it in the following section:
Step 1: Visit the web page that you wish to transform into a PDF format and right-click anywhere on it. Then, a list will appear, and move forward with the "Print" option to access the print settings.
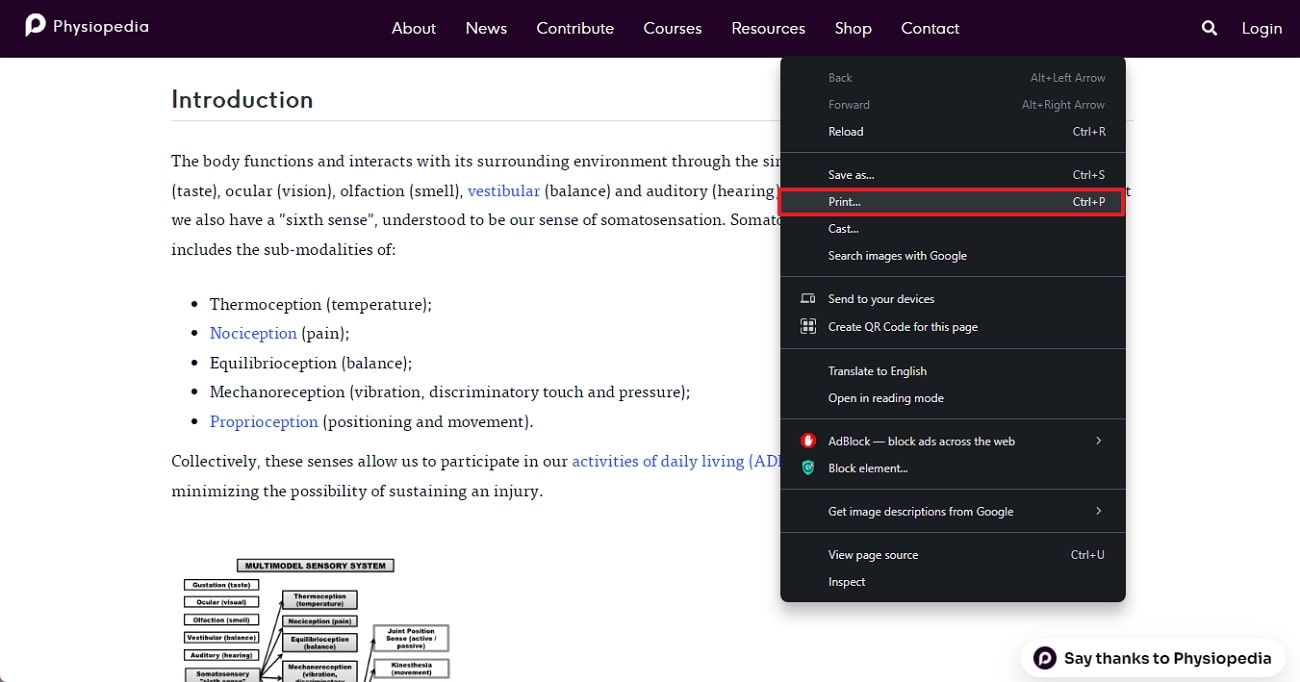
Step 2: Next, expand the "Destination" drop-down menu and select the "Save as PDF" option from it. Finally, press the "Print" option and locate a destination to download the file with the "Save" button.
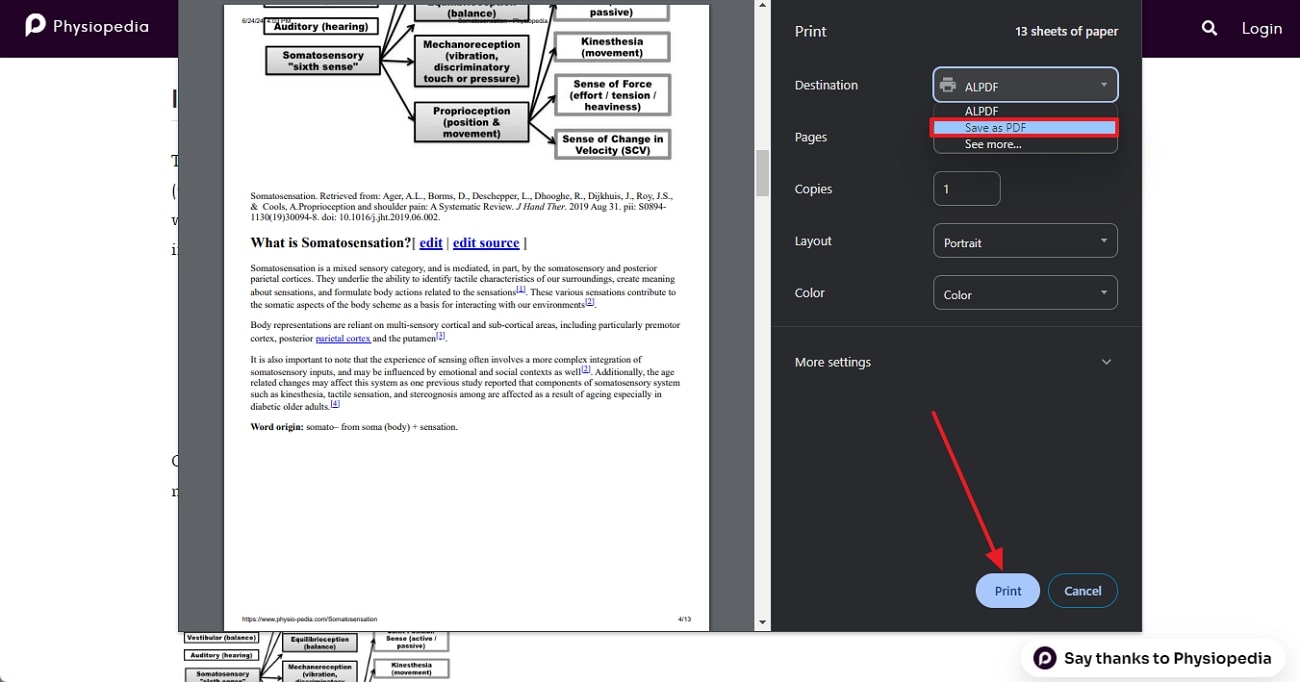
Part 5. How to Create a PDF Online for Free
If you are seeking an online tool that can create a PDF document for free, try PDF24 Tools, a complete online solution for PDFs. It can extract PDF pages, protect, sign, split, convert, and merge PDFs to make you more productive. To learn how to use this online PDF creator, the following is a guide one can consult for stepwise instructions:
Step 1: Go to the main site of PDF24 Tools and choose the “Create PDF” option to access this feature. There, you can pick any PDF creation tools based on your needs, but for demonstration, we select the “Convert to PDF” option.
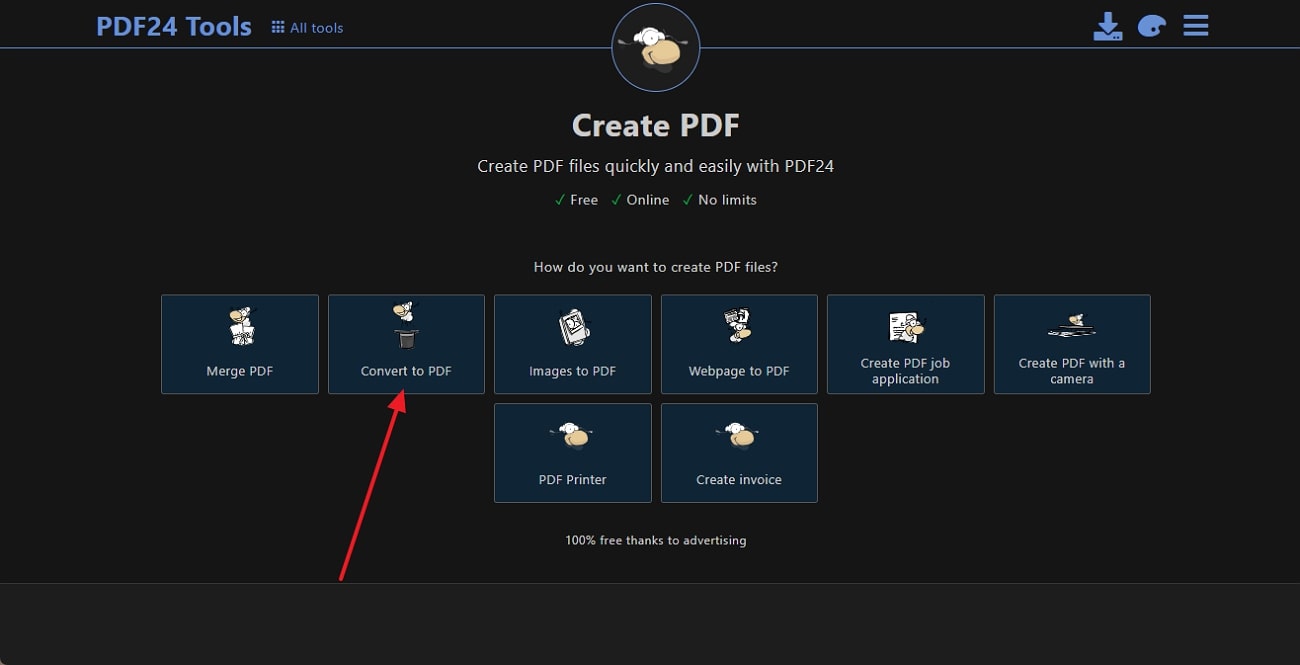
Step 2: Following that, click the “Choose Files” button from the next screen and browse your file for conversion. You can pick a file of any format and tap the “Open” button before pressing the “Covert to PDF” button.
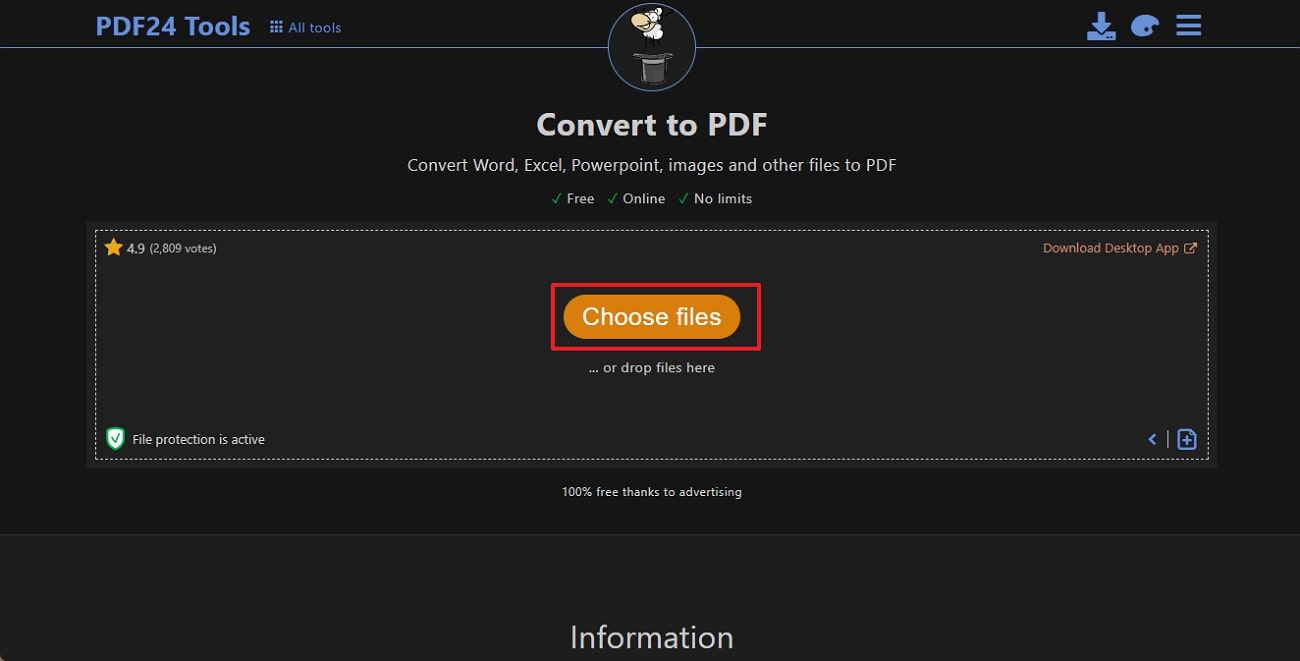
Step 3: After pressing “Convert to PDF,” this online PDF creator will begin processing your command. Shortly, you will find the “Download” button to migrate the output PDF file into your system.
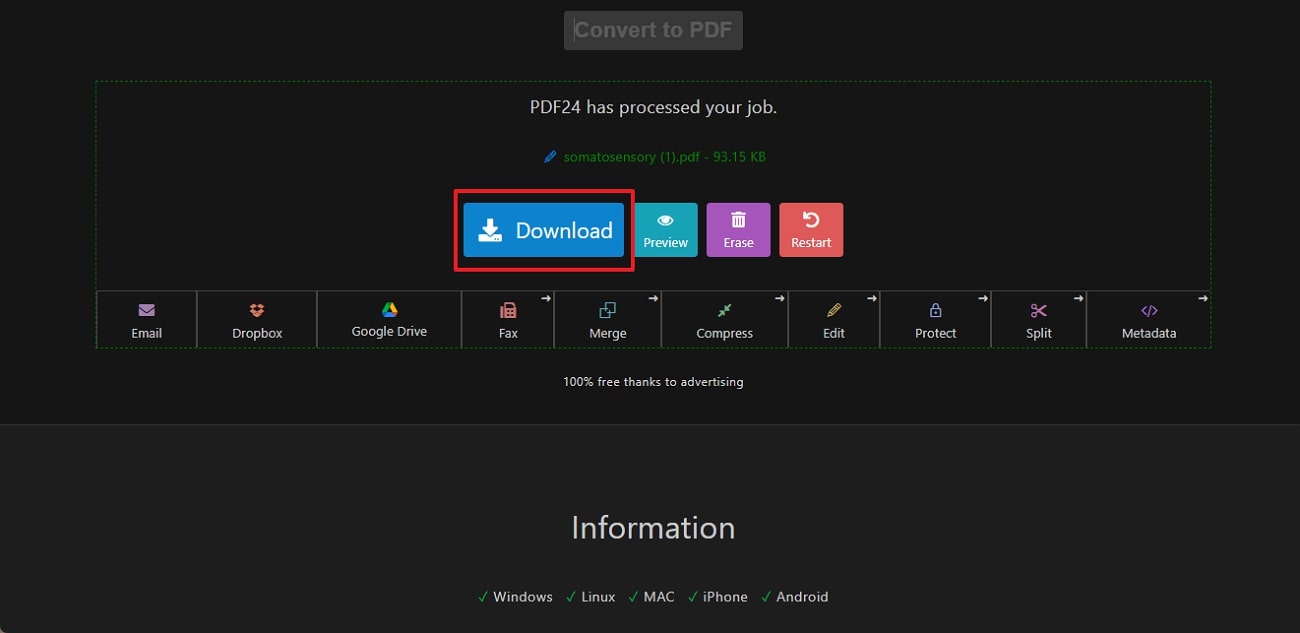
Part 6. Why Choose Afirstsoft PDF to Create a PDF Document
Afirstsoft PDF is much more than just a PDF converter and creator, as it aims to streamline your productivity through smooth PDF handling. This PDF editor suite is available on almost all platforms to facilitate its services, including Mac, Windows, iOS, and Android. If you wish to know more about this software, you can review some of its benefits and key features below:
Key Features of Afirstsoft PDF
- Annotate PDF: Aftercreating a PDF, annotating the text is undeniably necessary to mark important points. In this regard, users can utilize underline, strikethrough, highlight, and wavy line options so the PDF appears appealing while marking critical texts.
- Organize PDF: This software can also organize PDF documents to provide an immersive PDF management experience. In that context, it lets users split, extract, delete, insert, and rotate PDF pages with a batch processing option.
- AI Summarize PDF: Afirstsoft is powered by AI to help you increase your productivity regarding PDF documents. Its AI summarize feature can craft a summary of your lengthy PDF documents while keeping the original meaning of the text intact.
- Read PDF: Many people like to read eBooks while commuting or in the comfort of their couch. Different situations require different screen views to avoid eye strain, which Afirstsoft PDF considers well through offering different reading modes, zoom, page display, navigation, and bookmark tools.
- AI Translate PDF: Afirstsoft’s AI isn’t limited to PDF summarization; you can also benefit from its AI translation tools. Users can translate a specific page or entire document into another language to provide you with a different language version of a similar concept.
Benefits of Using Incredible Features of Afirstsoft PDF
- Enhanced Document Editing: When PDF format was considered non-editable, Afirstsoft PDF lets you modify text directly and enhance PDF files. Beyond creating PDFs, users can reformat content and update graphics to enhance their visuals.
- Conversion Capabilities: This software can convert PDFs into any other format, such as Word, PPT, and Excel, facilitating easy editing and repurposing of content. Despite that, there is an OCR technology that helps you digitalize your physical documents by precisely recognizing the fonts.
- Improved Workflow: Unlike other PDF editors, this software has batch processing capability to help you work faster when you have many files. It prevents you from repeating the same tasks and lets you focus on other cognitive tasks, improving workflow and saving time.
- Collaboration: Through the cloud service of this software, users can work with their teammates on critical PDFs. In this regard, you must sign in with the same credentials across devices and benefit from the quickest PDF syncing for seamless collaboration.
Conclusion
In summary, this article has provided various solutions through stepwise guides for any reason one needs to create PDF files. Here, you have found online, offline, free, and native options to create PDFs of your existing files of any format. Finally, it becomes quite clear that among many solutions, the Afirstsoft PDF creator is easy to use and effective in meeting all your PDF-related needs.