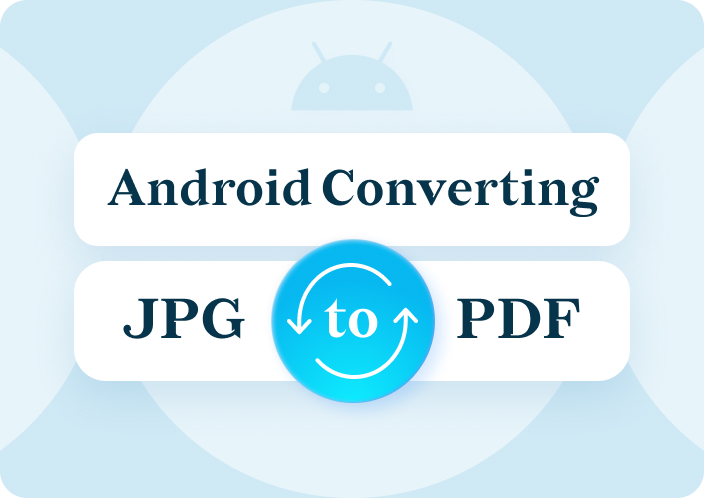Excel sheets are widely used by accountants and finance analysts to manage complex forms of information, charts, data, and formulas. The primary issue lies in permanently preserving this data for further use and sharing with others. Therefore, the only solution is to transform Excel to PDF, as the process ensures that the formatting remains consistent on every device.
Furthermore, PDFs are the ideal format to keep your data secure from unauthorized personnel so as to avoid making any modifications. With this conversion process, users can conserve the integrity and accessibility of the Excel files. This article looks at various methods to convert Excel to PDF using different reliable tools.
Part 1. Convert Excel to PDF Offline: Comprehensive Steps
There are various top tools that can help you change XLS to PDF without effort and offer fast processing speed. However, if you are unable to find such reliable and comprehensive tools, then you can look at these offline techniques. The following software can be accessed without an internet connection, and any Excel file can be changed into a PDF document.
Method 1. Change XLS to PDF Using Afirstsoft PDF
The most reliable and recommended XLSX to PDF conversion software is Afirstsoft PDF, which offers blazing-fast file conversions. This tool allows you to create professional-level PDFs by importing various file formats, like Word, Excel, PPT, and more. Furthermore, this innovative creation feature effectively saves the formatting and appearance of the file.
Afirstsoft PDF saves time by transforming Excel files into PDFs within seconds, even when the file size is too large or complex. There is also a cloud storage system on this tool where you can store up to 20GB of files, as it facilitates flexibility and better accessibility. Now, follow these comprehensive steps to understand the process of converting XLS to PDF via Afirstsoft PDF:
Step 1. Open Tools after Downloading Afirstsoft PDF
Once you have downloaded the Afirstsoft PDF tool from its website, install the software on your computer. After that, on the main interface window, click the “Tools” option to access a new window.
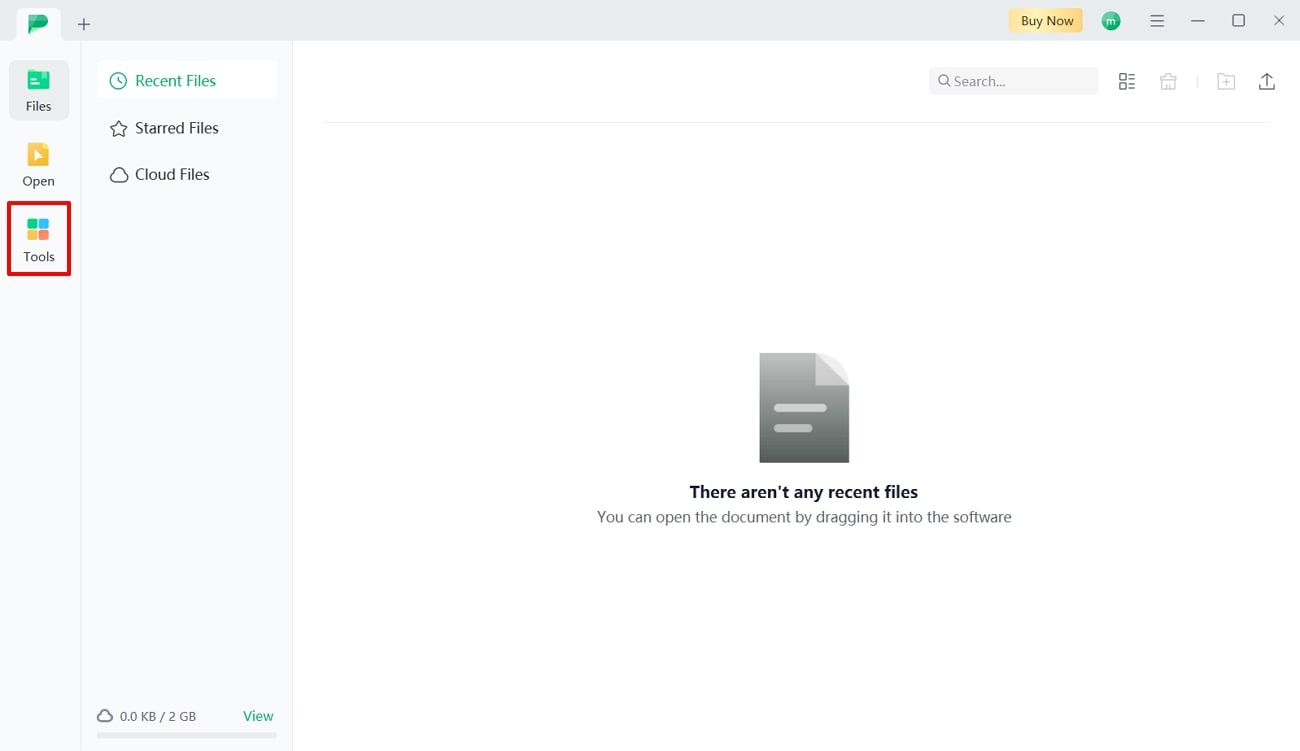
Step 2. Import the Desired Excel File
On the “Tools” new window, select the “Create PDF” option under the same section and import the desired Excel file to this tool. Once the Excel file is added, the conversion process will automatically start, and the PDF will be saved on your device.
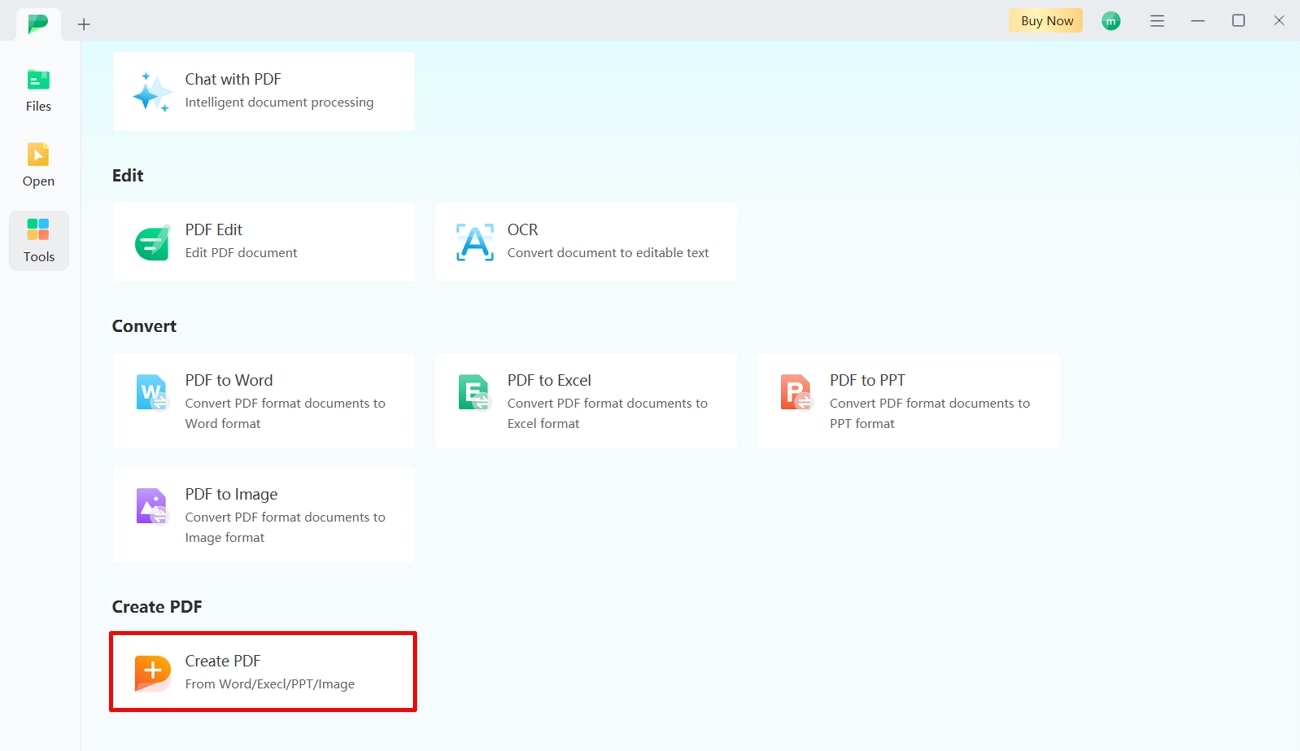
Method 2. Convert from Excel to PDF Using Adobe
When converting Excel to PDF files to generate high-quality and shareable document, Adobe Acrobat is also a reliable choice. This Excel-to-PDF converter includes a batch conversion feature that enables users to convert multiple files at once, saving precious time.
Moreover, it speeds up the workflow and converts files within seconds without compromising the quality of the Excel file content. The following steps explain how to convert Excel to PDF using the PDF converter of Adobe Acrobat:
Step 1. Launch this converter tool on your computer, and on the main interface window, go to the top right side. Now, click the “See all Tools” option to access multiple advanced features.
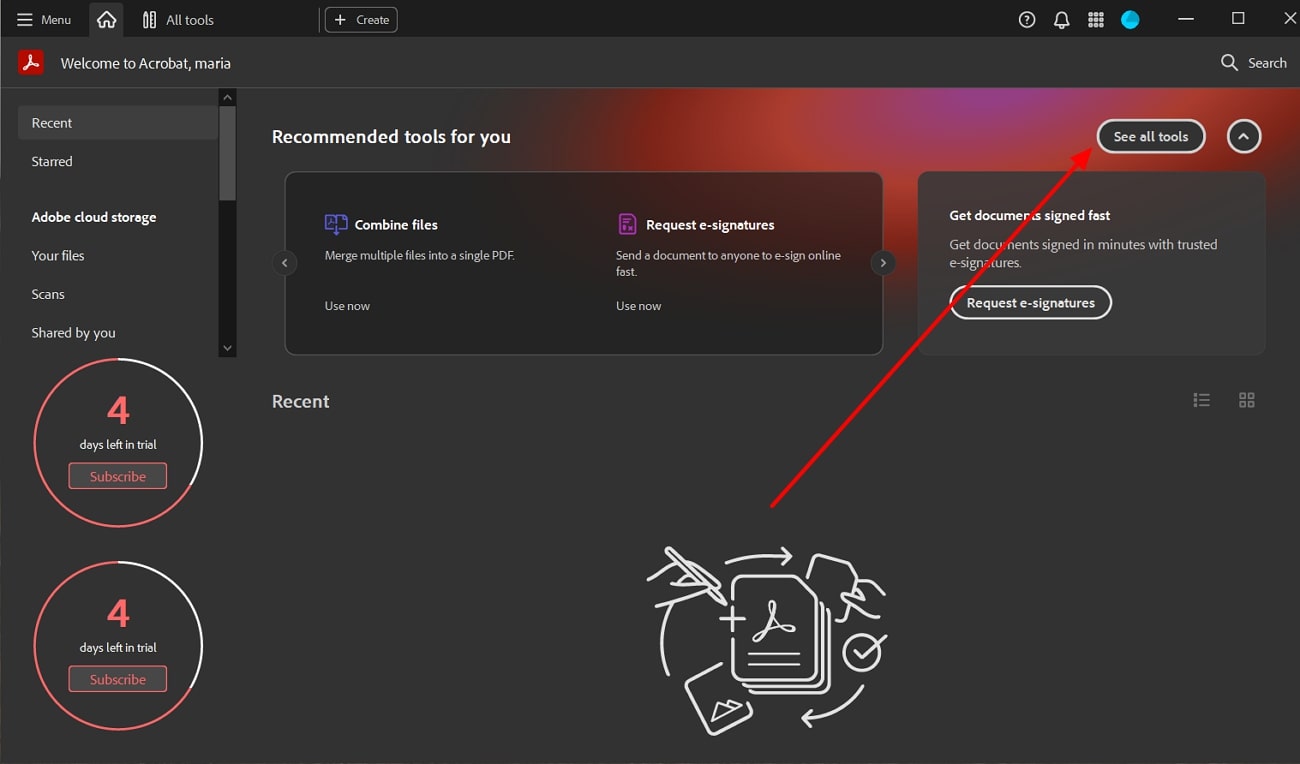
Step 2. When the “All Tools” tab opens, go under the “Convert” section and press the “Select a File” button of the “Convert to PDF” tool. Now, upload the appropriate Excel sheet file and press “Open” to add it to convert into PDF and open it in Adobe Acrobat.
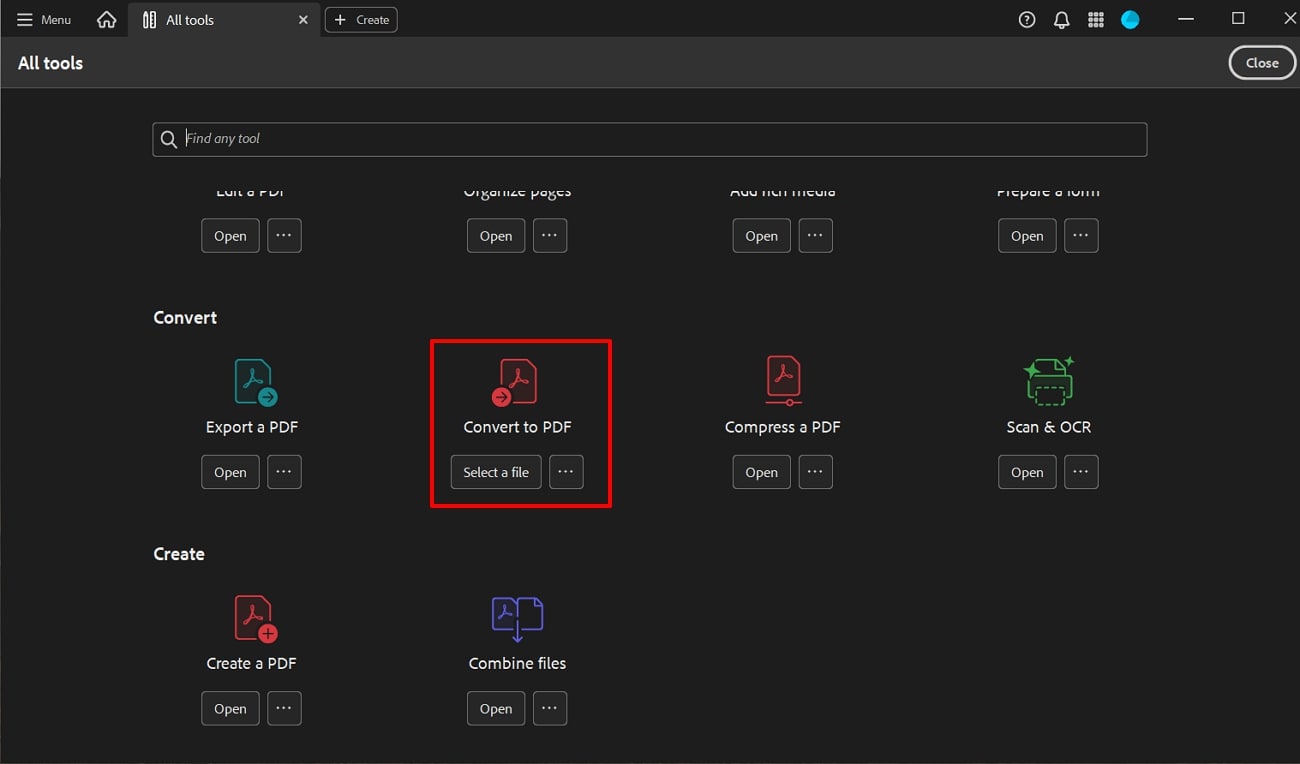
Part 2. Convert Excel to PDF Online: No Software Needed
Suppose you are overwhelmed by offline software and want a simple solution to change XLS to PDF. You can use the Microsoft Excel software itself to generate PDF files with exact format and layout. Furthermore, in this section, we’ll look at two methods to help you convert Excel to PDF with MS Excel.
Method 1. Export Excel to PDF Using Function Print to PDF
The print-to-PDF methodology is the simplest and is used by most accountants to quickly get PDF files of their Excel. It also provides you with various printing options that you can change before printing the Excel document. Read through the process to understand how easy it is to convert XLS to PDF free of cost using this feature:
Step 1. Go to the “File Explorer” app on your computer and access the desired Excel sheet you want to convert. Now, double-click on the file and open it using the MS Excel toolkit. Once the file opens on the main interface, navigate towards the top left side and hit the “File” option.
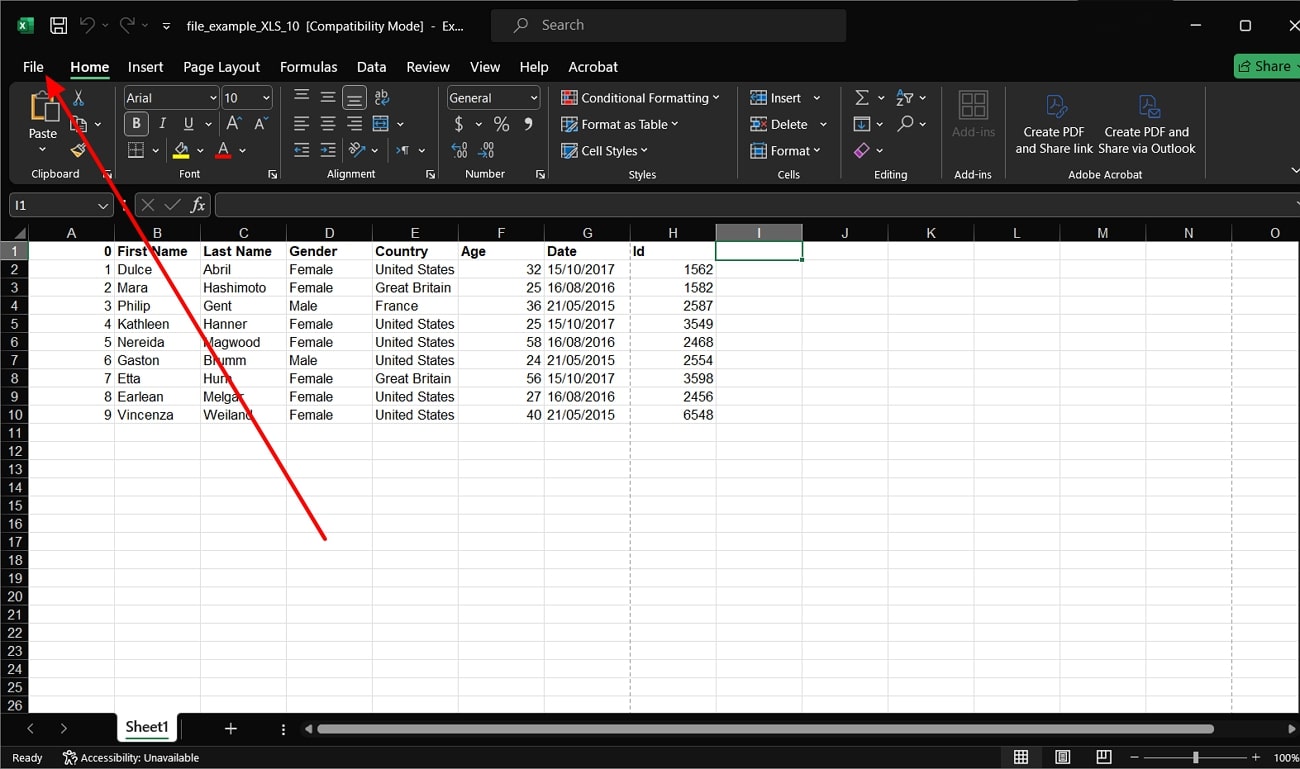
Step 2. Here, choose the “Print” option from the left-side panel to extend its option to the right. After that, under the “Printer” section, click the “Microsoft Print to PDF” option and make certain changes under the “Settings” section. Once satisfied with the result, press the “Print” button to transform the Excel file into a PDF on the device.
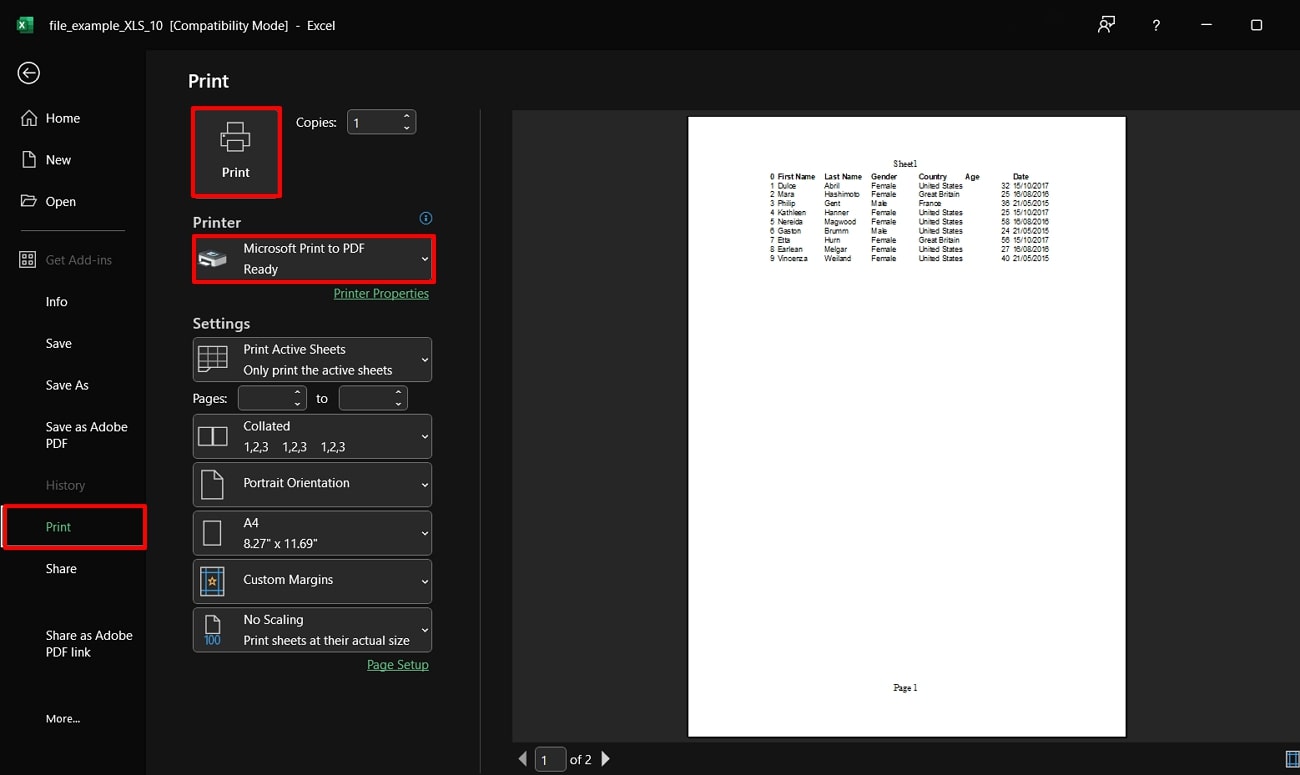
Method 2. Export Excel to PDF Using the Function Save As
Using Microsoft Excel, users can also utilize the “Save As” function to transform the Excel sheet into a PDF document on the laptop. You can save the PDF on your PC, share it online with others, or save it on the OneDrive account. It is another excellent technique to convert XLS to PDF free of cost. Moving forward, read this step guide to know how to save Excel sheets of any size as PDFs:
Step 1. After double-clicking the desired Excel file from your folder, the file will open on the main Excel interface. Now, head to the top-left corner of the screen and press the “File” tab to extend its respective options.
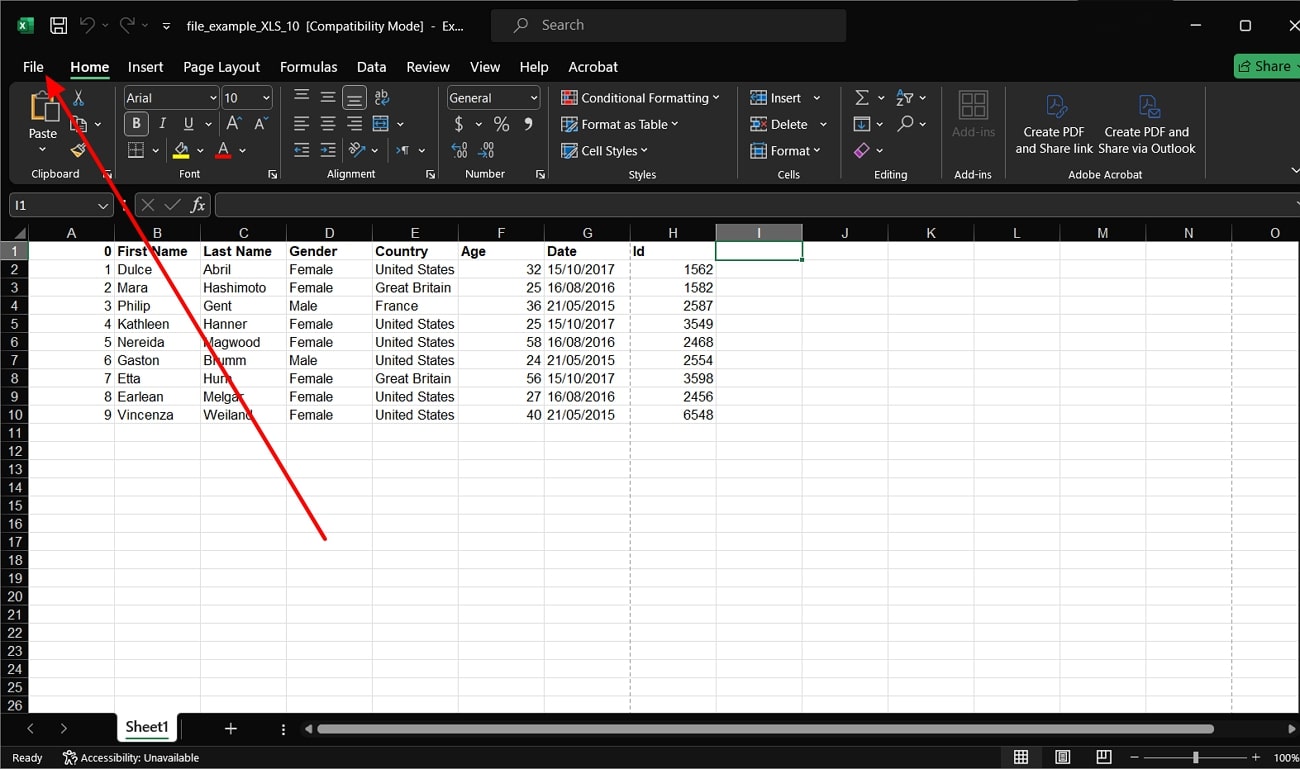
Step 2. Upon opening the “File” menu, choose the “Save as” option on the left-side panel. From here on, under the “Other Locations” section, hit the “Browser” folder icon to open the Save As window. Now, choose the desired folder or place it on your laptop, click on “Save as Type,” and set the format to “PDF (.pdf).” After customizing all the required settings, hit the “Save” button to save the PDF file on the device.
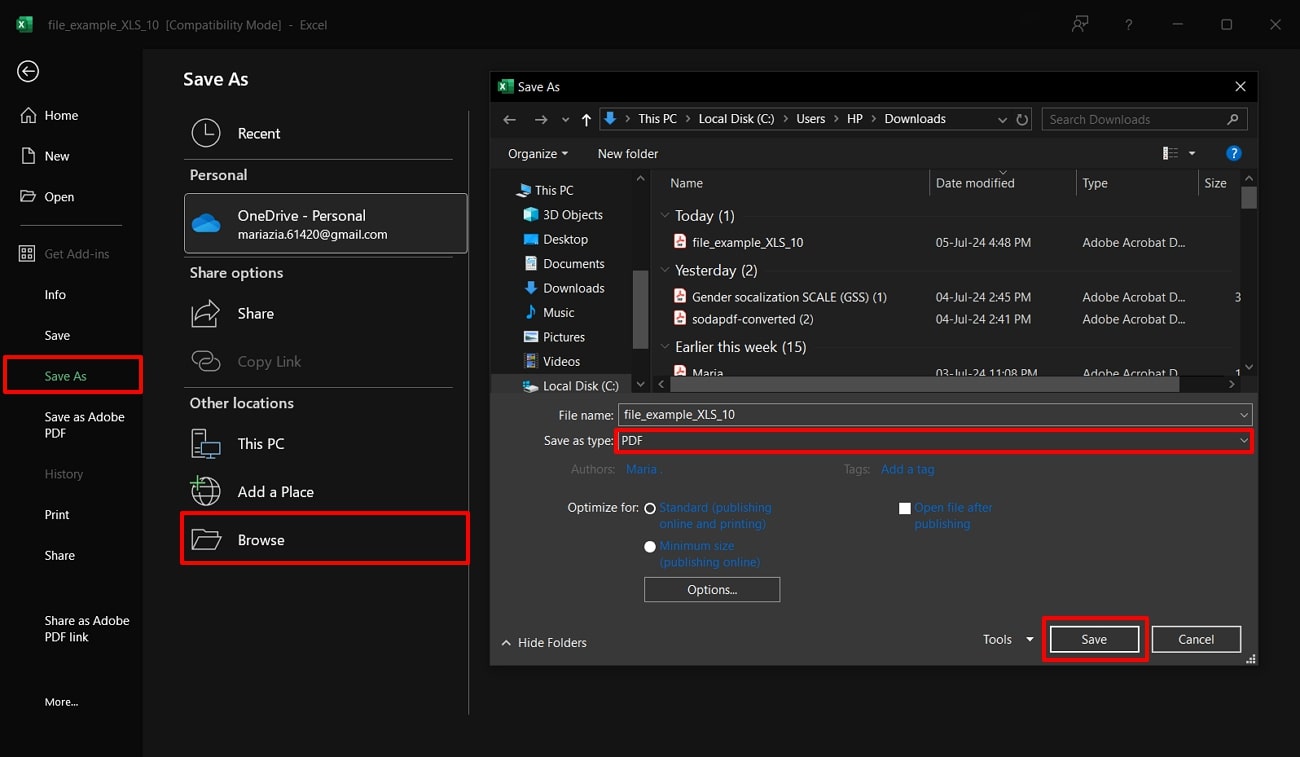
Part 3. Top 3 Excel to PDF Converter Online
It is not always possible for everyone to be able to afford to install offline software, which can be due to storage space and more. Therefore, we have searched for three efficient and recommended Excel to PDF converter online tools that can convert these XLS files to high-quality PDFs. you can also access these tools from anywhere and anytime with internet connectivity.
1. iLovePDF
iLovePDF is an all-rounder Excel to PDF converter online tool offering all the tools needed to create the appropriate PDF. You can use the OCR feature to convert any scanned images, like graphs and charts, into editable text.
Moreover, there are no ads in the premium plan, and you can access this tool on your web, desktop, and mobile devices with ease. To learn how to use this tool, we will provide you with easy-to-follow steps below:
Step 1. After accessing the iLovePDF website on any browser, go to the top toolbar options on the homepage and press “Convert PDF.” Now, to convert your Excel file to PDF, select “Excel to PDF” under the “Convert to PDF” section.
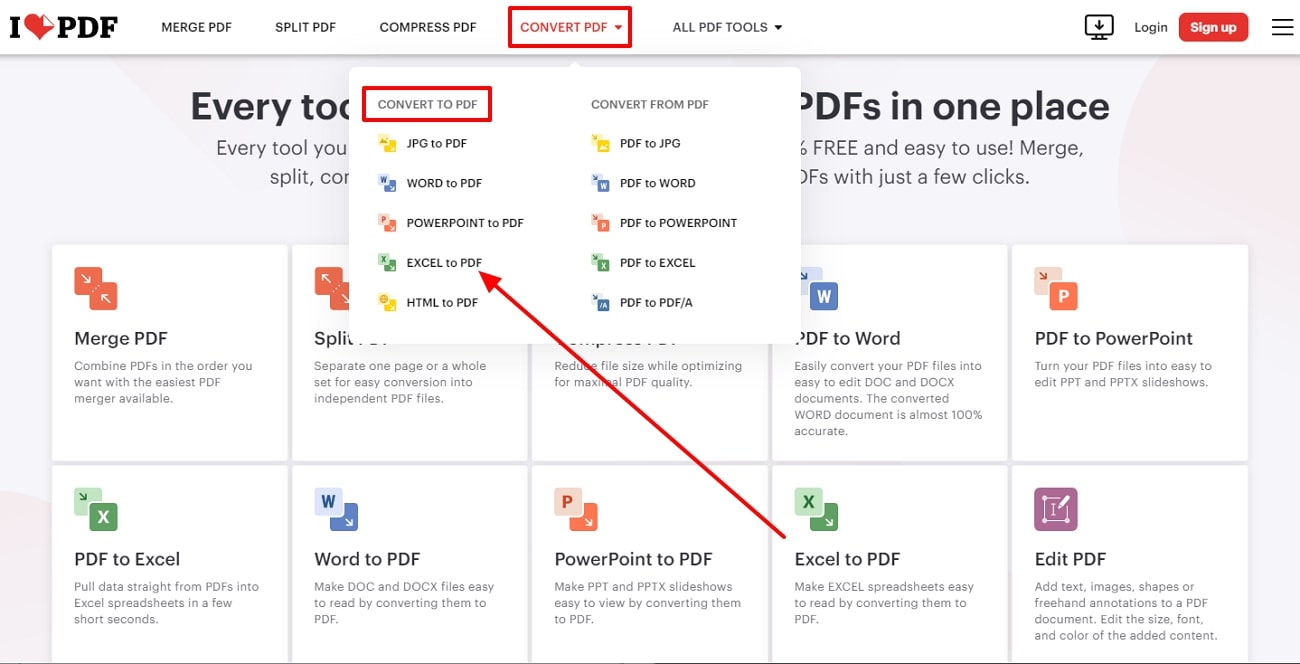
Step 2. On the new “Convert Excel to PDF” page, click the “Select Excel Files” button and upload the desired XLS file from system. After uploading your XLSX file, you have to press the “Convert to PDF” button from the bottom right corner and download the PDF document on your device.
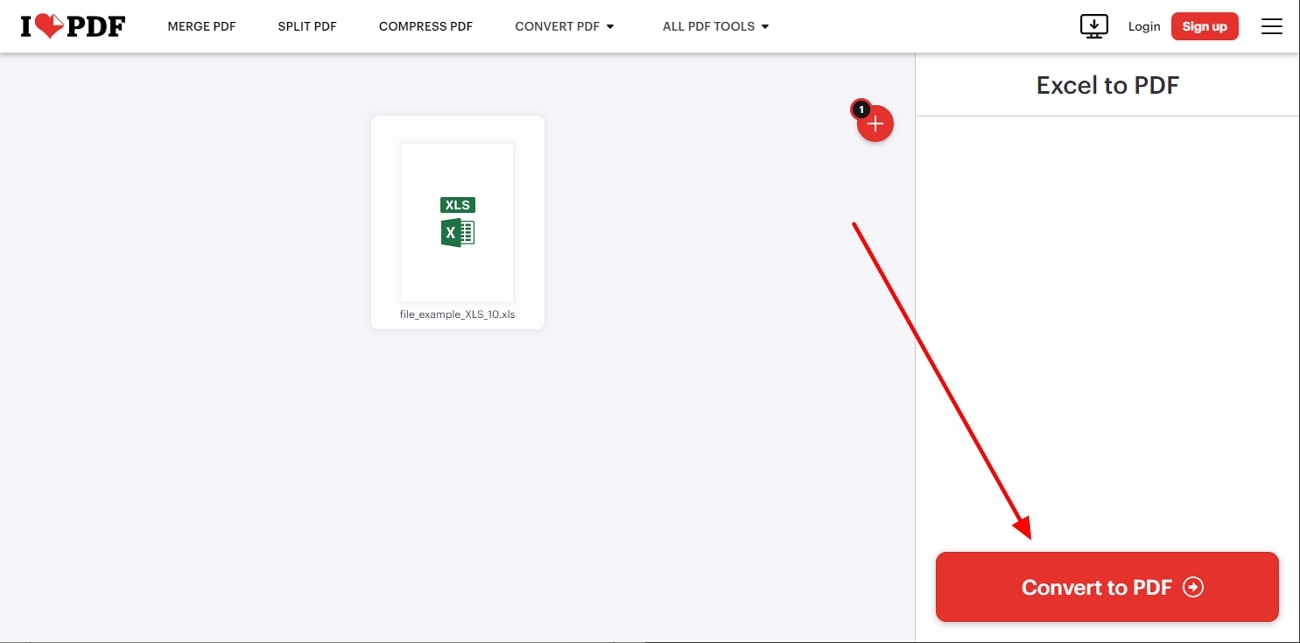
2. Smallpdf
With no file size limit, ads, or watermarks, Smallpdf is the ideal Excel to PDF online tool for effortlessly converting Excel files into PDFs. This Excel to PDF converter safely converts your Excel files with its TLS encryption level security.
Furthermore, your Excel file is converted to the cloud with automatic settings, and it retains the original formatting and layout. Here are the instructions to export Excel to PDF with this fast conversion tool:
Step 1. Upon visiting the homepage of Smallpdf, access the “Tools” drop-down menu from the top toolbar. After that, choose the “Excel to PDF” option under the “Convert to PDF” section in the menu.
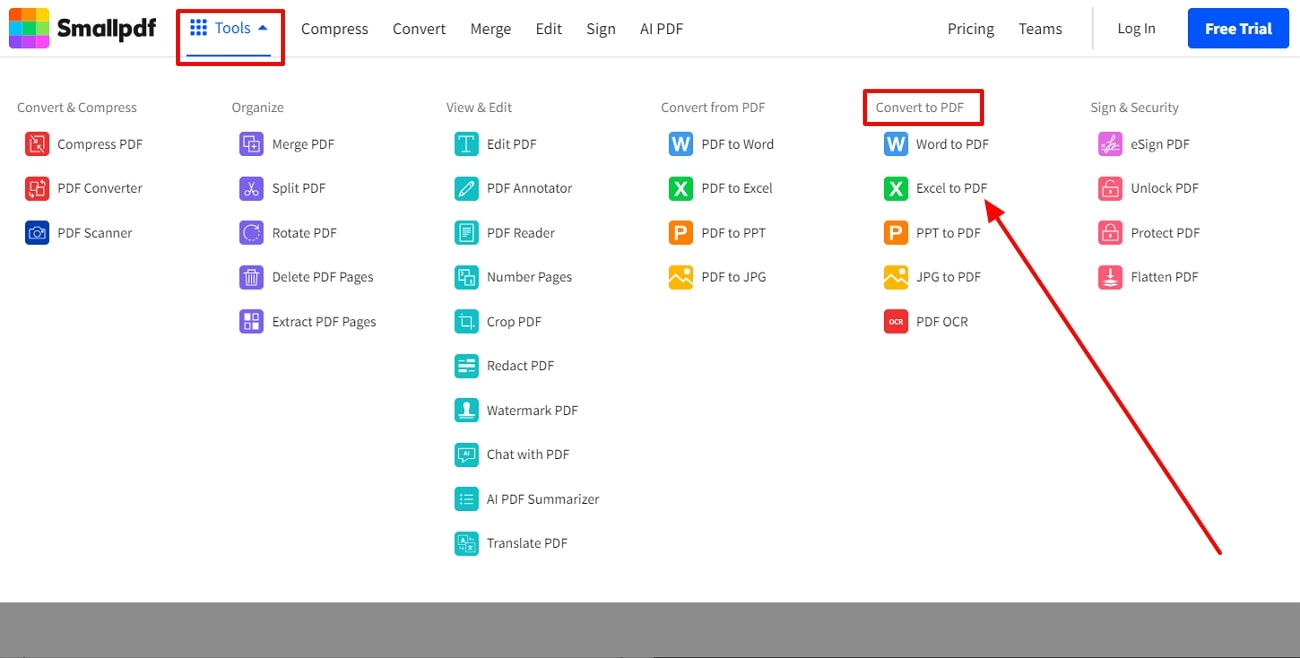
Step 2. When the new page appears, press the “Choose Files” button and upload the Excel file you want to convert into PDF. As the file is added, the conversion process will automatically start and take a few seconds to complete. Now, from the right side, click the “Download” button and save your PDF file.
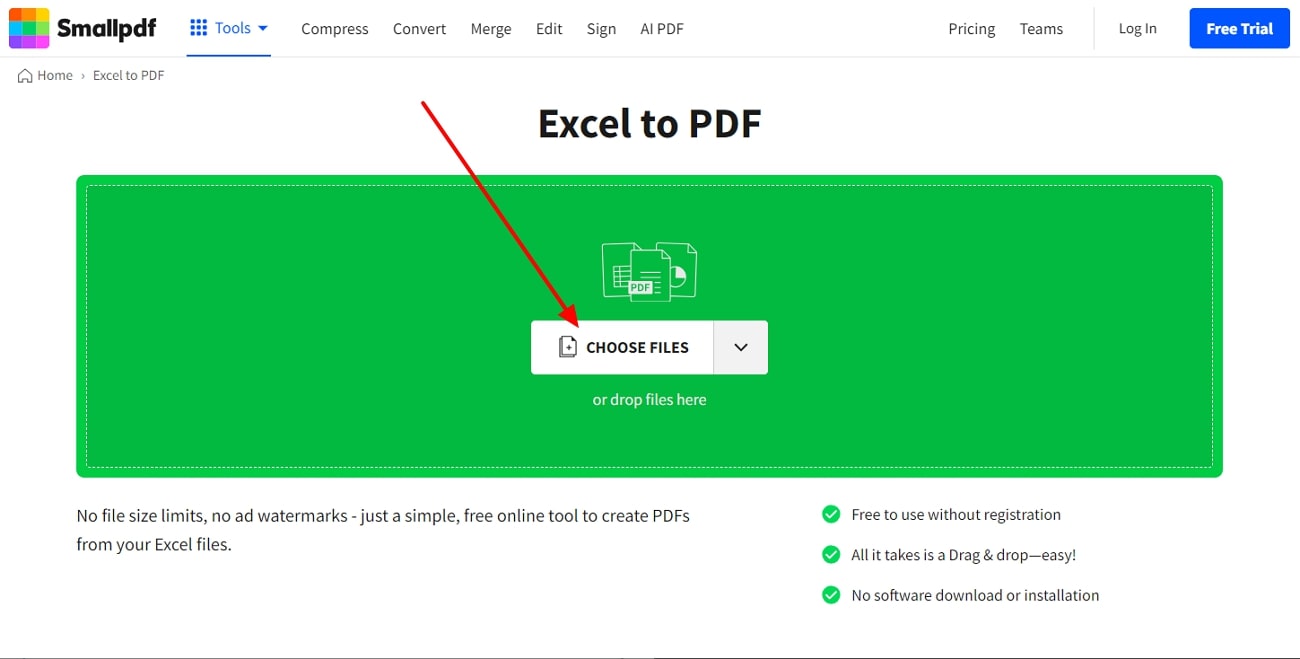
3. PDF2Go
PDF2Go is a free online converter that can seamlessly transform XLS to PDF with excellent quality and no errors. You just have to upload your Excel file from your system or cloud storage and then leave this tool to show its magic.
This tool ensures that all the data and graphs on the XLS sheet remain the same after the conversion process. Learn how to create PDF files from an XLSX document by following these steps with this secure converter:
Step 1. Type in the PDF2go website name on the search bar of your browser and reach its main website page. After that, click the “All Tools” option to open its drop-down menu, and under the “Convert to PDF” section, select “Excel to PDF.”
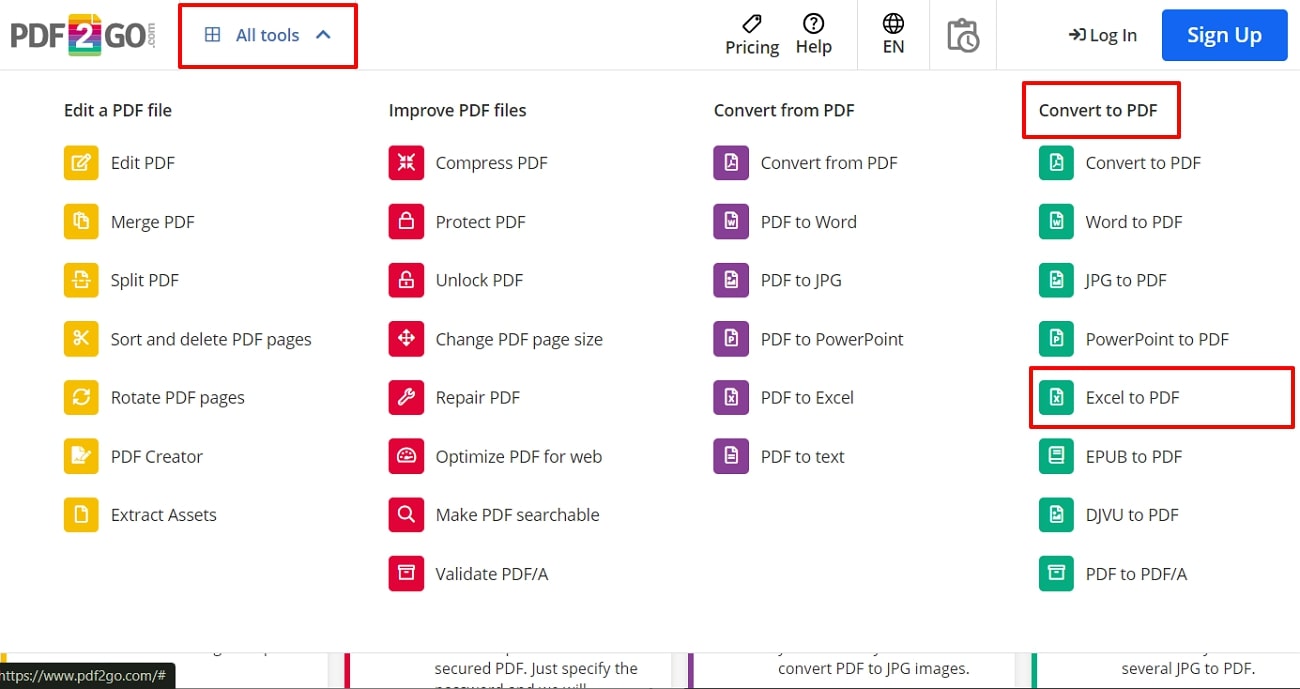
Step 2. As the new website page opens, press the “Choose File” button and upload the required Excel file from the system. Once the file is added, click the “Start” button to begin the conversion process and export the PDF when it’s completed.
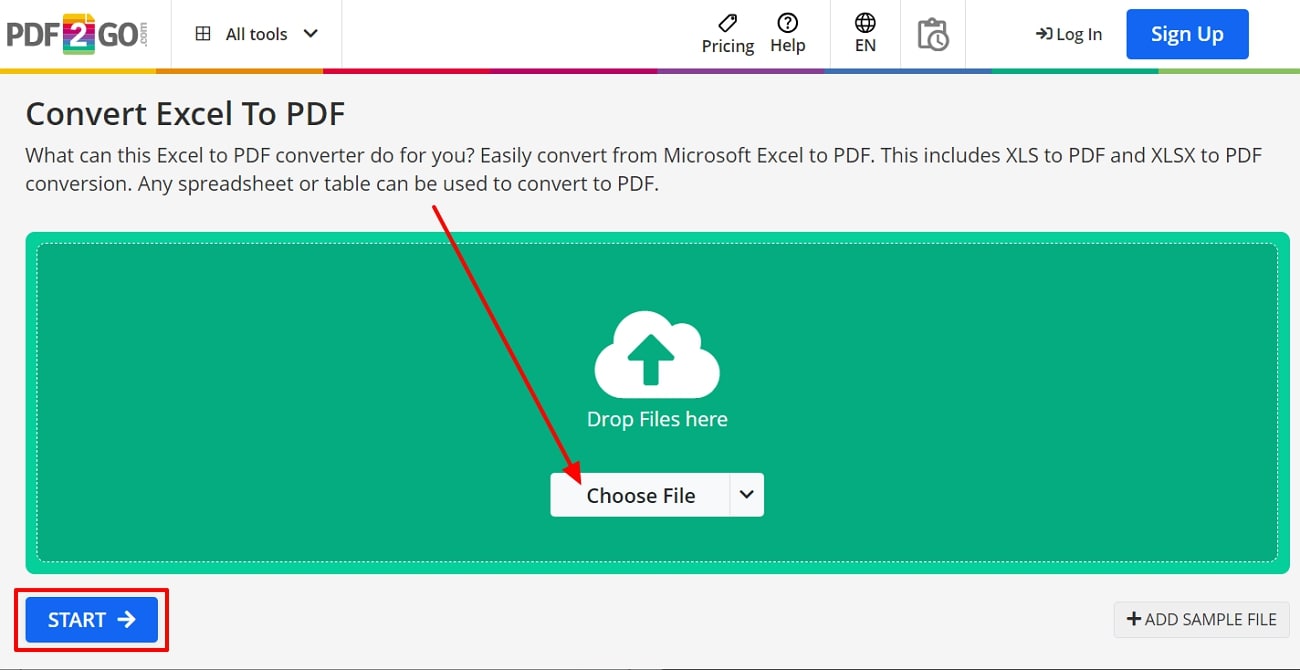
Disadvantages Of Using Online Excel to PDF Tools
Online tools are highly accessible and flexible when it comes to converting, editing, and managing complex files. However, there are certain disadvantages of using such online tools for converting Excel to PDF. In this part, we’ll look at those factors that prove that you should consider using offline tools rather than online ones for converting files.
- Limited Functionality: The free version of most online converter tools offers a limited number of conversions, advance features, and accessibility. Due to limited numbers of features, users cannot produce quality content and it disturbs the conversion workflow.
- Privacy Concerns: Sometimes due to unclear privacy policy of an online tool, you can lose sensitive documents. Moreover, users have no control over how much information the tool has stored on their website, thus leading to data theft.
- File Size Restrictions: Online tools also have a file size limit that restricts you from transforming large and complex Excel files into PDFs. It is a significant drawback of using online conversion tools that don’t convert large files for free.
- Performance Issue: Depending on the size of the file, it might take longer for online tools to convert Excel files into PDFs. The slow performance can disrupt the quality of the file and might display inconsistencies in the content.
Part 4. The Best Tool for Managing PDFs: Afirstsoft PDF
Would it be possible to personalize Excel files after they have been converted into PDF? The answer is yes, and with the help of Afirstsoft PDF Editor, you can have endless possibilities for customizing your content. This advanced and innovative AI-powered software provides users with features for editing, annotating, and handling files. So, consider going through the following steps to get a sense of how you can edit PDF files:
Step 1. Open PDF after Installing Afirstsoft PDF
Start by downloading and installing Afirstsoft PDF on your PC or MacBook and open the main window of this tool. When the main interface opens, go to the left-side panel and press the “Open” icon to access the “Open File” window. Now, choose the desired PDF document and hit the “Open” button to begin customization.
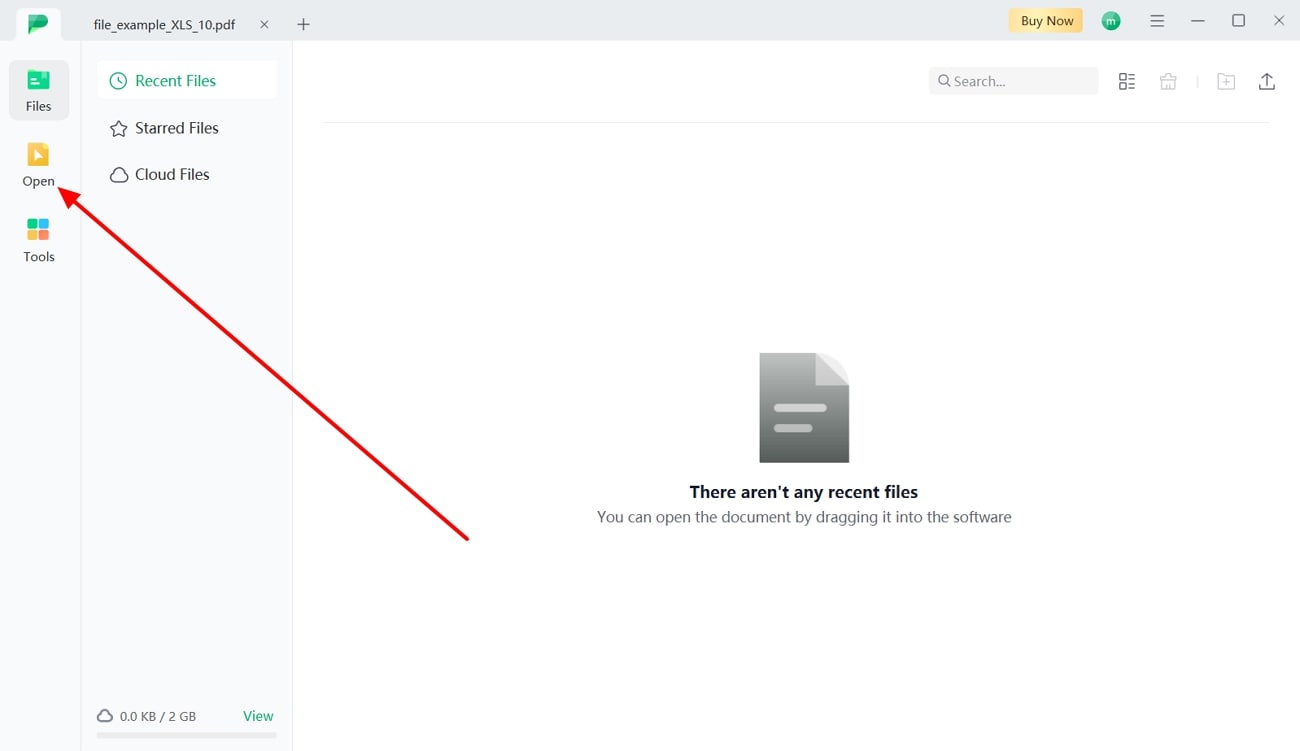
Step 2. Modify Text with Edit Feature
Once the PDF opens on the editing interface, navigate to the top toolbar and select the “Edit” tab to extend its options. Now, select the desired text by dragging your mouse over it, and this will open a right-side editing panel. From here, you can change the color, font, and size of the text according to your needs. You can also bold, italicize, and underline specific lines of the PDF to highlight important content.
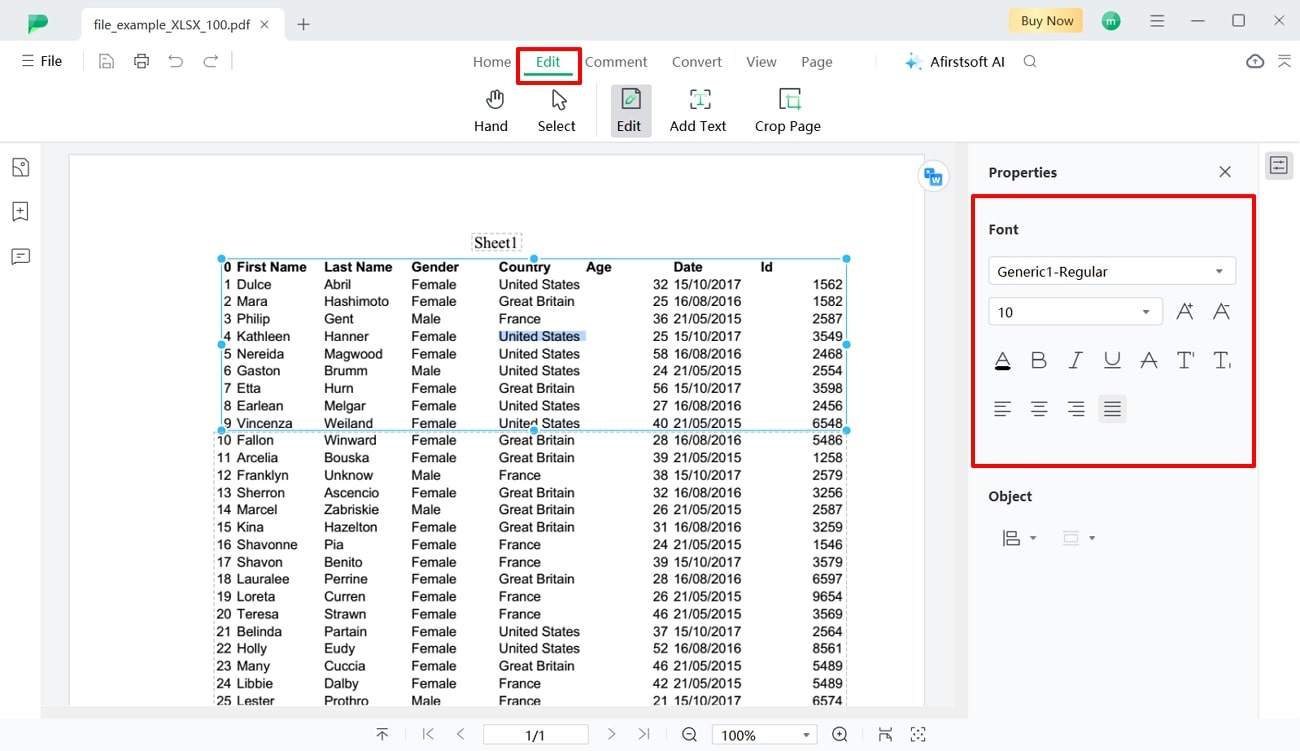
Other Robust Features of Afirstsoft PDF
- AI Assistant: Afirstsoft PDF has made it easier to interact with PDF by asking different queries from the AI chat feature and receiving in-depth answers. Moreover, its AI summarizer feature provides you with a comprehensive summary that helps you understand the critical points of a lengthy PDF.
- Organized PDF: If there are minor misalignments of the newly created PDF pages, you can use the organize feature to reorder and replace pages instantly. Users can also remove unwanted pages by deleting them from the PDF.
- Personalization: The annotate feature is full of personalized elements, like stickers, highlights, underlines, strikethroughs, and more. You can incorporate these elements into your PDF to make them visually appealing.
- OCR Feature: In case the PDF has scanned images or documents, the OCR feature can help you convert them into editable text. Afirstsoft AI carefully analyzes the scanned files and expertly transform them into editable and searchable text.
Conclusion
In conclusion, converting Excel to PDF can help you accomplish preserved forms of sensitive data, graphs, and formulas. We also learned various methods of changing XLS to PDF with the top offline and online tools. However not everyone can get access to offline software, but be sure to consider a few factors before choosing an online tool.
Among all the above available tools, Afirstsoft PDF stands out for its comprehensive features. These include robust security options, batch processing, and different customization features. Furthermore, with its user-friendly interface, you can simplify the conversion process and generate high-quality PDF files from Excel.