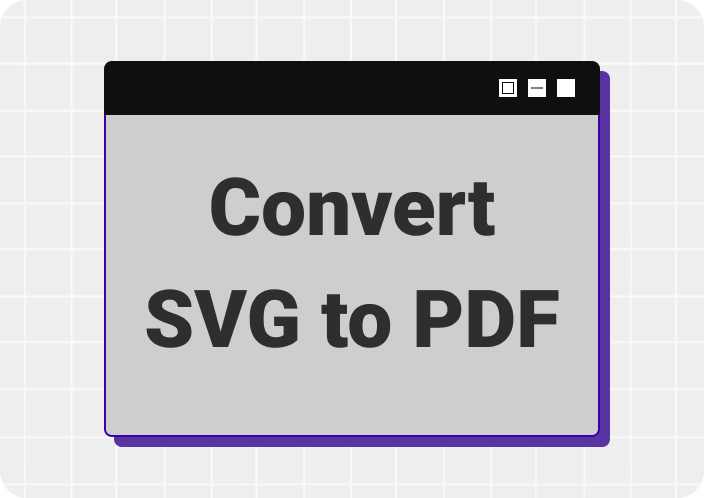Do you wish to locate specific information in a large document quickly? Then, you can go for searchable PDFs which lets you search for words within the document. With searchable PDFs, you can easily find the information you require without manually scanning through it. These PDFs are important for students, researchers, and professionals who have to deal with lengthy documents regularly. Furthermore, you can save time and improve productivity by creating a searchable PDF file. This will ensure that you can access the data you need efficiently. In this blog, we’ll explore how to create searchable PDF free and its necessary information.
Part 1. What is a Searchable PDF?
A searchable PDF is a type of document where you can search, copy, and index the texts. This PDF file is achieved through OCR (Optical Character Recognition). This process converts scanned images within the PDF into text. It analyzes the shapes and patterns of the characters in the scanned images. After that, OCR transforms them into digital text that can be searched. This makes the PDF much more versatile and user-friendly.
Part 2. How to Create Searchable PDF Using OCR?
You need to use software that supports OCR (Optical Character Recognition) functionality to create a searchable PDF file. Afirstsoft PDF is a versatile tool designed for creating, editing, and managing PDF documents. It offers a wide range of features, including text editing, annotation, and form creation. Additionally, Afirstsoft PDF supports OCR (Optical Character Recognition). This enables users to convert scanned documents and images into searchable and editable PDFs. This makes it an ideal solution for handling both digital and paper-based documents efficiently.
Key Features:
- Transform PDFs into other formats such as Word, Excel, PowerPoint, and various image files.
- Turn scanned documents into editable and searchable PDFs.
- Summarize PDFs and interact with an AI for improved PDF solutions and an enhanced user experience.
- Efficiently manage your PDF by rotating, extracting, cropping, and deleting pages.
- Enhance readability by highlighting, underlining, commenting, and adding stickers.
Here are the steps to use function OCR of Afirstsoft PDF –
Step 1: Install the Afirstsoft PDF tool on your device from their official site.
Step 2: Once the installation process is finished, launch the tool and tap on the “Tools” option from the menu.
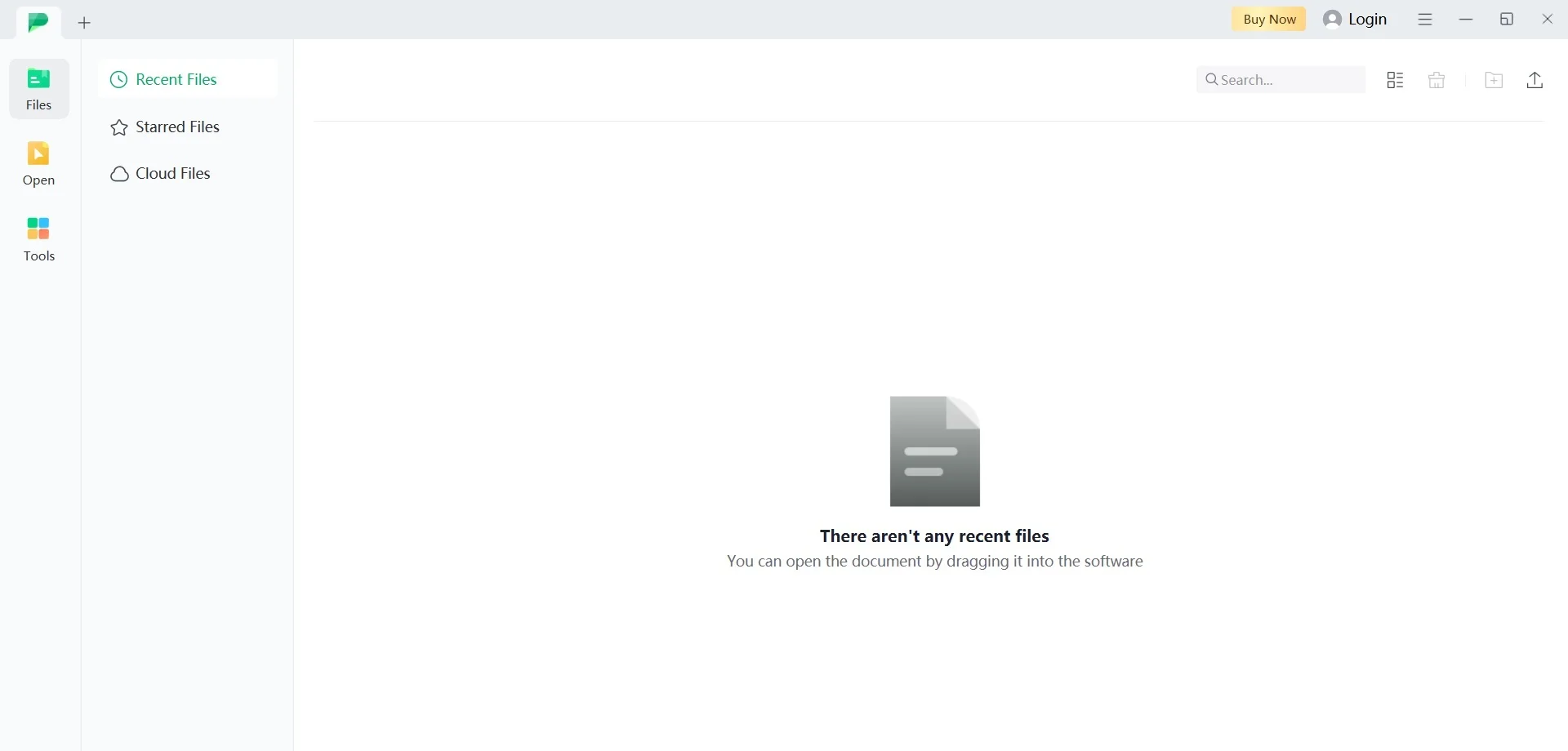
Step 3: There, you’ll get the “OCR” function, click on it and upload your file.
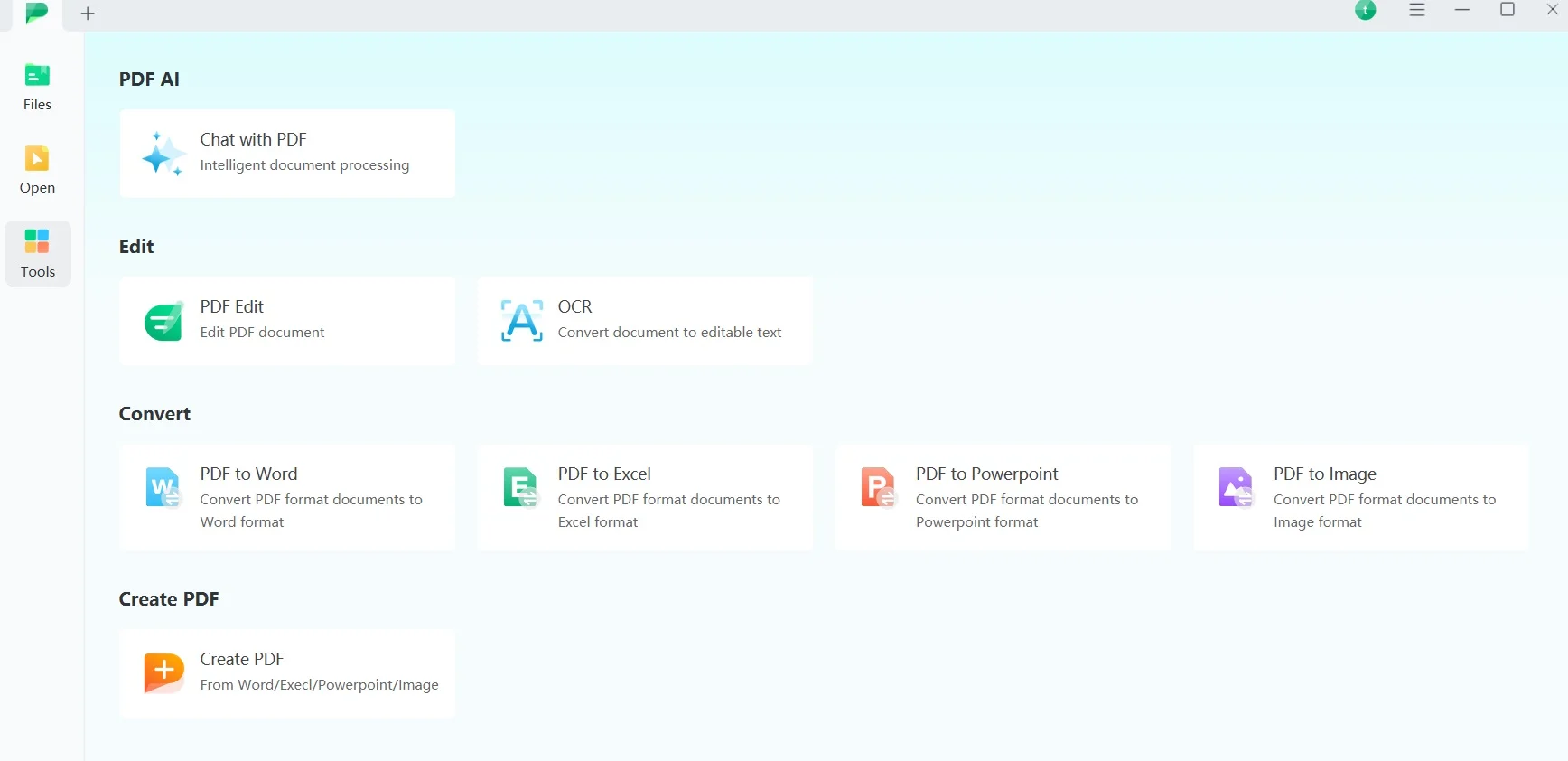
Step 4: After uploading your file, look for the “OCR” option on the upper side of the interface. Tap on it and you’ll be provided with a new interface. There, you can choose the scan option, page range, and language recognition. The program provides you with different types of language to choose from.
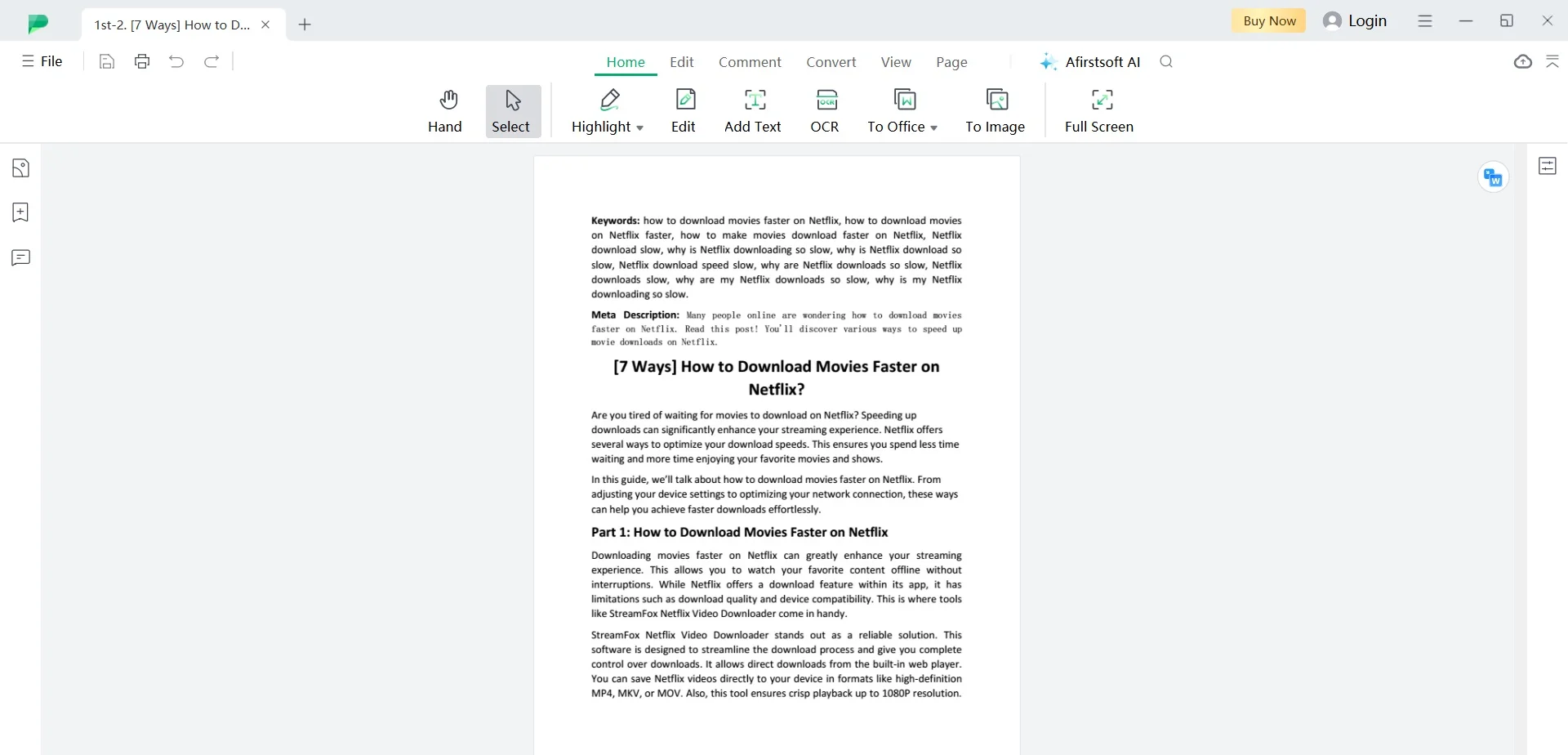
Step 5: Once done, tap the “Perform OCR” button and the program will convert the file into a searchable PDF.
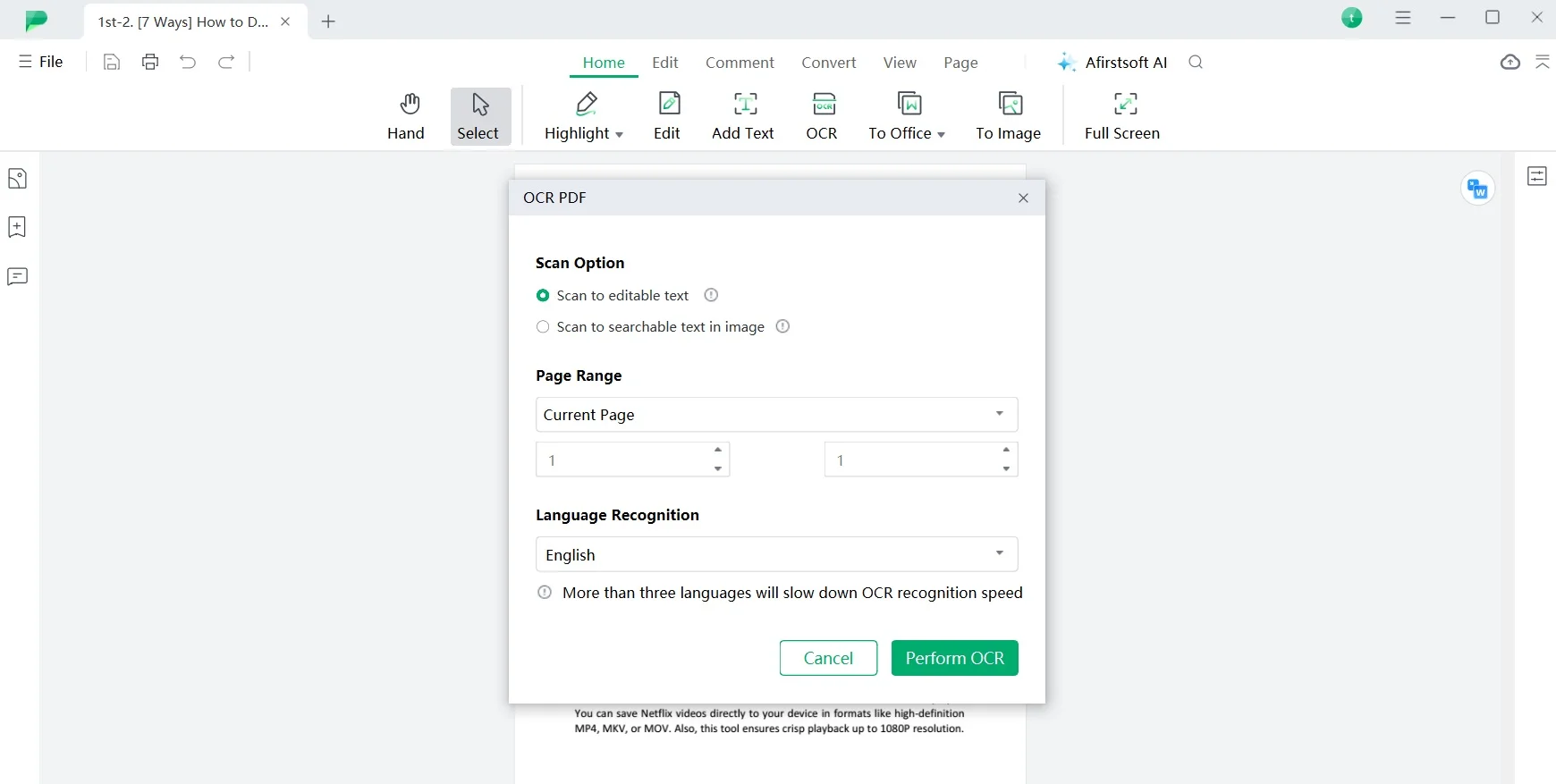
Part 3. How to Create Searchable PDF by Converting Word to PDF?
You can also create searchable PDFs with Afirstsoft PDF’s “Create PDF” features. This allows you to easily convert different file formats including Word files to PDF. It ensures that the converted PDFs retain the original fonts, layout, and images of the document. Additionally, the searchable PDF functionality enables users to perform text searches within the document. This makes Afirstsoft PDF an efficient and user-friendly solution for anyone needing to create PDFs from Word documents.
Here are the steps to create searchable PDF by converting Word to PDF using Afirstsoft PDF –
Step 1: Open the Afirstsoft PDF on your computer and tap “Tools” from the main interface.
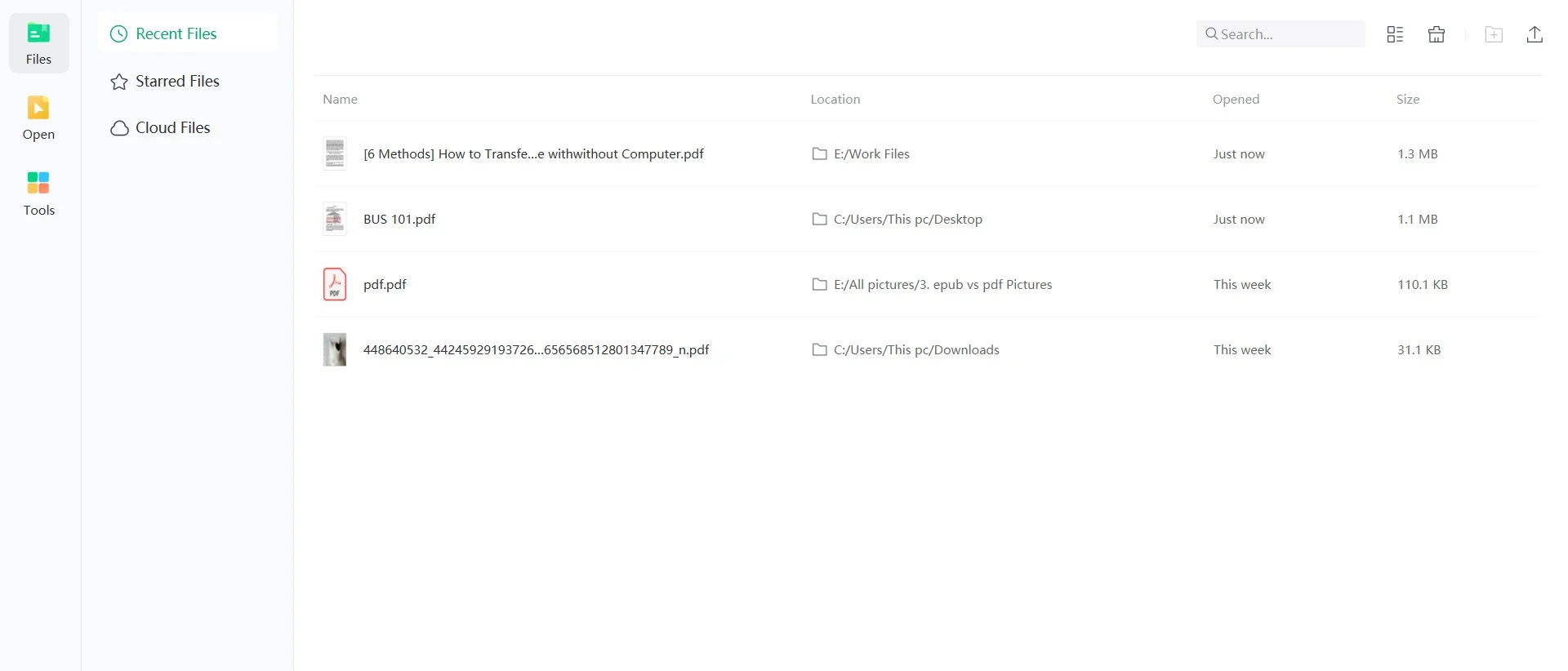
Step 2: From there, select “Create PDF” and upload the Word file that you wish to convert.
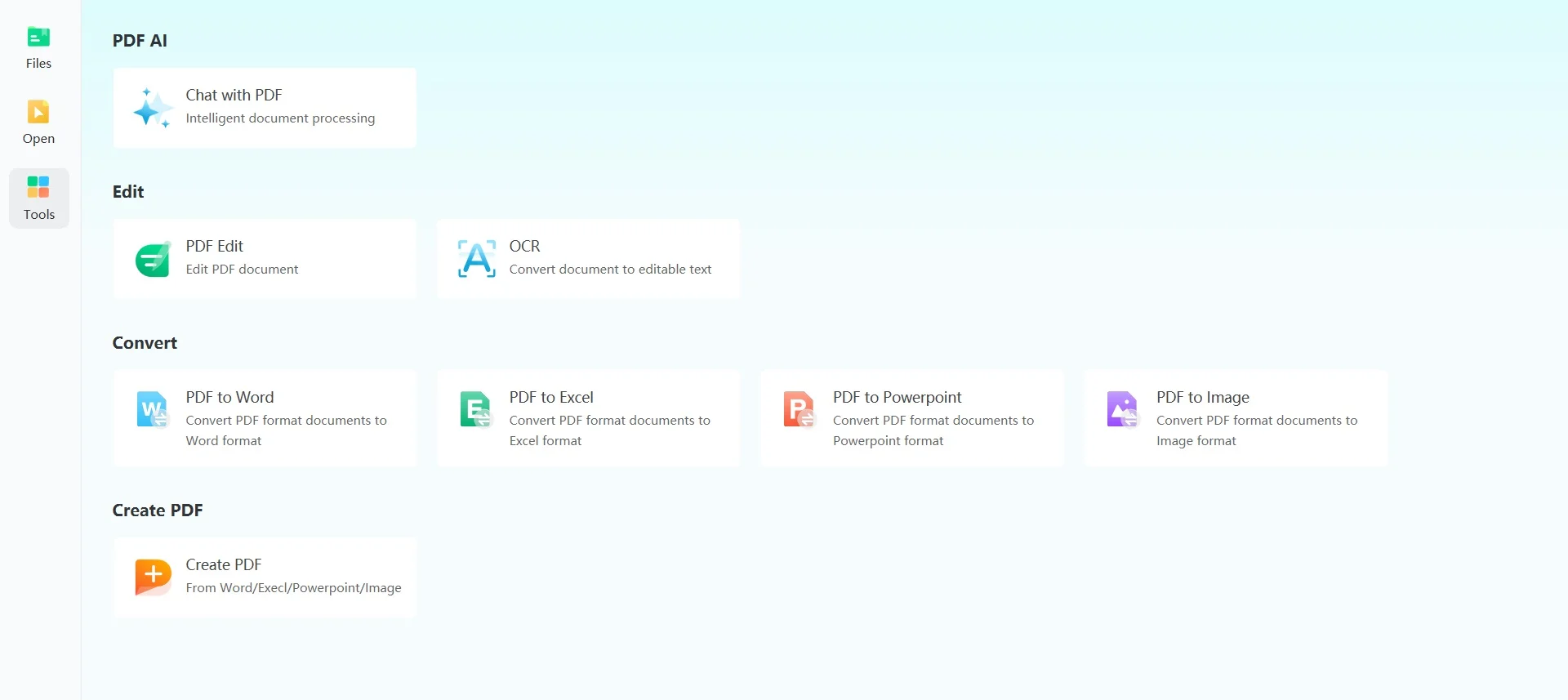
Step 3: Then, you’ll be able to edit your file with various editing functions. Once the editing is finished, tap on “Convert” and choose “To PDF/A”.
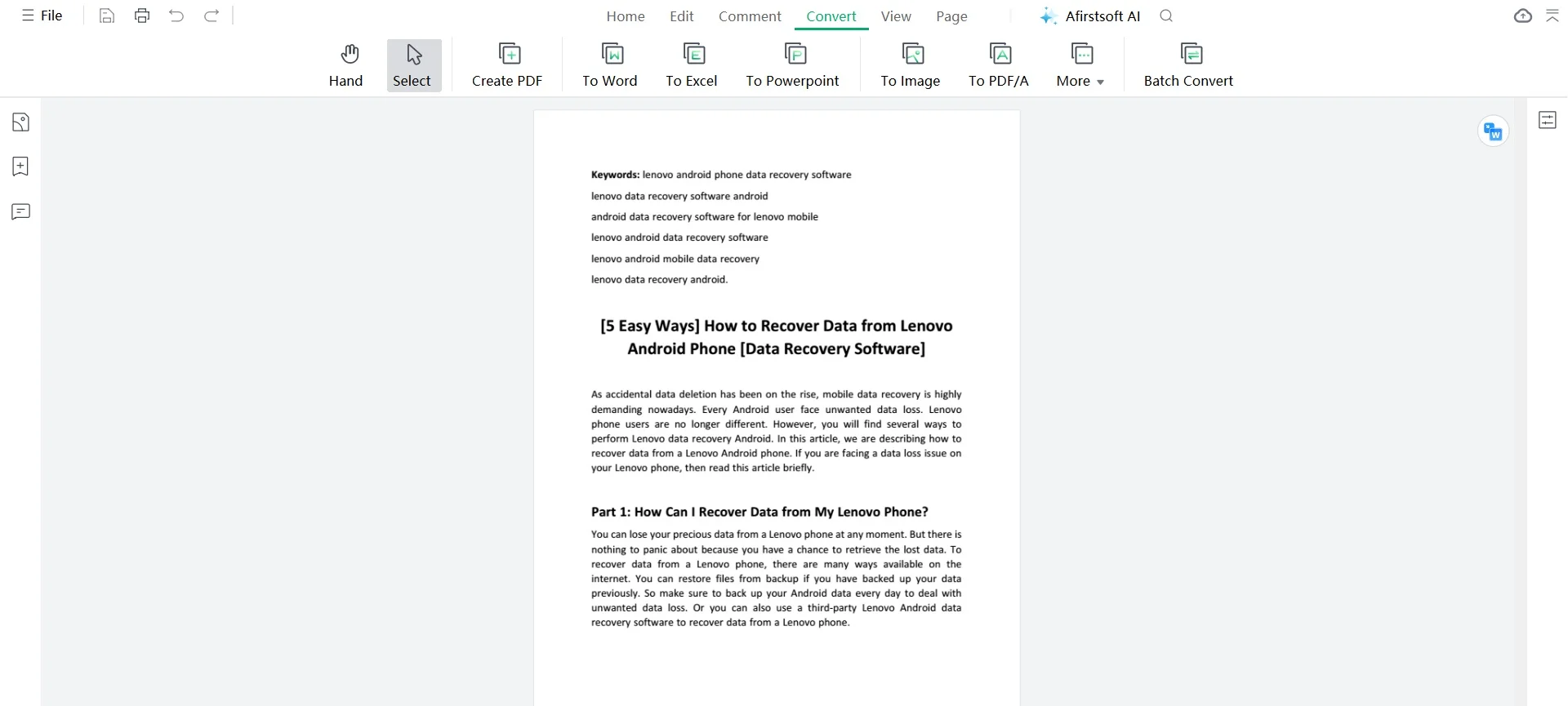
Step 4: After that, choose where you wish the file to stay and tap on the “Convert” button. This will immediately convert the Word file into PDF.
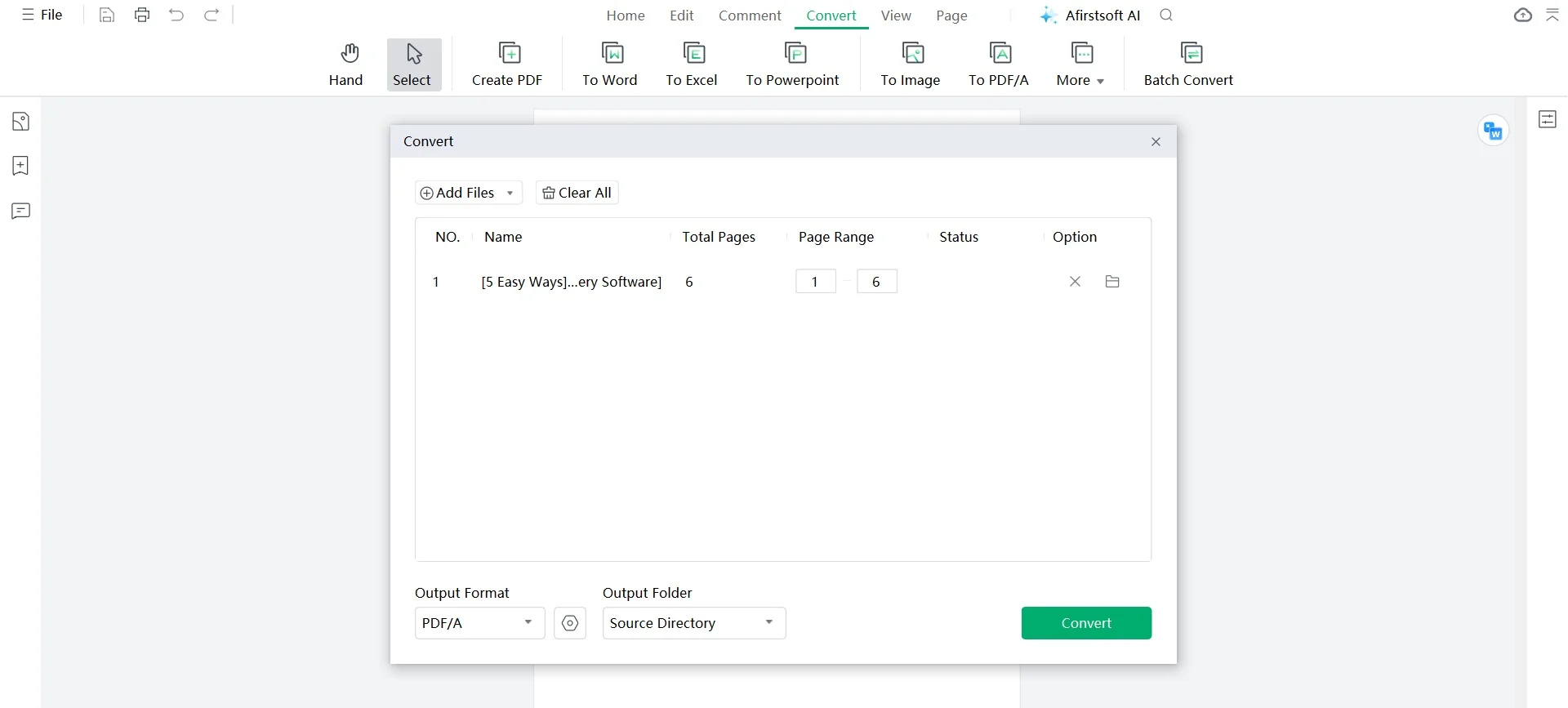
Part 4. How to Create a Searchable PDF Online?
Looking for ways to create searchable PDF online? Smallpdf is an online tool that provides different tools for managing PDF files. This online platform allows you to convert files to and from PDF, compress PDFs, merge and split PDFs, edit, and more. By using this tool, you can easily create a searchable PDF file. Here are the steps to create searchable PDF free using Smallpdf –
Step 1: Open your web browser and go to the Smallpdf website. From the homepage, navigate to the “Tools” section and select the “PDF to Word” converter.
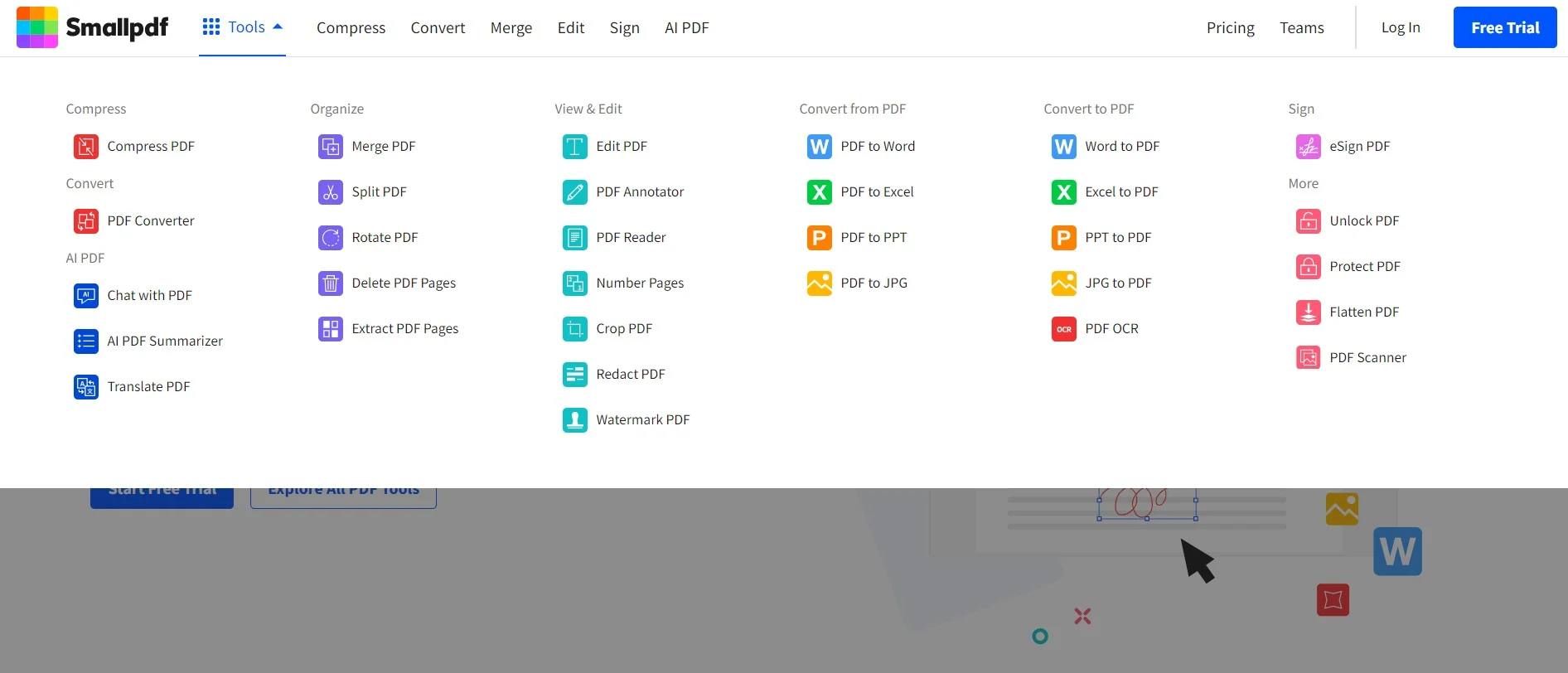
Step 2: Drag and drop your PDF file into the toolbox or click the “Choose File” button to upload your document from your computer.
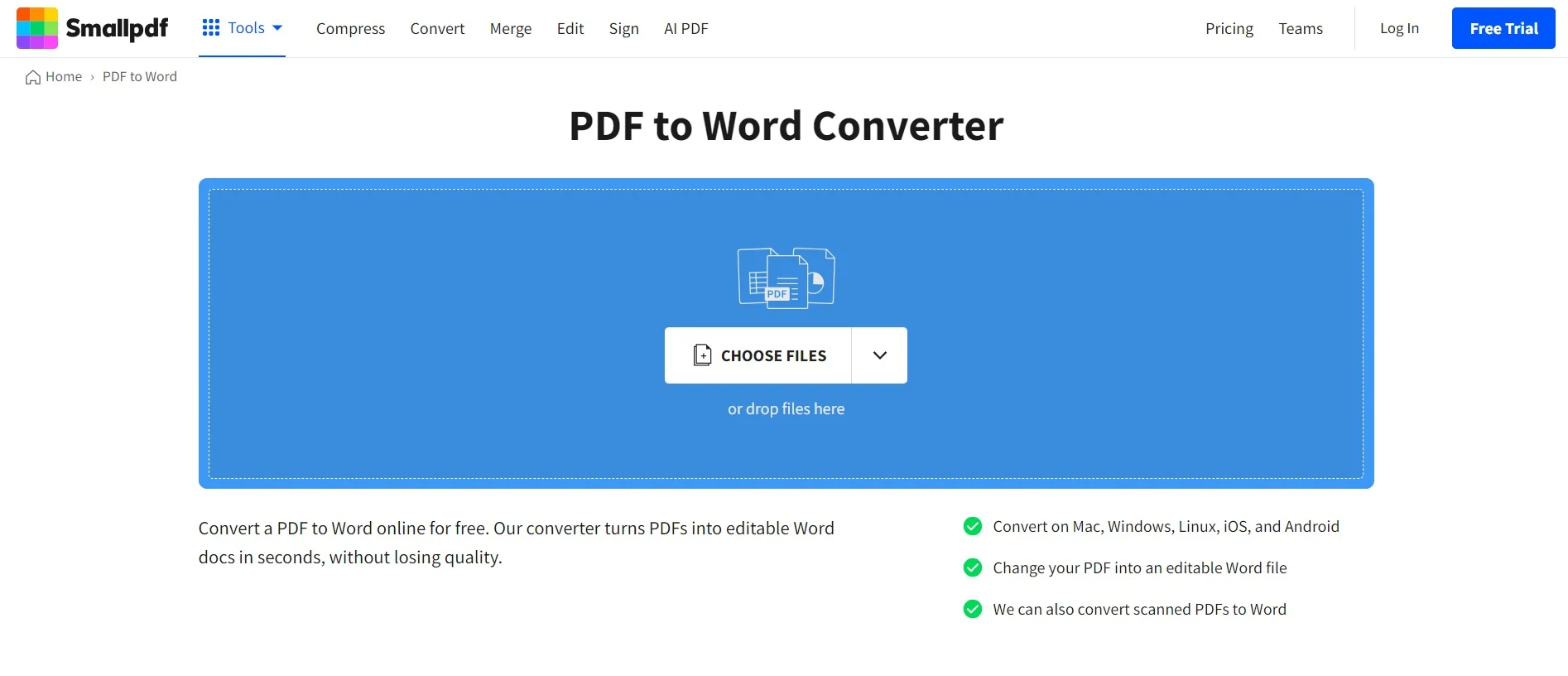
Step 3: Ensure that the option to “Convert text from scans” is selected. This option uses Optical Character Recognition (OCR) to make the text in your PDF searchable.
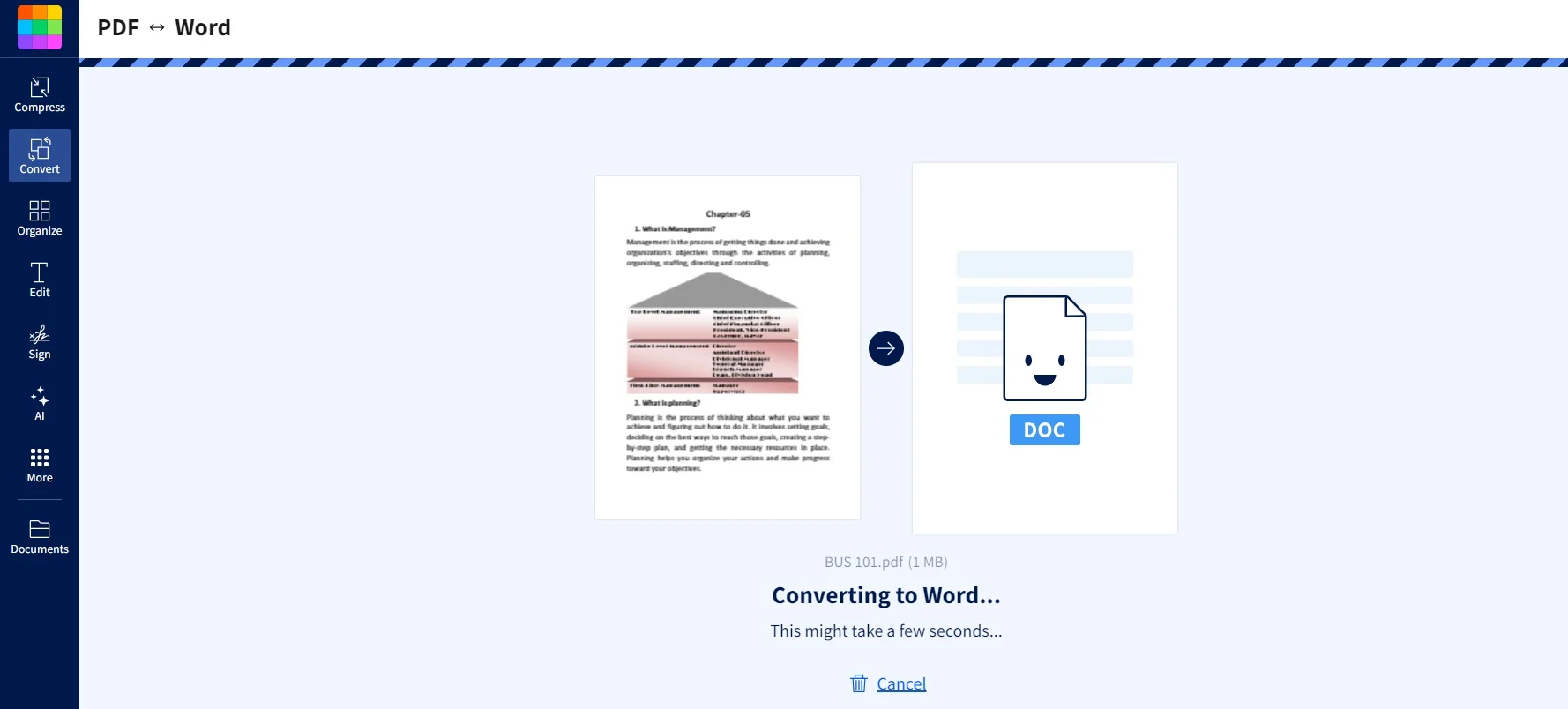
Step 4: Once the conversion is complete, download the Word file which now contains searchable text.
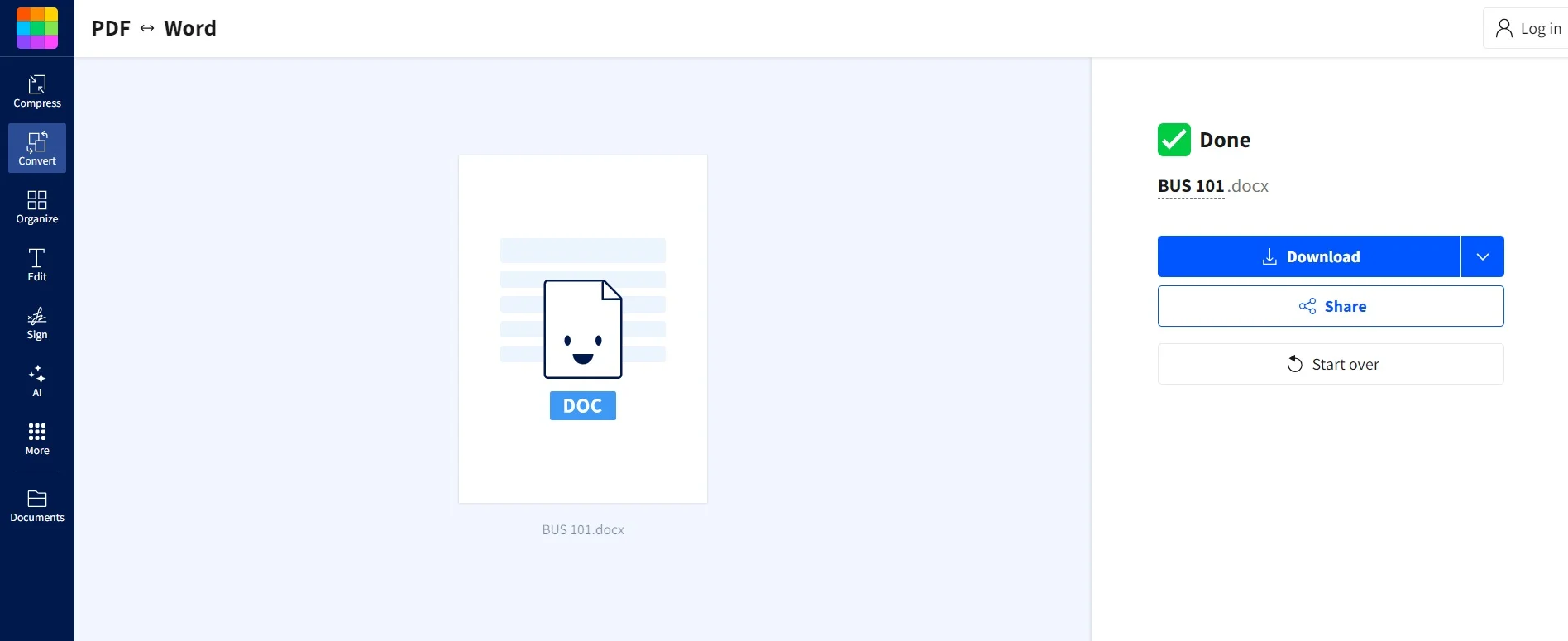
Step 5: Go back to the Smallpdf homepage, choose the “Word to PDF” converter tool, and upload the converted Word file.
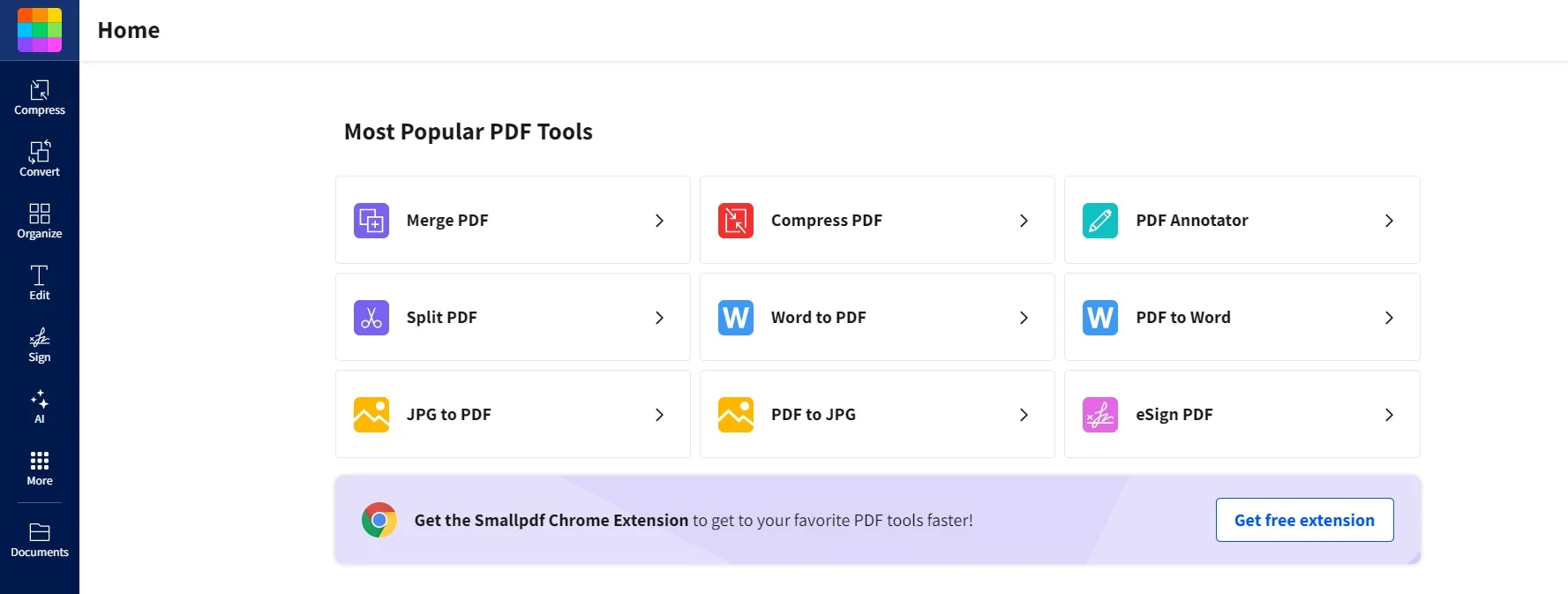
Step 6: After converting the Word document back to PDF, download the final searchable PDF to your device.
Part 5. Why Create a Searchable PDF?
Creating a searchable PDF file provides you with multiple types of benefits. Here are some of the reasons why you need to create a searchable PDF file –
- Improved Accessibility:Searchable PDFs allow users to find specific text within the document quickly. This feature is particularly useful for lengthy documents where manually searching for information would be time-consuming. By using the search function, readers can easily locate the information they need.
- Enhanced Usability: When a PDF is searchable, users can copy and paste text from the document without any hassle. This functionality is beneficial for students, researchers, and professionals who need to reference specific parts of the text in their work. It also makes it easier to extract and reuse content in other documents or applications.
- Better Organization:Searchable PDFs can be indexed and organized more efficiently in digital libraries or archives. This means that digital document management systems can quickly retrieve and categorize documents based on their content. It makes it easier for users to find relevant documents when needed. This feature is particularly useful for businesses and institutions that manage large volumes of documents.
- Increased Efficiency:With searchable PDFs, the process of reviewing and editing documents becomes more efficient. Users can quickly navigate to specific sections that require attention. It reduces the time spent on manual review. This increased efficiency is especially important for legal, medical, and academic professionals who frequently work with extensive documents.
Part 6. Why Are Some PDFs Not Searchable?
Some PDFs are not searchable because of the way they’re created and the content they contain. Below are the main reasons why some PDFs lack search ability –
- Scanned Documents:When a PDF is created by scanning a physical document, it essentially captures the document as an image. Without additional processing, the text within this image is not recognized as searchable text. This type of PDF requires Optical Character Recognition (OCR) to convert the image-based text into searchable text.
- Image-Based PDFs:Similar to scanned documents, some PDFs are composed entirely of images. These could be photos, screenshots, or other types of image files embedded into the PDF. Since the text in these images isn't recognized by standard PDF viewers as actual text, it can't be searched unless OCR is applied.
- Missing Text Layer:Some PDFs, particularly older or poorly created ones, may not have a text layer embedded in them. The text layer is what allows the content to be searchable and selectable. Without it, even if the text appears as text to the viewer, the PDF software cannot recognize it as searchable text.
- Incorrect Encoding: Sometimes, the text in a PDF may be incorrectly encoded, meaning the characters are not stored in a standard, recognizable format. This can occur due to font issues or errors in the PDF creation process. When the encoding is off, search functions cannot correctly identify and locate the text.
- Security Restrictions:Certain PDFs have security settings that restrict searching capabilities. These restrictions are often used to protect sensitive information or to comply with privacy regulations. While the text may be present and properly encoded, the search functionality is intentionally disabled by these settings.
- Complex Layouts:PDFs with complex layouts, such as multi-column formats, extensive tables, or non-linear text flows, can confuse search algorithms. The text might be present but arranged in a way that makes it difficult for search functions to interpret correctly. This leads to poor or failed search results.
Conclusion
In this blog, we explored how to create searchable PDF free and its necessary information. Creating searchable PDFs using OCR technology makes documents easier to use. It lets users search, copy, and organize text in PDFs more effectively. OCR changes scanned images into editable text, turning static PDFs into searchable files. Afirstsoft PDF is a great tool for creating, editing, and organizing PDFs. It includes OCR features that convert scanned documents into searchable PDFs, improving how documents are managed and used. It's suitable for both personal and professional needs which makes document handling more efficient.