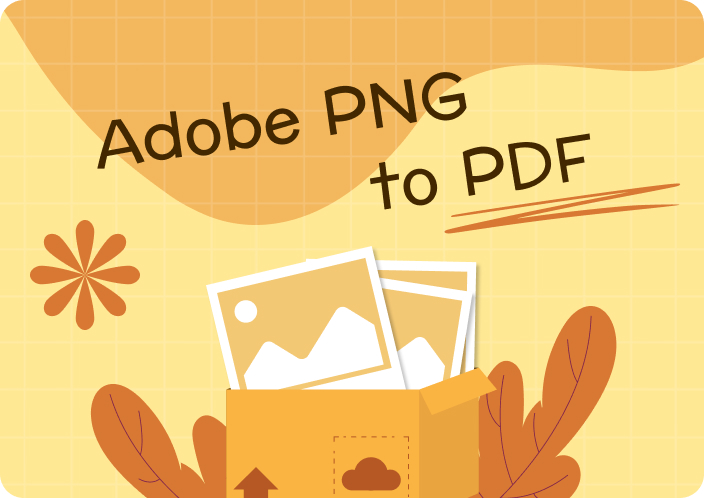PowerPoint is used worldwide by students, business managers, and marketing companies to produce professional and stunning presentations. It might be an ideal space to communicate ideas and data representation, but it can pose various sharing challenges on other platforms. Therefore, to ensure the presentation is accessible on all platforms, you should convert the PPT to a PDF document.
The PDF will maintain a consistent layout and appearance throughout, making it perfect for collaborating and sharing documents. In this article, we’ll also explore how to convert PowerPoint to PDF using multiple effective methods.
Part 1. How to Convert PPT to PDF Using Afirstsoft PDF?
If you are looking to create the most accurate and consistent after converting the PPT file to a PDF document, then Afirstsoft PDF is your ultimate solution. Delve deeper into the endless wonders of this tool as it provides seamless document conversions into PDFs. Moreover, the create feature lets you go beyond just converting the file and offers other modification features to enhance the overall appearance of the PDF.
The advanced AI algorithm of this tool perfectly maintains the formatting and layout of the PPT in PDF format. Other than that, creating a professional document from PPT to PDF requires only a few simple steps, which are provided below:
Step 1. Download Afirstsoft PDF and Get Access to Tools
- 100% secure
- 100% secure
- 100% secure
From the Afirstsoft PDF website, download and install the software on your PC or MacBook. After installation, open the software and access its left-side panel on the main interface. Here, click on the “Tools” icon to open a new window with multiple features.
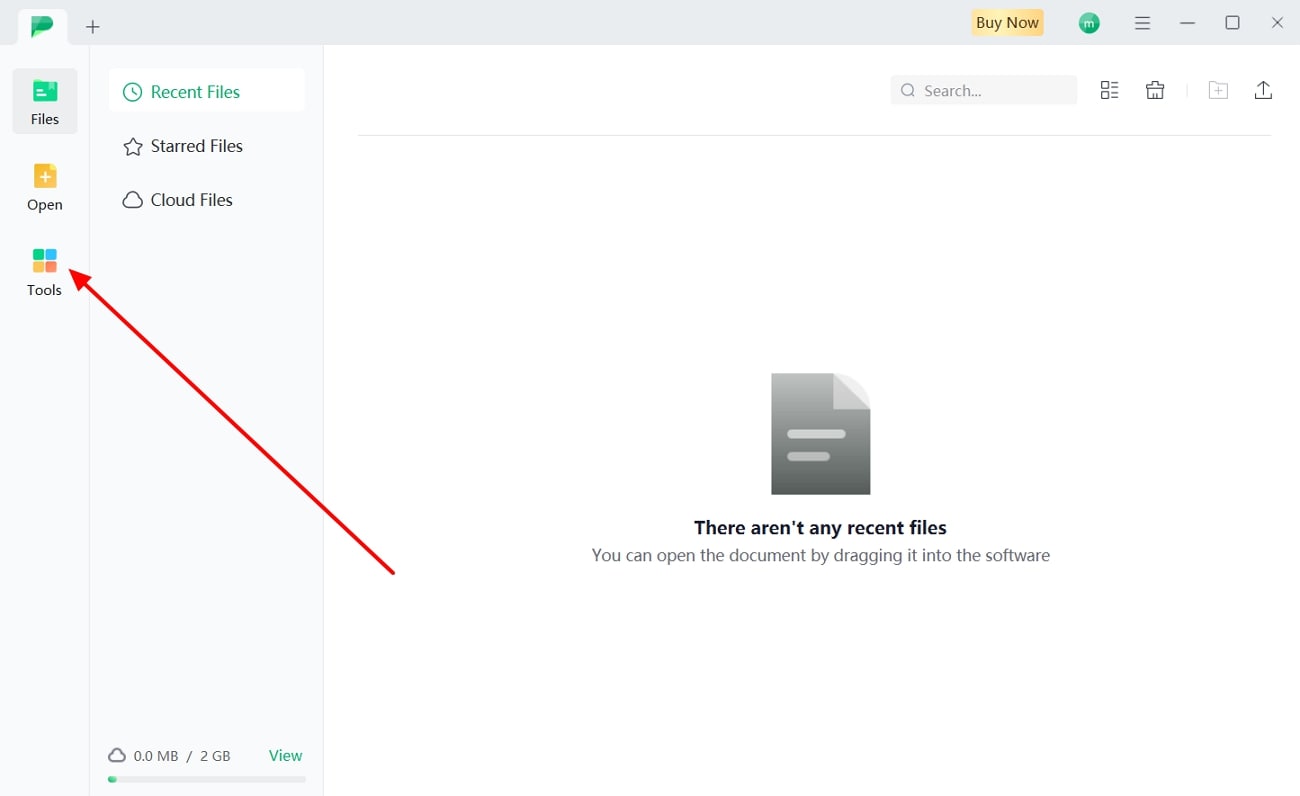
Step 2. Import PPT File with Create PDF
Once the “Tools” tab opens, scroll down the features to find the Create PDF section. Now, to create a PDF from your presentation, click the corresponding button. This will open a new window, allowing you to choose the specific PPT file you want to convert. The created PDF will be automatically saved to your computer in the same location as your PowerPoint file.
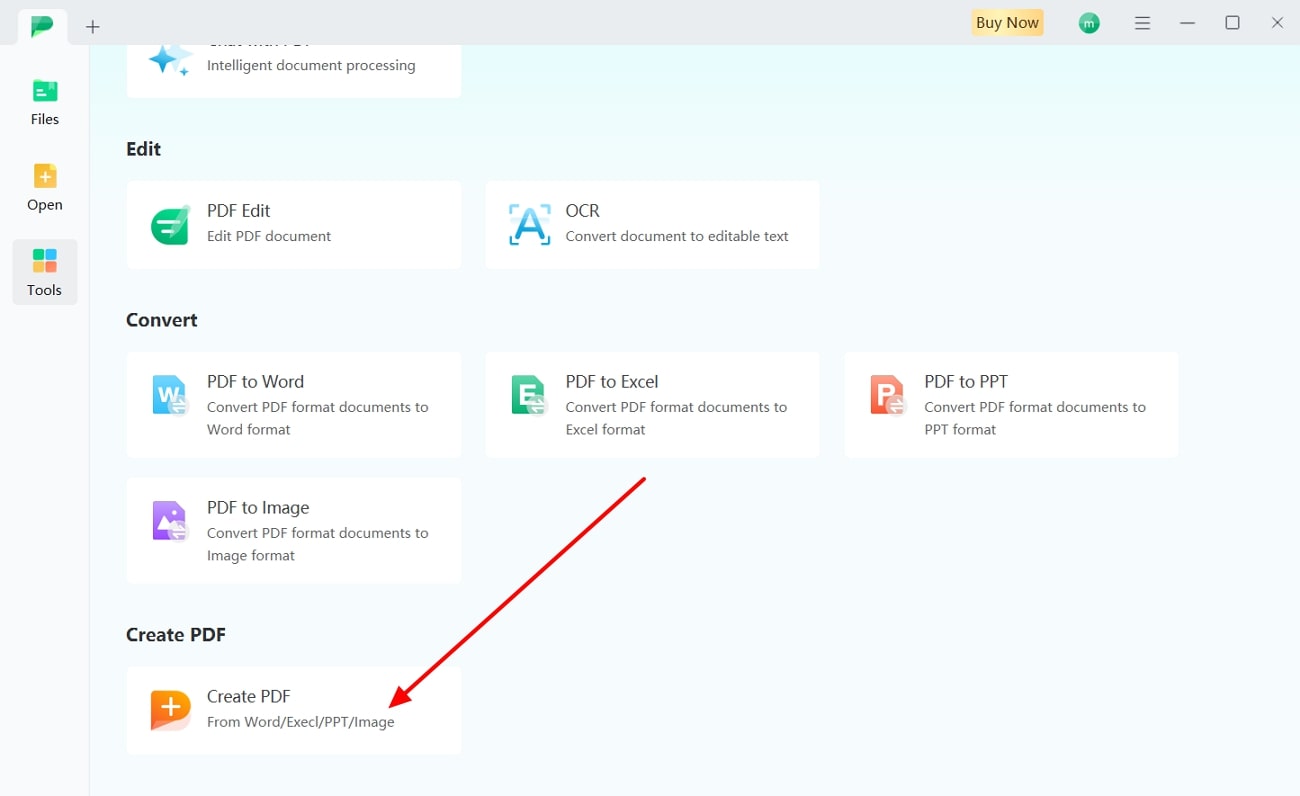
Part 2. Convert PowerPoint to PDF Directly With Microsoft PowerPoint
Aside from using a PPT to PDF converter, you can uncover the most straightforward method of converting a PowerPoint file into a PDF. That method uses the Microsoft PowerPoint software itself to convert the PPT. Moreover, you can modify the PPT content further until it is visually expressive and interactive. So, follow the given steps and learn how to convert PPT to PDF format using MS PowerPoint:
Step 1. Open the desired PowerPoint file from your computer using Microsoft PowerPoint software. When the slides appear on the main interface, click the “File” tab at the top left corner of the tool. This will lead to open a new window where you can access the “Save as” option.
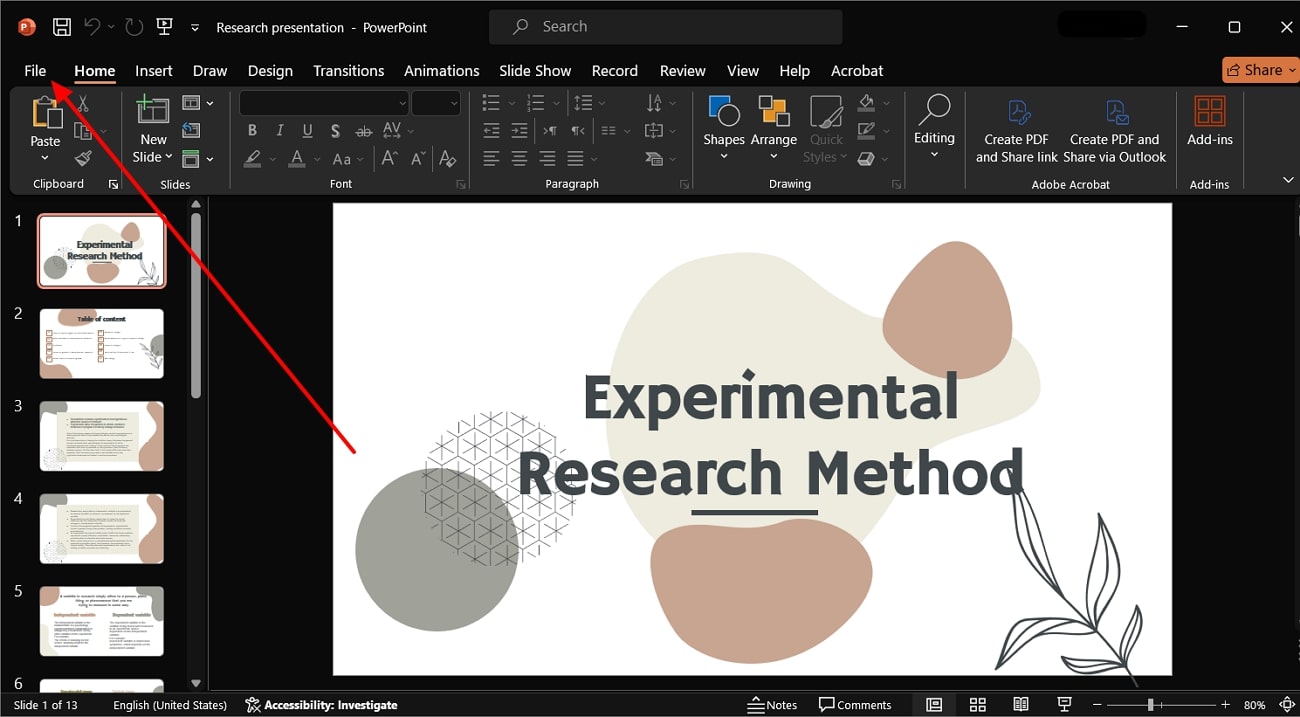
Step 2. On the new window, choose “Save as” from the left-side panel and pick a file location on your device. After double-tapping on the desired output folder, change the “Save as Type” to “PDF (*.pdf) from the drop-down menu. Now, click “Save” to export the PDF version of your presentation on your device.
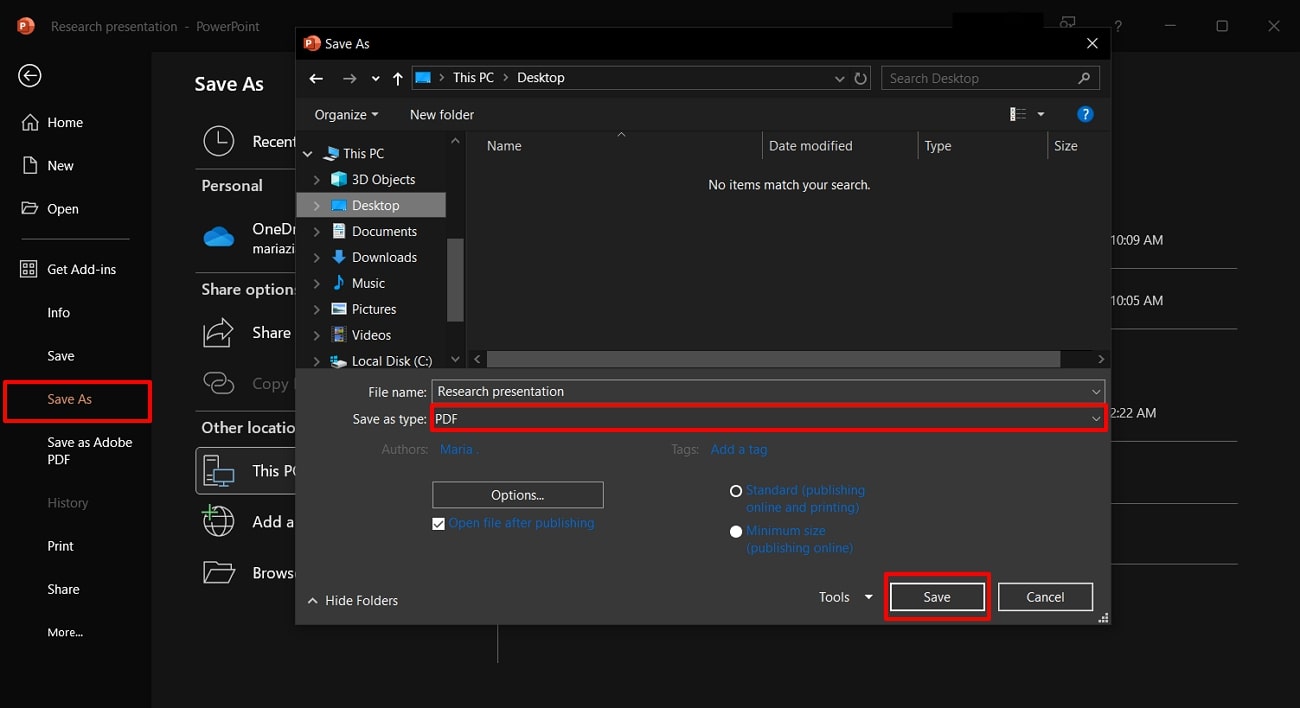
Part 3. How to Change PPT to PDF Online?
Users can seamlessly convert PPT to PDF format with online tools as well, without needing to install any software on their PC. These online tools also offer good results, but they come with a lot of disadvantages that we will also discuss in this part. Below, you’ll find the top online tools that are best for creating documents from PowerPoint to PDF conversion.
1. Smallpdf
Smallpdf is a smart way of converting PPT to PDF files without file errors or distortion. It is a cloud-based solution that lets you upload PPT documents from various sources, like Dropbox and Google Drive.
Furthermore, this tool is simpler than any other conversion tool as it only takes a few steps to convert and share converted PPT files online. Go ahead and follow these steps on how to upload PPTX files from any platform:
Step 1. Visit the Smallpdf website on any of your browsers and access its main interface page. Here, select the “Tools” tab at the top to open a drop-down menu with different PDF-related features. Now, under the “Convert to PDF” section, choose the “PPT to PDF” option to access this feature.
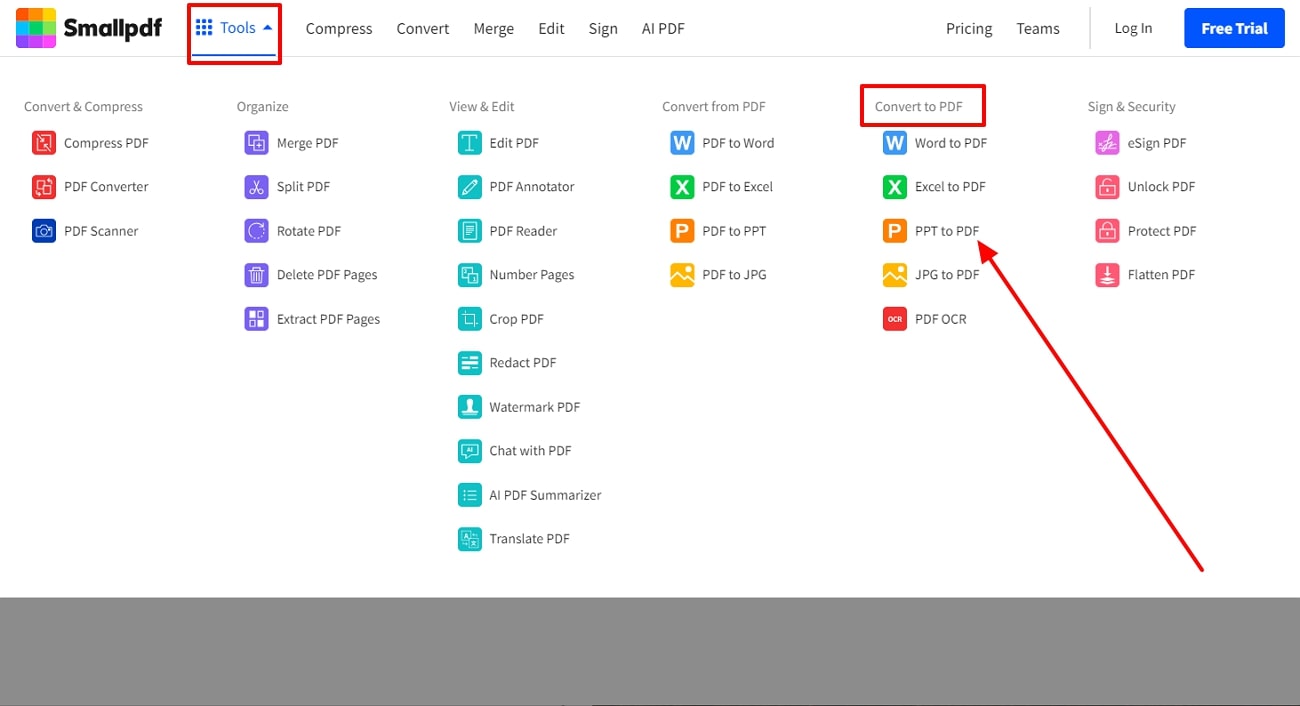
Step 2. Now, you can safely upload PPT files by pressing the “Choose Files” button and selecting the appropriate PowerPoint slides from your system. You can also upload files from Google Drive and Dropbox. Once the PPT file is uploaded, the conversion process will automatically start, and when it’s done, download the PDF file.
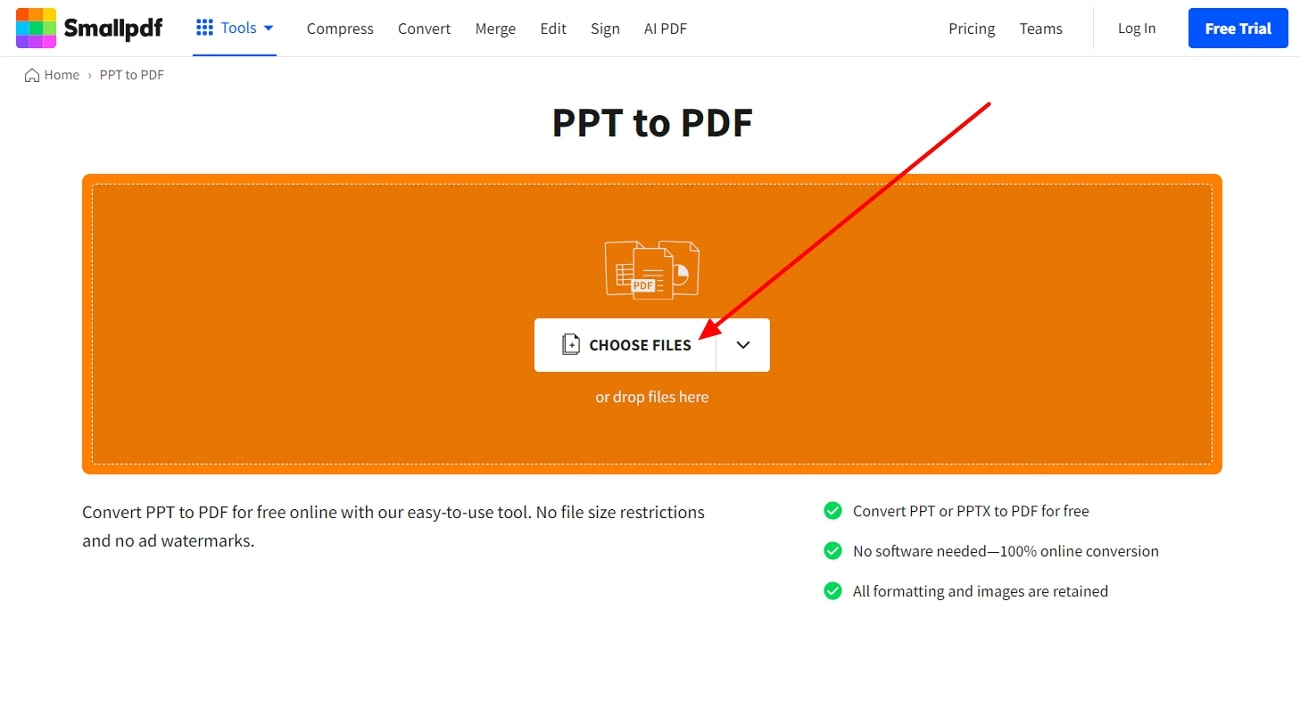
2. iLovePDF
Another one of the best PPT to PDF converters is the iLovePDF toolkit, which provides all the tools necessary to create professional PDF files. The batch conversion feature of this tool helps you convert multiple PPTs into PDFs with high-processing speed.
Other than that, you can manage your files after converting them for better file management. Now, let’s delve into the comprehensive steps iLovePDF offers for converting PPT file to PDF:
Step 1. After opening the main homepage of iLovePDF on your browser, find and select the “PowerPoint to PDF” option. Once the option is selected, you can convert any PPT file into a PDF using this dedicated tool.
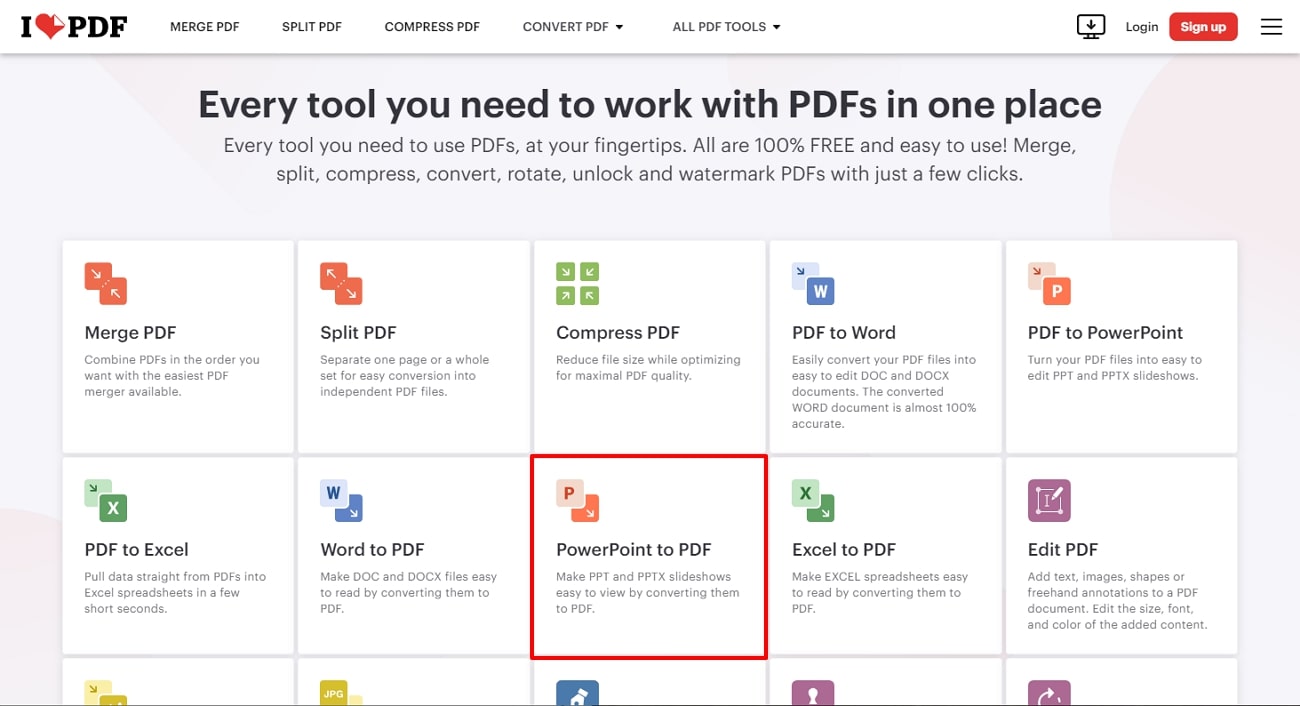
Step 2. From the new page, press the “Select POWERPOINT Files” button and upload any PPT file from your computer. After completing the upload process, click the “Convert PDF” button to initiate the conversion process. Once the PPT to PDF conversion process is completed, click “Download” to save the PDF file on your device.
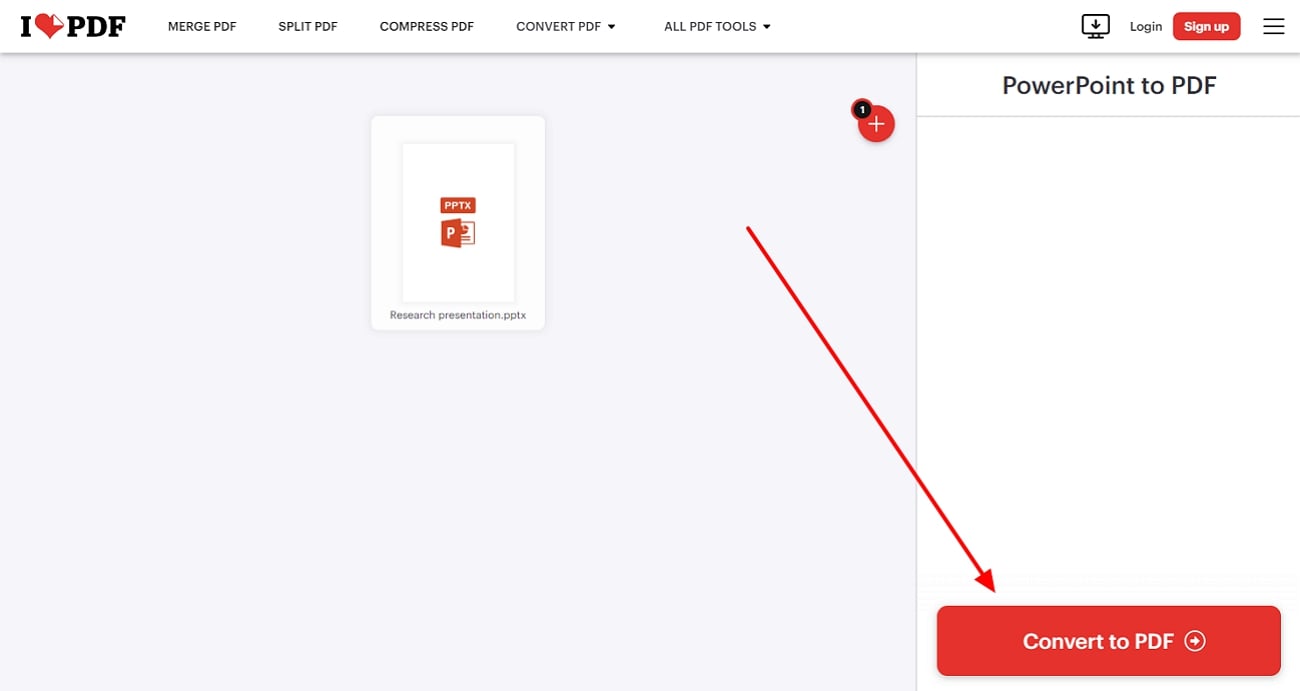
Cons Of Using Online Tools
Online tools can be super easy to use, with high accessibility across various platforms, but they are prone to have several problems. You should consider the following drawbacks of using online tools before converting a PPT to a PDF file:
- Inconsistent Formatting: Although online conversion tools can help you create PPT to PDFwith good processing speed. However, the end result may have inconsistent formatting throughout the PDF document.
- Data Breach & Exposure: It is not wise to upload sensitive documents on online tools with no proper security policies. There is a high chance that your information can get breached or stolen by unauthorized personnel.
- Restricted Functionality: Most online tools do not support large file sizes and have limited functionality. Features like batch conversion, OCR, and editing might not be available on an online tool, which can compromise the conversion.
- Performance Issues: When you convert PPT to PDF format,the online tools may experience a slow performance rate, which slows down the conversion. Moreover, some online tools can corrupt PDF files due to sudden disruptions.
Part 4. Why Choose Afirstsoft PDF to Convert PPT to PDF Format?
When preparing an important presentation for your university thesis or product launch, it is crucial to ensure that the PPT remains accessible. In this case, Afirstsoft PDF is your ultimate solution for creating high-quality PPT to PDF files. The following are some of the other key benefits of choosing Afirstsoft PDF to convert your files:
- Multi-Platform Compatibility: Afirstsoft PDF is highly compatible with all devices, such as Windows, Mac, iOS, and Android. It also ensures consistent functionality throughout the platforms with the same excellent conversion results.
- Easy to Use Interface: The interface of this tool is very intuitive and easy to understand. In addition, beginners can easily navigate through this tool and access desired features within seconds.
- No Learning Curves: You don’t need to have prior knowledge or training sessions to use the conversion feature of this tool. Moreover, the design is simplistic enough for anyone to get started on converting files into PDFs.
- OCR Feature: If your PPT documents contain multiple images, use the Afirstsoft PDF OCR feature to transform them into editable text. Furthermore, the OCR feature provides you with various language support and page selection to make desired content editable and searchable.
- High-Quality Conversion: With Afirstsoft PDF, you can get high-quality PDF documents with original formatting and layout of the PPT. Moreover, it maintains the document’s integrity with clear and professional-looking documents.
What Else Can You Do After Conversion From PPT To PDF?
There are endless possibilities for editing and annotating after the PPT is converted to a PDF file. With Afirstsoft PDF, you can personalize and polish your content with its advanced AI features. We have provided you with some of its features, which are as follows:
- Professional Text Editing: You can customize the contents of the PDF by changing the color, font, and size of the text to make it look more professional. Moreover, you can effortlessly edit the images by cropping, changing orientation, and applying special effects to them.
- Interactive Documents: The annotate feature can help highlight important parts of the PDF in various colors to make it more interactive. Additionally, you can boost PDF’s readability and visual aspect by adding 100+ stickers from 10+ categories.
- Next-Gen AI Chatting Feature: Users can enhance their interaction with PDFs using the AI assistant feature. With the AI chat, you can ask various PDF-related queries to get concise answers, and the AI summarizer will provide key information about the document.
- Organize PDF Pages: Afirstsoft’s organize feature makes it easy to manage your PDF pages and data with great efficiency. You can reorder and rotate PDF pages and eliminate unwanted margins by cropping them out for a polished PDF look.
Conclusion
In conclusion, we learned that converting PPT to PDF is essential to preserve the file’s formatting and layout, and to achieve that, we explored multiple methods. The most basic method was saving the PPT file as a PDF using the Microsoft PowerPoint software.
Other than that, we discussed how online tools can help you convert PPT to PDF format with great accuracy. Aside from these methods, Afirstsoft PDF offers the most accurate results and various other benefits to enhance PDF’s accessibility and readability.
- 100% secure
- 100% secure
- 100% secure