The launch of Google Drive has proven to be a very good and positive move for everyone who needs to store large files for their work. It has become common to store PDF files in this cloud storage to save a lot of space from the local disk. However, many people are unaware of its functions like the steps to combine PDF in Google Drive .
It is because people normally use it to save their files and share them with the prospect. If you are also one of those, you are missing a lot. In this blog, you can learn how to combine PDF files in Google Drive to save space and merge similar files.
We will take a deep dive into this topic to let you understand the right process. Also, we will share a list of the best 5 tools that you can use as an alternative to this cloud storage.
- 100% secure
- 100% secure
- 100% secure
Part 1. How to Combine PDF Files in Google Drive?
While searching for the right methods to combine PDF in Google Drive, you will find two major ways discussed on the internet. You will see people discussing the use of an extension or API for the merging of different PDF files.
Undoubtedly, both methods are considered effective in combining PDF docs in Google Drive. However, the use of API is a little complex and may not be suitable for technical people. If you are a beginner, you may not understand how you can utilize API to combine your files.
That’s why, we have discussed the method to use extension for quick and effective combining of your files. In the following section, we have shared how you can combine multiple PDF files with the help of an extension instead of using third-party online tools.
Use PDF Merge & Split Extension
The very first step you should take to combine PDF in Google Drive via extension is to download PDF Merge & Split. For this purpose, you have to browse Google Workspace and look for this particular extension.
You have to allow it to access your Gmail to access your files and merge or split them on demand. The best thing about this extension is its direct processing without any other software or extension. After its successful installation, you will see this extension in the list of software with which you can open your files.
With its automatic addition to Google Drive, you will see it as a built-in feature of this program. Despite its smooth working, you will also find its interface pretty simple and user-friendly. Here, we have shared the steps to follow for using this extension to combine PDF free without any subscription.
Step 1. Go to your Google Drive and right-click on the file you want to merge.
Step 2. Choose “PDF Merge and Split” from the options by clicking on the “Open With” option.
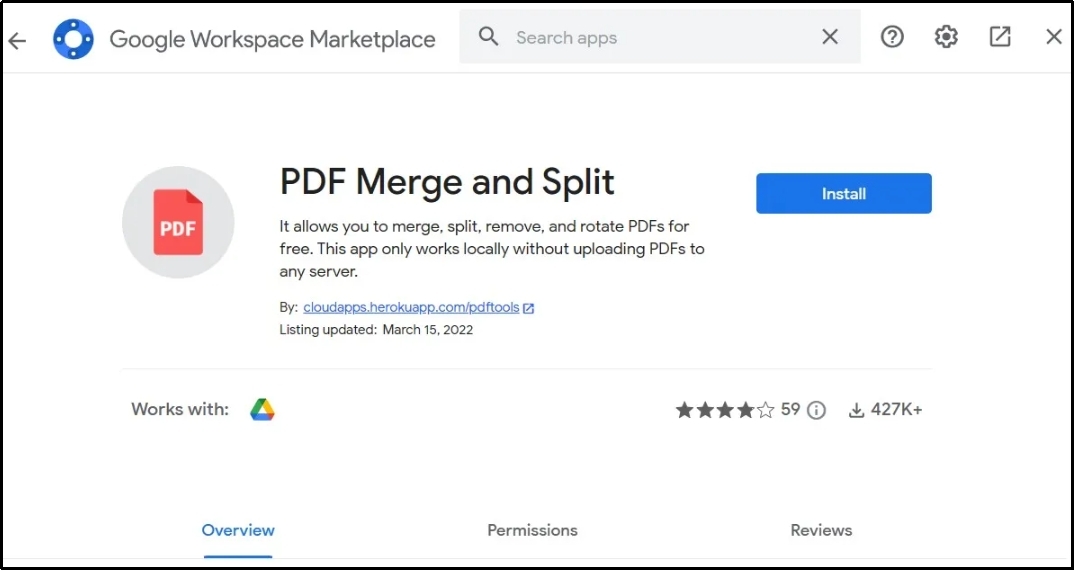
Step 3. From the newly opened window, click on the “Choose Files” option and choose other files.
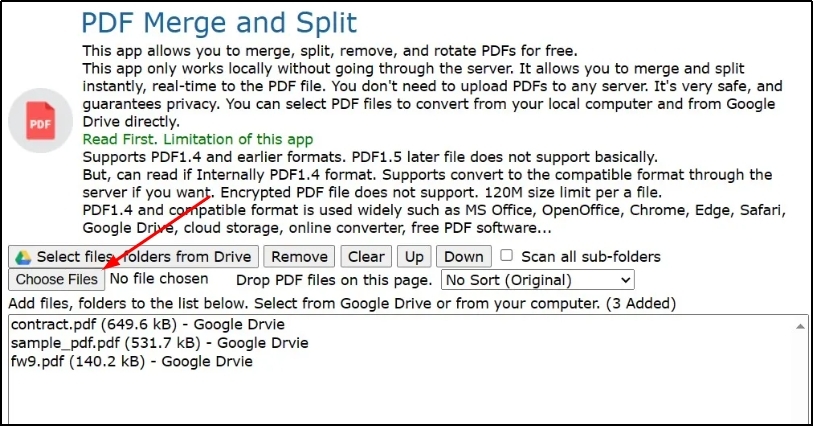
Step 4. Once you have added all your files, click on the “Create PDF” option to start the process.
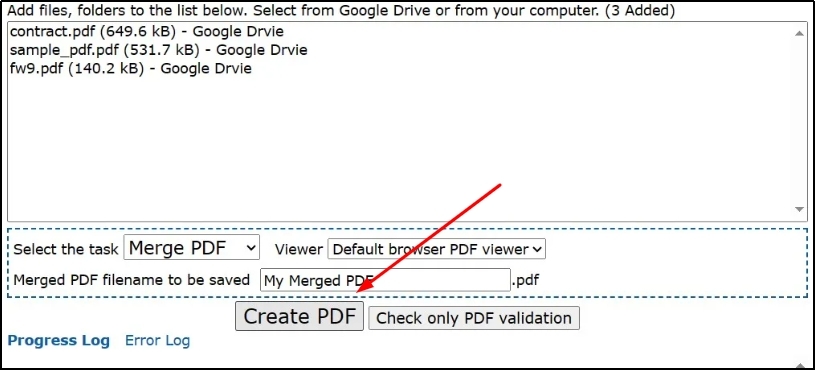
Step 5. Once the process is completed, tap the “Save to Drive” option to get the file in your G-drive.
After following these simple steps, you will see the notification that your selected files have been combined. This is how you can combine PDF files in Google Drive without making any mistakes. The entire process is pretty simple and effective.
Also, you won’t have to pay for any subscription or membership fees for using this extension. It makes this process of combining PDFs in Google Drive suitable for professionals and students at the same time.
- 100% secure
- 100% secure
- 100% secure
Part 2. 5 Best Alternatives to Combine PDF Files in Google Drive Feature
By reading the above section, you must have an idea about the process of combining different PDFs into one using Google Drive. However, it has some limitations related to customization and personalization.
You will never be able to combine PDF in Google Drive with custom settings using this approach. It means if you want to remove any pages from the files before combining, you will not be able to do this. In such a situation, you need an alternative to combine multiple PDFs into one with an extensive grip.
Here, we have listed 5 best alternatives to Google Drive for combining PDF files. You can read about these alternatives and use them as per your understanding of their interfaces.
1. Afirstsoft PDF
On the top of our list, we have listed the “Merge PDF” tool by Afirstsoft PDF. It is an online tool using which you can combine PDF docs for free without any limitation over the maximum number of files. You can upload as many files to combine as you need.
In addition to this, this PDF merging tool is designed for fast processing. You will not need to wait even for a few minutes after uploading your files to this online tool. Moreover, it doesn’t ask you to register your account for using its online tools.
Instead of a PDF merging tool, it also has many other online tools like PDF to Word, Excel, and others. You can quickly convert the format of the output file after merging your files. In turn, Afirstsoft PDF will help you edit your files too instead of just combining different PDFs into one.
For your assistance, we have listed the steps to use this online tool here.
Step 1. Browse the “Merge PDF” tool by Afirstsoft PDF in your browser.
Step 2. Tap the “Upload Files” button to choose the file.
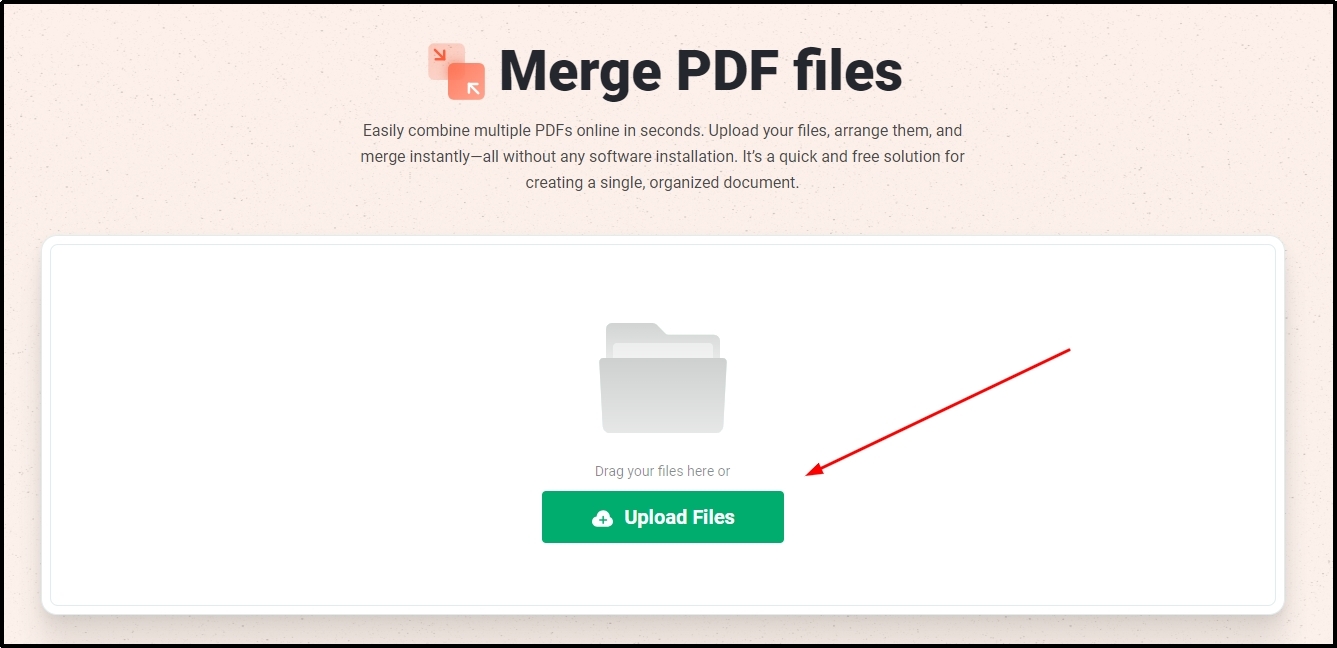
Step 3. Click on the “+” icon given at the top corner to choose more files.
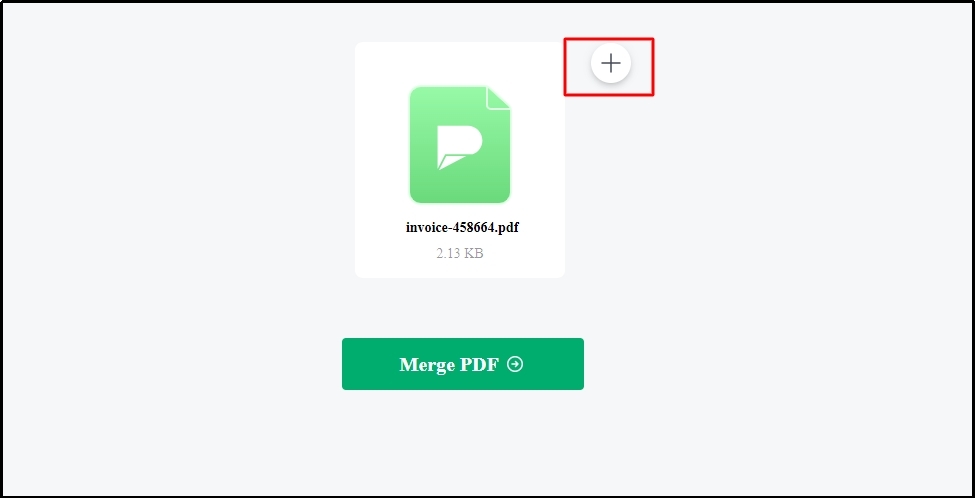
Step 4. Click on the “Merge Files” button to start the process.
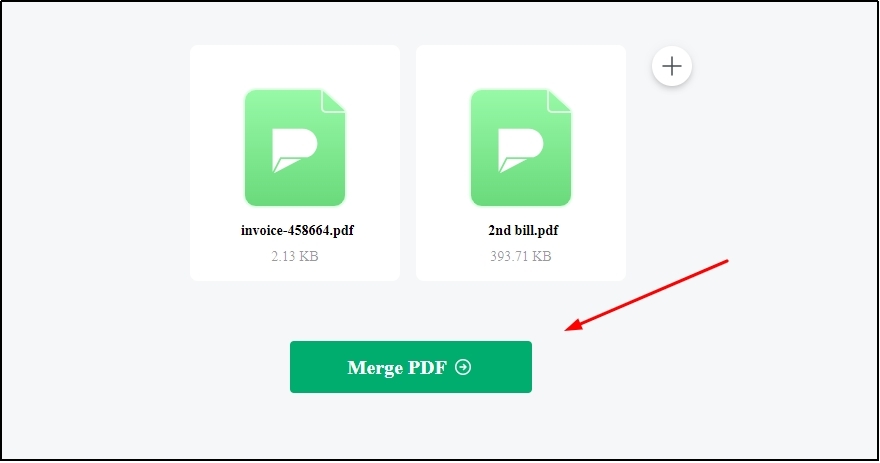
It will take only a few seconds to combine PDF free and share the output file in the “Ended” tab shown on the newly opened page. You can switch to that tab and download the file on your device. The only limitation of this online tool is its single file uploading restriction. You can upload one file at a time instead of inserting multiple ones in one turn.
2. Adobe Acrobat
Another reliable online tool to use as an alternative to combine PDF in Google Drive feature is Adobe Acrobat. It offers an online PDF merging tool that will help you merge your files quickly. Using this online tool, one can easily merge their required files with little customized features.
It allows you to upload the files you want to merge as well as enables you to reorder them. If you have uploaded the files randomly and looking to rearrange them, you only have to drag and drop the file to the required spot.
The best function of this online tool is to protect the file quality while combining. It doesn’t damage the quality of content while combining different PDFs into one. You can easily rely on this online tool even when you are dealing with educational documents having multiple graphs and images.
No denying that it also works in a simple way like other online tools to combine multiple PDF files. However, we have shared the steps to follow in this section for better and quick understanding.
Step 1. Browse this PDF merging tool by Adobe Acrobat and click on the “Select Files” button.
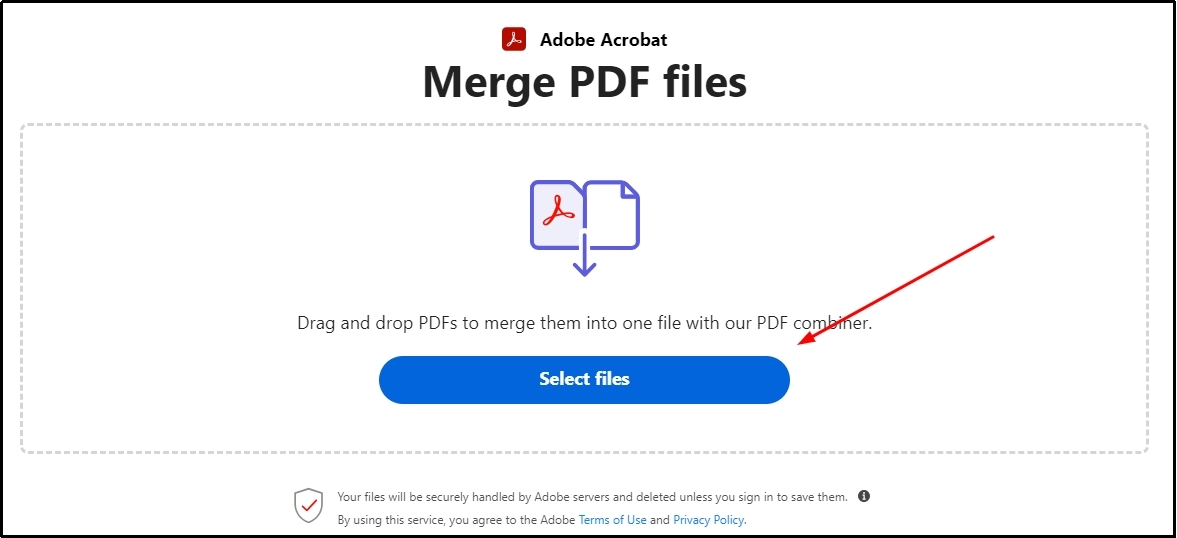
Step 2. Choose the files from your device’s local storage and upload them.
Step 3. Drag the files to reorder them if you find them in an irregular sequence.
Step 4. Tap on the “Merge Files” button to let the tool combine your inserted files.
This tool will take a few seconds to process your request and combine the uploaded files. However, you will not be able to download the resultant file from this tool without registering your account. It means that you can combine PDF docs for free using it but have to register to download the final output file.
3. Small PDF
For those who want to make simple edits before combining PDF files, a Small PDF can be a good choice. It offers an online PDF merging tool with which you can merge multiple files. This online tool offers basic PDF editing tools within its toolbar.
You can easily rotate the pages to create a proper flow between the pages and make sure that the combined documents have the same alignment. With this, you will be able to make sure that your output file will look perfect and need no further changes.
In addition to the PDF first page preview, you can also preview all pages that your documents have. You only have to click on the “Show Pages” button to enable a preview of all pages of your files. It also enables you to remove pages that you don’t want to get in the file after combining before starting the process.
To let you understand the right steps, we have shared them here in the following section. You only have to follow these steps to use the merge PDF tool by Small PDF.
Step 1. Browse this online tool in your browser.
Step 2. Click on the “Upload Files” button to choose them.
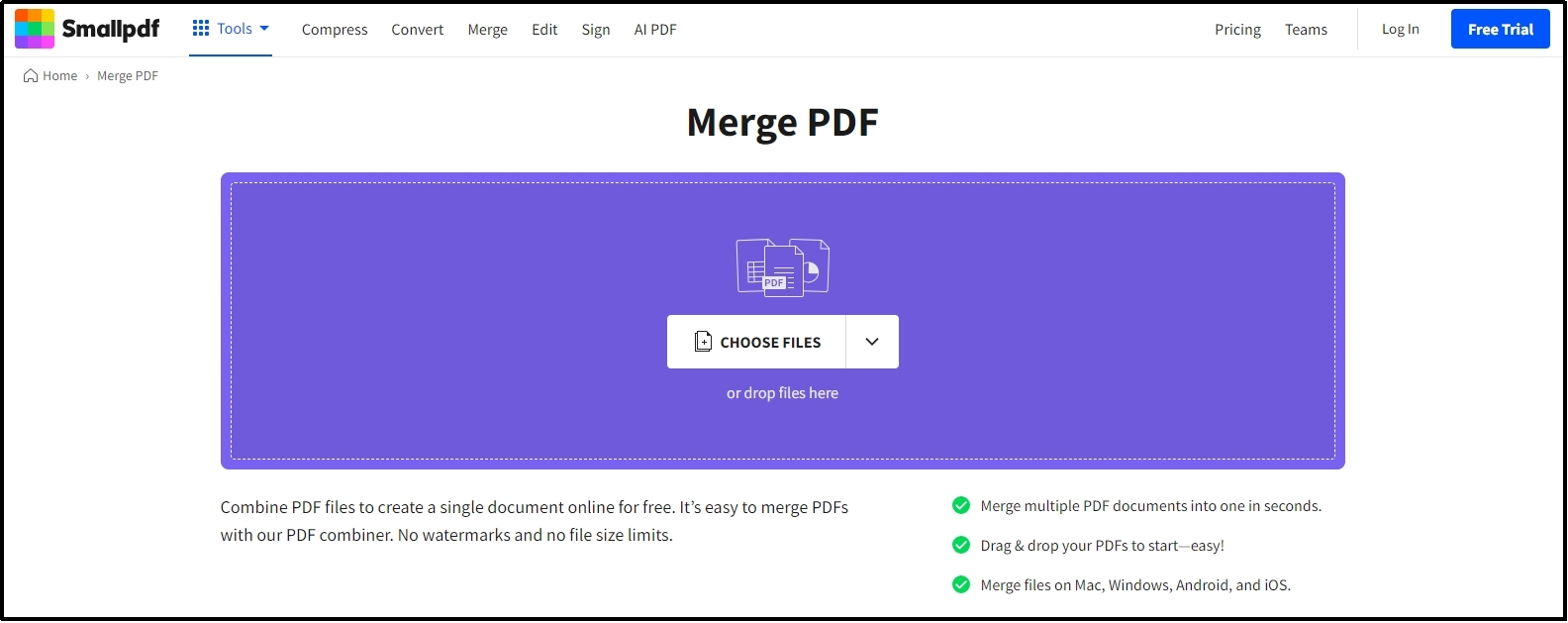
Step 3. Rearrange the files or pages if needed by dragging and dropping them.
Step 4. Click the “Finish” button shown at the top of the page to let the tool start processing.
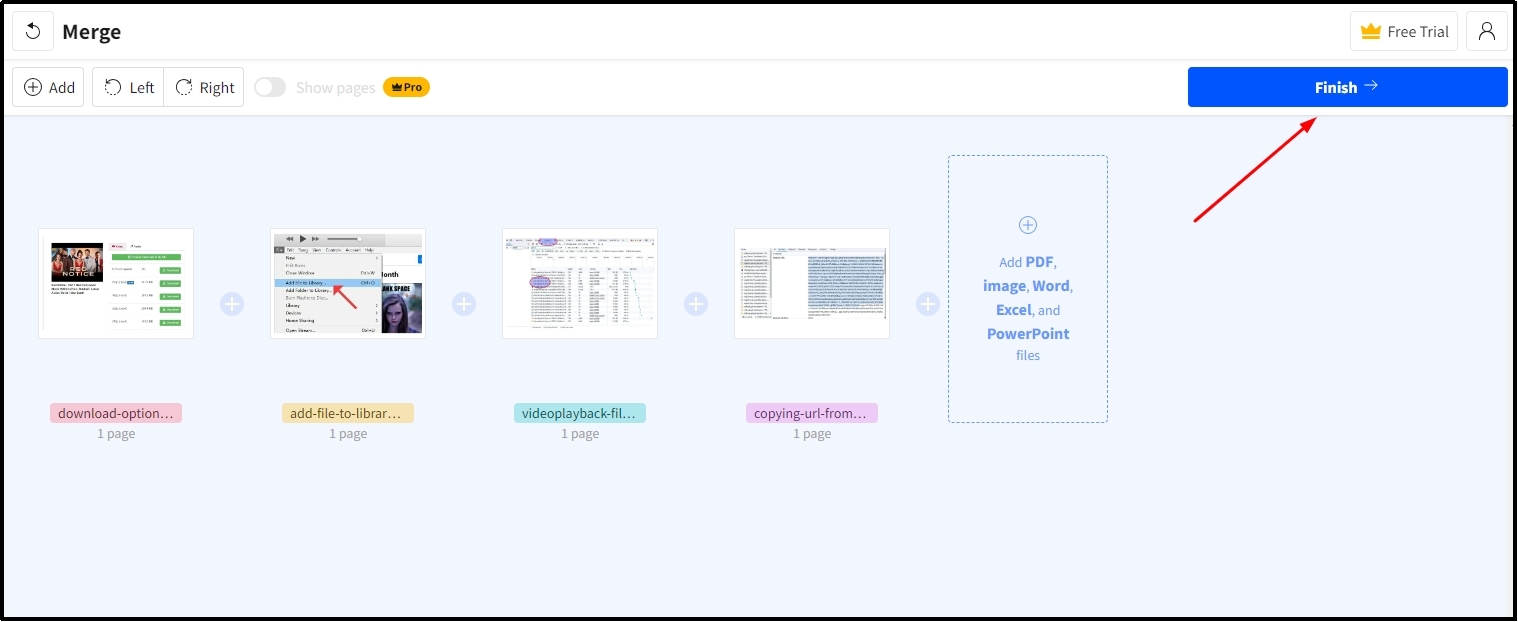
It will take a few seconds to display the final file on the screen that you can download on your device. Keep in mind that this tool will leave a watermark on the merged files that you can remove by getting its premium subscription.
Moreover, it may display ads while you are using it as an anonymous or free user. So, you have to get its subscription if you want to get rid of those ads.
4. Foxit PDF Reader
When it comes to combine PDFs for free, you can also use the “Merge PDF” tool by Foxit PDF. For many users, Foxit PDF is a desktop software that they can use to edit their documents, split them, and merge them. It is completely wrong because you can also use its tools online for free.
This online tool will help you insert multiple files and get a combined output file quickly. You can access this tool online for free without any subscription. One of the best functions of this online PDF merging tool is its effective performance with the quick algorithm.
To use this tool, you must follow the steps we have mentioned below.
Step 1. Browse the “Merge PDF” tool in your browser and upload your files.
Step 2. Click on the “Start Now” button after adding your concerned files.
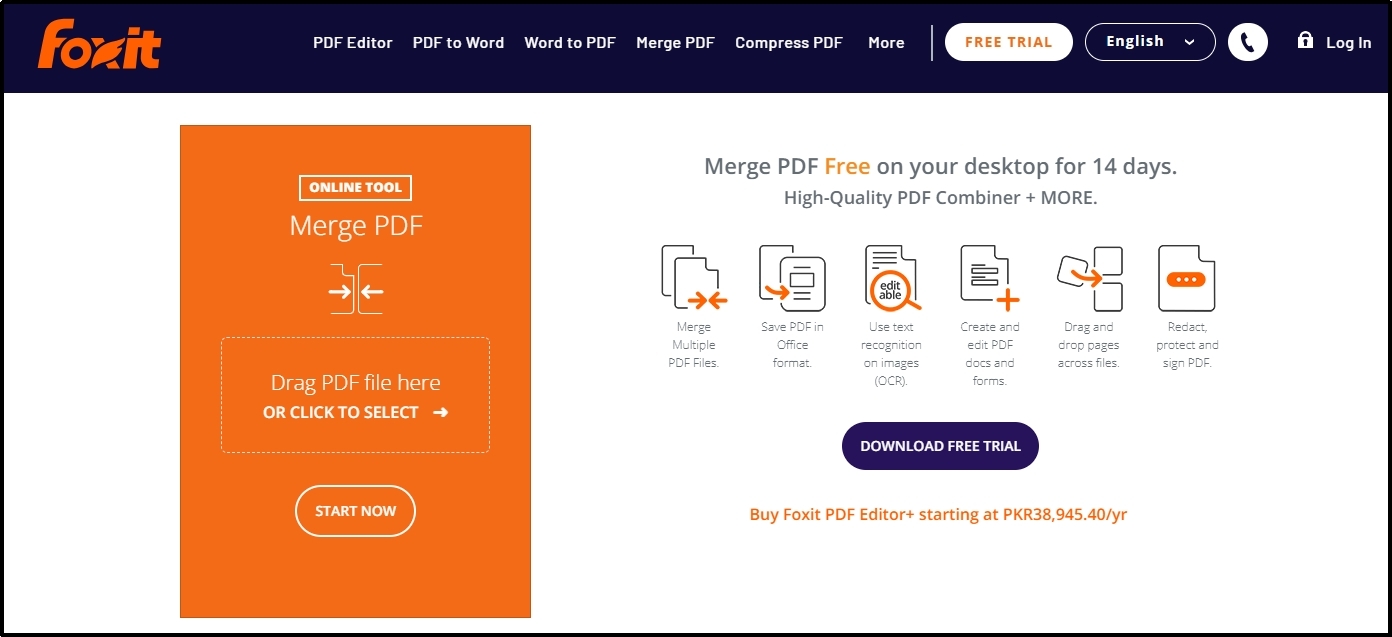
Step 3. Wait for a few seconds and click on the “Download Your File” option shown at the top of the newly opened box.
By clicking on that option, you will be able to download the file having all your PDF docs in it. Undoubtedly, this tool seems to be the best for merging PDF files. However, it has some major drawbacks like watermark display, advertisement banners, and a few others.
These limitations make it an inappropriate tool for professionals as the watermark display makes the document’s preview weird. Moreover, the advertisement banners make it difficult to pay attention to your work and get the task done quickly.
5. Sejda PDF
While looking for the best alternative to combine PDF in Google Drive, you will find tools with small file uploading ability. Sejda PDF has done something extra for you by launching the Merge PDF tool with the capacity to accept files up to 50 MB in size.
It means that you can upload lengthy files to merge them and get a final file in the end. Moreover, it allows you to insert files having up to 50 pages making it suitable for professionals too. To protect your privacy, it also deletes your uploaded files from its database after 2 hours.
In simple words, your files will not remain saved anywhere on the internet. This function makes it suitable for those looking to combine different PDFs into one having confidential data. No denying that this online tool has a straightforward interface to let every user understand it.
But we have shared the steps to follow here in this section for your ease.
Step 1. Browse this online tool and click on “Upload PDF & image files”
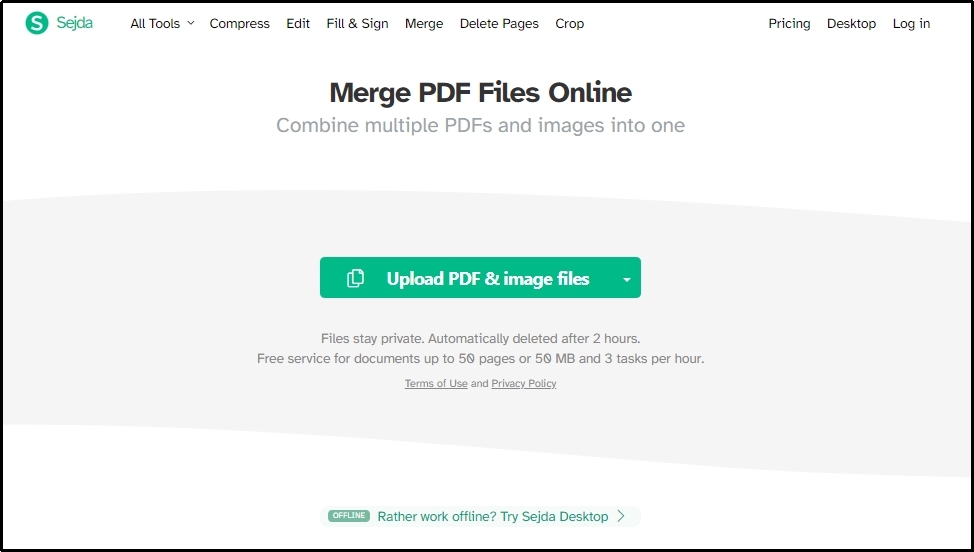
Step 2. Select the files and click on the “Merge PDF Files” button shown at the bottom part of the page.
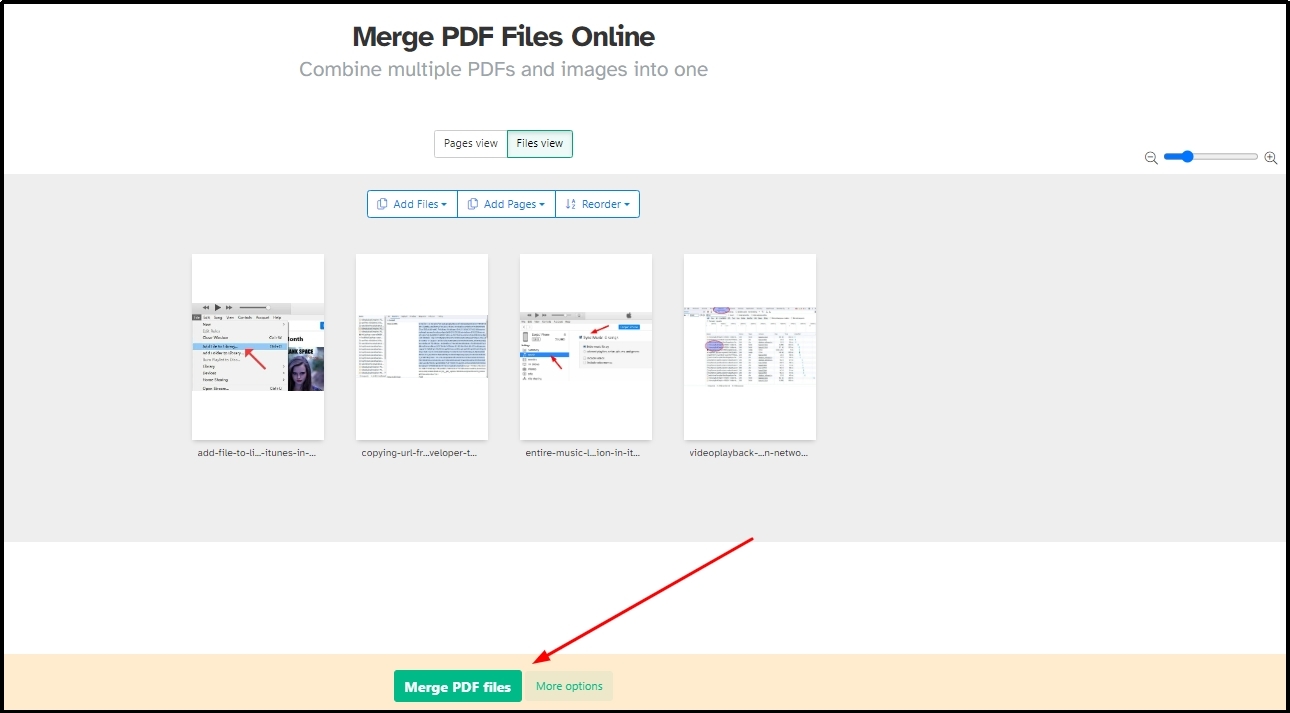
It will take only a few seconds to process your files and give a single file with a download button. You only have to click on that button to get the file on your device for use anywhere as per your needs.
- 100% secure
- 100% secure
- 100% secure
Part 3. FAQs About Combine Multiple PDFs into One
Can I Combine PDFs in Google Drive?
Yes, you can combine PDFs in Google Drive using a specific extension named PDF Merge & Split. You can download it from Google Workspace and get it installed in your browser.
How can I Combine PDF Docs Online?
You can combine PDF documents online using different tools. We have listed some of the best tools in the aforementioned section. You can use any of them to combine your documents and get a single file for easy management.
- 100% secure
- 100% secure
- 100% secure
Part 4. Summary
From this blog, we hope you have learned the right steps to follow to combine PDF in Google Drive. We have tested this method and found it effective for combining your documents. However, we suggest you choose an online tool like the PDF merging tool by Afirstsoft PDF for effective results.
Such an online tool will help you merge your files with custom and personalized settings. You can easily manage your documents with this online tool and get the output file without changing the order of pages.





