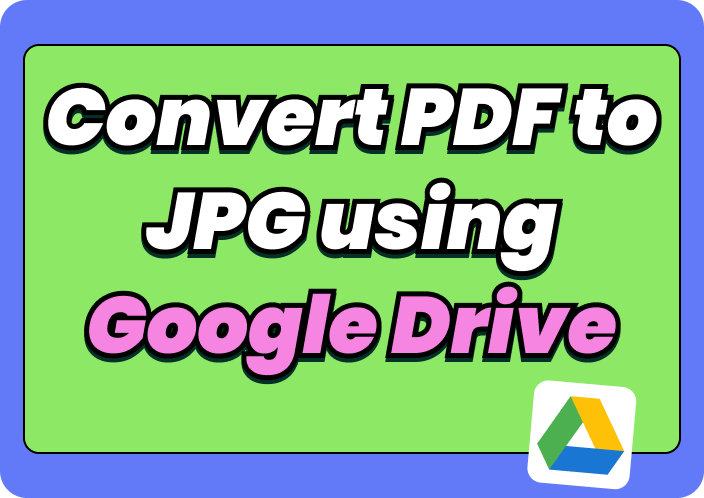Graphic designers often need to share their PDF-based designs with their clients, but they won’t be able to do so when their sharing platform doesn’t support PDFs. This is where converting them to JPG becomes essential for enhancing the accessibility and versatility of such content. From creating easily shareable images to extracting graphics from PDFs, this Google Docs PDF to JPG conversion enables designers to handle the content more flexibly.
As we know, this cloud platform is an optimal tool for managing such file conversions, offering comprehensive features. Moreover, the Google Drive PDF to JPG conversion does not require the need to download offline software and allows seamless integration with other Google services. Read this comprehensive guide to discover the best tools that facilitate this conversion reliably.
Part 1. Why Should You Convert a PDF to JPG?
When talking about PDF to JPG conversion, numerous benefits can help streamline document management. Before further discussion, let's look at those advantages to help you understand the importance of this conversion.
- Flexibility in Viewing and Sharing: JPG files are easier to share due to their smaller size than PDFs. Also, users can quickly view this image format on any device without the need for any software.
- Improved Compatibility: This file format works effortlessly across different platforms and devices, such as smartphones and web browsers. JPGs can be accessed by a wider audience without requiring any specific reader or plugin, unlike PDFs.
- Embed Presentations and Web content: Converting PDF pages to JPGs increases their usability in presentations and web content. JPGs can be easily embedded into slides and websites to provide viewers with a visually appealing format.
- Easy to Edit: After convertingPDFs to JPG with Google services, users can easily modify them using a wide range of image editing software. This editing allows for adjustments, cropping, and enhancements that may be more difficult to perform on PDFs.
Part 2. Steps to Convert PDF to JPG Using Google Drive
The conversion of PDF to JPG using Google services is a straightforward and accessible process. With the help of this cloud-based platform, you can execute multiple conversions under different file types, making it easier to access documents.
However, there is no direct support of converting PDFs to JPGs, thus, there is need for another tool in the process. Provided next are some essential steps explaining how to convert PDF to JPG using Google Drive:
Step 1. To start with this process, log in your account and open Google Drive successfully on your web browser. Select the “+New” button for opening a drop-down menu, where you need to choose “File upload” for adding the PDF file.
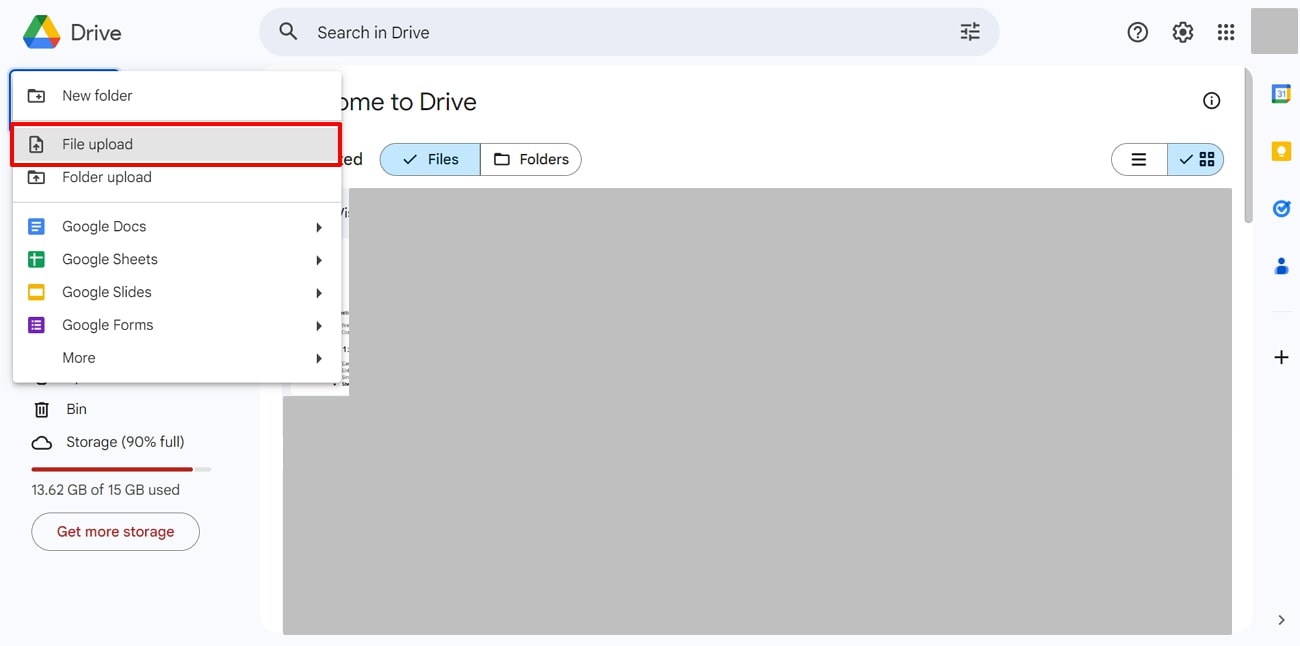
Step 2. After importing the PDF, press the "Three Dots" icon at the top right of the file and select the "Open with" option. Then, select "Google Docs" to open the PDF on this cloud file manager to perform the conversion.
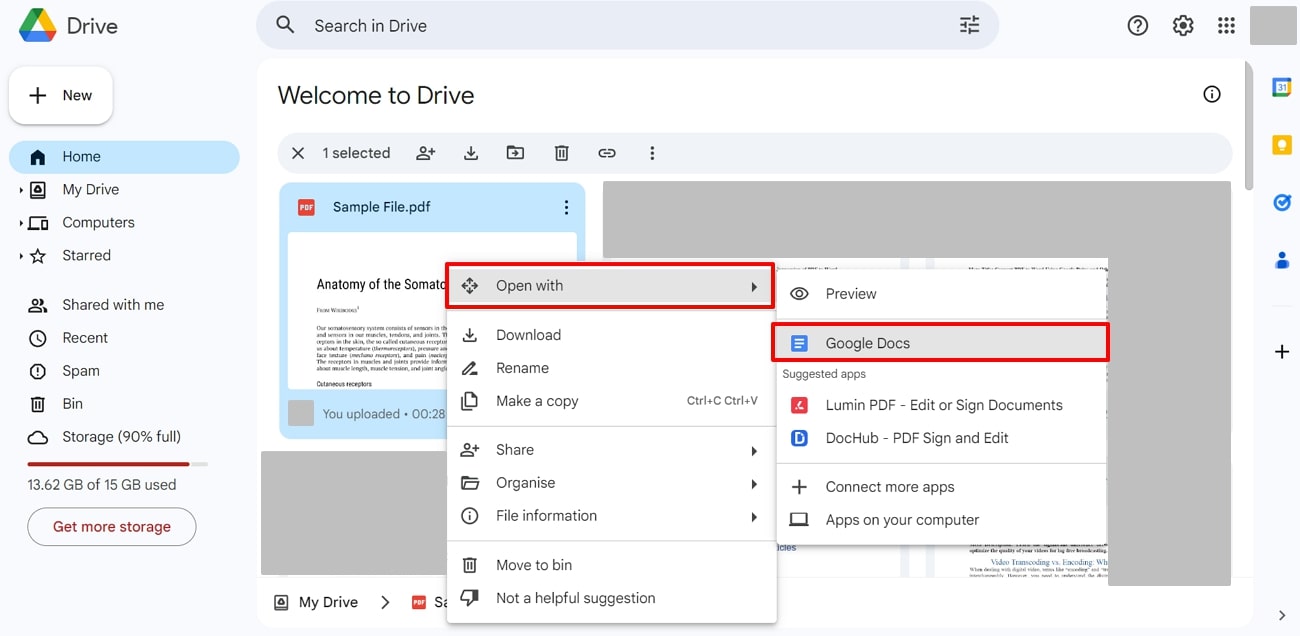
Step 3. Next, hit the "Files" option at the top-left corner of the interface to show a popup menu. Here, look for the "Download" option and extend its key to see the available file formats. Select "Microsoft Word" to download the PDF as a Word file for further processing.
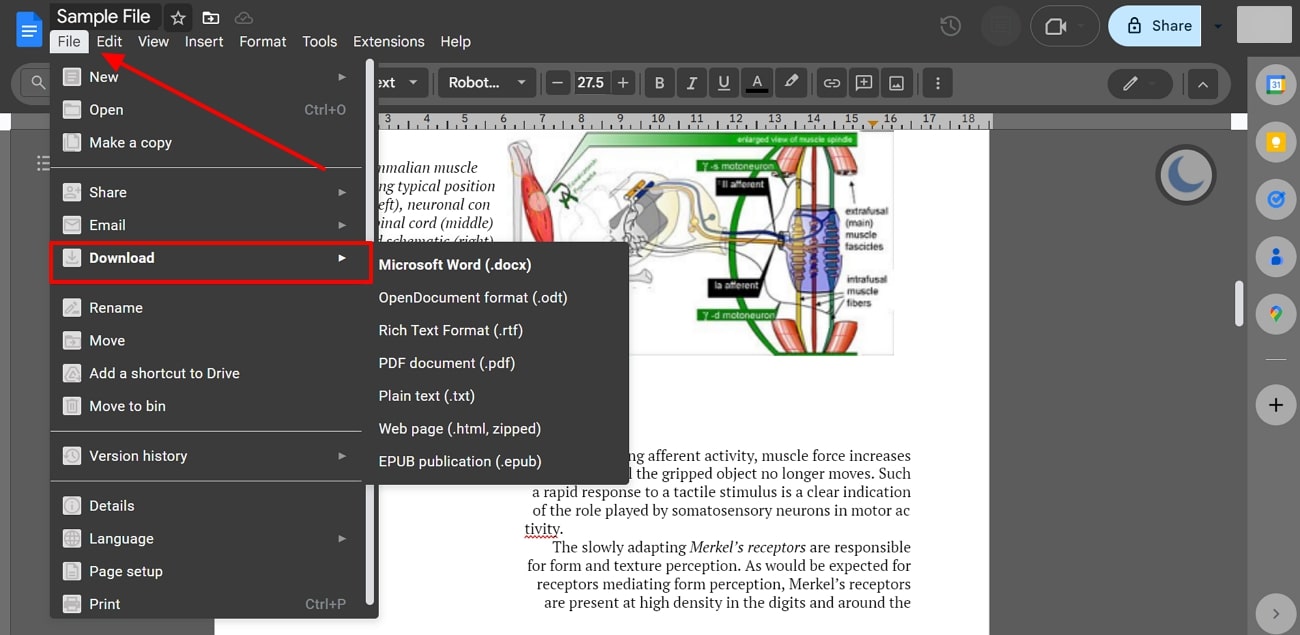
Step 4. To proceed with Google Drive PDF to JPG conversion, open the Word file using Online-Convert, which supports Word to JPG conversion. Find its Word to JPG converter page and click on the "Choose File" option to import the file into the tool.
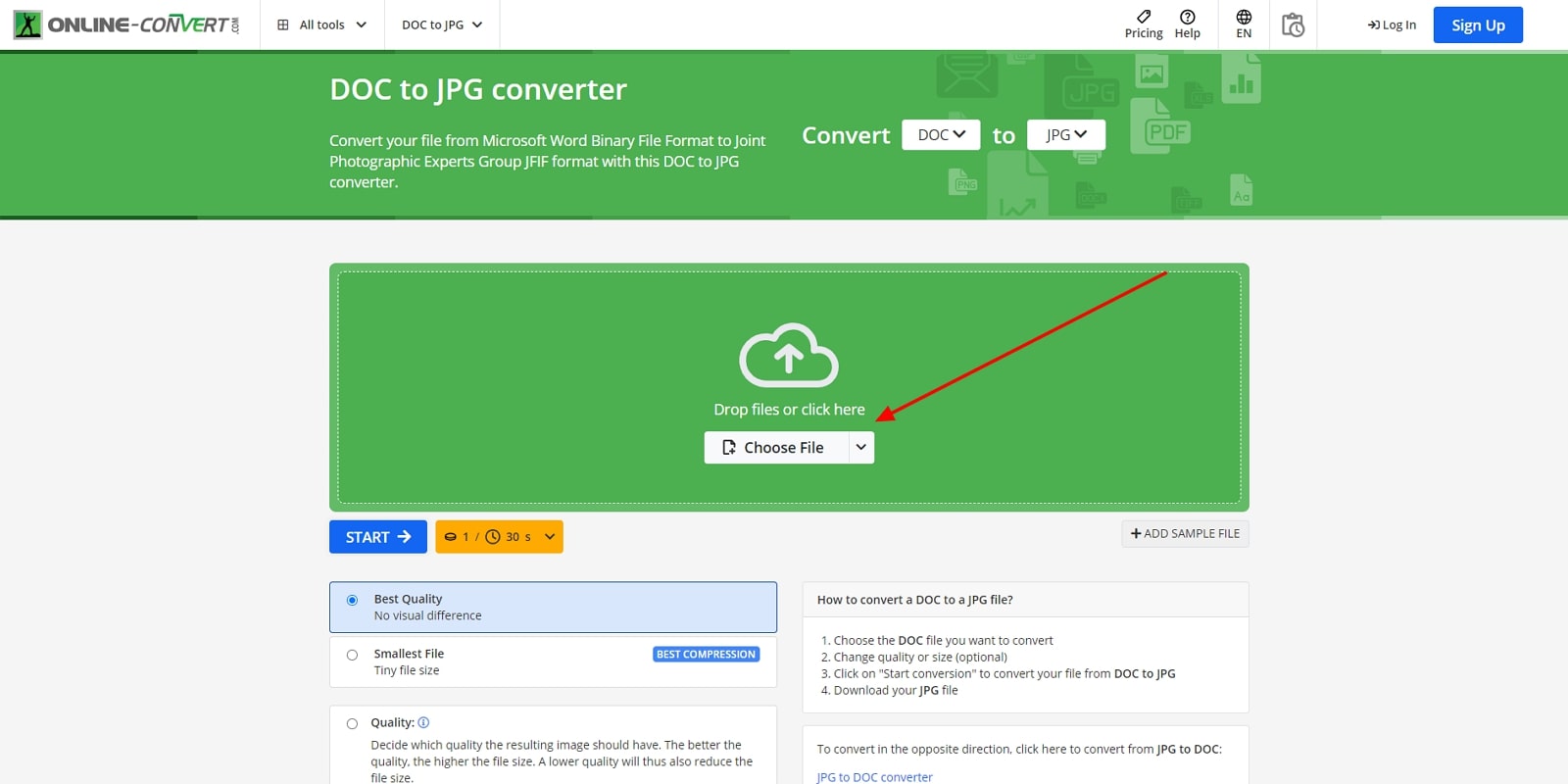
Step 5. Specify the conversion settings, such as "Quality" and "DPI," to optimize the output according to your preference. After configuring the settings, tap the "Start" button to begin the Word to JPG conversion. Click on the "Download" button to save the generated JPG to the designated folder within your device.
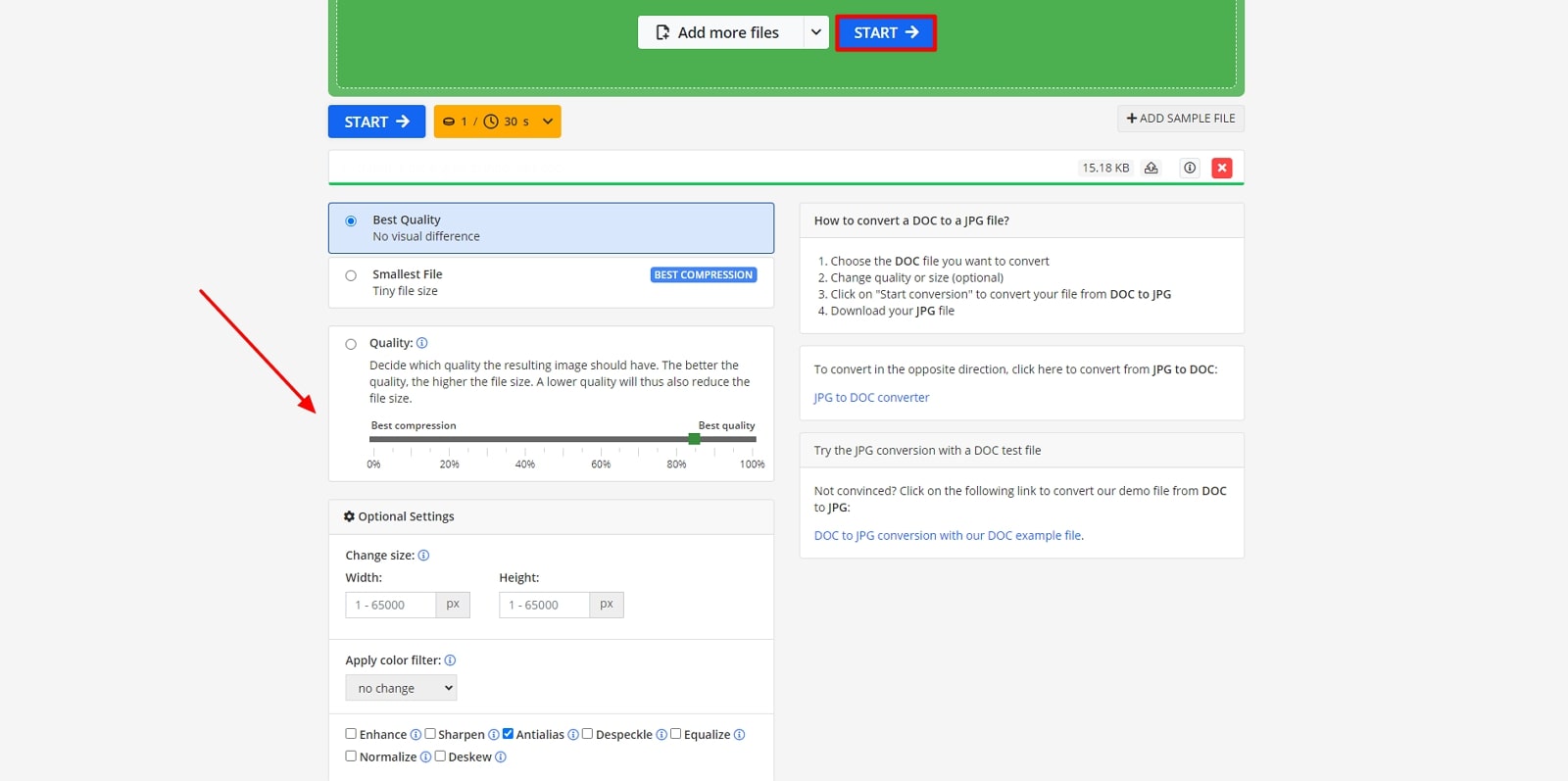
If you are interested in other alternative ways to convert PDF to jpg, click to learn more!
Part 3. Advantages of Using Google Drive for Conversion
When considering using Google Drive for file conversion, it is essential to know its advantages and limitations to determine if it suits your requirements. Here's a detailed overview of the functionalities you can enjoy while converting PDF to JPG using Google Drive:
Pros
- This cloud storage platform provides a no-cost solution for converting files, making it accessible to anyone with an account.
- Being a cloud-basedplatform, this converter eliminates the need to install additional software on your device.
- As an online solution, Google Drive enables users to access and perform conversions from any location with internet connectivity.
Cons
- The process of converting PDF files to JPG with this platform includes multiple steps that can be cumbersome.
- Though Google Drive offers basic conversion features, achieving more complex conversions, such as in the JPG format, requires additional third-party tools.
Key Features
- Incorporation With Google Services: This cloud storage service integrates with other Google Workspace apps, including Google Docs. Users can seamlessly review and edit files in different formats and convert them as required.
- Collaboration With Other Users:After you convert PDF to JPG with Google services, the files can be easily shared and collaborated on with others. Users can leave comments or feedback on specific sections of documents that can be beneficial for multiple users working on a similar document.
- Handles Multiple File Formats: Google Drive handles a wide range of file formats such as PDFs, images, and more. This allows you to manage and convert multiple types of files using the same platform.
- Storage Management: Google Drive also offers organization tools like folders and labels, allowing users to manage documents efficiently. Additionally, you can even set permissions to control who can view, edit, or share the files.
Part 4. Afirstsoft PDF for Direct Conversion
Users who require direct PDF to JPG conversion without the need for any third-party online tool can utilize Afirstsoft PDF for this purpose. You can quickly import your PDFs to this tool and perform high-quality conversions with just a few clicks. Moreover, this versatile tool provides batch processing features, allowing users to convert multiple PDF files to JPG images at once.
Unlike Google Drive PDF to JPG conversion, this platform offers page selection features, giving users the choice to choose specific pages from a PDF for conversion. Plus, this converter includes OCR technology, which enhances the conversion process by extracting and converting text from scanned PDFs into editable text format. Apart from PDF to JPG conversion, you can perform file conversions between various formats, including HTML, Word, and more.
Directed Steps to Convert PDFs to JPG Through Afirstsoft PDF
Now that we've introduced Afirstsoft PDF as an effective conversion solution, it's time to learn how to utilize this tool for this task. The step-by-step guide below will walk you through the necessary actions to achieve high-quality conversions efficiently using this converter:
Step 1. Access the Homepage of Afirstsoft PDF
Begin the process by downloading and installing this converter from its official website. After downloading, launch this tool on your device and access its homepage. Now, tap the "Open" button on the left side to upload the PDF to this tool.
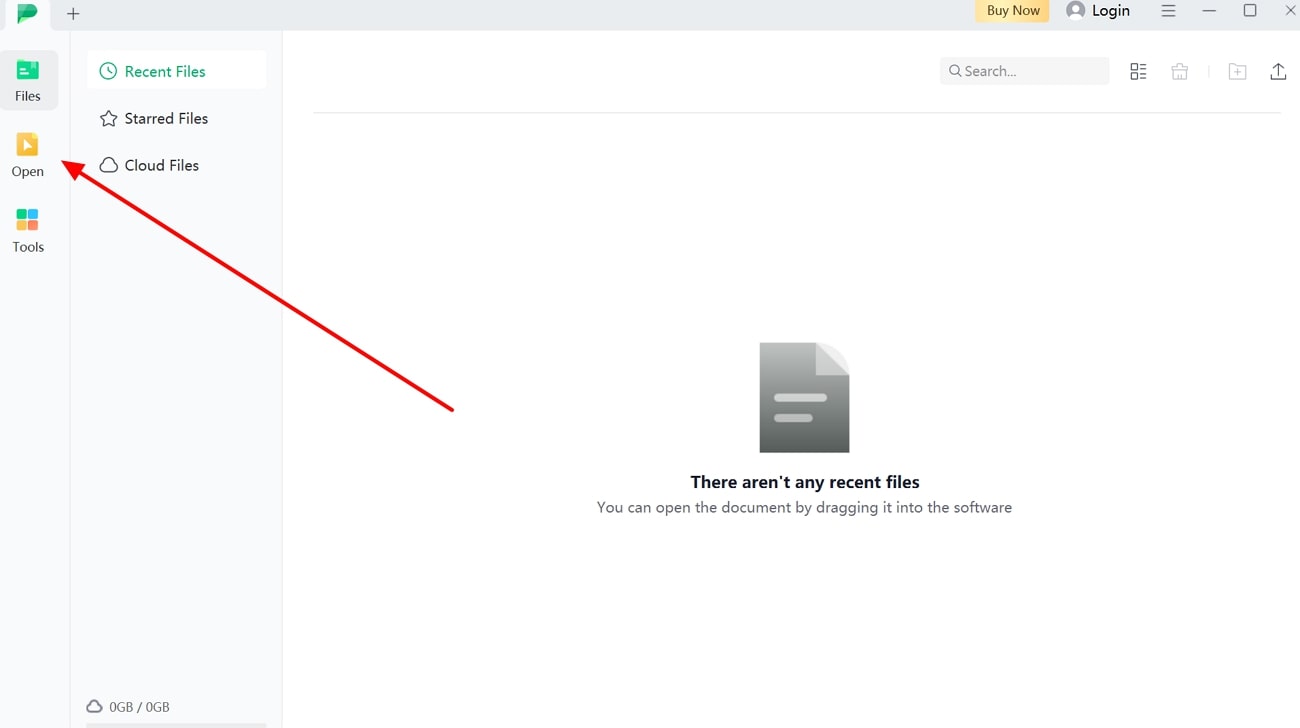
Step 2. Navigate to Export Option to Initiate Conversion
With the PDF imported, navigate to the “Files” tab to look for the “Export” option, which reveals a list of formats. Select “Image” out of the available options, that opens a “Convert” window to continue with the process.
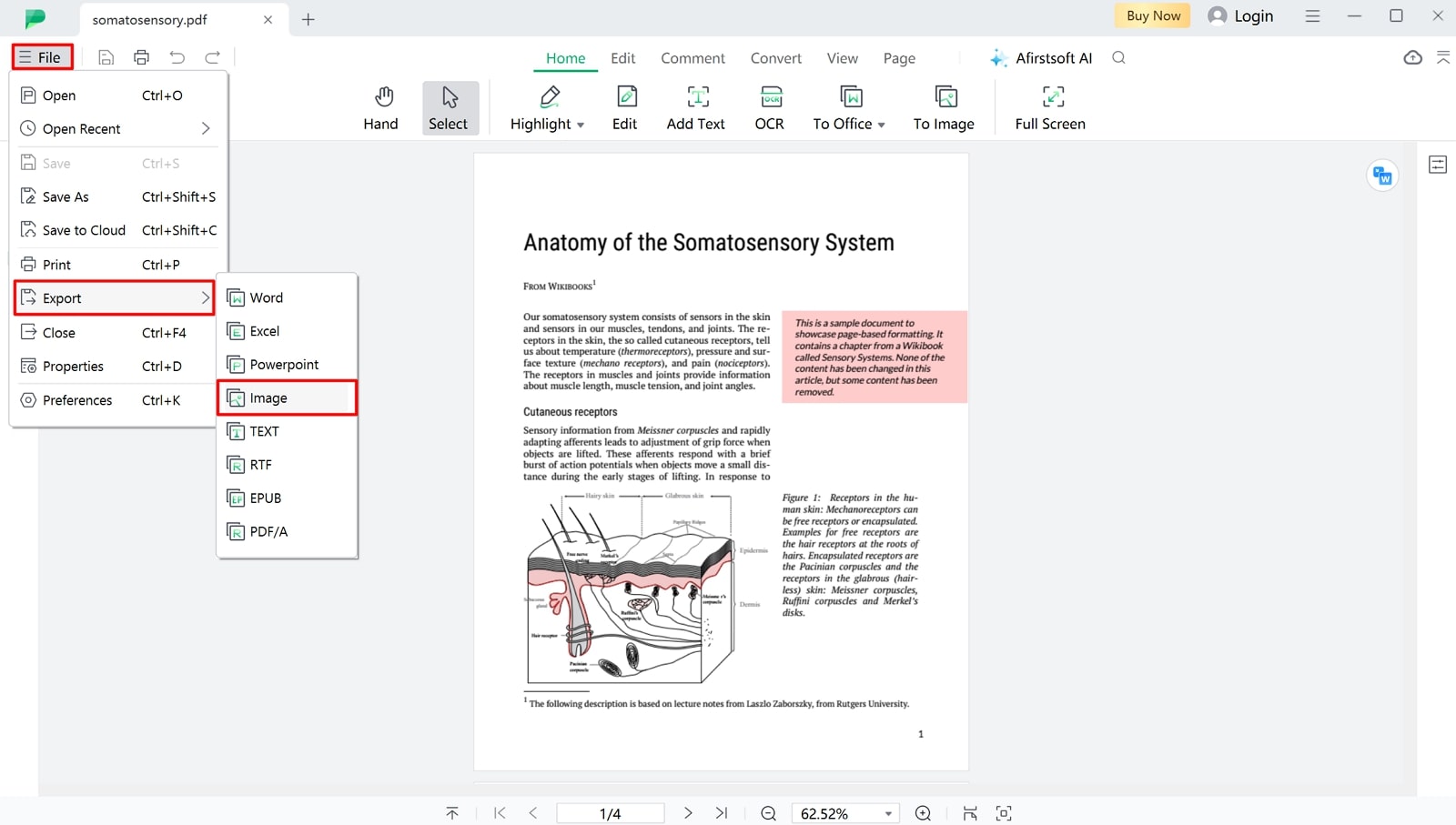
Step 3. Specify Conversion Settings and Save JPG
Within this window, choose "JPG" as the output format and specify an "Output folder" where you want to download the converted file. Also, specify the "Page Range" and hit the "Gear" icon next to the Output format section to specify the "Image Setting" and "DPI." Once you've specified all the settings, press the "Convert" button to initiate PDF to JPG conversion and save the output file to your device.
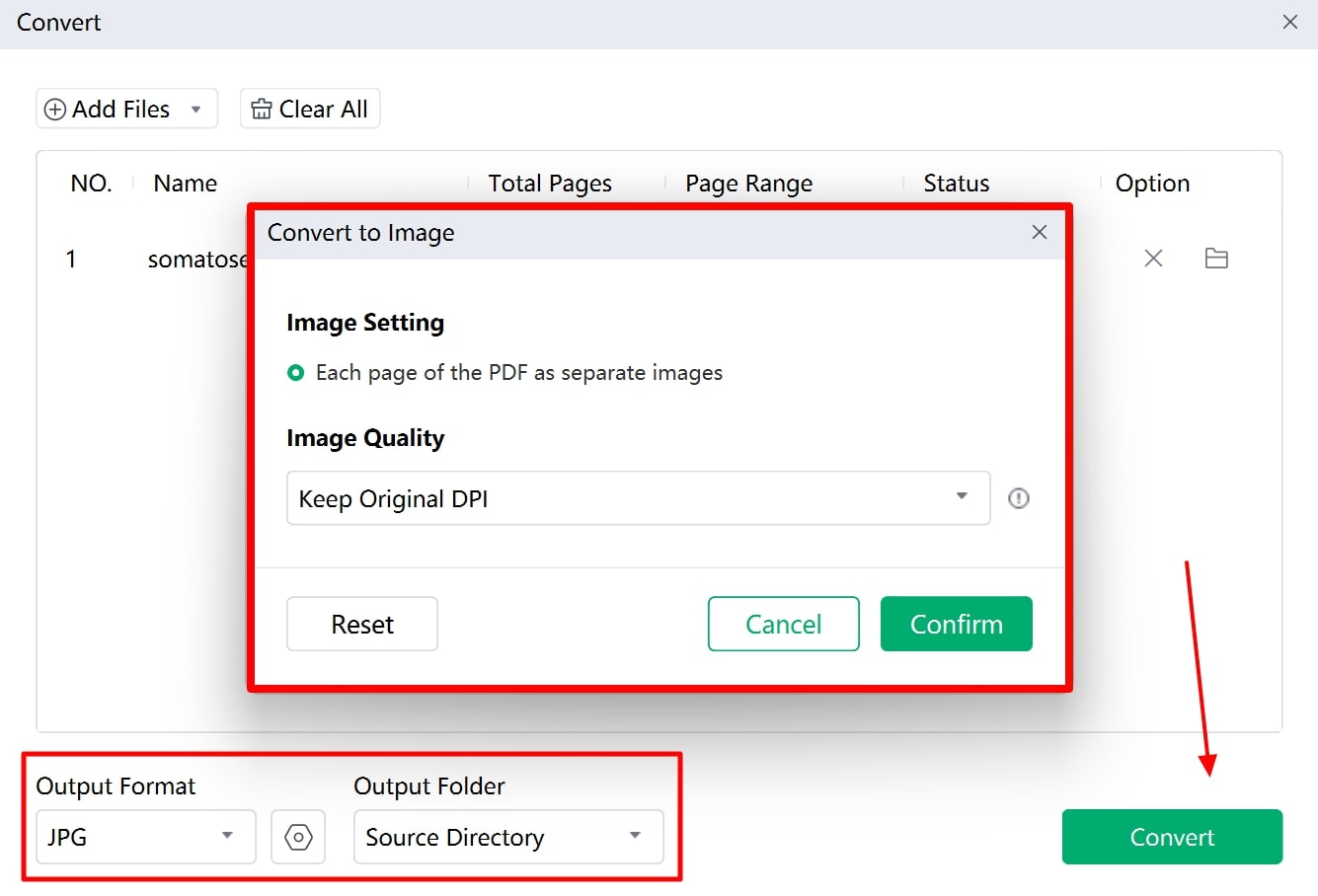
Benefits of Using Afirstsoft PDF
- This tool is the best alternative to Google Docs PDF to JPG conversion as it allows users to customize the output settings, including image quality and resolution.
- Afirstsoft PDF is widely known for its cross-platform compatibility, which enhances its usability across different devices and operating systems.
- You’ll benefit from the tool’s high processing speed, ensuring that your PDF to JPG conversions are achieved quickly.
- Using its AI assistant, users can properly perform spell check or create translations of the PDF content for enhanced understanding.
- Users can test the tool’s conversion features and performance using the free trial provided by the software.
- 100% secure
- 100% secure
- 100% secure
Part 5. FAQs on Converting PDF to JPG Using Google Drive
- How do I maintain the quality of the output JPG image?
Before converting, ensure the source PDF is free from complex formatting or unnecessary elements. Moreover, select a tool that allows you to set the quality of the image, such as DPI or resolution. Also, image editing software should be considered to enhance the JPG image further after conversion.
- Can I batch-convert PDFs to JPG using Google Drive?
PDF to JPG with Google services enables you to only convert individual pages or documents. To convert multiple PDFs in one go, you need to use other conversion tools that support batch processing. Afirstsoft PDF is one such tool that allows users to upload a collection of PDFs and convert them to JPG simultaneously.
- Which is the best tool for converting PDFs to JPGs?
Several tools offer reliable PDFs to JPG conversions but might lack advanced features like batch processing, page selection, or customizable image output. However, Afirstsoft PDF is the best converter that includes all these features to optimize the conversion process according to your preference.
Conclusion
In a nutshell, converting PDFs to image formats can significantly enhance the accessibility and versatility of your content. While you can convert PDF to JPF using Google Drive, it doesn't directly support this conversion and requires multiple steps. On the other hand, Afirstsoft PDF offers a streamlined solution as it provides direct conversions with advanced features, including batch processing and page selection, and offers greater control over output settings.