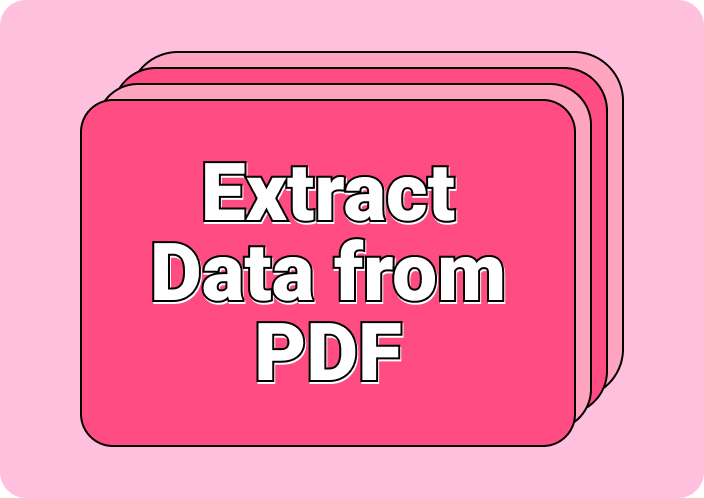Sometimes, a need arises to extract table from PDF. This may be in a scenario where you’d wish to copy the table from the PDF document to some other place. It may also be a situation where you need to analyze the data in the table or make use of the table information in another way. So, the challenge here is not just to extract the figures contained in the table. It is about extracting the whole table – complete with the rows and columns.
Is it doable? Yes – though we hasten to add that it can be challenging at times. All in all, it is possible to extract tables from PDF. In this article, we will be demonstrating exactly how one can extract tables from PDFs, and the best tools for the task of lifting tables from PDF documents.
Part 1. Extract Table from PDF using Afirstsoft PDF
One of the best tools with which to extract tables from PDF is Afirstsoft PDF. With Afirstsoft PDF, it is possible for you to lift a table from PDF in just a couple of minutes. The PDF Editor is capable of converting PDFs into Excel: after which extracting tables from them becomes a walk in the park!
- 100% secure
- 100% secure
- 100% secure
These are the steps you need to follow if you wish to extract a table from PDF using Afirstsoft PDF:
- Launch Afirstsoft PDF on your computer. If you don’t have this application, download it (free of charge) from afirstsoft.com, install it, then go ahead and launch it.
- Once Afirstsoft PDF is running on your computer, open the PDF from which you wish to extract the table(s). Just go to the Afirstsoft PDF panel, click on ‘Open’, then browse to the location where the PDF document with the table(s) you want to extract is saved and click on it to open/upload into Afirstsoft.
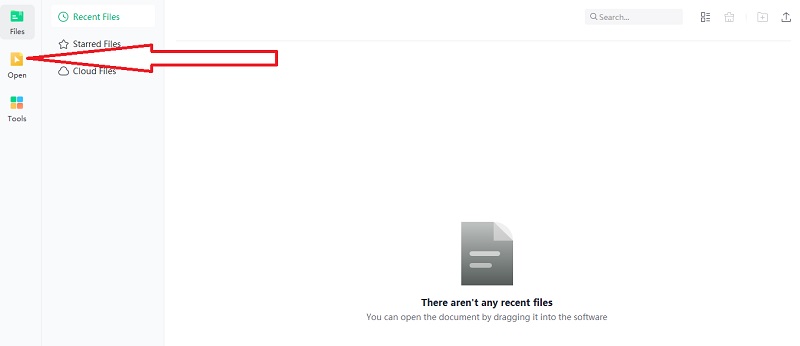
- With the document now open in Afirstsoft PDF, from the Afirstsoft PDF main menu at the top, click on ‘Convert’. Then select ‘To Excel’.
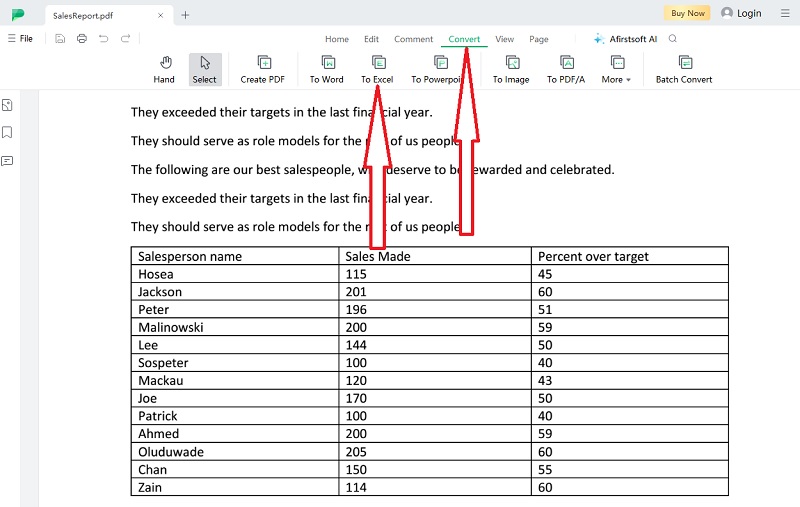
- Specify the page range you’d wish to convert, then click on ‘Convert’.
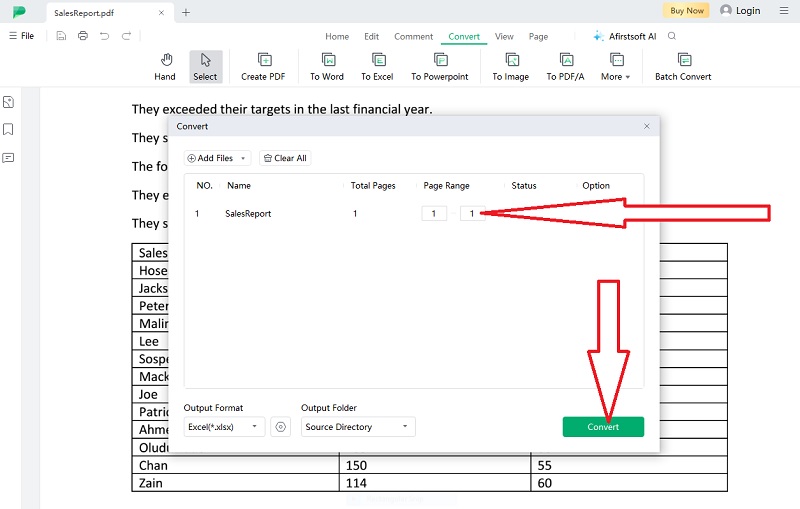
- Now launch Excel. Then from the Excel main menu at the top, click on ‘Data’. After that, click on ‘Get’ – specify ‘From File’ and then ‘From Workbook’. Navigate to the location where the PDF that was converted into Excel by Afirstsoft PDF was saved, and click on it. Once you have done that, click on ‘Import’.
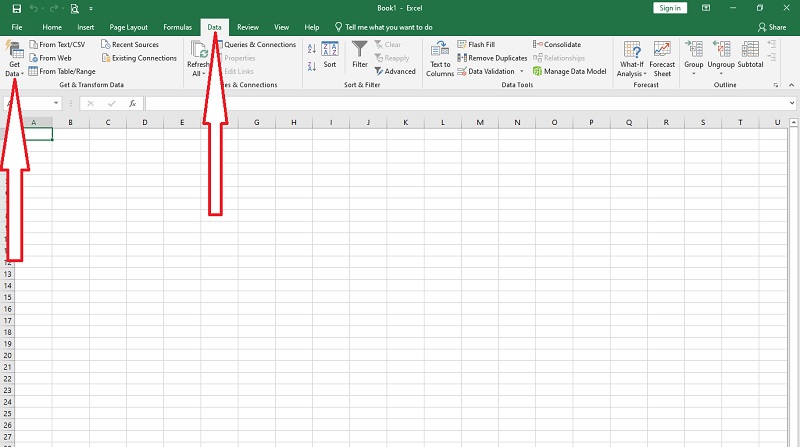
- Using the Excel Navigator that then appears, select the specific table(s) you wish to extract, preview and click on ‘Load’.
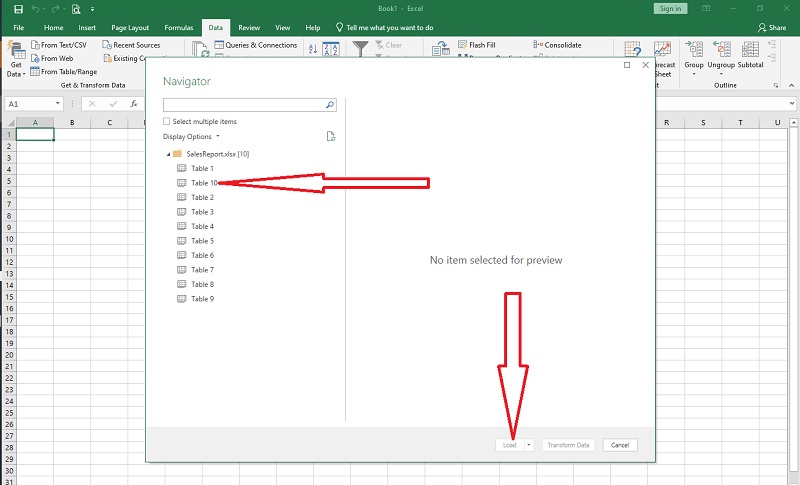
- The table will then be extracted, after which you can proceed to use it (or the data in it) in whichever manner you wish.
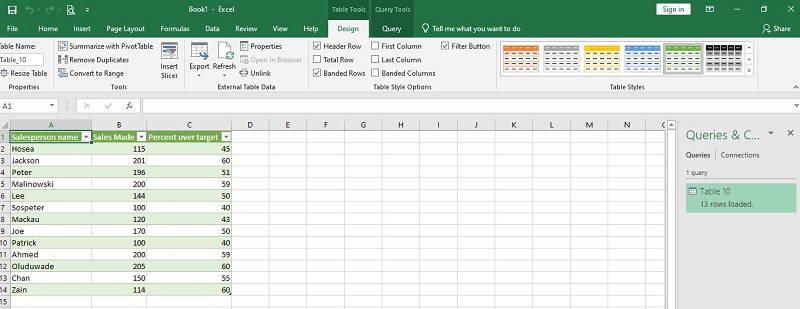
Pros
- Extracting tables from PDF using Afirstsoft PDF via Excel is easy
- Afirstsoft PDF preserves the table formatting when converting tables to Excel
Cons
- You do have to log into your Afirstsoft PDF account in order to use the application for PDF to Excel conversions
- 100% secure
- 100% secure
- 100% secure
Part 2. More From Afirstsoft PDF - The Powerful OCR Technology
Sometimes, the PDF from which you wish to extract a table happens to have been scanned. The challenge that then arises is that of first making such PDFs to be machine-readable, and then proceeding to extract tables from them. This is another area where Afirstsoft PDF can be of great help to you. That is because Afirstsoft PDF has advanced Optical Character Recognition (OCR) capability.
Therefore, it can help you in extracting tables even from scanned PDFs. Worth noting is the fact that there are very few other tools that have the proper capability in this area of facilitating the extraction of tables from scanned PDFs via OCR.
This is how you can extract table from PDF using Afirstsoft PDF’s OCR capability:
- Launch Afirstsoft PDF.
- Open the scanned PDF from which you wish to extract a table. Just go to ‘Open’ (on the Afirstsoft PDF left side panel, click on ‘Open’, then navigate to wherever the PDF you want to extract a table from is saved).
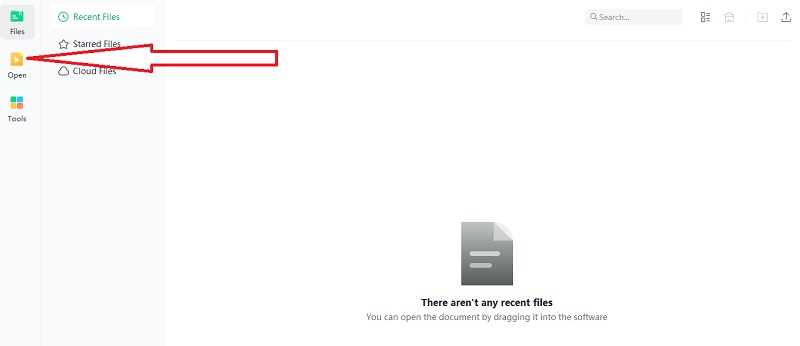
- Once you open the PDF from which you’d want to extract a table, click on ‘OCR’ from the Afirstsoft PDF main menu at the top. Log into your Afirstsoft PDF account.
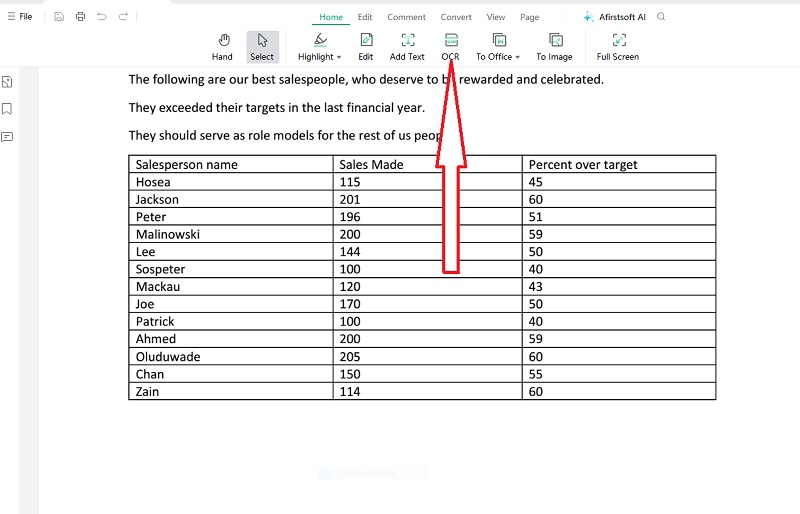
- As required, specify that you would want to ‘Scan to Editable Text’. Make the other required specifications on page range and language. Finally, click on ‘Perform OCR’.
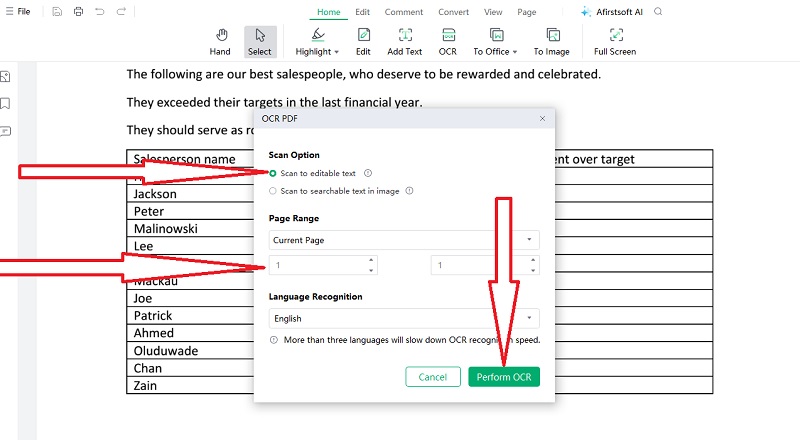
- With OCR complete, open the resultant PDF document. Then – with the document open in Afirstsoft– click on ‘Convert’ on the Afirstsoft PDF main menu. Specify that you want to convert ‘To Excel’.
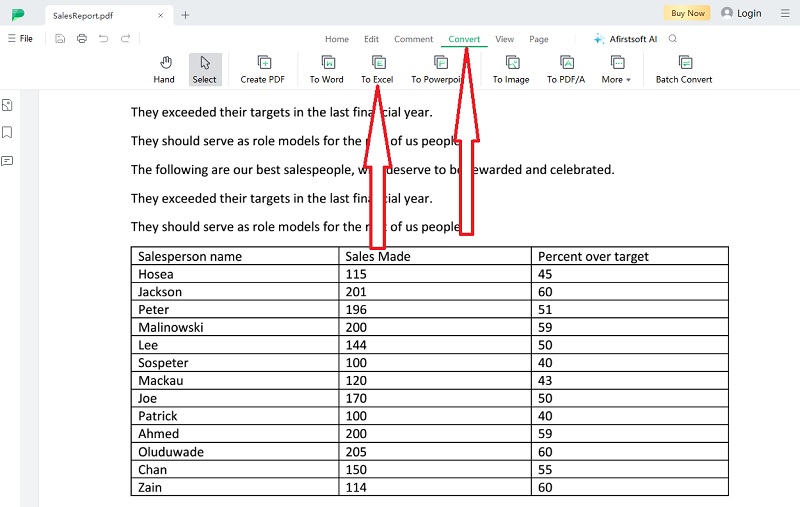
- Now launch Excel. Then from the Excel main menu at the top, click on ‘Data’. Go to ‘Get Data’. Specify that you wish to get data ‘From File’ then ‘From Workbook’ and navigate to where the document that was converted into Excel by Afirstsoft was saved. Click on it and then click on ‘Import’.
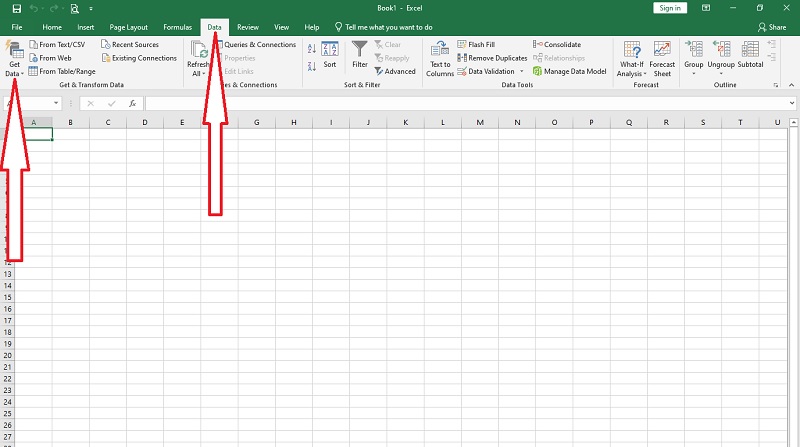
- Select the specific table(s) you’d want to extract.
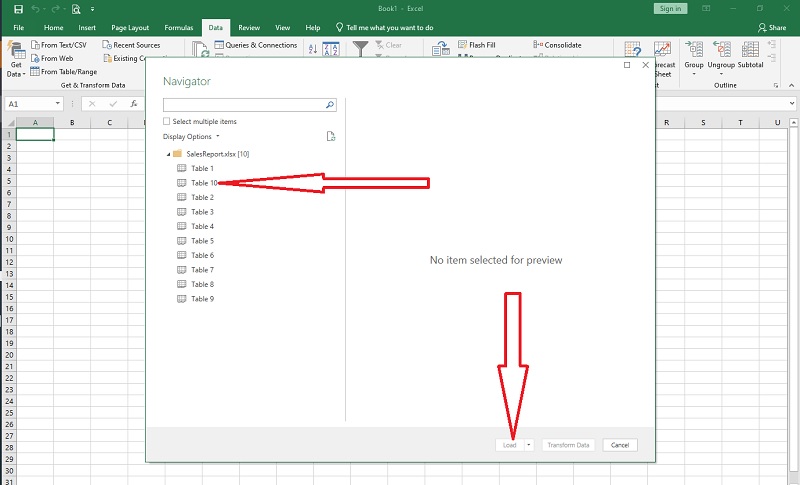
- Once the table is Extracted, you can proceed to use it – or whichever data happens to be in it – as you wish.
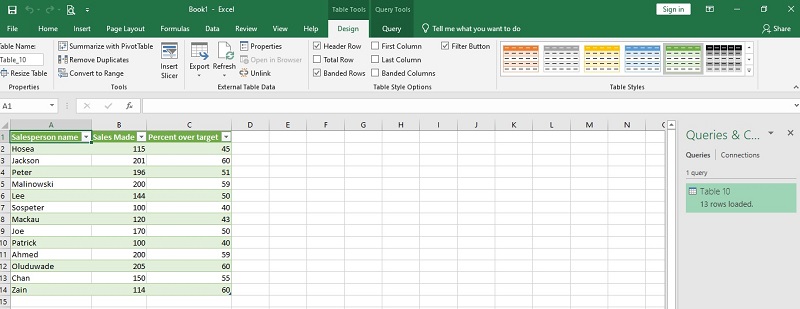
- 100% secure
- 100% secure
- 100% secure
Part 3. 5 More Tools to Extract Tables from PDF
Afirstsoft is arguably the overall best tool with which you can extract tables from PDF. However, there are a few other options that can also be used for the task. Those tools that can be used to extract table from PDF include:
1. Excel
Microsoft Excel is capable of extracting tables directly from PDF files. Thus, as long as you have access to Excel, it should be possible for you to use it in PDF table extraction tasks.
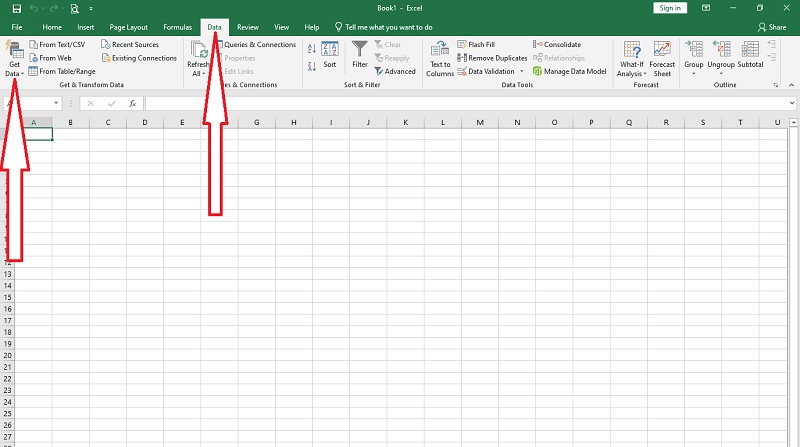
Features
- Multiple table extraction: With Microsoft Excel, you can extract more than one table from a given PDF document (that is, if the PDF document happens to have multiple tables in it)
- Query formulation: Once you extract tables from PDF documents using Excel, you can proceed to formulate queries based on them
- Numerical data addition: If the rows/columns in the table you extract via Excel contain numerical data, you can instantly add it up with Excel to get the totals
Pros
- People who use the Microsoft Office suite already have Excel installed on their machines, hence, no need to download/install anything
- Extracting tables using Excel is relatively easy
Cons
- Excel may have challenges extracting tables from scanned documents unless they are first subjected to Optical Character Recognition
2. Tabula
Tabula is a software that comes with the capability to lift tables from PDFs. This program does have to be downloaded and installed before it can be used for the purpose of extracting tables from PDF documents.
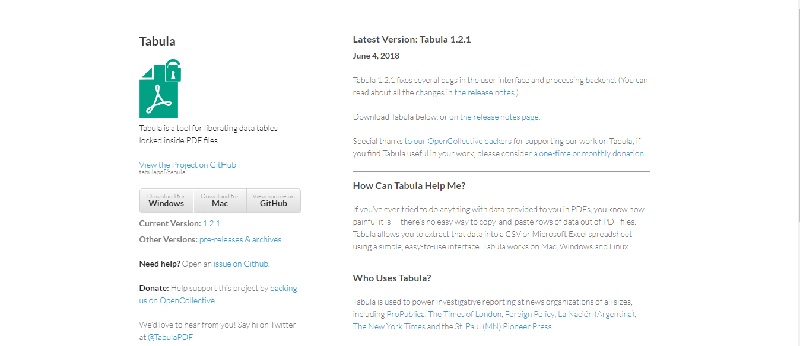
Features
- Instant extraction: Tabula extracts the tables from PDF documents very fast – more or less instantly
- Cross-platform application: Tabula works on all major operating systems – like Windows, Linux and Mac OS
- Format preservation: Tabula almost fully preserves the formatting of the tables that it extracts from PDFs
Pros
- Tabula is a free tool for extracting tables from PDFs
- Since Tabula is open source, you can access the code behind it and understand exactly how it does what it does
Cons
- Tabula only works with PDFs that are text-based and won’t help you if the PDF you wish to extract a table from is one that is scanned
3. ExtractTable
This is a web-based tool with which you can extract tables from PDFs. The fact that it is web-based means that you don’t need to download or install anything, before being able to extract tables from PDFs with it.
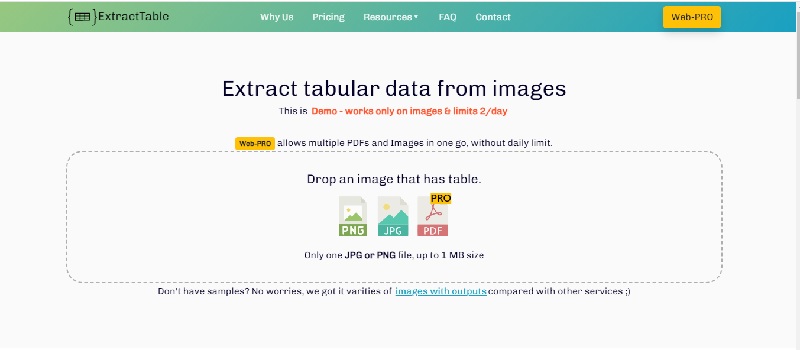
Features
- High accuracy: ExtractTable has a high degree of accuracy in detecting and extracting without damaging characters or structure
- Capability to handle batches: With ExtractTable, one is not limited to extracting a single table from a PDF at a time – the tool has batch processing capability
- Artificial intelligence: ExtractTable is AI-powered enabling it to make sense of even the most complex table structures
Pros
- ExtractTable is also capable of extracting tables from Jpeg and PNG images
- The user interface is quite friendly
Cons
- ExtractTable is not a free tool: users have to pay for it after the end of the free trial/demo
4. Docsumo
This is an (initially) free, web-based tool for table from PDF extraction. Docsumo also makes it possible for you to add items to the tables, once they are extracted.
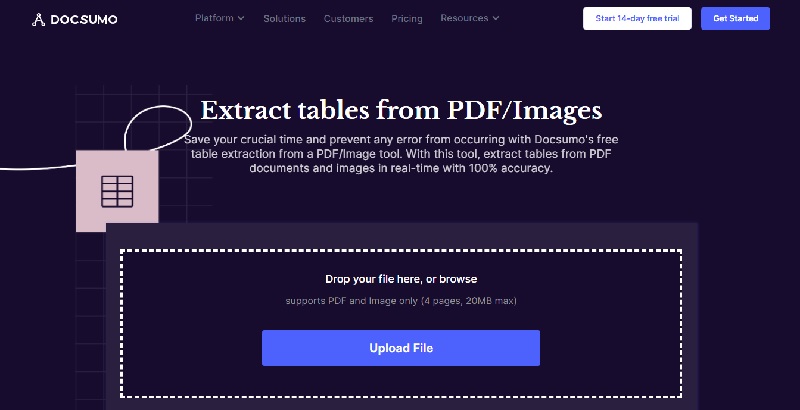
Features
- Instant extraction: The moment you specify that you wish to extract a table from a PDF using Docsumo, it gives you output with no delay
- Clean output: The output tables from Docsumo are clean and easy to work with
- Lengthy trial period: Docsumo offers a 14-day trial period, after which users have to pay
Pros
- No need to download/install anything as Docsumo is web-based
- Works even with the most unstructured documents
Cons
- After the 2-week free trial, users are expected to start paying for Docsumo
5. Nanonets
Nanonets is an initially free tool that is very effective at tasks like extracting tables from PDFs. The extracted tables then become available in CSV files that can subsequently be downloaded.
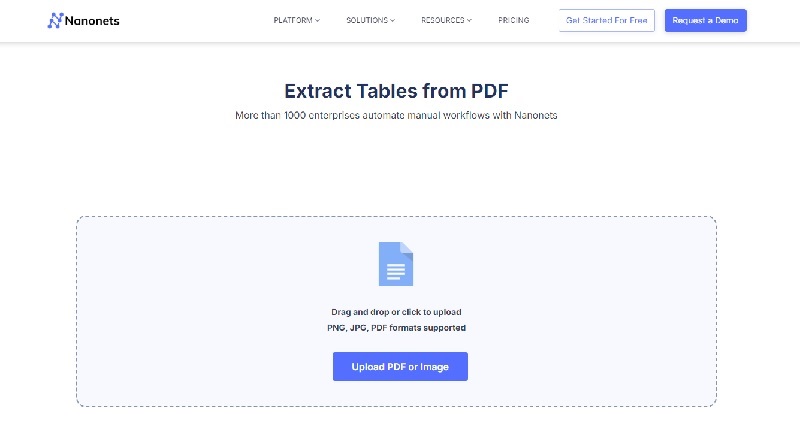
Features
- Table from image extraction: Besides allowing you to extract tables from PDFs, Nanonets also enables you to extract tables from PNG and JPG images
- Web-based: This is a web-based tool, whose usage doesn’t require software download/installation
- Simple interface: Making use of Nanonets for table from PDF extraction is very easy and straightforward
Pros
- This is a tool you can try for free
- There are no limitations to the number of table extractions you can undertake with Nanonets
Cons
- The tables extracted by Nanonets have to be downloaded in CSV
- 100% secure
- 100% secure
- 100% secure
Part 4. Conclusion
Therefore, it is possible to extract table from PDF using powerful tools. Whereas you can’t just copy-paste the tables from PDF, there are nonetheless some handy tools that make it possible for you to lift the tables. Those tools include Microsoft Excel, Tabula, ExtractTable, Docsumo, and Nanonets. Each of these tools with which you can extract tables from PDF documents has its strengths and limitations.
An even more sophisticated and powerful tool you can use to extract table data from PDF is Afirstsoft PDF. The beauty of Afirstsoft PDF, as we have seen, is that it converts the entire PDF document into Excel, making table extraction much simpler and more straightforward. Moreover, Afirstsoft has advanced Optical Character Recognition (OCR) capability – meaning that using it, you can go as far as extracting tables from scanned PDF documents. Therefore, if you find yourself in a situation where you need to extract table data from PDF, we would recommend that you use Afirstsoft PDF for that sort of task.