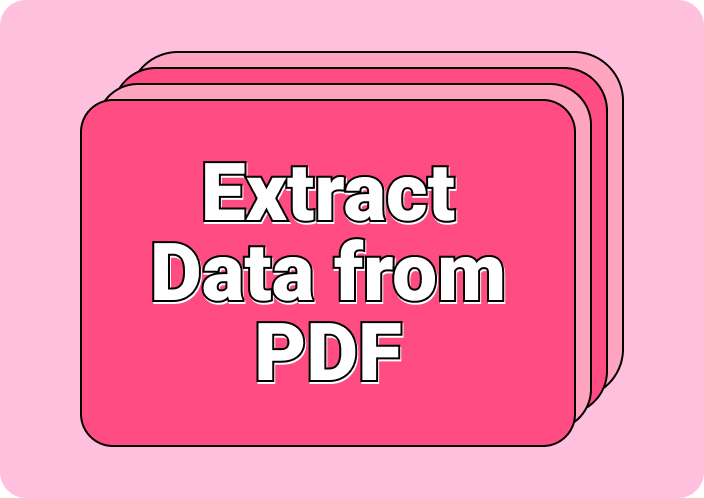While exploring the internet, you may have seen PDF files in which you have found perfect images for your work. But the problem comes when you think to extract image from PDF. For most of the people, it isn’t possible to accomplish this task.
They think that they can’t get an image out of the PDF files they have found on the internet or received from someone. If you also have the same concept, you are completely wrong. In this blog, we will share different ways to extract images from PDF without lowering their quality.
- 100% secure
- 100% secure
- 100% secure
Part 1. Reasons to Extract Images from PDF
Before you learn the right methods to extract images from a PDF, it is good to know the major reasons. Those reasons will help you know why you should be proactive while learning them. Undoubtedly, there can be multiple reasons to extract image from PDF.
However, we have researched deeply to find the most important reasons and have listed them below. You should read them to understand how this type of extraction can help you.
For Reusing Content
The most common reason that can be for extracting images from PDF is reusing the content. If you are a student, it might be hard for you to design images for your assignments or other educational work. In this regard, the best approach is to find the relevant images from already shared papers or documents.
Most of them are available in PDF format which makes it important to learn how to extract images from PDF. By getting those images, you can use them in your work by giving proper credit to the original creator, researcher, or author.
For Presentation
When it comes to giving your work authority, it should have some strong statistics. You may have seen that most organizations or departments have shared their research in PDF format. It will not enable you to extract image from PDF using the simple approach for saving the file.
To use them, you should learn how to extract PDF images and then use the proper ways to get them.
For Editing & Modification
Another reason for extracting images from PDF is for editing and modification. If you are working with your team and created a PDF document to share with your customers, you may have added images to them.
Sometimes, the images need to be edited for perfect preview. In this regard, you have to extract those images from the file to edit and publish them in your document.
- 100% secure
- 100% secure
- 100% secure
Part 2. How to Extract Image from PDF Online?
So far, you have learned the major reasons to extract image from PDF. It is the time to learn how to extract images from PDF online. In this method, we will share an online tool that can help you extract the required images from a file without downloading heavy software.
After comprehensive research, we have found Sejda PDF one of the best online tools. It offers a comprehensive toolkit related to PDF reading, editing, conversion, and extraction. One of its best tools is related to image extraction from PDF files.
Using this online tool, you can extract images from lengthy files having up to 200 pages. Moreover, it allows you to upload a file with having size of up to 50 MBs which makes it suitable for professional users and students.
To help you be comfortable while using its tool to extract images from PDF, it deletes your files after 2 hours. It means that your files will be removed from its database after this short time of uploading. In short, it is a perfect online pick for those looking to extract images from a PDF without changing the preview.
Undoubtedly, it seems pretty simple to use this online tool for getting images from your PDF files. However, it is not easy to use it unless you have read the following steps.
Step 1. Open this online tool by Sejda PDF in your browser.
Step 2. Upload your file by clicking on the button.
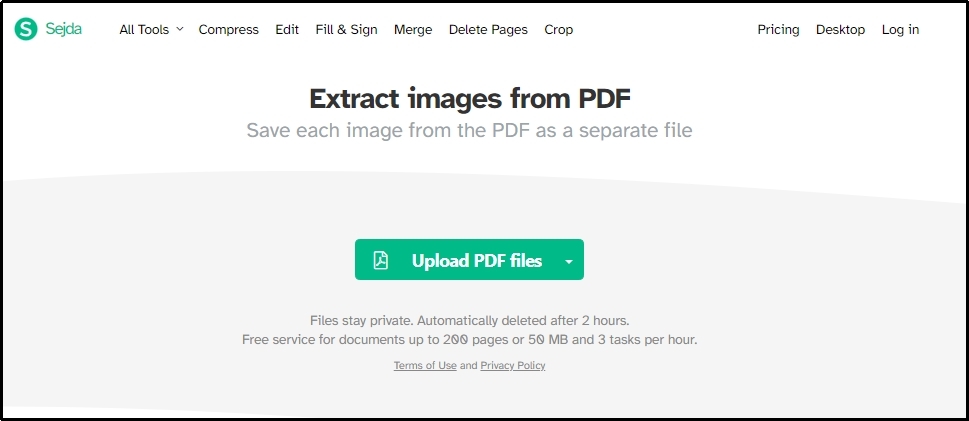
Step 3. It will ask you whether you want to extract all pages as PDFs or only images.
Step 4. Choose the second option to extract all images from your file instead of converting pages into a PDF file.
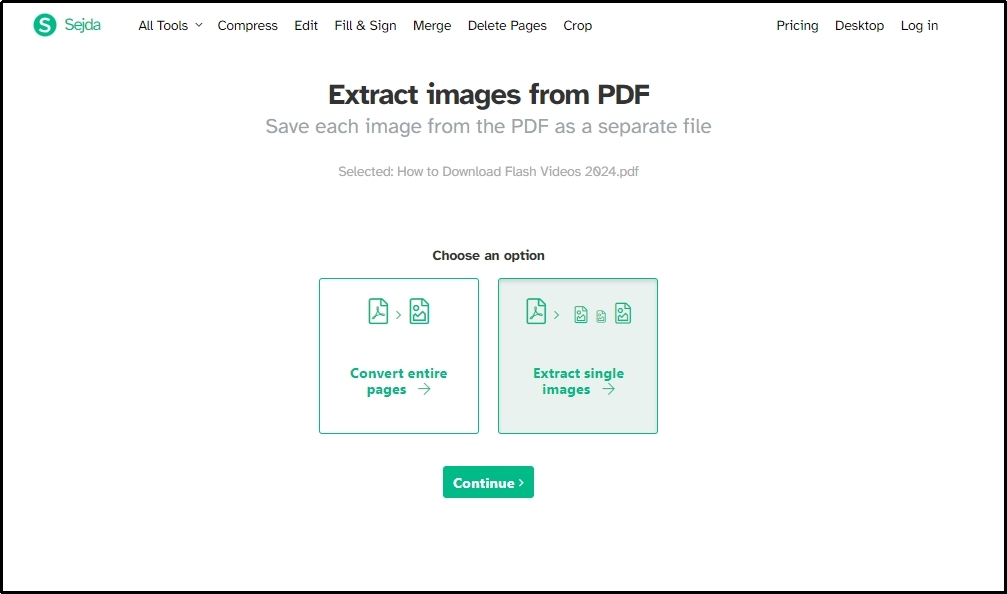
Step 5. A pop-up window will be opened with the “Download” button.
By clicking on that button, it will download a zip folder having all the images that your inserted PDF file has. To find the required image, you have to check the entire collection and find the image from the list. This process can be hectic because if a PDF file has 100 images, you have to check them all to find the right one.
In this regard, the best approach is to find a Sejda alternative that can help you customize the downloading. Such online tools may help you choose which image you want to download.
- 100% secure
- 100% secure
- 100% secure
Part 3. How to Extract Images from PDF Via Adobe Acrobat?
If you have downloaded the PDF files on your device, you might be looking to extract image from PDF using Adobe Acrobat. It is because most people use this tool to read and modify their required PDF files. The major reason for its excessive usage is the availability of hundreds of functions.
Ranging from simple text editing to image editing, it has almost every feature that you need. Moreover, its advanced functions to secure your files will make it a perfect solution to deal with PDF files. While using it for extracting images from PDF, you will find two major ways.
We have discussed both of them below in a step-by-step pattern for better understanding.
Via Copy/Paste Trick
It is a pretty simple process to learn how to extract images from PDF with the help of Adobe Acrobat. In this process, you have to use another software where you can keep your picture for saving. Here, we have listed the steps that you need to take while following this process.
Step 1. Open your file in Adobe Acrobat and go to the image you want to extract.
Step 2. Right-click on the image and copy it.
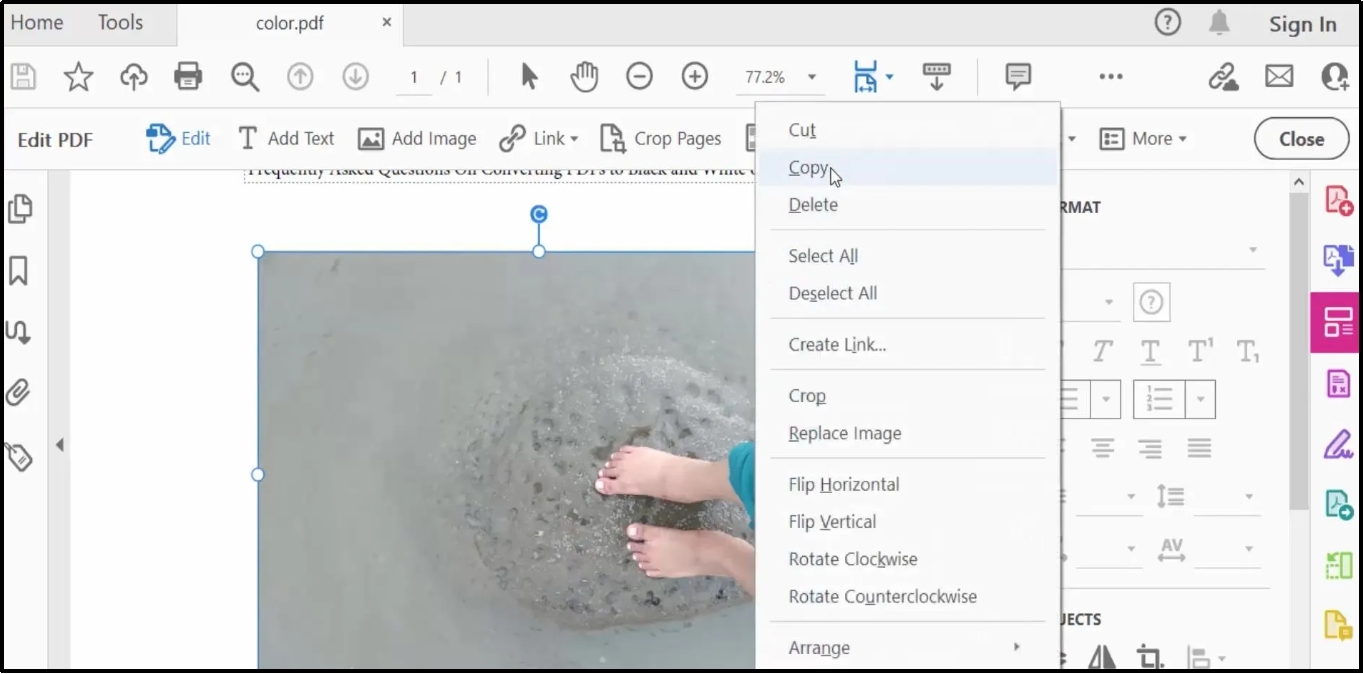
Step 3. Now, open the MS Word blank document on your system.
Step 4. Again, right-click on the image and hit “Save as Picture”.
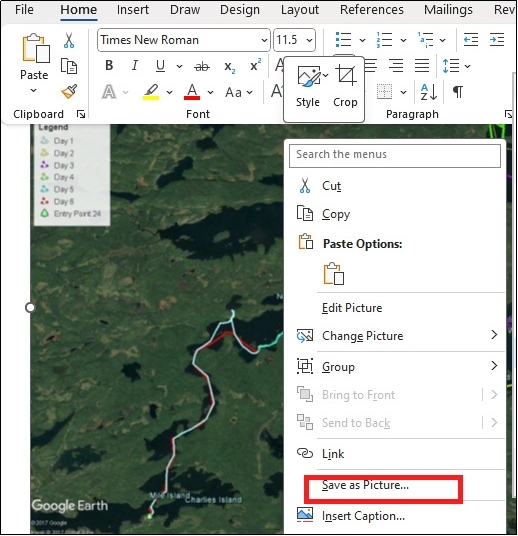
It will ask you to name your image and select where you want to save it. After selecting the appropriate name and right folder, you only have to hit the “Save” option shown on the window. It will save your file on your system.
Via Page Extraction
As you can see, you have to access different programs to extract image from PDF using copy/paste technique. Another simple and effective approach is the use of the built-in extraction function of Adobe Acrobat.
It allows you to extract the entire page of your file. In simple words, you can extract the whole page from the PDF file and then crop it to get the image only. To use this method, you have to access this tool online and follow these steps.
Step 1. Browse the “Extract PDF Pages” tool by Adobe Acrobat.
Step 2. Select the page you want to extract.
Step 3. Click the “Extract” button to complete the process.
It will take only a few seconds to extract pages from your file and make a new document for them. You can download the new document and use it wherever you want.
- 100% secure
- 100% secure
- 100% secure
Part 4. How to Extract Images from a PDF for Free?
Undoubtedly, Adobe Acrobat is a good choice for extracting pages from a PDF file. However, it may not be suitable for you if you are looking for a free solution. In this regard, the best alternative is Afirstsoft PDF which you can download by clicking the “Free Download” button given below.
Using this desktop application, you can perform various editing-related tasks. It has been launched with a comprehensive toolkit that is available for free. You don’t have to subscribe to its membership for basic usage only.
It stands among the best light PDF readers for Windows and Mac devices. Moreover, its effective progress will help you get beyond expectation results. Its editing features will help you change the entire preview of your files by adding text or editing images.
Abide by this, its PDF organizing features will help you extract pages from the file. It means that you can extract one or multiple pages from this software. The best thing about it is its processing on multiple pages which means that you can extract multiple pages in a single go.
Its PDF thumbnail preview will help you a lot in finding the pages you want to extract from the file. It will be pretty simple to scroll down through this preview window and use it to find the required page. For those who don’t know how to extract image from PDF using this software, we have listed the steps below.
Step 1. Launch the software on your device and open your file in it.
Step 2. Go to the “Page” tab and choose the page you want to extract by clicking on it.
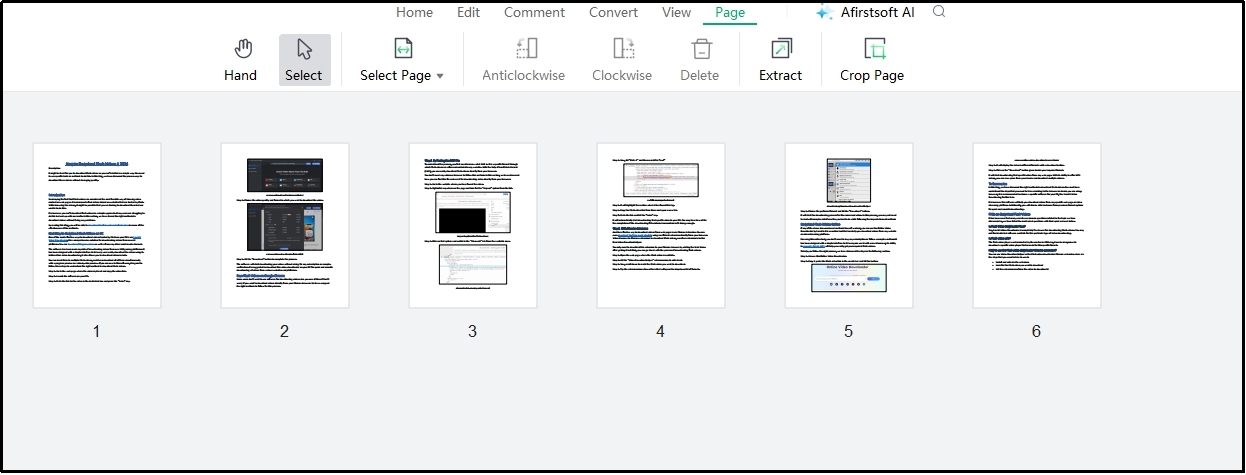
Step 3. For Multiple pages, click on the “Select Page” option and use the given box to select them.
Step 4. Hit the “Extract” key and confirm the action when asked.
By doing this, you will be able to extract those pages out of the original file and get a new document. As a free non-registered user, you may see a watermark on the page. It is good to register for free with this platform to get rid of that particular watermark from your PDF file.
Part 5. Tips While Extracting Images from PDF
While extracting images from PDF, many users have reported some issues like low-quality images, unexpected errors, blank page extraction, and many others. To keep you away from all those conditions, we have shared some tips below.
By following them, you can make sure that you will extract images from a PDF without any issues.
- Make sure to choose the software or tool that protects the quality.
- Never rely on a tool that doesn’t show a preview of extracted images/pages before downloading.
- Use the tool that has a built-in converter to quickly convert the format for better resolution.
- Choose a tool that has a simple interface to understand the working and follow the right steps.
These tips will surely help you find the right tool to extract image from PDF and use it wherever you want.
- 100% secure
- 100% secure
- 100% secure
Part 6. Summary
By reading this blog, you must have understood how to extract images from PDF without impacting the result. We have shared multiple ways to extract image from PDF for your assistance. You can easily follow any of these methods as per your needs and utilize them for extracting the required images.
All these methods can help you extract one or more images at the same time. But no other software is better than Afirstsoft PDF when it comes to quality protection. It will not damage the quality of the entire page you are extracting and keep the color scheme original for better preview.