Imagine that you have just finished a PDF and have it ready to send when you suddenly notice that a page is missing. Do not worry because understanding how to add pages to PDF documents is incredibly easy and fast. Especially when you have to insert a blank page or place material from another document, the right PDF editor is an effective tool.
In this article, you will be introduced to different tools that will help you explain step by step on how to add pages to PDF files. It is either online or offline, and we will discuss an option that will come in handy in the absence of Adobe Acrobat. If you want to know how to nicely manage and edit your PDF documents, then continue reading to learn how you can easily insert pages in PDF!
- 100% secure
- 100% secure
- 100% secure
Part 1. 4 Tools To Add Pages To PDF Files
When it comes to adding pages to a PDF, choosing the right tool can significantly streamline the process. Whether you need to insert a blank page, add page from PDF, or manage your PDF pages with precision, there are several reliable options available. In this section, we’ll explore four top tools designed to make adding pages to your PDF documents both easy and efficient. Each tool offers unique features to cater to different needs, from quick online solutions to more comprehensive software. Read on to discover how these tools can help you handle your PDF editing tasks with ease.
1. iLovePDF
iLovePDF fulfills your need to use the PDF document add pages feature without any setup installation. This tool is a package of important features including adding pages to PDF files. Its user-friendly interface simplifies the process of managing PDF files on any device. To use this online tool, let’s go through the step-by-step guide to add PDF page to PDF:
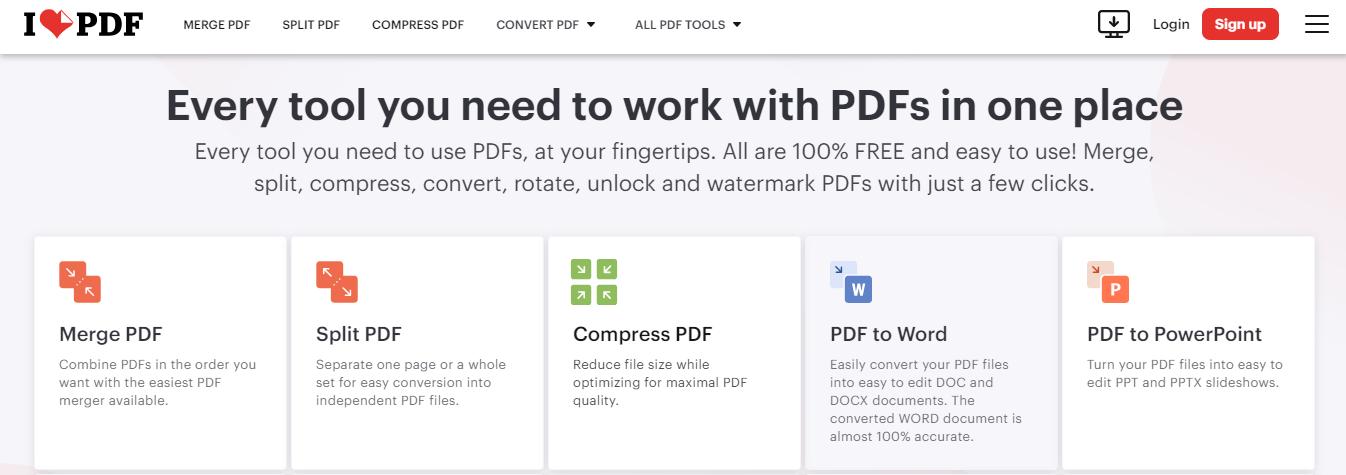
Steps to use iLovePDF for adding pages to a PDF
Step 1: Visit iLovePDF’s official website to add PDF pages to your PDF.
Step 2: To add page to pdf, scroll down and select "Organize PDF."
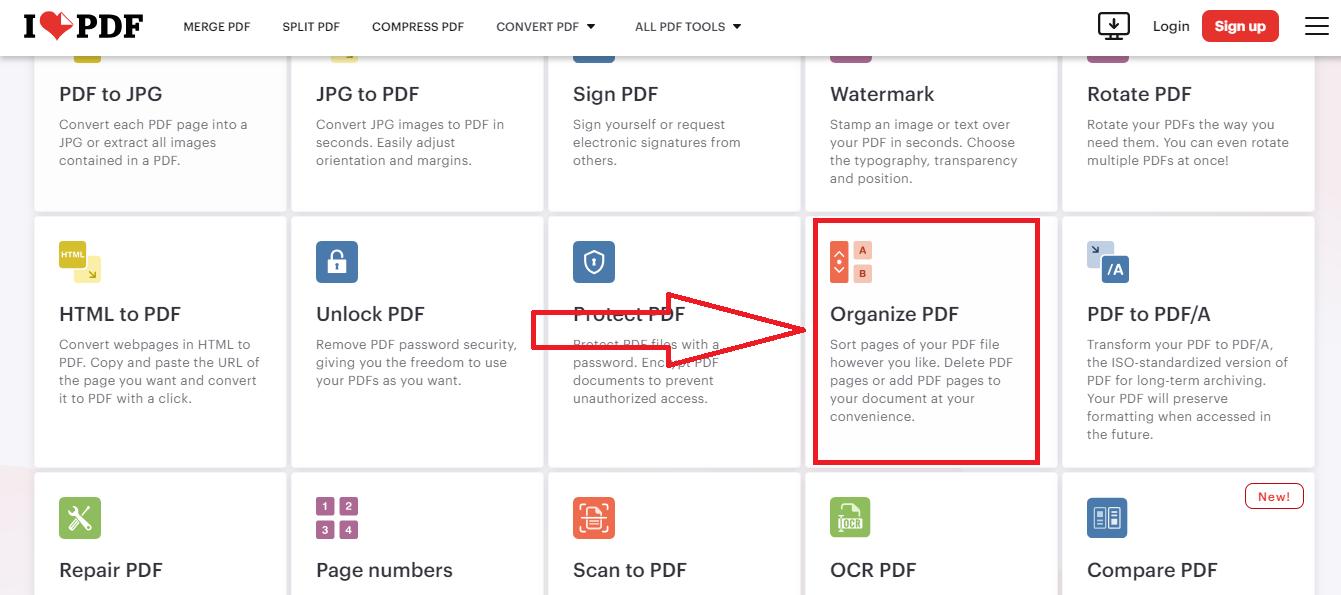
Step 3: After entering the “Organize PDF” feature, click the red button to upload your desired file or drop PDF on the interface.
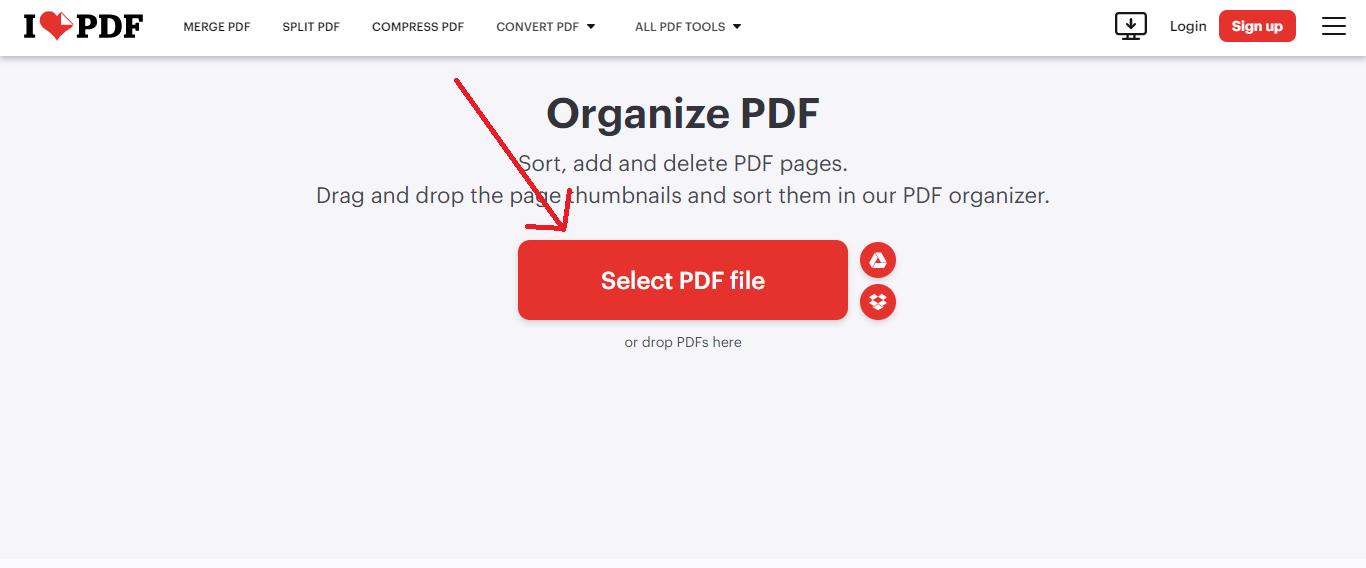
Step 4: To add extra pages or files to the uploaded PDF file, click the red "+" button.
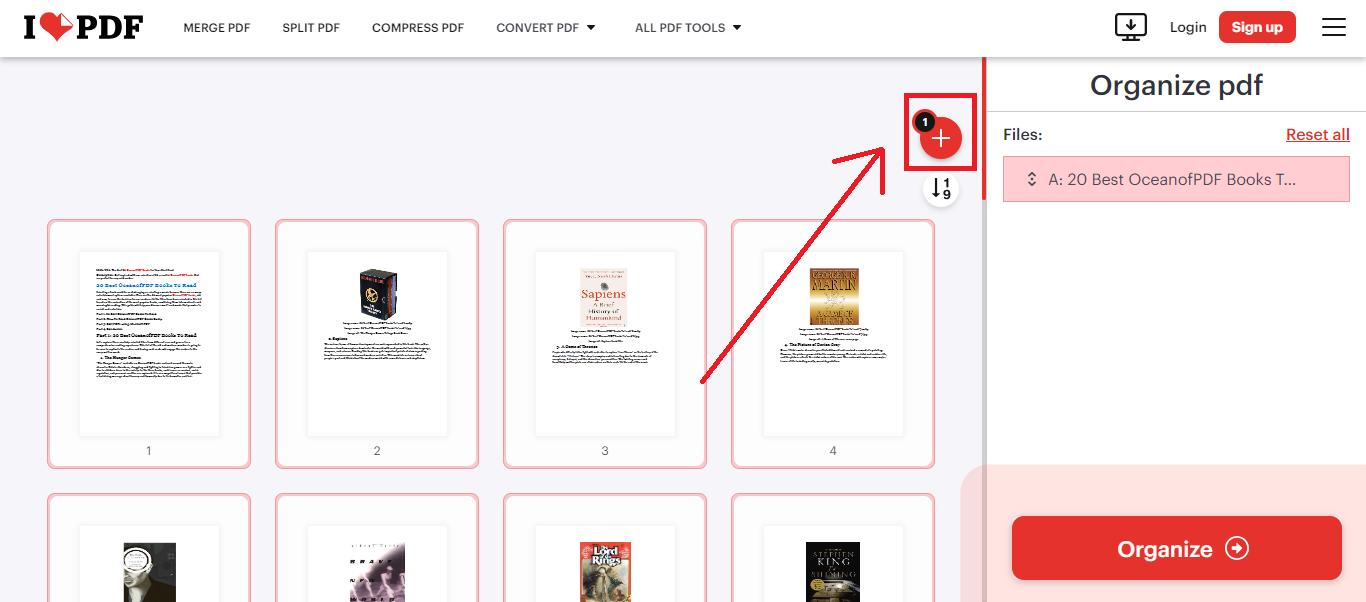
Step 5: Simply tap "Organize," and your PDF will be ready to download with the added pages.
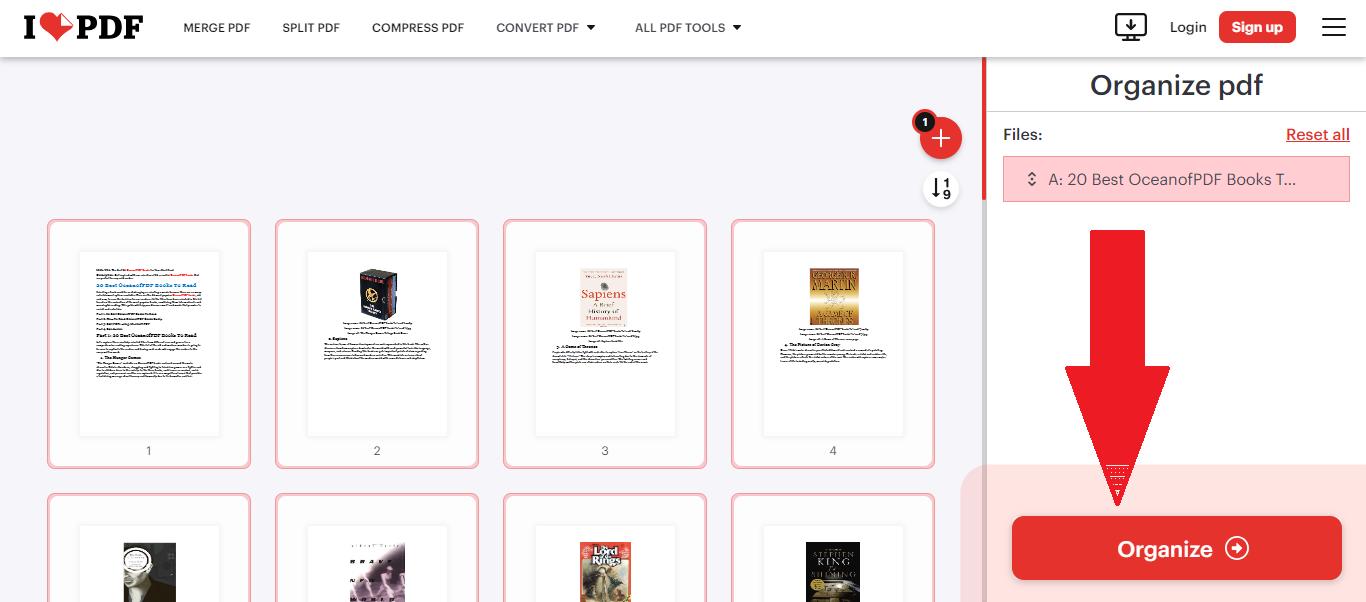
Pros
- No setup installation.
- Free to use.
- Batch processing of files available.
Cons
- Internet is compulsory.
- Occasional slow processing.
- Subscription needed for advanced tools.
2. Adobe Acrobat
Unfortunately, Adobe Reader cannot use the “PDF add page” since it’s free version only allows PDF reading and basic annotations. In case you require adding a pdf page to pdf, then both Acrobat Standard DC or Pro DC are the best to use. Just note, that they’re a bit pricey for regular use. When you start using Adobe Acrobat Pro, follow these steps to find out how to add pages to PDF files and do it effectively and quickly.
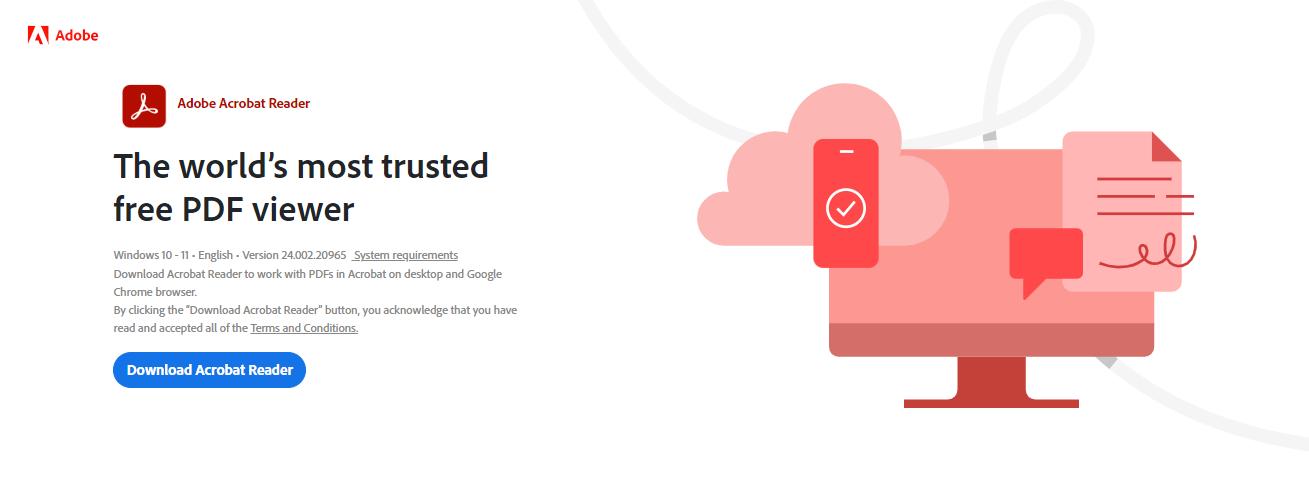
Steps to insert pages in PDF using Adobe Acrobat
Step 1: Just log in to Adobe Acrobat Online with your account. You’ll need a free trial or subscription to use the "Insert Pages" option. Once signed in, upload your PDF and select "Insert Pages" to add new content.
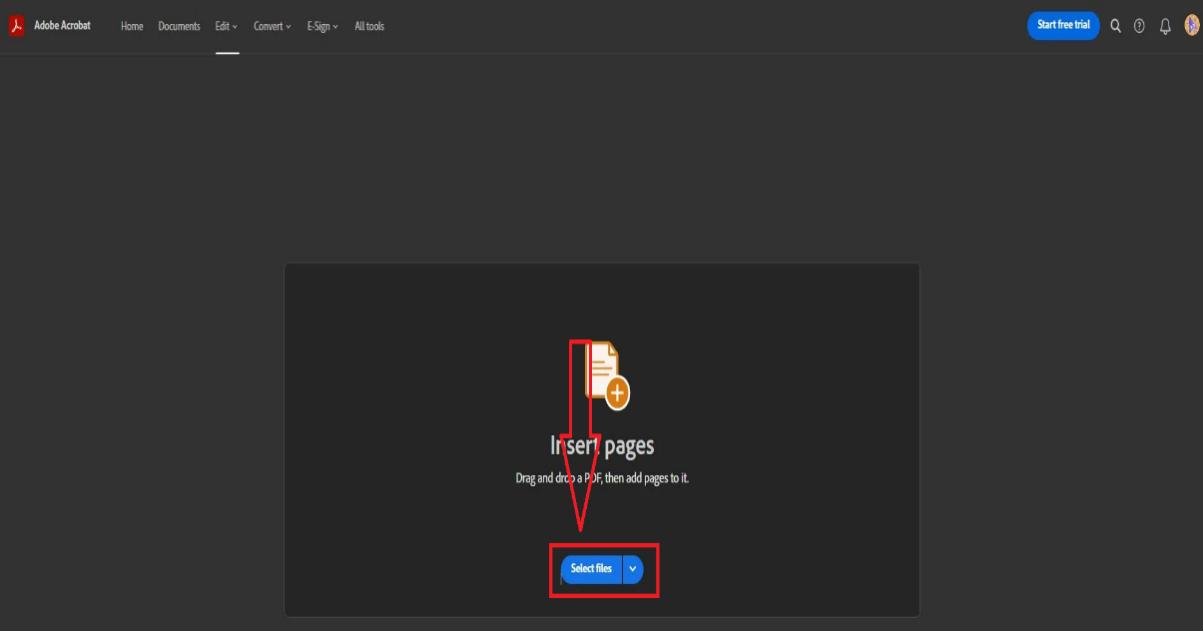
Step 2: Click the "Plus" sign buttons to add pages to the PDF at desired locations. Choose a PDF from your offline storage and upload it.
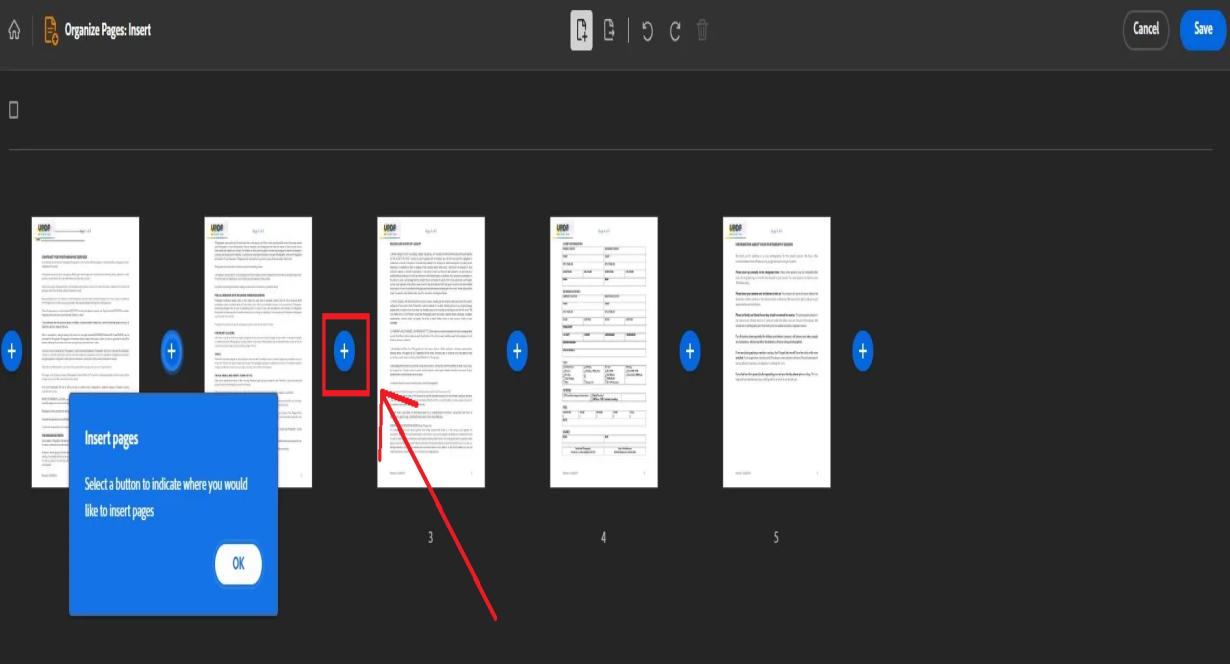
Step 3: After adding pages, verify their placement and click "Save" to finalize.
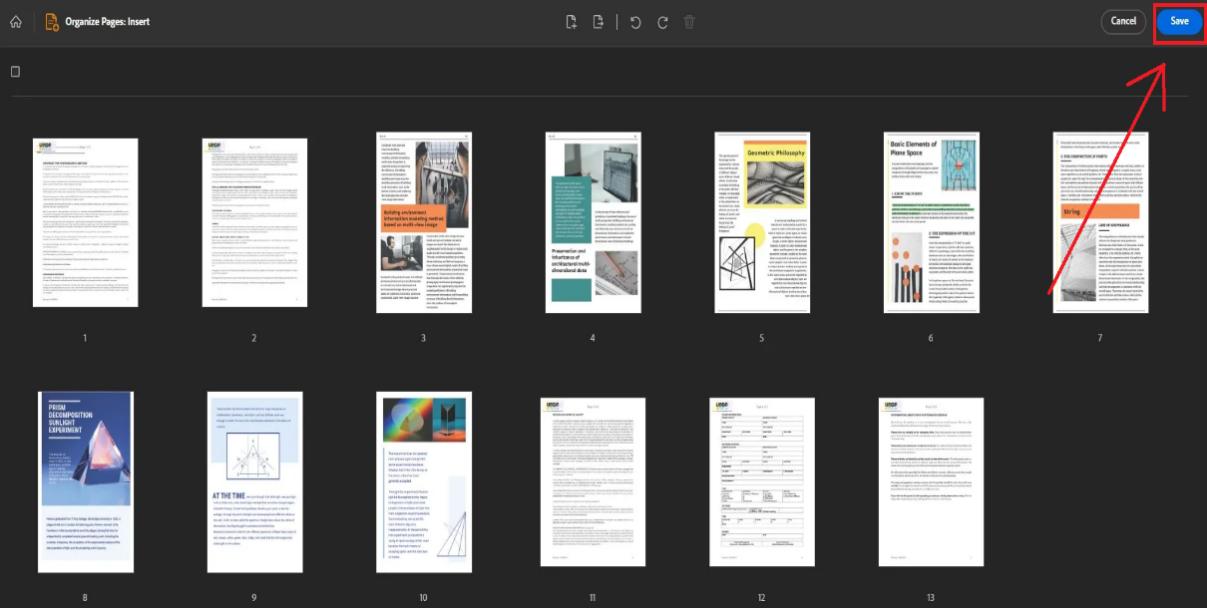
Pros
- Supports large files
- Reliable performance
Cons
- Subscription cost
- Heavy software
3. SmallPDF
Say goodbye to Adobe Acrobat and hello to Smallpdf! This efficient tool enables you to add, edit, or remove pages from PDFs with no software installation required. It’s quick and works on any device. Let’s explore how Smallpdf simplifies the process to add PDF page to PDF efficiently.
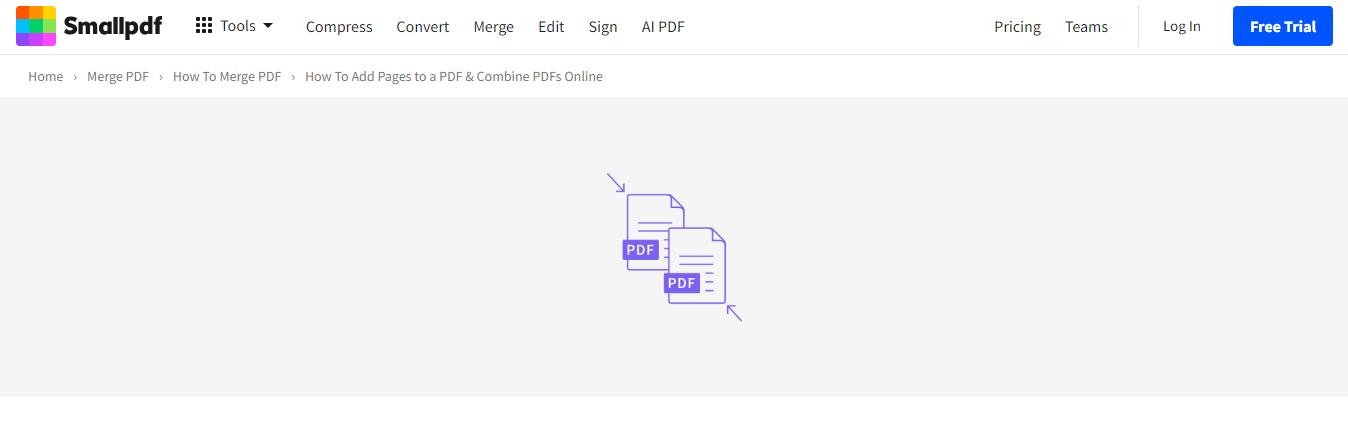
Steps to use SmallPDF to add pages to PDF:
Step 1: Access the official website to utilize the "PDF add pages" feature.
Step 2: Click “Tools” at the top and choose “Merge PDF” to add pdf pages.
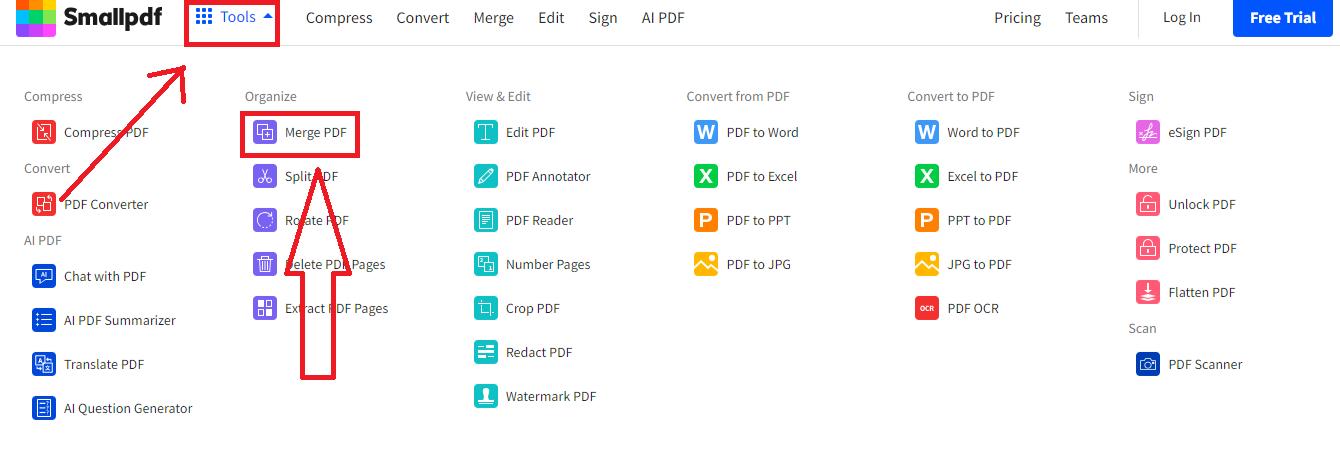
Step 3: Select the PDF files and either drag and drop them onto the webpage.
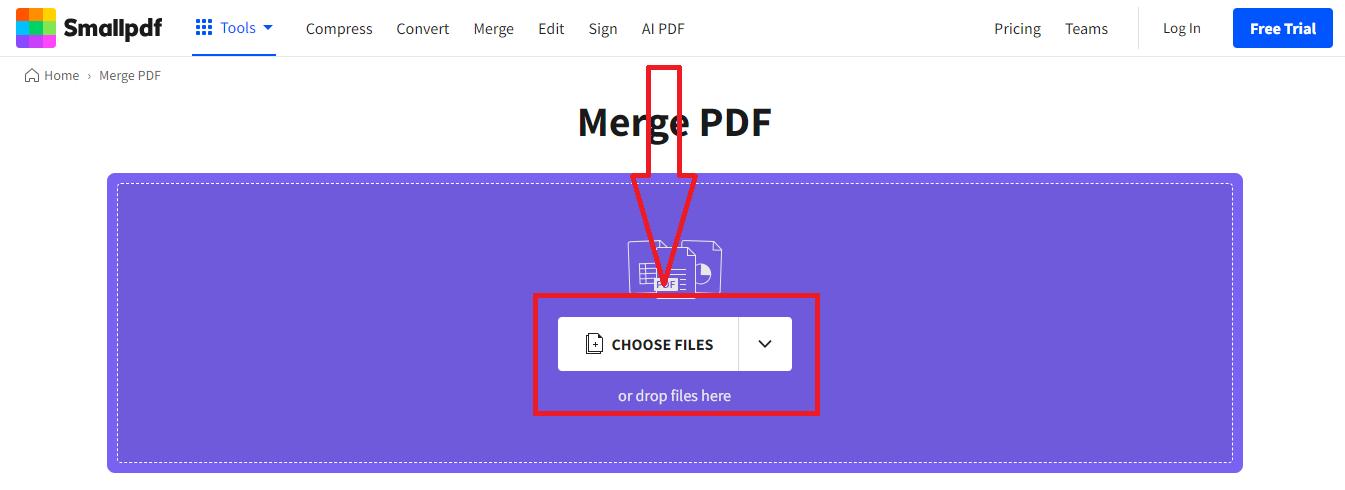
Step 4: Simply upload your second PDF using "Add more PDFs," then rearrange the pages by dragging them.
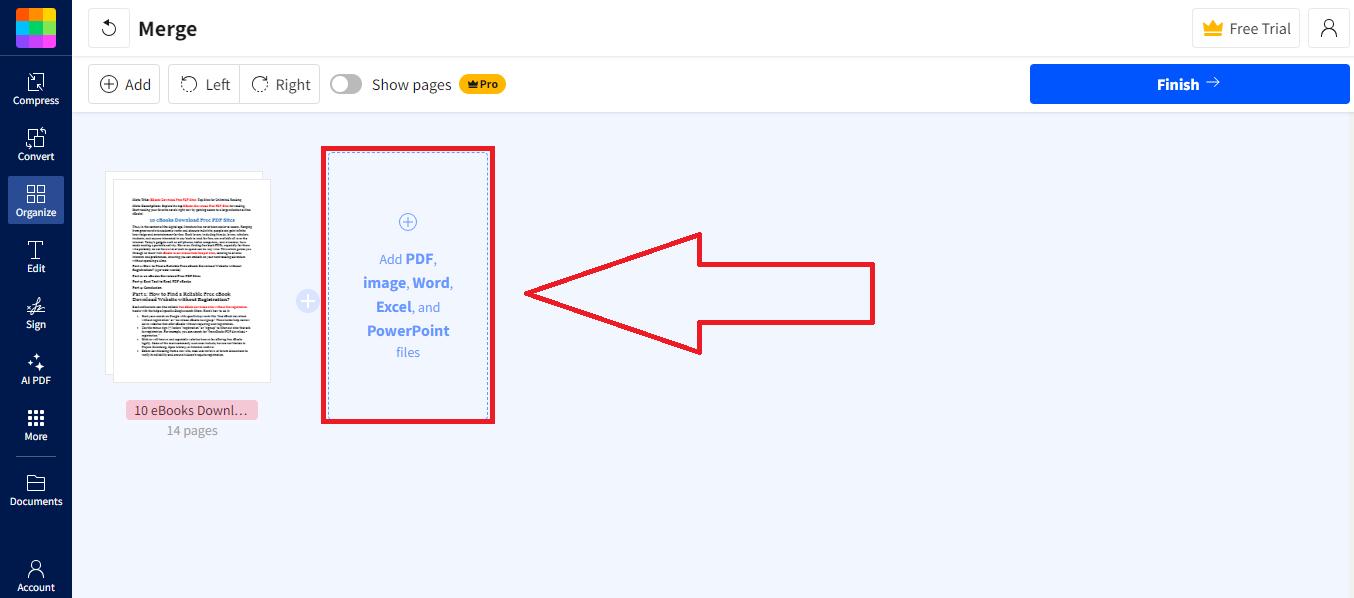
Step 5: Wrap it up by hitting "Finish" at the top-right.

Step 6: Your pages will be added to the PDF, hit the “Download” button and save the new file in your space.
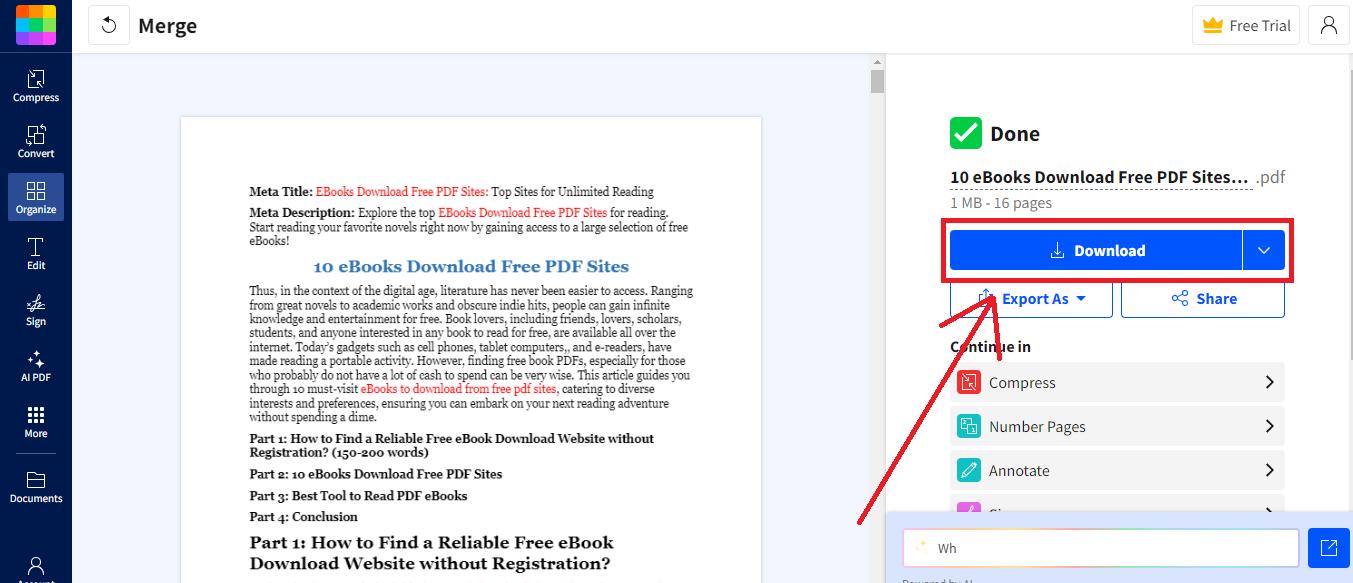
Pros
- Merge multiple PDF.
- Drag & Drop files.
- Free basic features.
Cons
- File size restrictions.
- Privacy concerns with uploads.
4. NitroPDF
NitroPDF is a recommended application for PDF processing whether it is online or offline. Here are the steps to show you how to add pages to PDF using Nitro PDF:
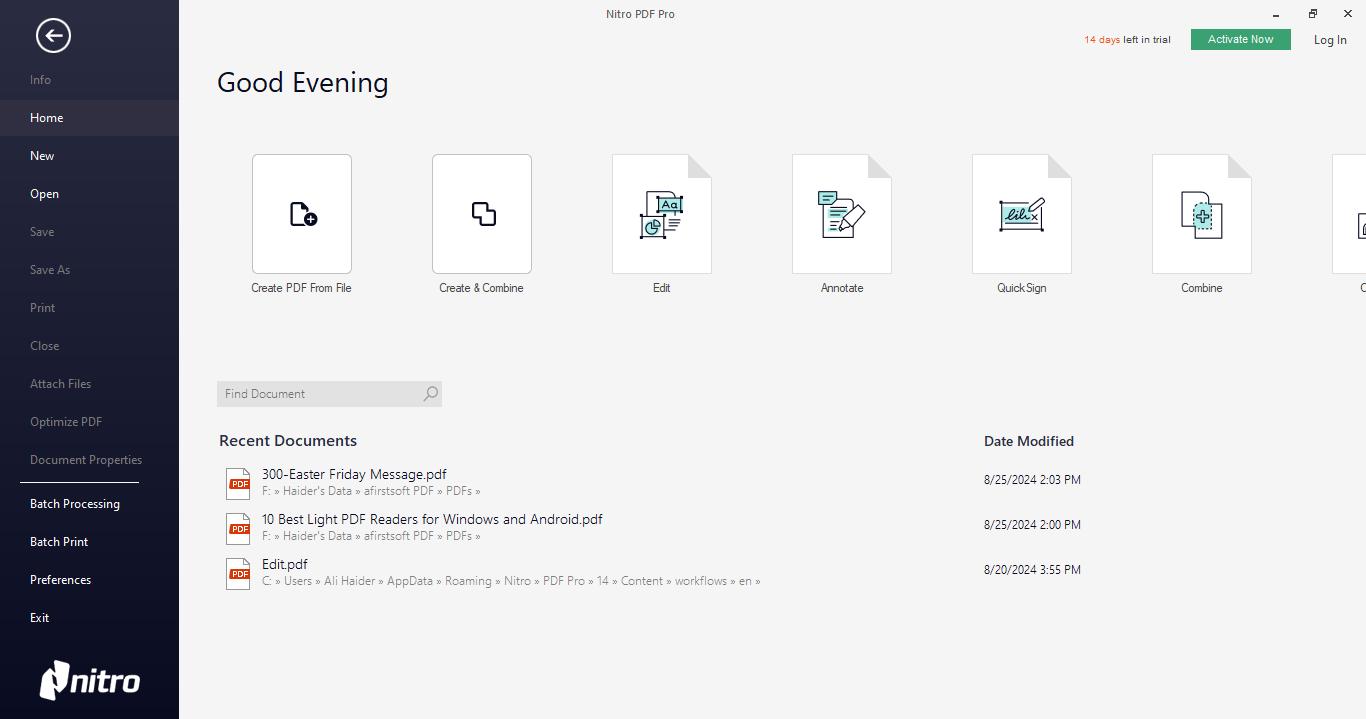
Steps to add pages using NitroPDF
Step 1: Download and install the app via its website.
Step 2: To open the PDF file of your choice, select "Open."
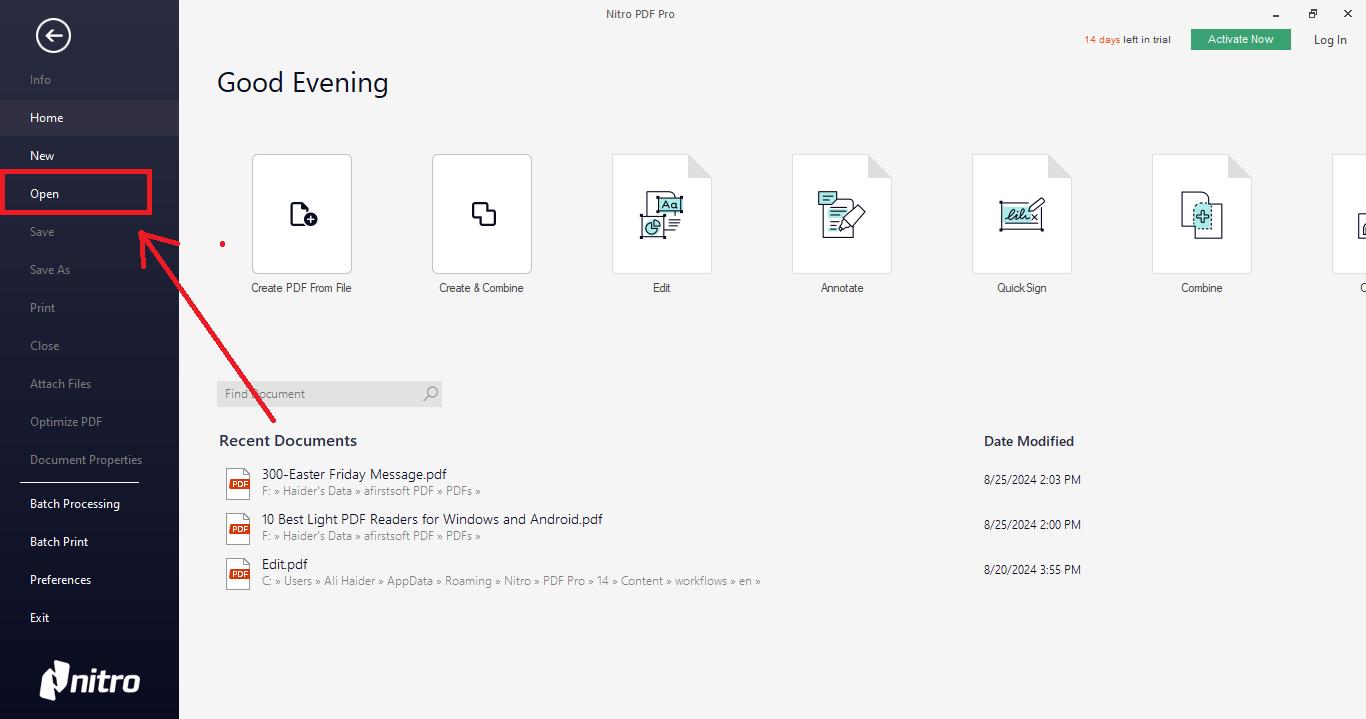
Step 3: Click on the arrow shown below the “Insert” icon and select “Insert from File.”
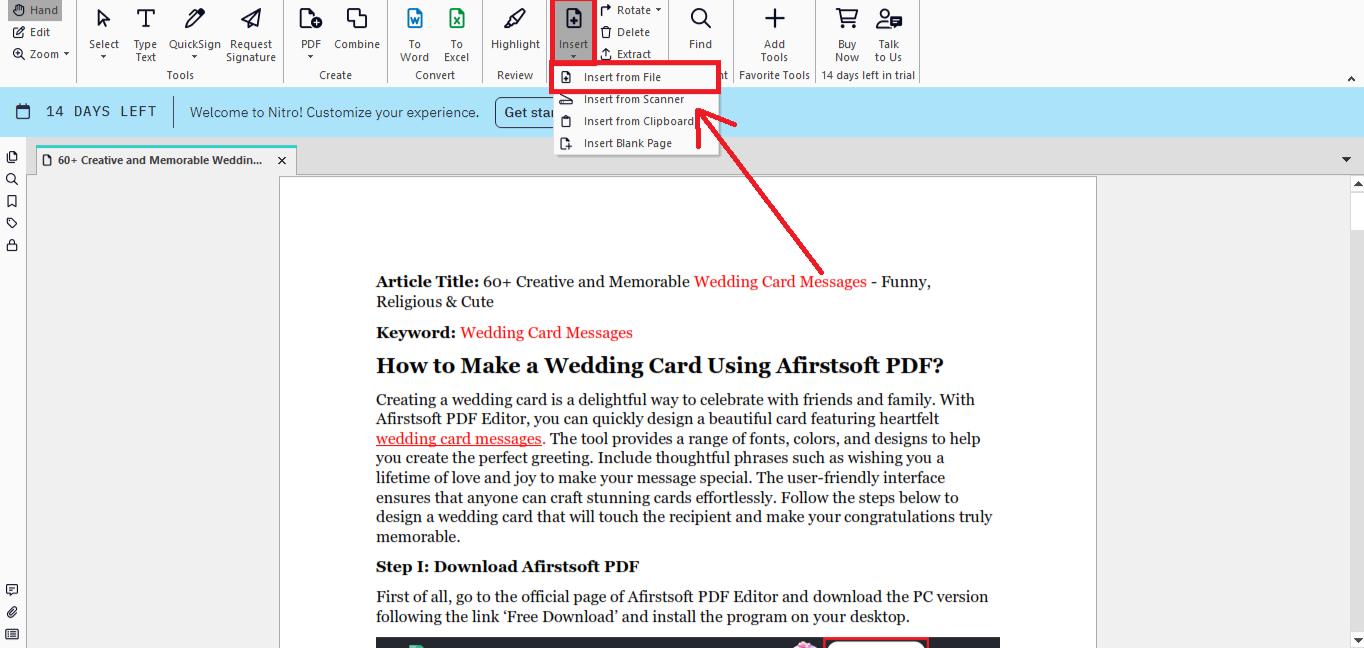
Step 4: Now, select the second PDF file from which you want to insert pages in PDF.
Step 5: Now, adjust the page range and location to add new pages in a PDF.
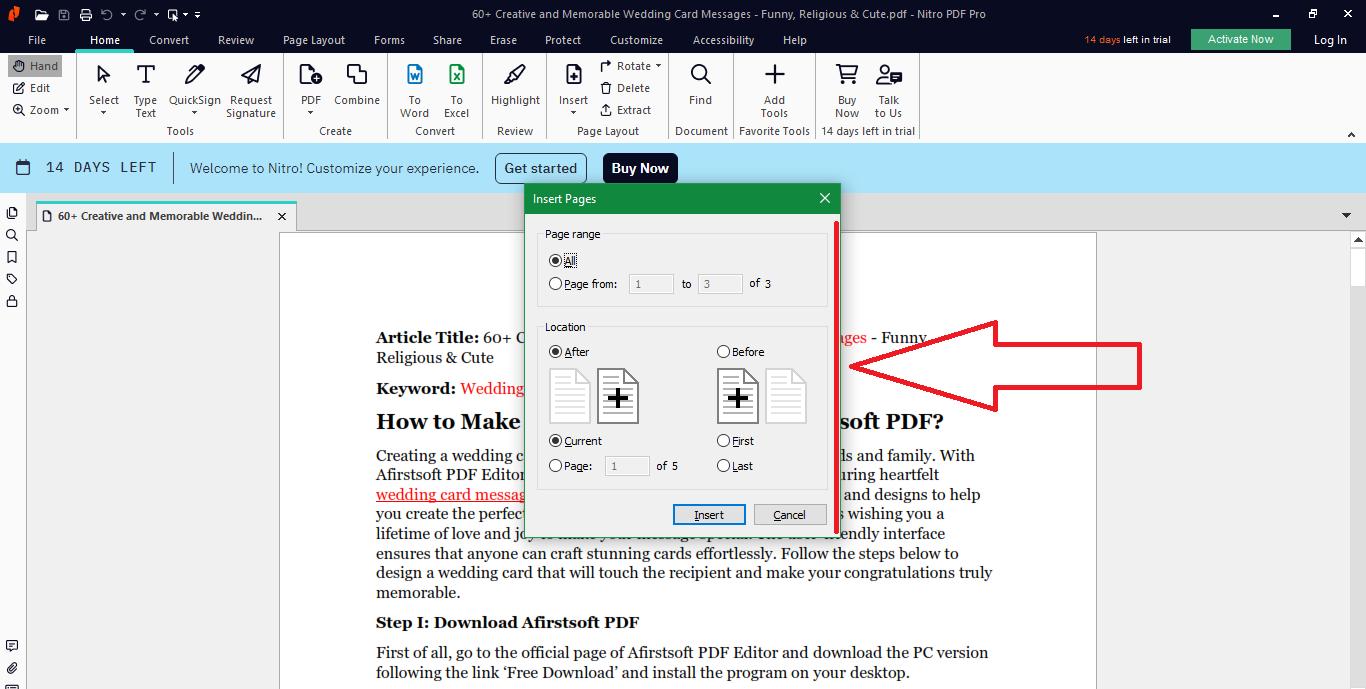
Step 6: Don’t forget to click “Save” up top or hit (Ctrl + S) to store your updated file.
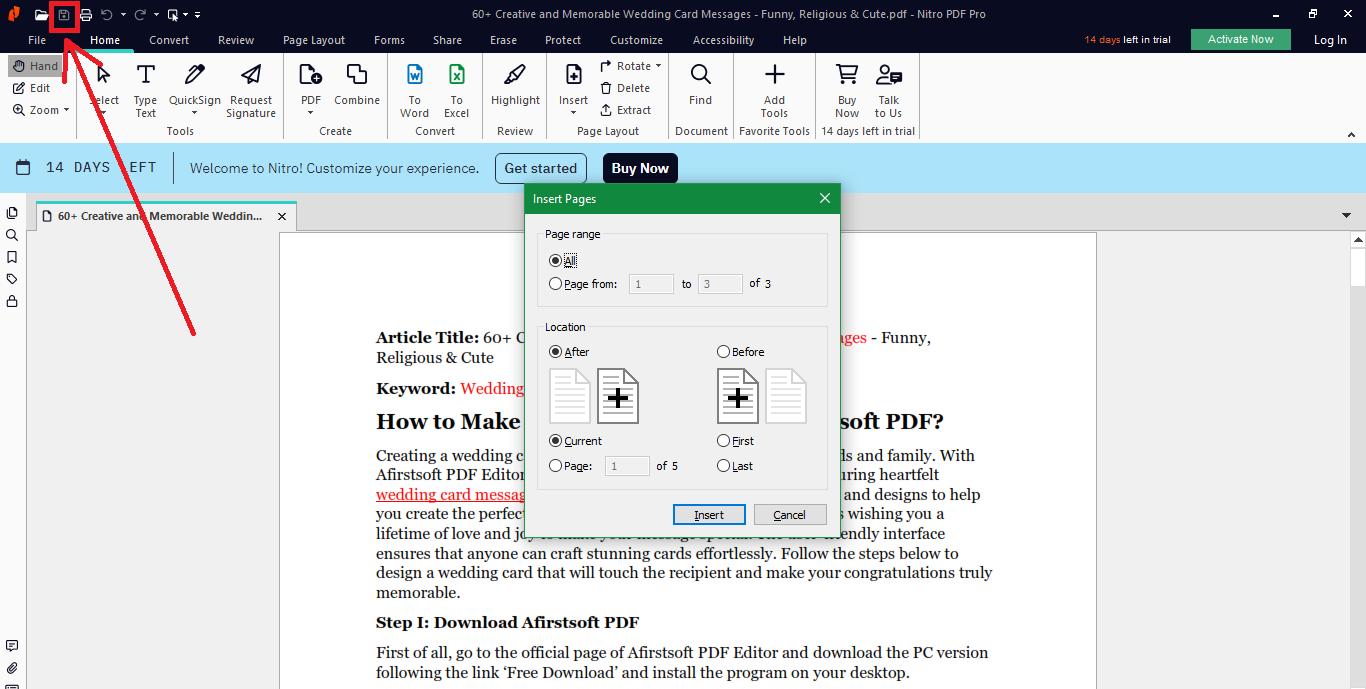
Pros
- User-friendly interface.
- High-quality features.
- No internet required.
Cons
- Can be complex to learn.
- No customer service availability.
- 100% secure
- 100% secure
- 100% secure
Part 2. Bonus - Merge PDF Files Online Using Afirstsoft PDF
When it comes to editing PDFs on Windows, Afirstsoft PDF stands out as a top choice. This popular new software offers comprehensive PDF editing, including text and image features. It’s free, with an optional premium version for advanced needs.
Afirstsoft PDF excels not only in merging pages but also in other domains. Its useful features make it simple and effective for you to arrange your PDF files without sacrificing the original file's quality. Now, let’s learn how simple it is to merge PDFs using Afirstsoft PDF.
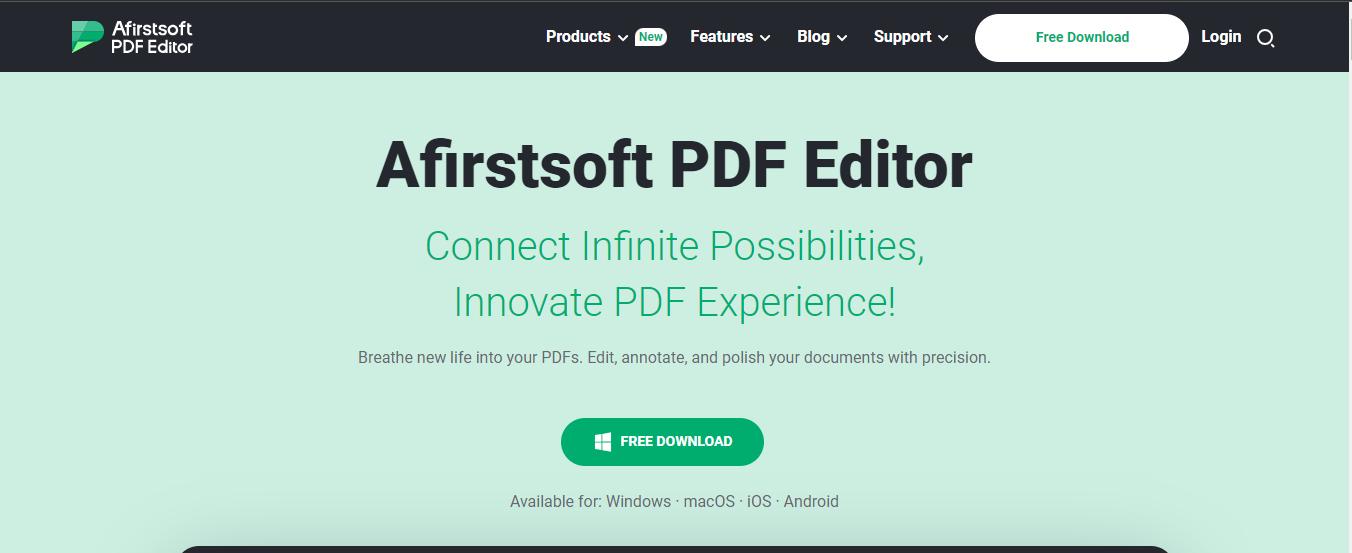
Step 1: Open your trusted browser and search for Afirstsoft PDF official website.
Step 2: Click "Online" after entering the website to utilize the online services.
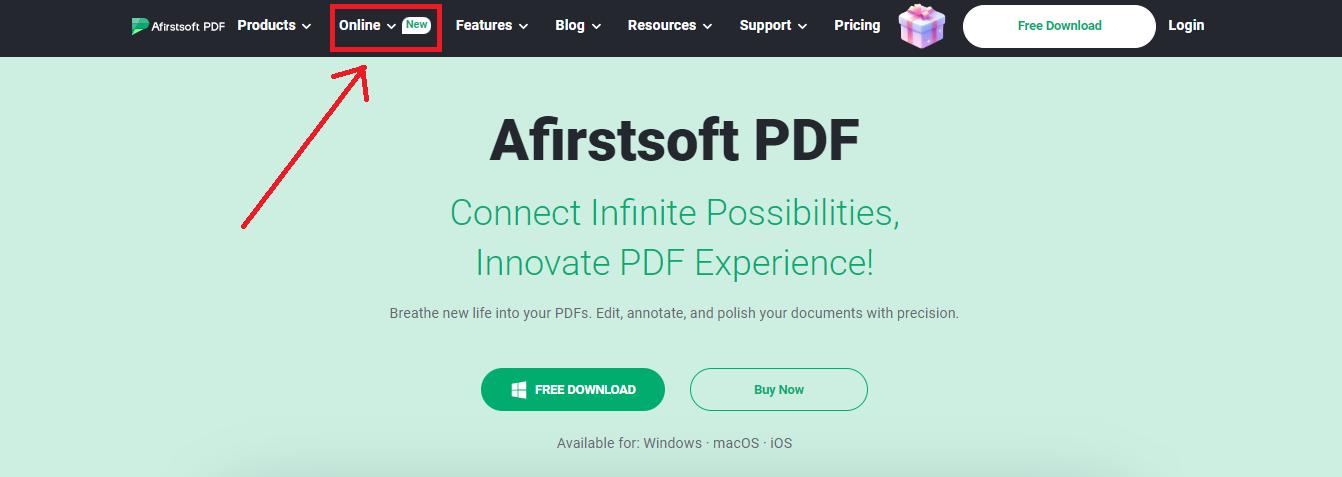
Step 3: Choose the "Merge PDF" option to begin combining PDF files.
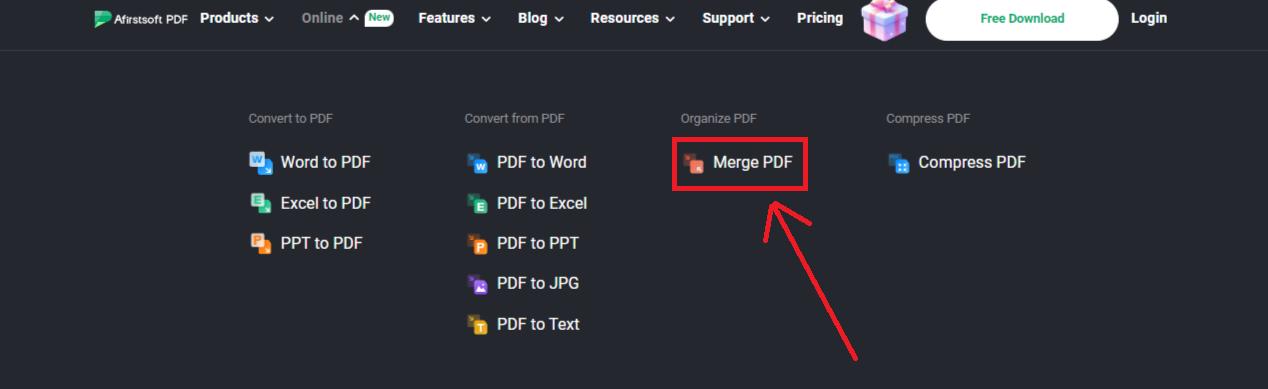
Step 4: Simply tap "Upload Files" or drag your files to get started.
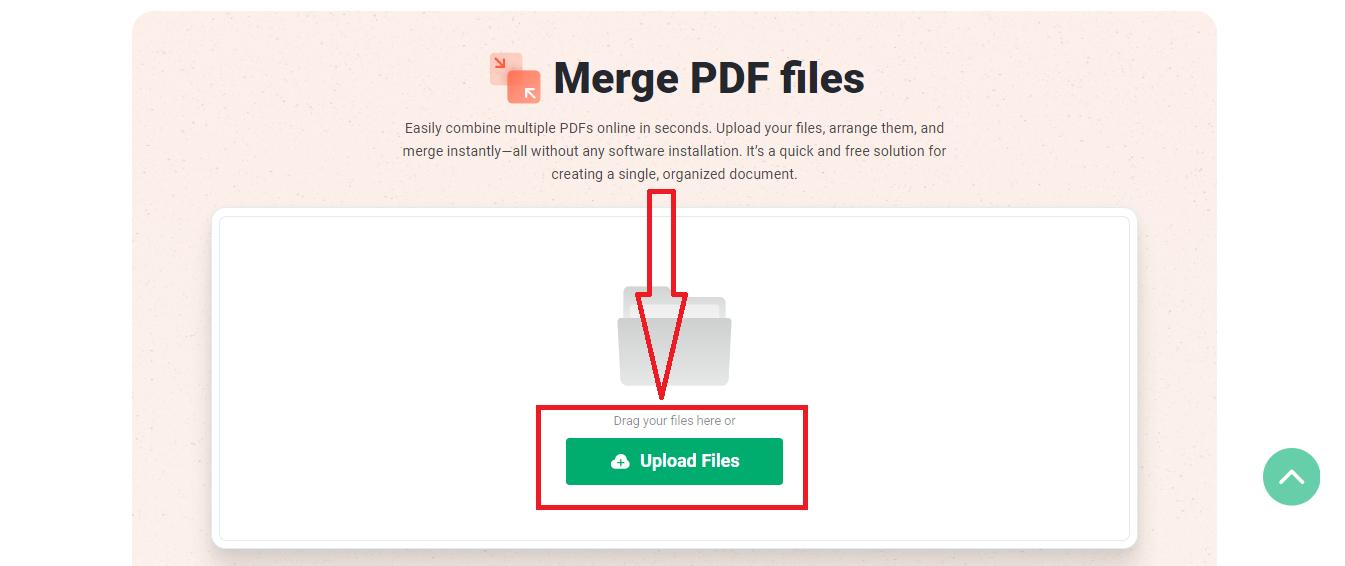
Step 5: Once you have uploaded the files, click on the “Merge” button.
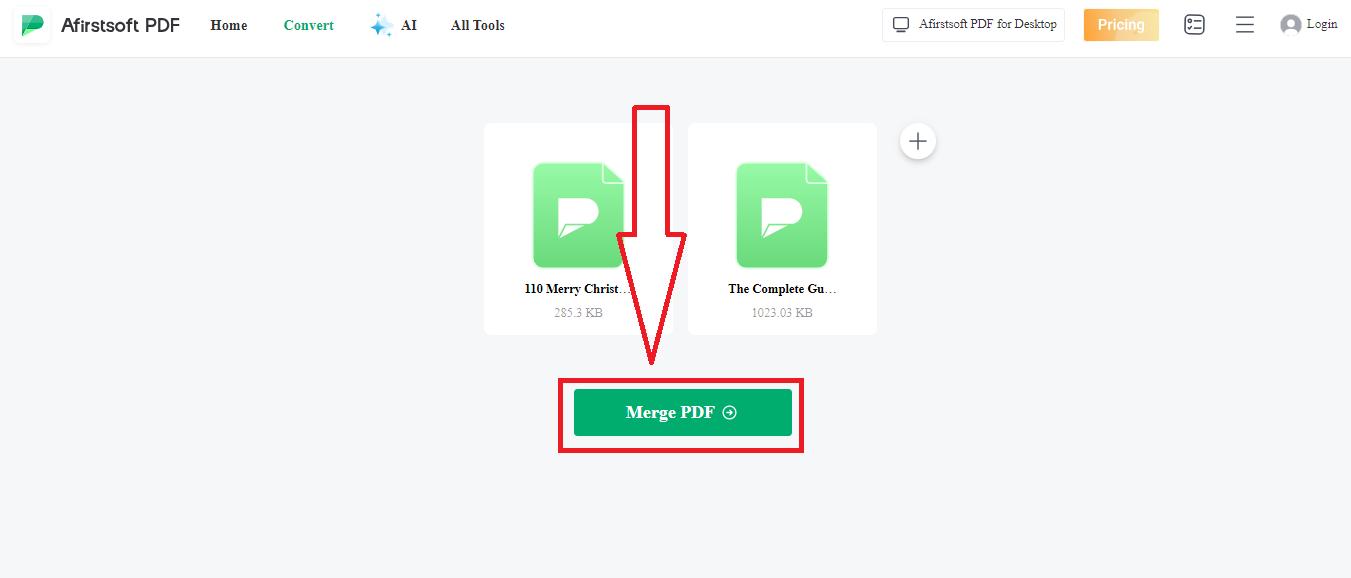
Step 6: A new pop-up will appear on the screen, click on “Ended” and download the combined file.
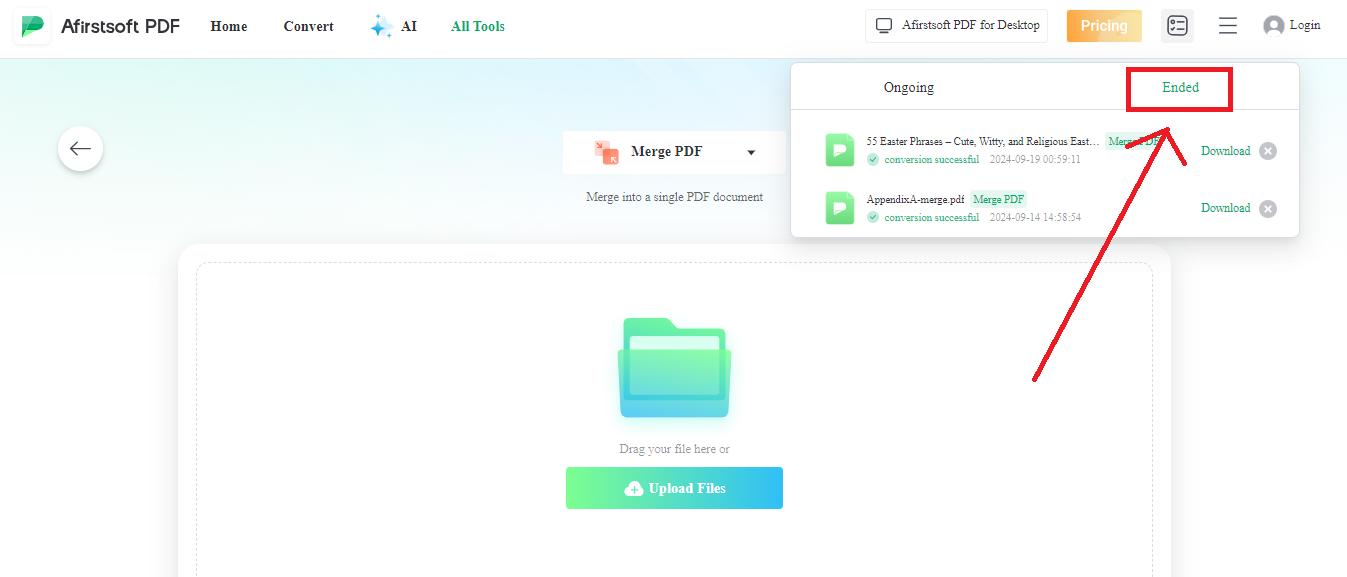
Pros
- Free and easy to use.
- AI-Powered PDF Organizer
- Lightweight PDF editor.
Cons
- Limited file size (up to 15 MB).
- 100% secure
- 100% secure
- 100% secure
Part 3. More From Afirstsoft PDF - The Ultimate PDF Solution
Afirstsoft PDF is a newly introduced PDF management software that is not only limited to merging PDF files but also includes all the basic and necessary features required to handle PDF files. To gain a deeper understanding of Afirstsoft, let’s explore the important features offered by this handy and lightweight tool.
- OCR(Optical Character Recognition): Our powerful tool converts scanned documents to editable and readable PDFs to improve document accessibility.
- Organize PDF Pages: You can quickly arrange the contents of the document by page with the Afirstsoft PDF Editor in a way that best suits your workflow.
- Delete Pages: This feature is useful if you want to rid your PDF files of any extra pages that could have been sandwiched in between important ones.
- Compress PDF: This technique reduces quality loss while maximizing storage space and sharing convenience for PDF material.
- Split PDF files: To cut down on clutter, it splits huge PDF files into smaller, more manageable chunks using the splitter tool.
- Page Crop: PDF pages are cut down to reduce unnecessary space and prepare the text for display or to meet particular requirements.
- PDF Protection: It offers encrypted PDF documents with secure password protection to manage access to your important data and prevent leaks.
- 100% secure
- 100% secure
- 100% secure
Part 4. Final Words
Instead of starting from scratch when you discover a missing page, learn how to add pages to PDF effortlessly with the tools discussed. Whether you prefer using online solutions like iLovePDF and Smallpdf or more comprehensive software such as Adobe Acrobat or NitroPDF, you can easily manage and insert pages in PDF. For additional features like merging and organizing, Afirstsoft PDF stands out as a versatile and user-friendly choice. Explore these options to quickly and efficiently handle any situation where you need to PDF add pages and ensure your documents are complete and well-organized.

Emily Davis
Editor-in-Chief
Emily Davis is one of the staff editors of Afirstsoft PDF Editor team. She is a dedicated staff editor with a keen eye for detail and a passion for refining content.
View all Articles >



