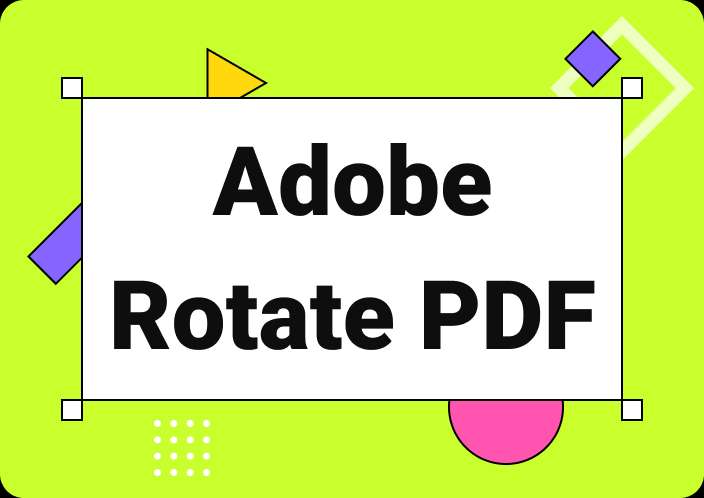Have you ever received a PDF document with different preview shapes? It is common to get scanned files or PDF files with pages having landscape and portrait previews. In such a situation, the most important task is to learn how to rotate a PDF and create a smooth flow for the document.
For many users, it is difficult to understand the way to accomplish this task. In this blog, we will try to reduce this complexity by sharing a guide on how to rotate PDF. We will share different tools that you can use for this type of change in your document.
- 100% secure
- 100% secure
- 100% secure
Part 1. How to Rotate a PDF File on Windows? 3 Effective Tools
For those who are using Windows devices and looking for some effective ways to learn how to rotate the PDF, we have discussed 3 effective tools here. You can use any of these tools because of their simple interfaces and effective working.
Afirstsoft PDF
If you are looking for the easiest way to learn how to rotate a PDF, Afirstsoft PDF is the best choice for you. This light PDF reader can be installed on Windows or Mac devices without facing storage complexities. The best thing about this software is its smooth working with the files.
- 100% secure
- 100% secure
- 100% secure
You can instantly open your files using this PDF reader and editor because of its quick processing. It will neither take much time to browse your files nor process your specific actions on them. Abide by its general specifications, its tool to rotate a PDF has been made effective too.
Afirstsoft PDF allows you to change the preview of the entire file or set of any specific pages. You only have to choose the page numbers of the document that you want to rotate. Unlike other PDF rotating tools, it doesn’t ask you to rotate only in one direction.
From its menu bar, you can choose whether you want to rotate the page in a clockwise direction or anticlockwise direction. So, you can easily create a proper flow in the document’s alignment even if it has pages with different preview directions.
One of the best facilities of this PDF editor is its free working. Most of its functions including editing, rotating of pages, and many others are available for free. You only have to register with the platform to download your files without any watermark.
To guide you on how to rotate a PDF, we have listed the steps that you need to take to use it. With this, you can easily rotate your document pages.
Step 1. Launch Afirstsoft PDF on your computer
Step 2. Open your document in this software.
Step 3. Go to the “Page” tab by clicking on the option shown in the top menu bar.
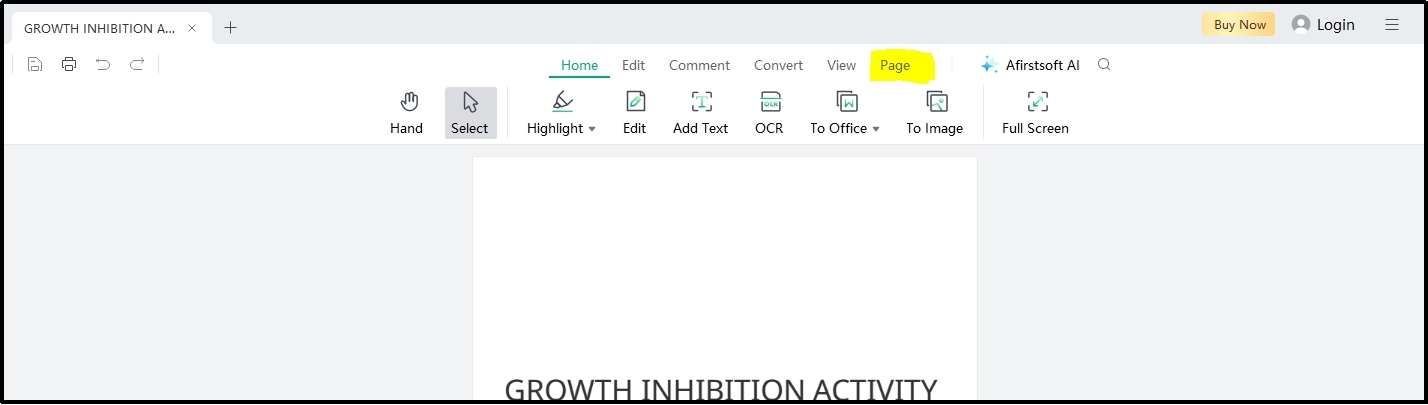
Step 4. Select the page you want to rotate or click on “Select Page” to choose multiple ones.
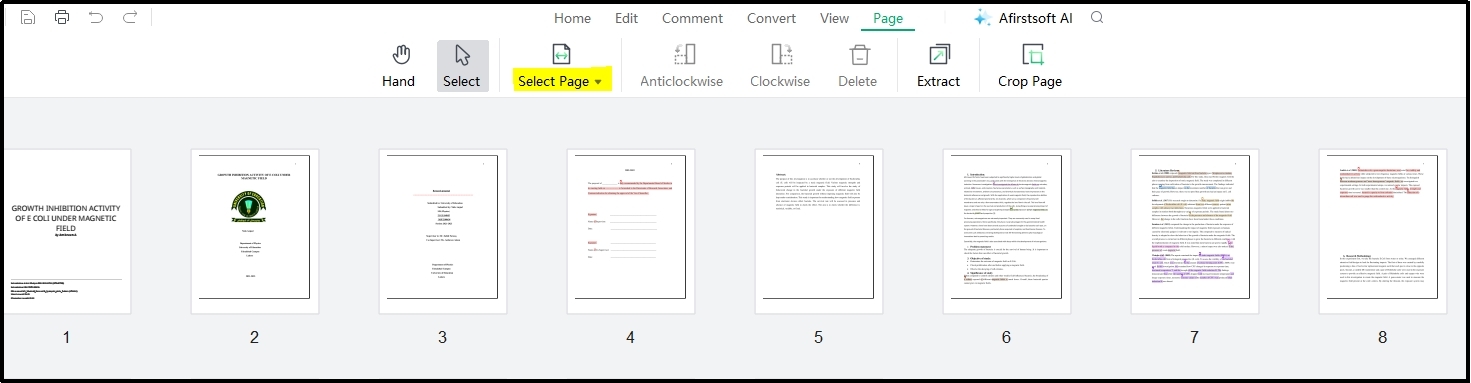
Step 5. Hit the “Clockwise” or “Anticlockwise” options as per your requirement.
This is all you have to do to rotate the pages of a PDF file. To save the changes, you only need to hit the “Ctrl + S” shortcut key to open the popup box for selecting the folder. Keep in mind that you will get a file with a watermark if you haven’t registered with the software.
Therefore, it is highly recommended to sign up for the software by downloading it using the following “Free Download” button. In addition to the watermark free downloading facility, it will also help you access its other functions like AI chatbot and OCR for free. You only have to get the credits once you have finished the free credits.
- 100% secure
- 100% secure
- 100% secure
Adobe Acrobat
Another reliable software to learn how to rotate a PDF and change the preview of your pages is Adobe Acrobat. This oldest PDF reader and editor can help you perform various tasks related to editing your documents.
It has a comprehensive toolkit to facilitate the editors to deal with their documents. Whether you are looking to replace pages in PDF or rotate particular pages, you can easily accomplish the task. Its effective editing algorithm will help you change your document without giving it a weird look.
Using the text editing feature of Adobe Acrobat, you can also add, remove, or replace text to any PDF document. Its extensive list of fonts will help you choose the right fonts for your document to look real instead of giving it the look of an edited version.
The only limitation of this software is its paid work for many features. You will not be able to access its tools after 7 days of the trial period. This working mode makes it suitable for limited people who can afford it.
Abide by this discussion, we have listed the steps to follow for moving ahead with the process of how to rotate a PDF document. You only have to follow these steps for using this software to rotate your file’s pages.
Step 1. Open Adobe Acrobat on your device and browse your PDF file.
Step 2. Go to “Organize Pages” and select the pages you want to rotate.
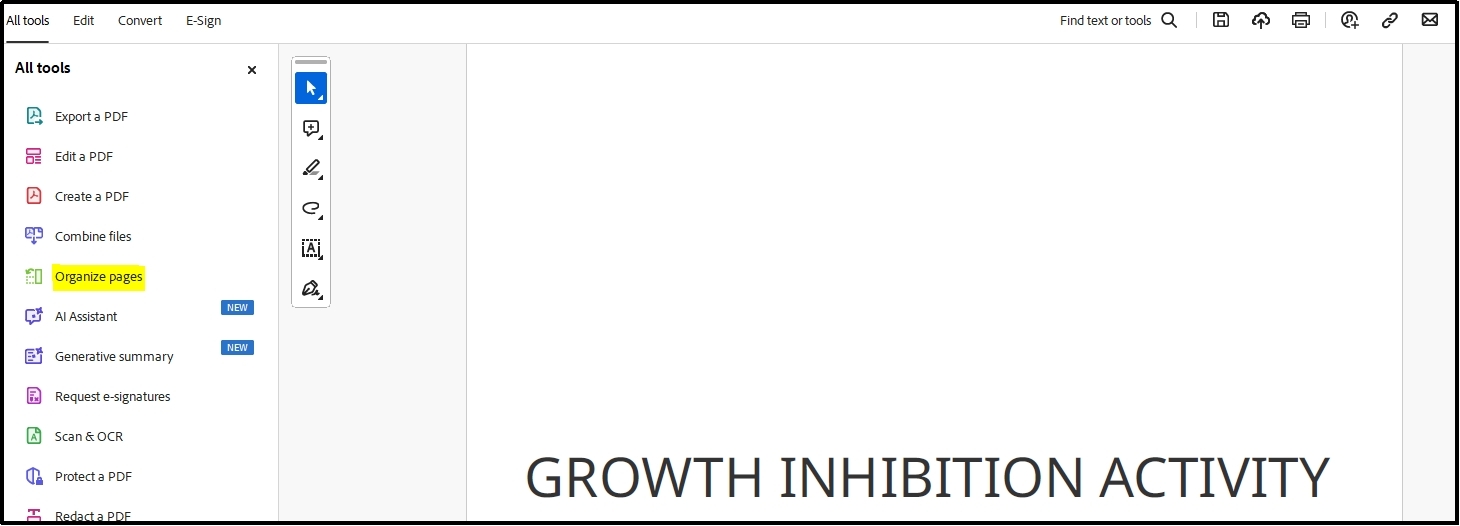
Step 3. Hit the “Rotate” icon from the right vertical menu bar.
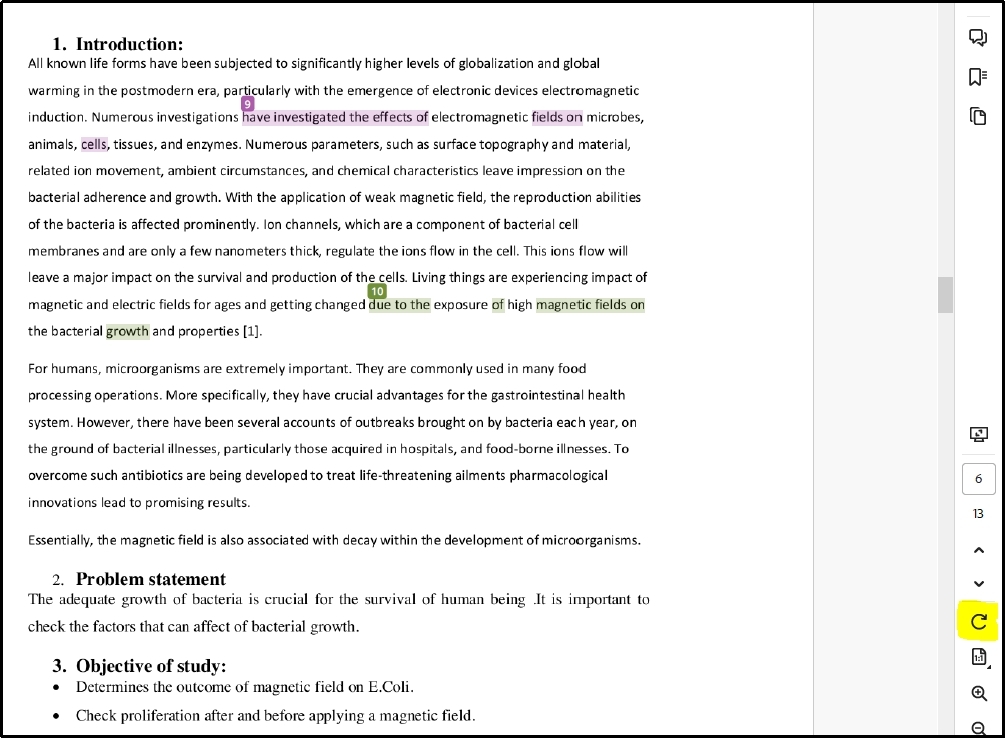
By clicking on that icon for once, you will be able to rotate the pages to 90 degrees. If you want to rotate your pages more, you need to click on that icon again. In turn, you can keep rotating the pages until you have created a smooth document flow for all pages of your file.
Foxit PDF Reader
Another effective software with cross-platform working compatibility to learn how to rotate a PDF is Foxit PDF Reader. This effective software can help you perform various editing tasks on your documents. The best thing about this software is the simple interface with familiarity with MS Office.
Its menu bar has been designed with an interface similar to this most used document management software. You can easily understand its working as well as the location of various tools for accessing them.
Moreover, you will also be able to access your documents from anywhere that you have edited using Foxit PDF Reader. It is because this particular software keeps adding documents to the cloud storage. So, you can easily access the files using the same account from any other device like mobile.
To change your PDF document’s page orientation, you only need to understand the following steps.
Step 1. Open your document with Foxit PDF Reader
Step 2. Look for the “Organize” tab from the top menu bar.

Step 3. Choose the pages you want to rotate and hit the “Rotate Pages” option.
Step 4. Pick from “Left”, “Right”, or “Multi-page Rotate” options.
By clicking on any of these options, you will see an instant change in the orientation of the pages of your documents. Alternatively, you can also select the page from the thumbnail preview and right-click on it to get the dropdown menu.
From the list, you only have to hit the option that is concerned with your task. The only limitation with this software is its premium version which isn’t affordable for everyone. You can either choose its premium subscription or look for a Foxit Reader alternative to use instead of this software.
Part 2. How to Rotate PDF Online in Chrome? 2 Best Tools
When it comes to learning how to rotate the PDF or do this on documents, many people prefer to look for online solutions. It is because they don’t want to download a specific application on their devices. Are you one of those users? You should read this section as we have written this for you.
After comprehensive research to find how to rotate a PDF document via an online tool, we have found the 2 best solutions. You can pick any of these online tools and use them to change the orientation of your file’s pages.
Small PDF
It is the simplest online solution to learn how to rotate PDF effectively without taking much time. Small PDF offers a free online solution to change the orientation of your document’s pages. You can use this online tool easily because of its simple interface.
This online tool has all those features that you may need to do various basic tasks like rotating pages, converting formats, and many others. It is right to say that Small PDF is the best Sejda alternative for these tasks without paying for a subscription.
Undoubtedly, it needs a subscription to access its advanced features. But those functions are only useful to professionals and not needed for basic tasks. Overall, it is the best solution to go ahead with the PDF page rotation.
Its only limitation is single page rotation to change its orientation. It means that you can change the orientation of one page at a time. To change the preview of all pages, you have to rotate them one by one. To rotate one or more pages using Small PDF, follow these simple steps.
Step 1. Browse the Small PDF “Rotate Page” tool in your browser and upload your file.
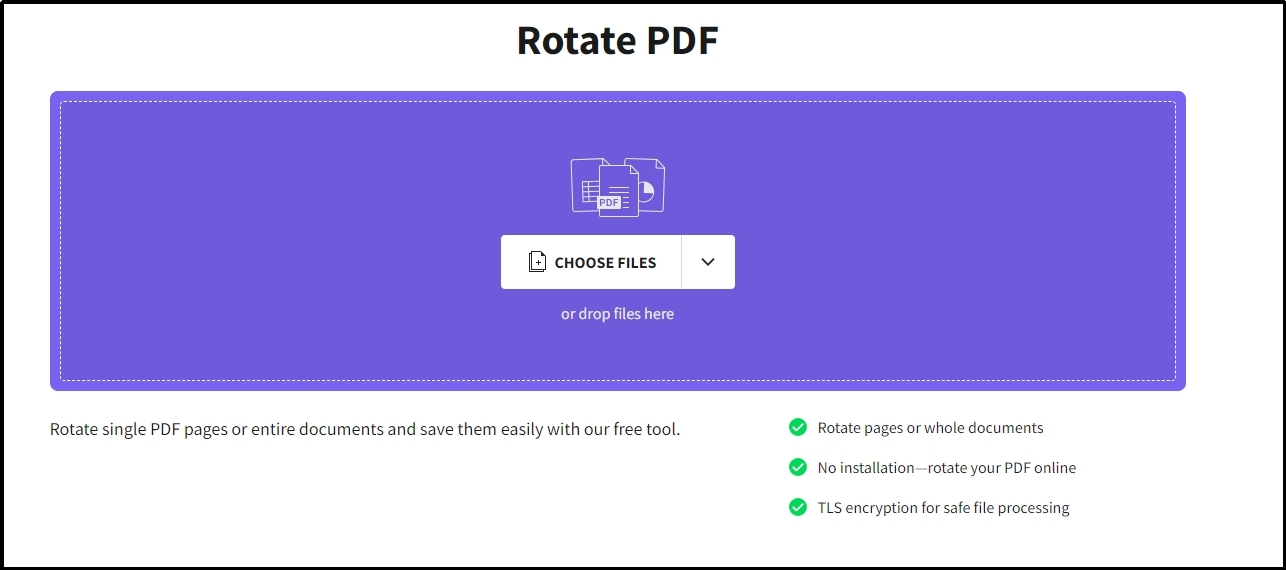
Step 2. After processing, hover your mouse to the page you want to rotate.
Step 3. Click on the “Rotate” icon shown in the center of the page’s thumbnail.
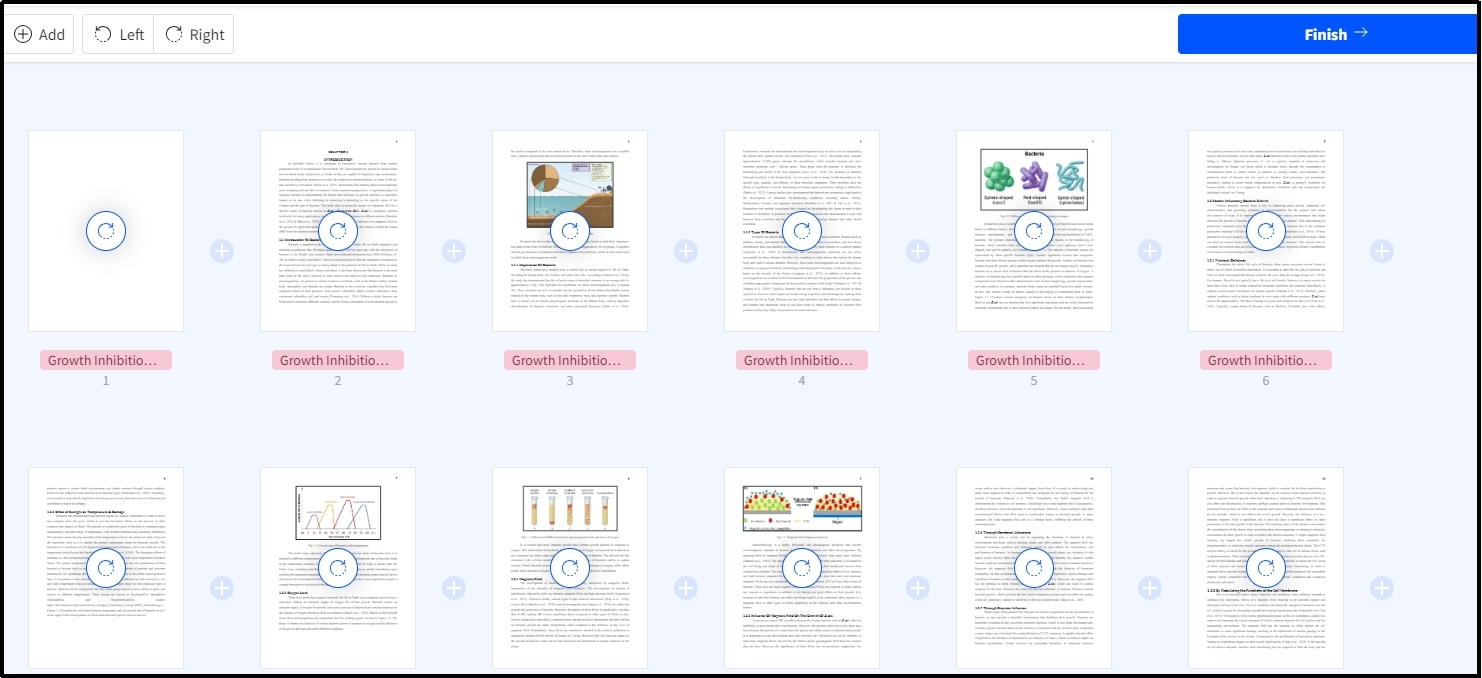
Before rotating the page, you can also choose from “Left” or “Right” options from the menu. These options will make sure that the page’s orientation will be done accurately once you click on the icon.
Ilovepdf
If you are looking to learn how to rotate a PDF instead of its few pages only, IlovePDF is the best online tool. This resource will help you access a document rotation tool for free without any fee or membership. For using this online tool, you don’t need to register your account with the platform.
The interface of the software has been kept simple and quick which will help you process your documents. Due to this feature, it is considered the best PDF organizer for online work. To use this online rotate PDF tool, you only need to follow these simple steps.
Step 1. Browse this online PDF pages rotating tool.
Step 2. Upload your file by clicking on the button shown there.
Step 3. Hit the “Right” or “Left” button shown in the right bar.
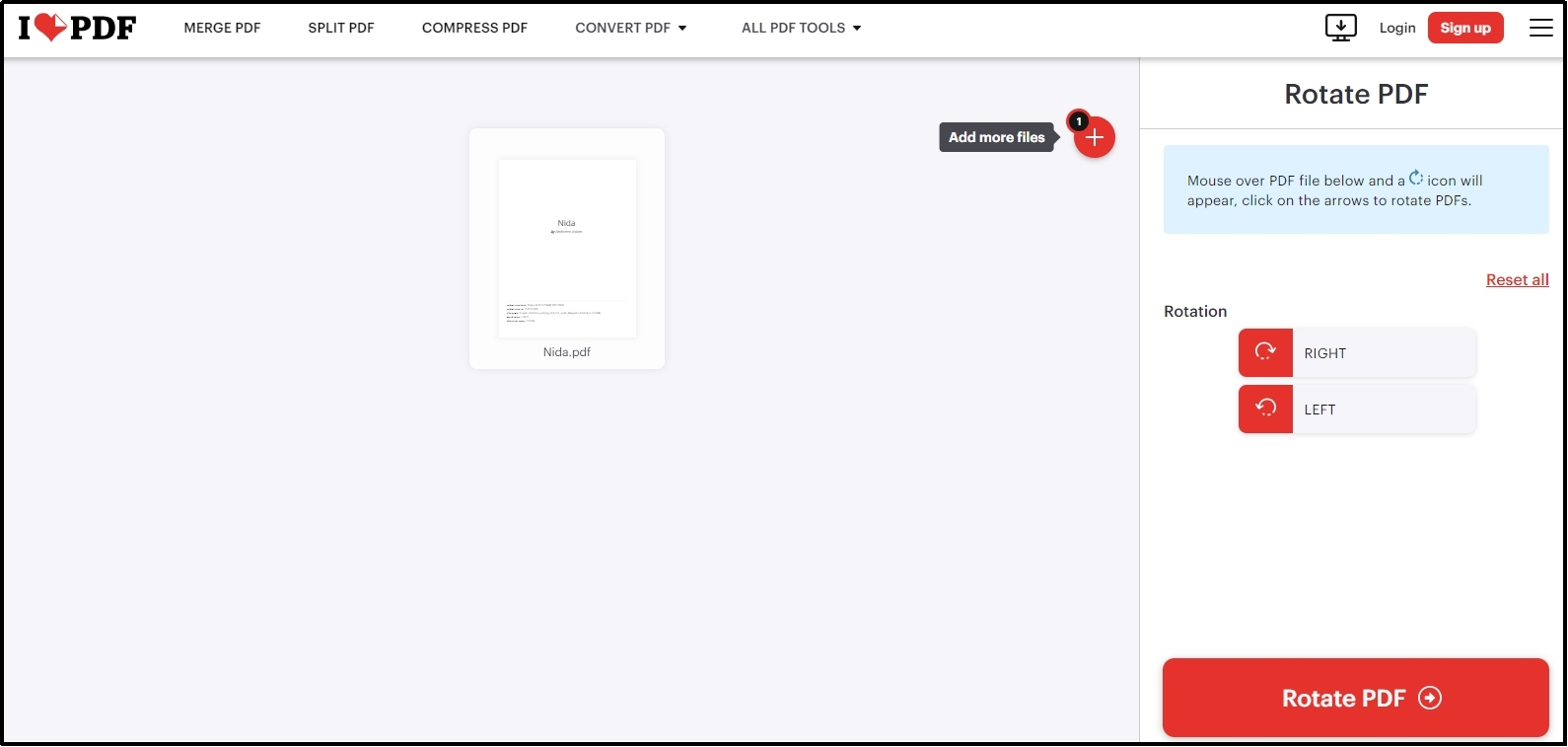
Step 4. Keep clicking on the button if you want to change the orientation multiple times.
Step 5. Hit the “Rotate PDF” option to let the tool make the file downloadable.
After doing this, you will have access to a document that you can download with changed orientation. Undoubtedly, it is pretty simple to learn how to rotate PDF using this online tool. But it doesn’t allow you to change the orientation of a few pages only. It is considered a major drawback of this online tool.
- 100% secure
- 100% secure
- 100% secure
Part 3. How to Rotate a PDF Document? Best Method
So far, you have learned how to rotate a PDF document using different tools. You might be confused about which tool or software from the above list is better. While searching for comparison, you may have read Adobe PDF Reader vs Foxit PDF Reader comparison shared by multiple websites.
However, we have shared the comparison of all the above-mentioned tools and software in this section. By getting a preview of the following table, you will know which one is the best of all.
|
Parameter |
Afirstsoft PDF |
Adobe Acrobat |
Foxit PDF Reader |
Small PDF |
I Love PDF |
|
Working Mode |
Offline |
Offline |
Offline |
Online |
Online |
|
Ease of Use |
Easy |
Medium |
Medium |
Super Easy |
Super Easy |
|
Compatibility |
Windows & Mac |
All Devices |
All Devices |
All Devices |
All Devices |
|
Page Rotation |
Single Page, Full Document, & Custom Page |
Single Page, Full Document, & Custom Page |
Single Page, Full Document, & Custom Page |
Single Page |
Full Document |
|
OCR |
Yes |
No |
No |
No |
No |
|
Pricing |
Free |
Paid |
Paid |
Free + Paid |
Free + Paid |
Overall, all the above tools are considered the best and thought to be most useful when it comes to rotating a PDF. But the free working mode of Afirstsoft PDF with multiple functions availability makes it the best choice.
- 100% secure
- 100% secure
- 100% secure
You should try downloading this software and use it for rotating any files from your documents.
Part 4. Summary
By reading this blog, you must have learned how to rotate a PDF. We have discussed the tools to accomplish this task for one page, multiple pages, and even for entire pages. You can use any of these software as per your task’s requirements as well as the device you are using.
The end results will be perfect because all these software and online tools have those features that you might be looking for in a PDF rotation tool.

Emily Davis
Editor-in-Chief
Emily Davis is one of the staff editors of Afirstsoft PDF Editor team. She is a dedicated staff editor with a keen eye for detail and a passion for refining content.
View all Articles >