While reading your PDF files on Mac, you may have seen useless pages within the document. Those pages can either be blank pages or irrelevant to the subject of the file. In this regard, the most important task is to learn how to delete pages on PDF Mac.
If you are also looking for a guide that can help you understand this, you have come to the right spot. This blog will help you learn how to delete pages from PDF Mac without damaging the sequence of other pages. By reading this guide, you will find it pretty simple to understand the steps and follow them.
- 100% secure
- 100% secure
- 100% secure
Part 1. How to Delete Pages on PDF Mac Using a Built-in Application?
Being a Mac user, you might be familiar with the built-in application named Preview. This particular application is used for reading and editing PDF files without damaging the quality. Like other Apple applications, it also has a simple interface that allows every user to understand it quickly.
Moreover, it enables you to share your edited files directly with your other Apple devices. It means if you have used your Mac to learn how to delete pages in PDF Mac and want to share it with your iPhone, you can do this easily. Its built-in sharing function will help you streamline your work even if you are using multiple devices.
Instead of general editing features, it also enables you to delete pages from a PDF file. You can easily remove unwanted pages from your file on your Mac device without downloading heavy software. In this section, we have listed the steps that you have to follow while learning how to delete pages on PDF Mac.
Step 1. Open your file with Preview on your Mac device.
Step 2. Go to “View” and choose “Thumbnail” from the dropdown list.
Step 3. Now, select the page or pages you want to delete from the thumbnail preview shown in the left bar.
Step 4. Hit the “Edit” option from the menu bar and then choose “Delete” from the listed options.
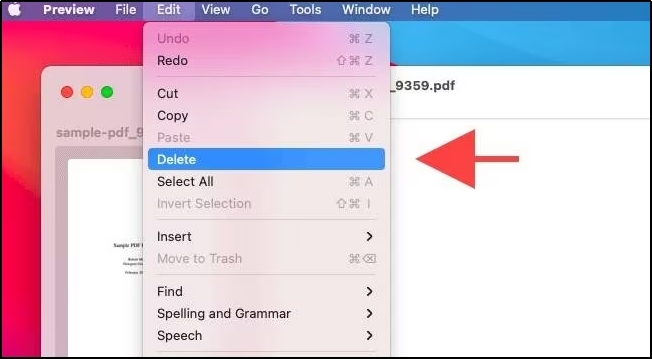
By hitting the “Delete” button, you will be able to remove that particular page from your file. If you don’t find this option in the “Edit” section, just tap the “Delete” key from your keyboard. You can save the file when you have done the removal of all unnecessary pages.
When you are looking to delete a page in PDF Mac, no other method is easier than this one. The best thing about this method is that you don’t need to look for heavy software just to delete pages from PDF Mac.
- 100% secure
- 100% secure
- 100% secure
Part 2. How to Delete Pages from PDF Mac With PDF Expert?
Sometimes, you may not be able to learn how to delete pages on PDF Mac because of some technical issues. In this regard, you must get PDF Expert which is a dedicated application designed for Mac devices. With the help of this application, you can perform various tasks related to PDF file editing.
It is a comprehensive solution for Mac users who want to read or edit their files without any interruption. PDF Expert enables you to use various functions to enhance your reading experience. You can easily annotate, comment, and bookmark different sections.
Moreover, its advanced functions to organize different files will help you do something extraordinary for your tools. Among other tools for organizing PDFs, it also enables you to understand how to delete a page in PDF Mac.
The interface to do the Mac delete page from PDF has been kept pretty simple. However, we have listed the steps to let you understand the process properly without any complications.
Step 1. Launch PDF Expert on your Mac device and open your file.
Step 2. Look for the “Thumbnail” icon from the left part of the top menu bar and hit that icon.
Step 3. Choose the page you want to dispose of and hit the “Delete” button shown at the top of the preview page.
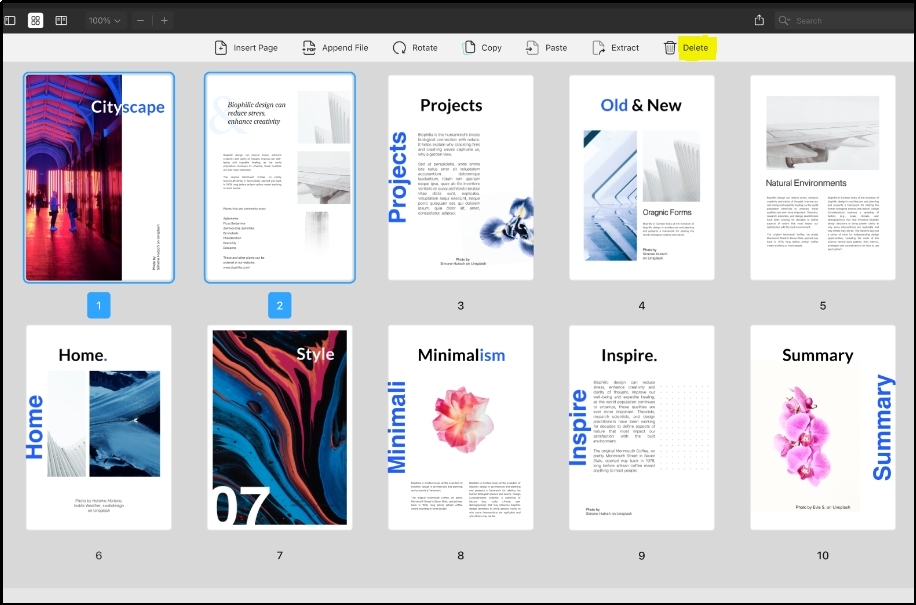
Once you are done with the deletion of the required pages, just hit the “Extract” option given in the same menu. With this, you will be able to complete the process of how to delete pages from PDF Mac and download the new file.
By using multiple file selection keys, you can also choose various pages in a single turn and delete them all. It will help you delete pages from PDF Mac and get the output file quickly without any disturbance to the other page’s pattern.
- 100% secure
- 100% secure
- 100% secure
Part 3. How to Delete Pages in PDF Mac Using Afirstsoft PDF?
Another newly launched PDF reader and editor for Mac devices is Afirstsoft PDF. Undoubtedly, it is new to the list but have gained the popularity because of its extraordinary performance. Using this particular software, you can easily learn how to delete pages in PDF Mac.
The interface of the software has been kept simple to let every user understand it even if they don’t have any experience with such tools. Abide by its simple interface, it is a free resource for Windows & Mac users with the availability of advanced functions.
It is highly recommended to hit the “Free Download” button shown below to get this software and install it on your Mac. In addition to the page deletion tool, it also has many editing tools that can help you edit text, insert images, and crop pages.
Moreover, you can also use its different reading preview options to improve your reading experience. In short, Afirstsoft PDF isn’t only the best choice to learn how to delete pages on PDF Mac but also to get extraordinary results.
In the following sections, we have discussed the methods to delete a page in PDF Mac or do this for multiple pages.
Step 1. Launch Afirstsoft PDF on your device and open your file by clicking on the “+” icon.
Step 2. Go to the “Page” tab by clicking on the option shown in the menu bar.
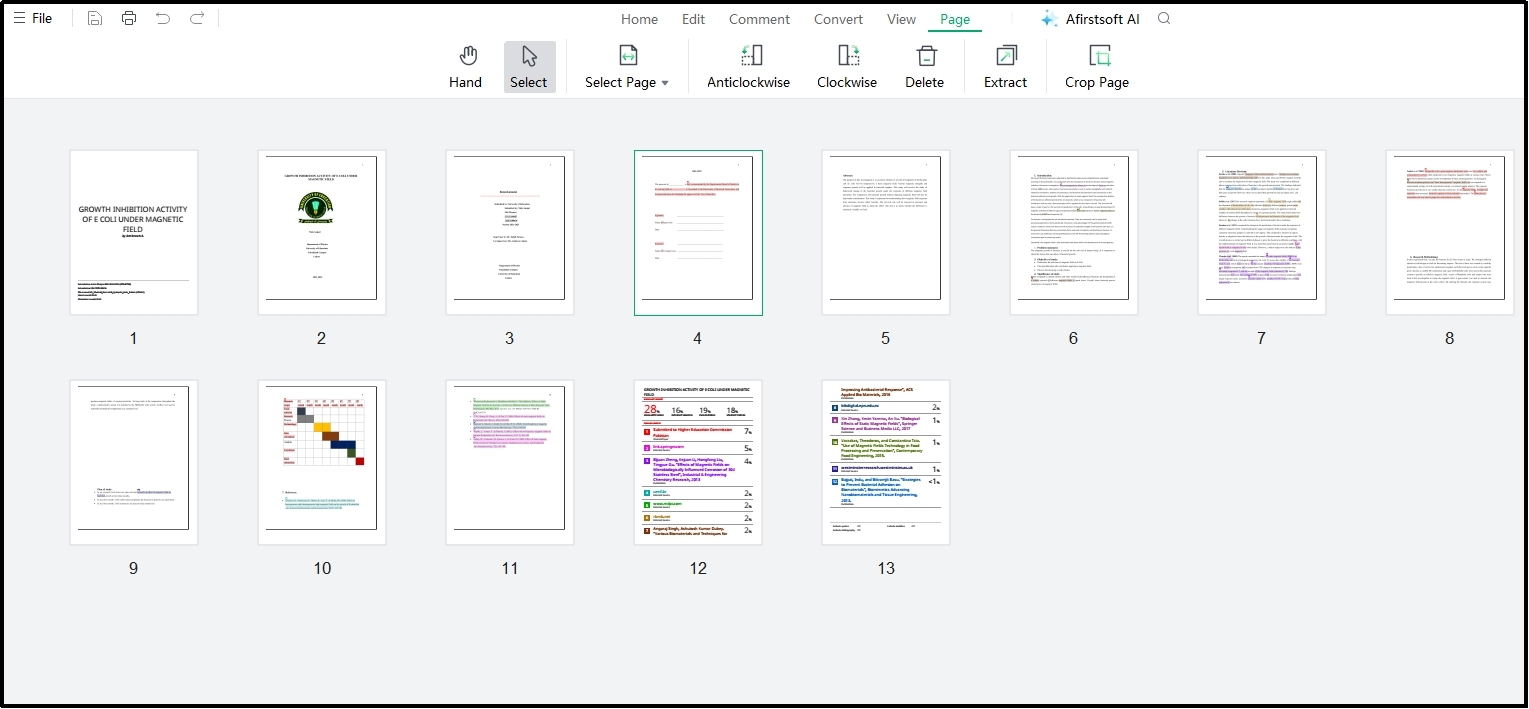
Step 3. Choose the page you want to delete and then hit the “Delete” option.
To learn how to delete pages on PDF Mac in a single go, you just follow the steps mentioned below after “Step 2”.
Step 4. Hit the “Select Page” option to get the dropdown.
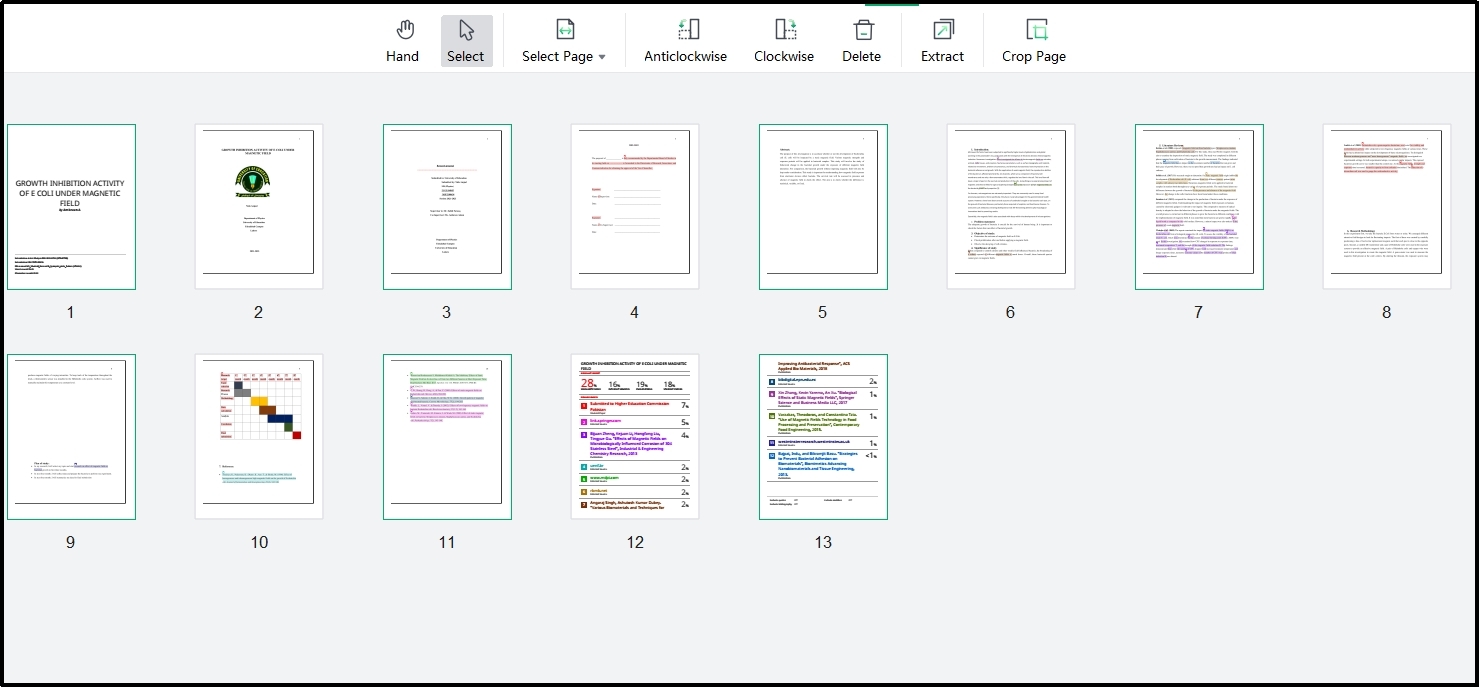
Step 5. Choose the pages you want to delete using the given options.
Step 6. Hit the “Delete” button to remove all of them at once.
The process to delete pages from PDF Mac is pretty simple because the tool will automatically give you a thumbnail preview. It means that you don’t have to convert your file into a thumbnail preview first before going ahead.
When you have deleted all the pages that you want, you only need to hit the “Save” icon shown in the top left corner. Alternatively, you can also use the “Ctrl + S” shortcut key to save of your file. In short, it is up to you how you want to save the output file in which no blank and irrelevant pages are.
- 100% secure
- 100% secure
- 100% secure
Part 4. How to Delete a Page in PDF Mac Online?
If you are looking to learn how to delete pages on PDF Mac using an online tool, you should choose ILovePDF. It is an online free tool that can help you perform various short tasks for free. To access its tools like format converter, page remover, page rotator, and related ones, you don’t have to register with it.
Undoubtedly, some of its tools are paid but they are useful to highly professionals. If you are looking for basic usage, you will find all such tools for free. With the help of this online tool, you can delete pages from PDF Mac without any hurdle.
The only thing you have to do is to upload the file and write the page numbers you want to remove. If you are looking for some guidance to learn how to delete a page in PDF Mac using this online tool, you should read and follow these simple steps.
Step 1. Browse the “Remove Pages” tool of ILovePDF in your browser.
Step 2. Hit the button to choose your file or drag and drop to upload it.
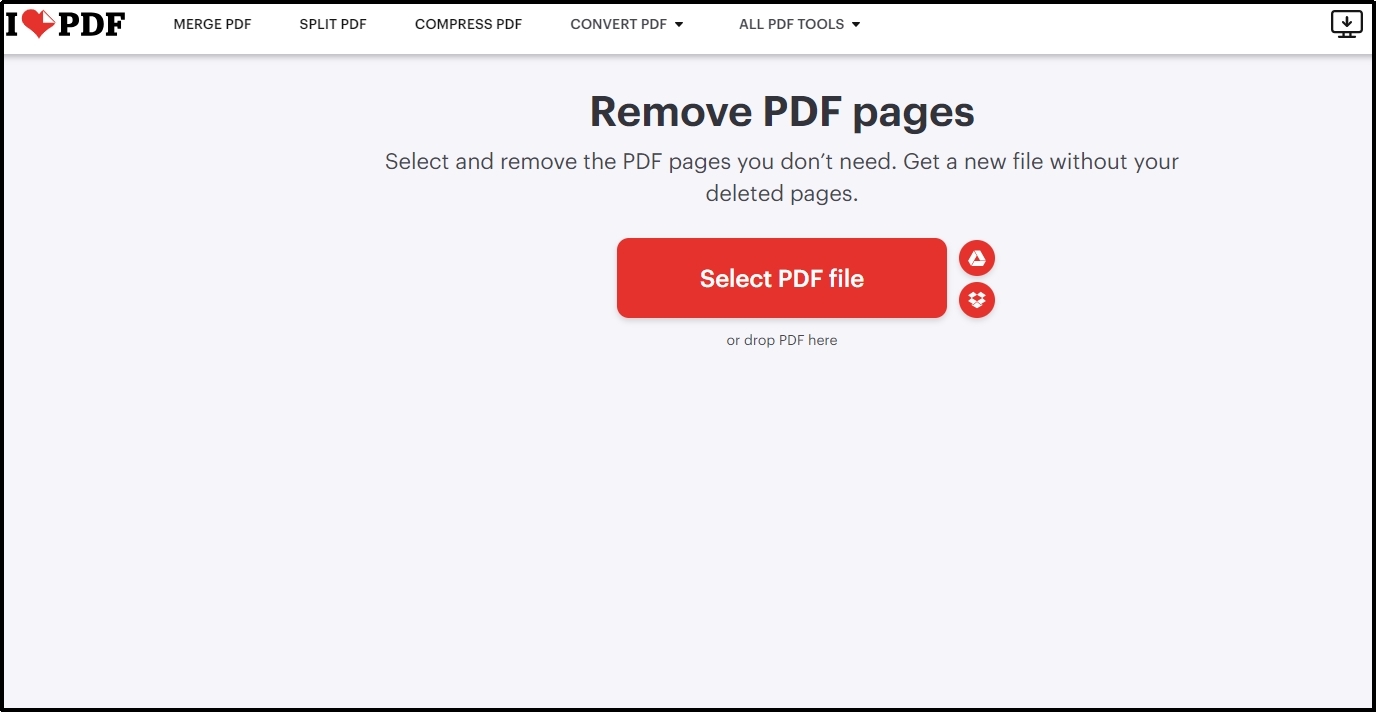
Step 3. Write the page numbers in the box given in the right section. (keep numbers separated with commas)
Step 4. Hit the “Remove Pages” when you have written all the page numbers.
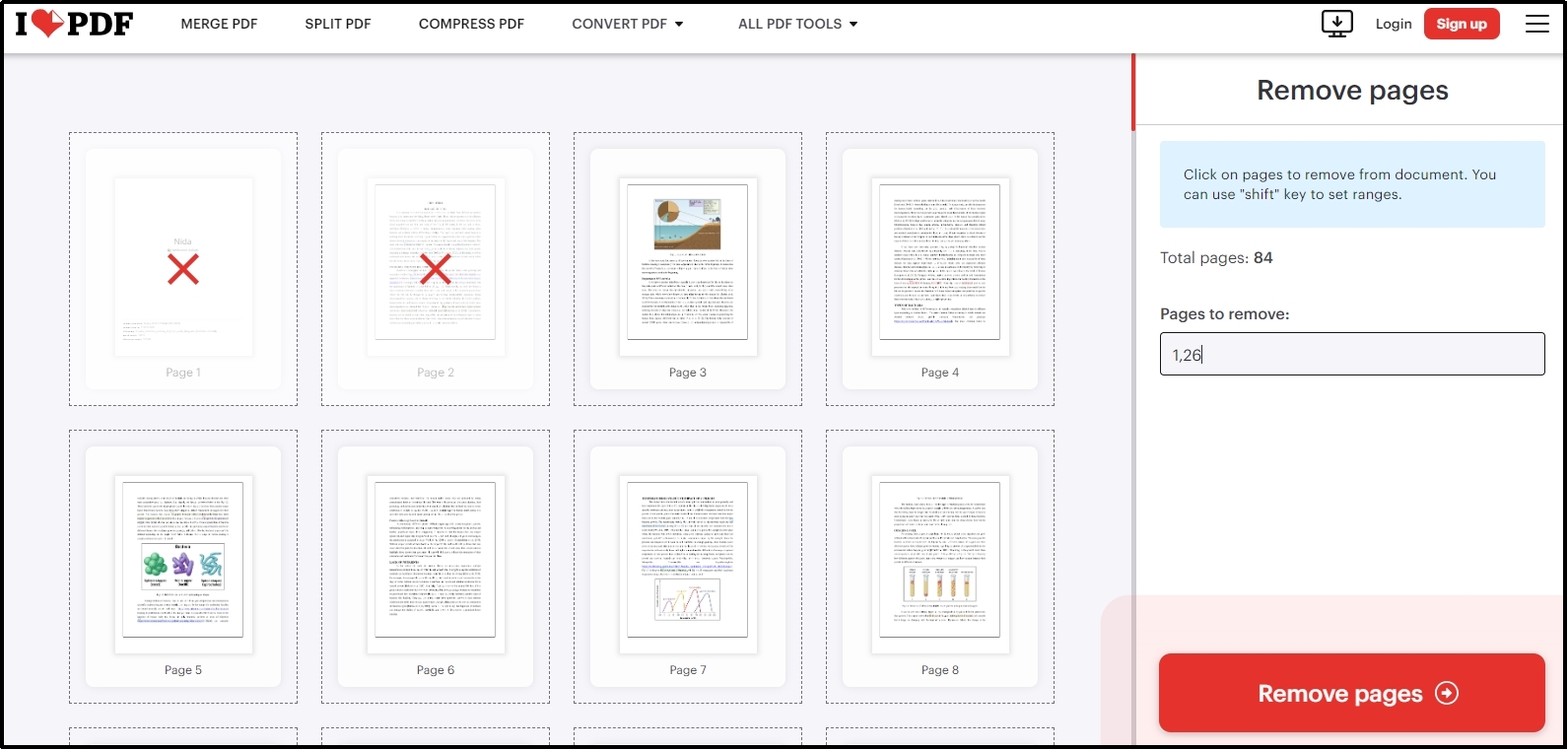
By clicking on this button, the tool will process your document. It will take only a few minutes to dispose of the selected pages and show you the file for downloading without them. You only have to hit the “Download” button to get it on your device.
- 100% secure
- 100% secure
- 100% secure
Part 5. What is the Best Method to Delete a Page in PDF Mac?
So far, you have learned how to delete pages on PDF Mac via different tools or software. We have discussed all those methods and have shared the step-by-step guide for them. Undoubtedly, all of them seem to be perfect for use because of their simplicity.
However, you don’t want to use all of them and looking for the best of all. As per our research, using Afirstsoft PDF is the best method to delete a page in PDF Mac. The major reason for this recommendation is its free to work without registration.
You don’t have to register a free account with it if you are looking to remove pages from your files. Abide by this, it will also help you remove one or multiple pages at a time. So, it is right to say that you will be able to remove pages in bulk from your file and make it free from any irrelevant or useless content.
Moreover, its interface has been kept simple which will help you understand how its working easily. Last but not least, this PDF reader will neither show advertisement ads nor force you to get its subscription after a limited-time free trial.
Due to all these reasons, we recommend you learn how to delete pages from PDF Mac using this particular software.
- 100% secure
- 100% secure
- 100% secure
Part 6. Summary
We hope you have understood the right steps to follow when learning how to delete pages on PDF Mac. For your assistance, we have wrapped every method in this guide. You can choose any of these methods to go ahead with the removal of pages from your file.
However, we recommend you use either the built-in tool to delete pages from the PDF Mac or download Afirstsoft PDF. Both these methods will help you quickly remove the required pages from the file and get an output without any blank or useless pages.

Emily Davis
Editor-in-Chief
Emily Davis is one of the staff editors of Afirstsoft PDF Editor team. She is a dedicated staff editor with a keen eye for detail and a passion for refining content.
View all Articles >



