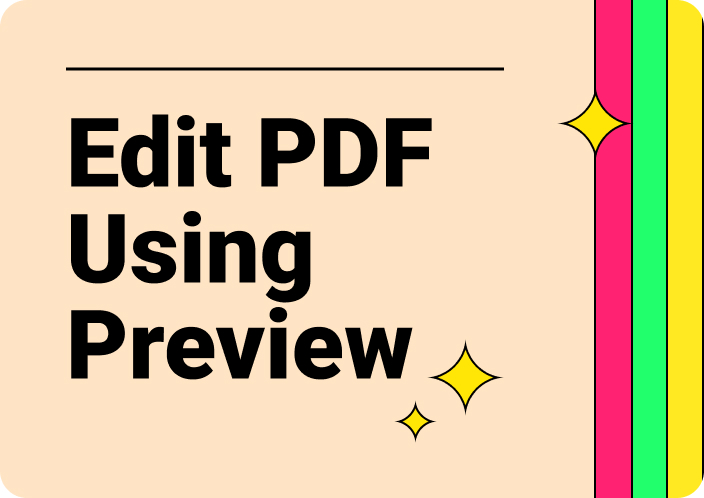Not every PDF file that you get has useful information on all its pages. It might be possible that some pages are just useless because of the content written on them. In this regard, the most important technique you should learn is to delete pages from PDF Preview if you are using a Mac.
Mostly, professionals have to deal with complex methods when they need to remove irrelevant pages from their documents. On the other side, they might have to add pages to PDF to extend data before sharing the file with others.
Doesn’t matter what is your concern, you can use the Preview app on Mac for the particular task. Here, we will help you learn how to delete pages from PDF Preview to keep useful data in your file.
- 100% secure
- 100% secure
- 100% secure
Part 1. How to Delete Pages from PDF Preview on Mac?
For a prominent proportion of Mac users, the Preview app is only useful for reading their files in different aspect ratios. Undoubtedly, it is a perfect built-in Mac application for PDF readers and viewers. However, it also has some other functions like annotating, bookmarking, and signing of documents.
Despite these functions, you can also delete pages from PDF Preview by following simple steps. If we say that it is the easiest approach to delete pages for Mac users, it will be right. The reason is you don’t have to deal with complex steps while using it.
The process is straightforward and results are beyond expectations. Additionally, it allows you to save the edited file within a few seconds. Simply, you can delete page from PDF Preview and save the new document on your device.
For your better understanding, we have shared the steps to follow here in this section.
Step 1. Open your PDF document with Preview on your Mac device.
Step 2. Click on the “View” option from the main menu and choose “Thumbnails”.
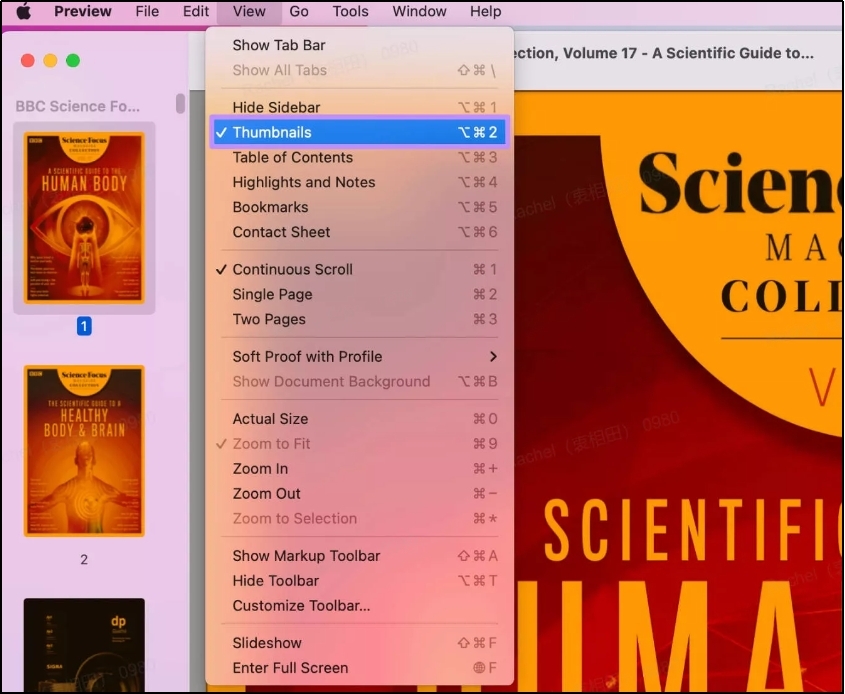
Step 3. Now, select the page or pages you want to delete from your document.
Step 4. Hit the “Delete” button shown at the top of your keyboard.
It will instantly delete all the selected pages from your file. For confirmation, you can scroll through the pages and keep an eye on them to check if all required pages are removed. After that, you only have to use the shortcut key to save your document on your device.
This is how you can delete a page from a PDF in Preview application on your Mac device. Because of its simplicity, it is considered the simplest method for Mac users to delete irrelevant and unnecessary pages from their documents.
- 100% secure
- 100% secure
- 100% secure
Part 2. Reasons Why You Can’t Delete Pages from PDF Preview Mac?
Some Mac users have reported that they are unable to delete pages from PDF Preview. They are looking for the potential reasons that can be there to resolve this problem and find the best solution accordingly. Here, we have shared some common reasons that we have found after comprehensive research on this topic.
Encrypted Files
A potential reason behind this situation is the encryption of your files. It might be possible that the sender has set encryption, code, or password for the file. Moreover, they have chosen to restrict the deletion of pages from their files.
To delete pages from PDF Preview, you must have asked them to share the file with removed restrictions. It means they must share the file that doesn’t have any restriction on the removal of pages.
Read-Only Restriction
Another restriction that can be applied by the owner of the file is read-only. It is a format in which the receiver can read the documents only. In this restricted mode, you won’t be able to delete pages or make any other changes in your files.
The best solution is to learn how to edit read only PDF files to delete pages from them. You can also ask the owner to remove the restriction from the file so you can easily edit it.
Harmful Documents
Mac devices are made highly secure to avoid any digital threat to your business or data. That’s why, the Preview app is restricted to open harmful files having corrupted data or something like that. If you are unable to delete pages from PDF Preview, it might be possible that the file has corrupted content.
In this regard, you will never be able to open the file or edit it. There is no solution to this problem because you may not be able to remove harmful content. The only solution is to leave that file or ask the sender to share a safe file with you.
Part 3. How Can You Delete Pages from PDF Without Preview on Your Mac?
So far, you have understood how to delete pages from PDF Preview Mac. However, this application may not be suitable for the removal of pages under some circumstances. In this regard, the best solution is to download Afirstsoft PDF on your Mac device.
- 100% secure
- 100% secure
- 100% secure
This PDF software has been made compatible with Windows and Mac operating systems. Using it, you can delete, extract, and separate pages from your PDF documents. Because of its simple interface, you can easily understand how to separate pages in PDF without Adobe and paying for a subscription.
In addition to this, it has been launched with a comprehensive toolkit to edit your files. You can easily perform various edits in your document like text editing, image editing, removal of objects, and many others. For your safety, you can also encrypt your file after the removal of unnecessary pages.
It will help you keep the document away from unauthorized access and let you ensure that the receiver is getting what you have shared with them. In short, it is a comprehensive solution for those who are unable to delete pages from PDF Preview and looking for the best solution.
You can get it on your device by clicking the following “Free Download” button. To install it, you only have to follow the on-screen instructions. It will be pretty simple to install this software and use it for various types of PDF file editing.
For your assistance, we have also listed the steps through which you can delete a page from your PDF using this advanced software.
Step 1. Open your PDF file in this software.
Step 2. Go to “Page” section by clicking on the option shown in the main menu bar.
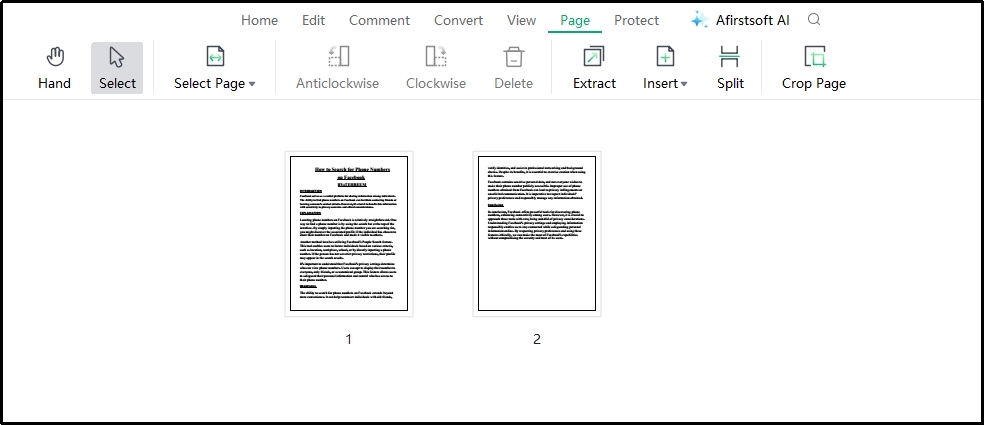
Step 3. Select the pages you want to delete.
Step 4. Click the “Delete” option given with the bin icon in the sub-menu bar.
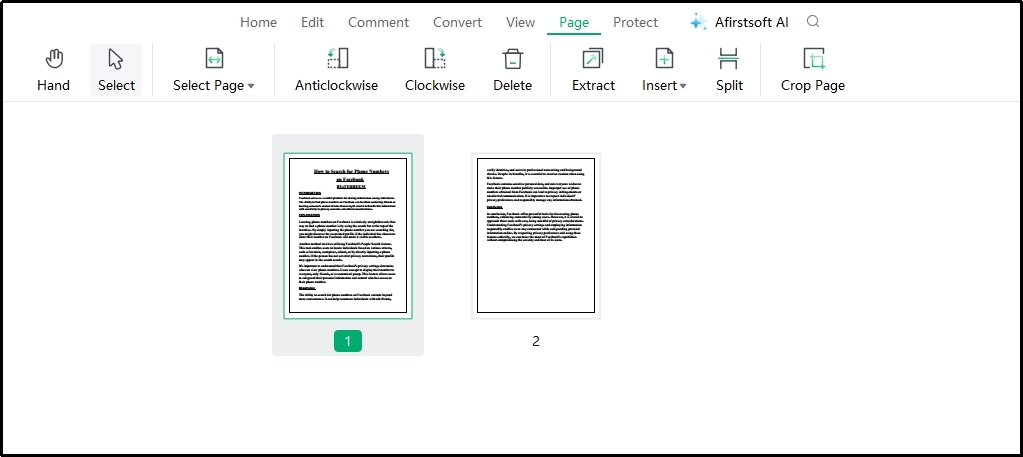
It will quickly remove those pages from the thumbnail preview that you are getting on the main screen. To save the rest file, you only have to use the shortcut key or click on the “Save” icon shown in the left corner of the top bar.
- 100% secure
- 100% secure
- 100% secure
Part 4. Why Afirstsoft PDF is the Best to Delete Pages from PDF Preview?
No denying the fact that you can find hundreds of PDF software online that can help you remove pages from your documents. The first question that comes to mind is why Afirstsoft PDF should be picked over others.
Overall, it has multiple benefits that will encourage you to pick this software. However, we have listed some major reasons here in the following section for your better understanding.
Simple Interface
While using PDF editing software, the most common problem that users face is the complex interface. It may not be easy for everyone to use this software. You may have to be a technical person to understand how to use it.
Afirstsoft PDF has resolved this problem by keeping its interface simple and user-friendly. You can easily navigate to its menu bar and choose what you want to do. Almost every tool is available in its menu bar that can be accessed with a single click. Also, its interface enables you to directly use its tool instead of learning how to remove pages from a PDF document.
Protected Sequence
Unlike other PDF software that you can use to delete pages, it protects the sequence of pages. Afirstsoft PDF doesn’t damage the order of pages and keep them as they are in the original file. In simple words, you will remove pages only instead of changing the placement of the remaining pages.
Extract Pages in a Separate File
For those who are interested in extracting pages instead of deleting them, this software offers a specific tool to extract pages. You can use it as a tool just like the one used to delete pages from PDF Preview. Moreover, you can also understand how to extract pages from PDF to keep them saved in another file.
No Subscription Needed
Last but not least, another major benefit that you will get from Afirstsoft PDF is its free working mode. You can easily use this software for free without paying for any subscription. For your ease and document saving, you can register a free account with the software.
It will also remove the watermark from the downloaded file. So, it is highly recommended to get a free account of this software for seamless and professional usage.
- 100% secure
- 100% secure
- 100% secure
Part 5. Summary
From the above sections, you must have understood the right steps to follow to delete pages from PDF Preview. We have shared the easiest steps that you have to take in this regard. However, the above-mentioned limitations may restrict you from deleting pages.
To resolve this problem, it is highly recommended to use Afirstsoft PDF instead of Preview. It is a simple software that can help you learn the page removal process just like the one you have read to delete pages from PDF Preview Mac.