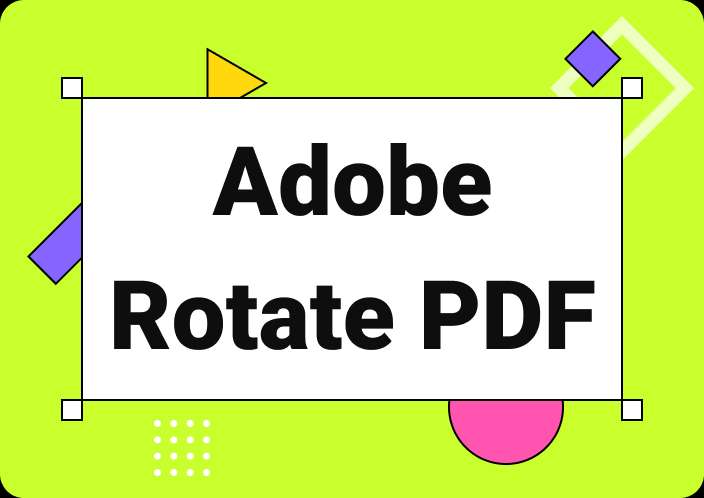Getting blank pages in your PDF document can make it hard to read the file or present it professionally. It is important to delete blank page in PDF to create a smooth flow, especially when you are working with a professional document.
Undoubtedly, it is pretty simple to learn how to delete a blank page from PDF. But the problem comes when you will find multiple tools to remove blank pages from your file. In this blog, we have wrapped the guide for the 3 best tools that you can choose to perform this task and many others.
- 100% secure
- 100% secure
- 100% secure
Part 1. How to Delete Blank Page in PDF With Afirstsoft PDF?
The most effective tool that we have found to delete blank page in PDF is Afirstsoft PDF. It is the best PDF reader app that you can download on Windows or Mac devices. This software allows you to delete one or multiple pages in a single turn.
Its bulk page deletion function will help you select all available blank pages from your document. Moreover, the interface of the software has been kept simple to let everyone learn how to delete blank page in PDF effortlessly.
For professionals, this advanced PDF reader has the ability to open multiple PDFs at once. It means that you can open all your PDF documents from which you want to delete blank pages and get the task done within a short time.
In addition to this simple function, it does have many other features related to PDF editing. You can edit the text written on the pages of your file for accuracy or make it more prominent by using specific fonts. Also, it offers a built-in converter using which you can convert your PDF files to other formats.
For your assistance, we have discussed here how to delete a blank page from PDF using Afirstsoft PDF. But before starting this process, it is suggested to click on the “Free Download” button shown below. It will help you get the software on your device and install it for free.
- 100% secure
- 100% secure
- 100% secure
Once you have done this, you can follow these steps to delete blank page in PDF without disturbing the order of other pages or damaging their quality.
Step 1. Launch Afirstsoft PDF software on your device and open your file with it.
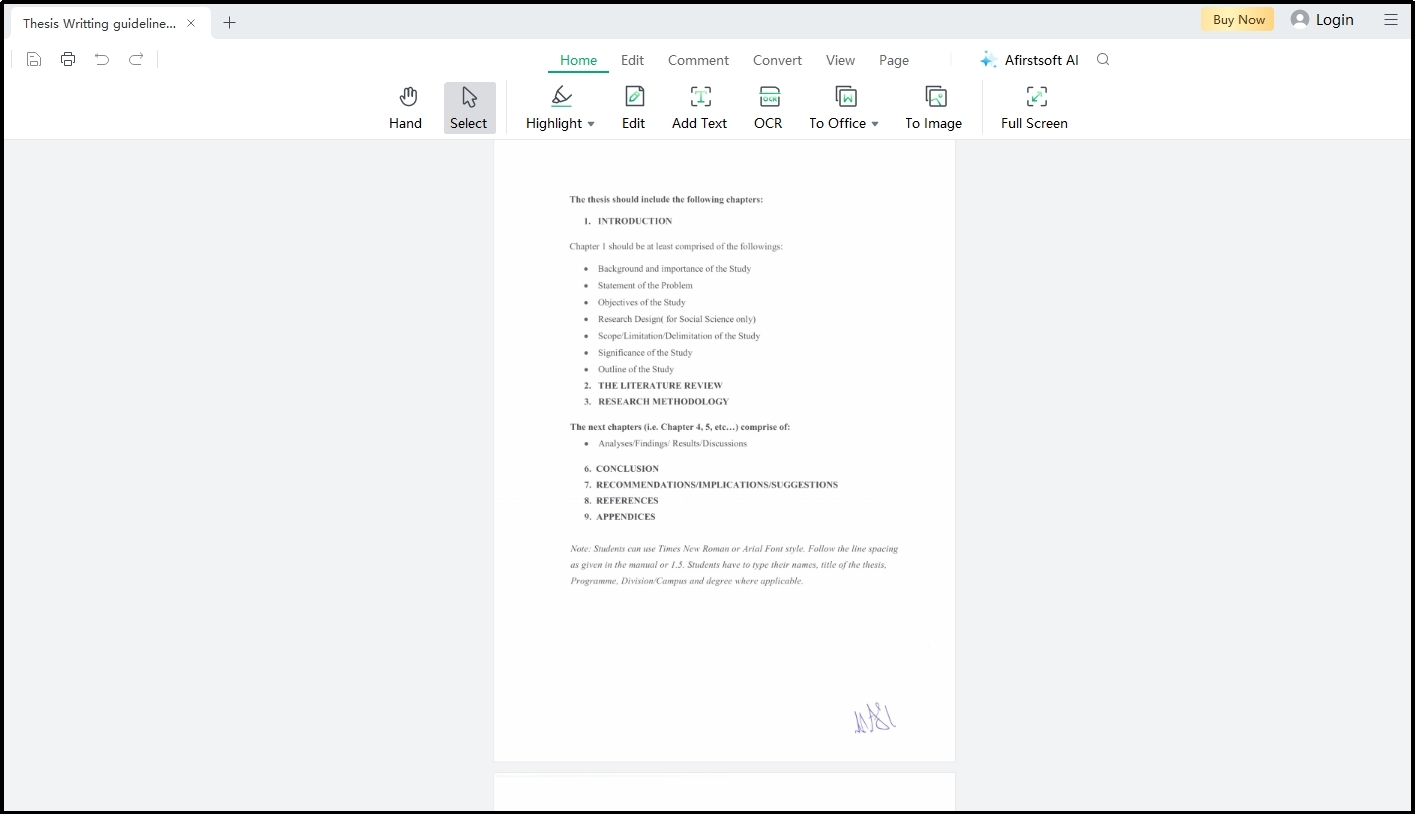
Step 2. Switch to the “Page” section by clicking on the option.
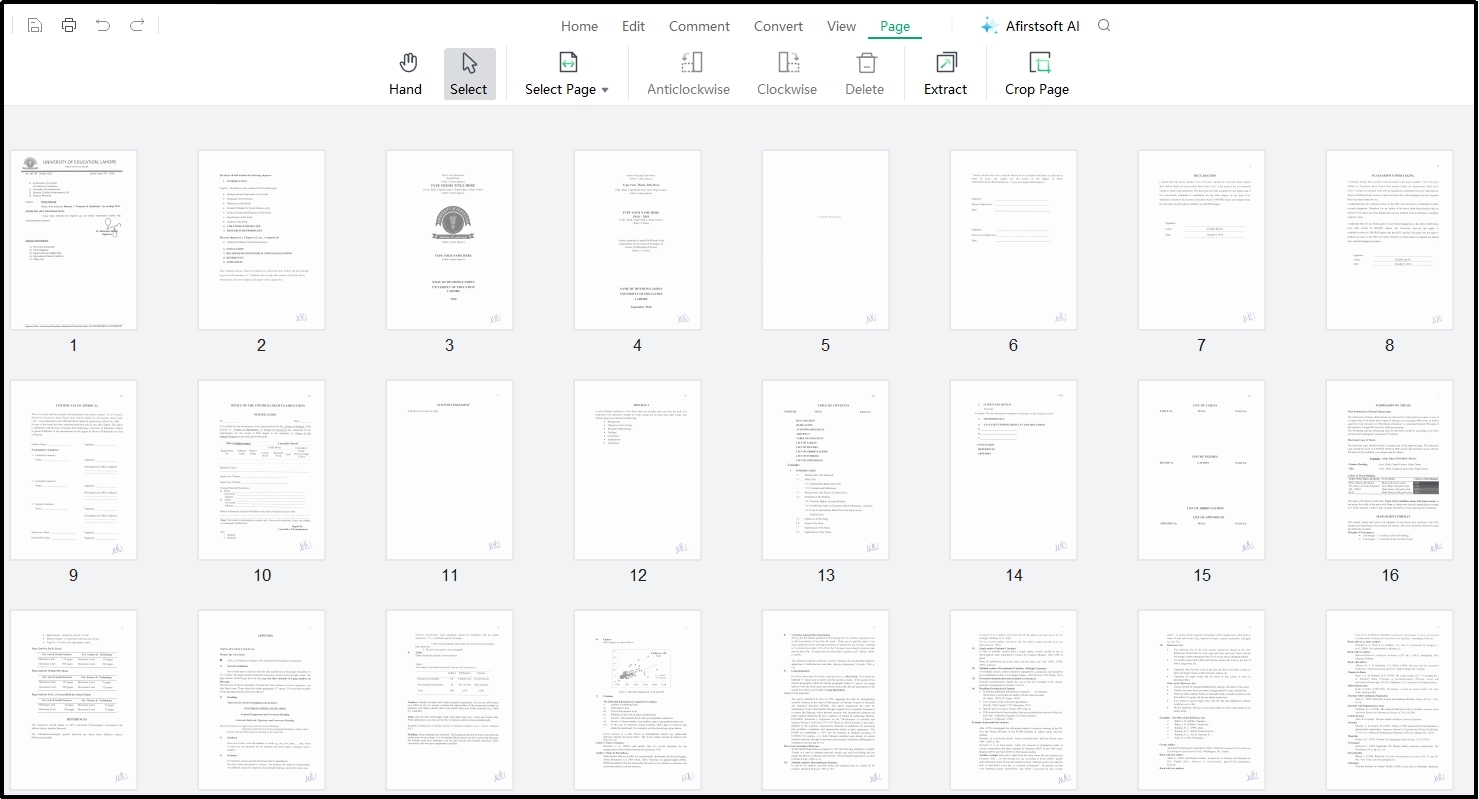
Step 3. Find the blank page you want to delete and hover your mouse on it.
Step 4. Hit the “Delete” icon shown at the top of the page to remove it.
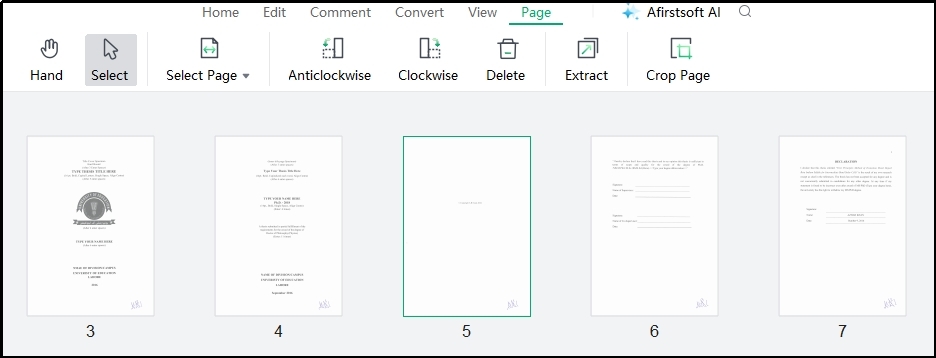
These simple steps will help you delete blank page in PDF without facing complications. If you want to remove multiple blank pages from the file, you only have to click on the “Select Page” option and then choose the pages you want to delete.
It will help you remove all those pages that are blank from the entire file. Doesn’t matter whether you have removed one page or multiple ones, you should save the edited file on your device. You can either register with the platform to save the file or download it with a watermark if you don’t want to go ahead with registration.
- 100% secure
- 100% secure
- 100% secure
Part 2. How to Delete a Blank Page From PDF in Foxit Reader?
Another PDF reader for Windows with the function to delete blank page in PDF is Foxit PDF Reader. This specific software comes with cross-platform working which means that you can download and use it on your Windows, Mac, Android, and iPhone devices.
Moreover, its cloud storage makes your documents accessible from anywhere in the world. It means that if you have edited the file and removed all blank pages from it on your PC, you can access it from your mobile phone too.
Abide by this organizing PDF feature, it offers various other tools to organize and edit your documents. The best feature of this PDF editor is its similar interface to Microsoft Office. It will help you be comfortable when looking to learn how to delete blank page in PDF and make your document shorter.
In the following section, we have shared the right steps to follow for getting the task done with effectiveness.
Step 1. Download & install Foxit PDF on your device.
Step 2. Open your file using it and click on the “Organize” tool from the menu bar.
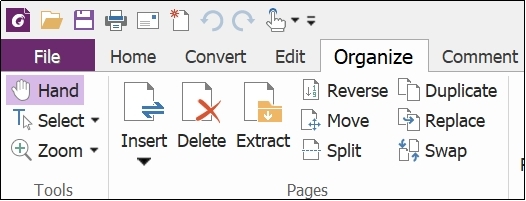
- 100% secure
- 100% secure
- 100% secure
Step 3. Select the blank page you want to delete from your document.
Step 4. Hit the “Delete” button to quickly remove it.
Once you have removed all such pages from your file, you need to save the document. For this, you can use the shortcut key of saving on your laptop that will open the box for selecting the storage point of the file. By saving the file, you will be able to get the PDF document without any blank pages.
Part 3. How to Delete a Blank Page in a PDF in Adobe Acrobat Pro?
As a regular PDF user, you must be aware of Adobe Acrobat Pro because of its extensive functions. It is the best PDF reader with advanced editing tools to help you perform various tasks. If we say that this software has the largest collection of PDF tools, it might be right.
This PDF tool has the crown of being the oldest PDF reader still available on the internet. In addition to simple editing functions, it also enables you to delete blank page in PDF by following a few steps. Using its page’s deletion function, you can delete one page at a time as well as choose multiple ones.
Adobe Acrobat Pro is a good approach because of its cross-platform working. Doesn’t matter whether you are looking for a reliable solution for your Windows or Mac device, you will find it suitable for your tasks. Moreover, the process of learning how to delete a blank page from PDF has been kept simple.
For your assistance and familiarity with the steps, we have listed them here. You should follow these steps to delete blank page in PDF and make your file filled with useful pages only.
Step 1. Open your PDF file in Adobe Acrobat Pro.
Step 2. Click on “All Tools” and choose “Organize Pages” from the list shown there.
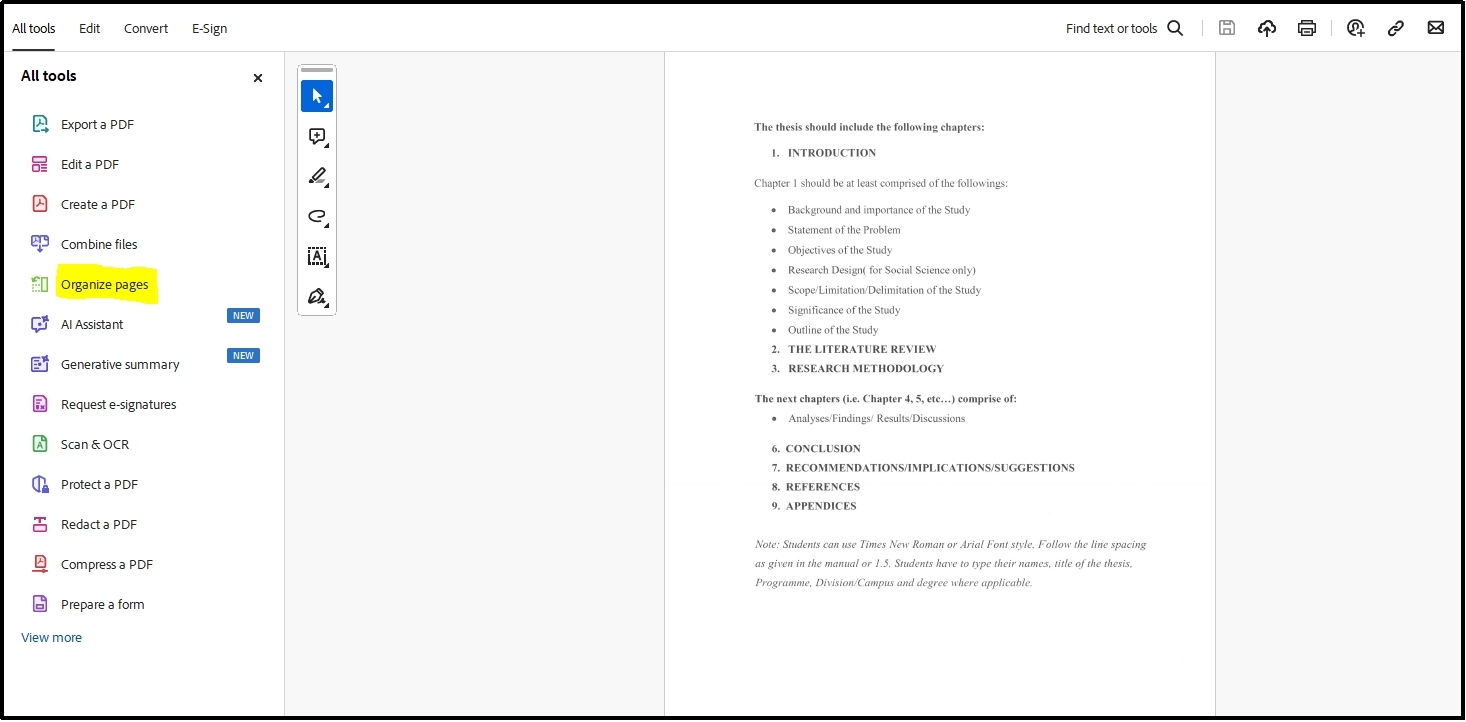
Step 3. You will see thumbnails of all pages in the right portion of the screen where you normally see your document to read it.
Step 4. Hover your mouse to the blank page and click on the “Delete” icon to remove it.
Step 5. It will ask you to confirm the action by clicking on the “OK” button shown on the screen.
Once you have removed all such pages, you can save the PDF to your device. But the major problem is you have to get a paid subscription to access this feature or download your file. You can’t access the “Organize Pages” function without getting its paid plan after the free trial of 7 days.
For those who don’t want to invest in this regard, the best solution is to find an Adobe Acrobat substitute that they can use for free. In our research, we have found Afirstsoft PDF the best alternative because of its free working mode and advanced functioning like this oldest PDF reader and editor.
- 100% secure
- 100% secure
- 100% secure
Part 4. Quick Comparison of Methods to Delete Blank Page in PDF
So far, you have read about 3 most effective tools to delete blank page in PDF. To make sure that you are choosing the right one, it is good to have an eye on a quick comparison of them. Normally, you can find comparison guides for Adobe PDF Reader vs Foxit PDF Reader.
Here, we have added a quick comparison table to let you keep an eye on it.
|
Parameter/Factor |
Afirstsoft PDF |
Foxit PDF Reader |
Adobe Acrobat Pro |
|
Ease of Use |
Easy |
Medium |
Medium |
|
Editing Functions |
Multiple |
Multiple |
Multiple |
|
OCR |
Yes |
Yes |
No |
|
Built-in Converter |
Yes |
Yes |
Yes |
|
AI Chatbot |
Yes |
No |
Yes |
|
Pricing |
Free |
Paid |
Paid |
Overall, all these tools are highly effective for PDF editing of various types. But Afirstsoft PDF has gained the top rank because of its free PDF reader and editor. You can access almost all features of this software for free even without registration.
The only section that is accessible for paid subscribers is the OCR text extraction and AI chatbot. Both these features need a premium subscription once you have used the free tokens that you have got on free registration. Moreover, you have to register a free account with the platform if you want to save a PDF without a watermark.
- 100% secure
- 100% secure
- 100% secure
Part 5. Summary
In this blog, we have discussed how to delete blank page in PDF using different tools. You must have learned the right process regardless of which tool you are using from the list. However, we suggest you download and use Afirstsoft PDF because of its extensive toolkit and extraordinary performance.