In the present world of computers, PDF documents have become one of the most common forms of sharing and saving documents because they appear similar across platforms. Nevertheless, occasionally, one might require a particular page from an extensive PDF file which is called PDF extraction. Being knowledgeable on how to extract a page from a PDF can significantly boost productivity and salvage time, regardless of whether it's for disseminating data, printing particular segments, or safeguarding vital information.
- 100% secure
- 100% secure
- 100% secure
Part 1. Importance of Extracting a Page from a PDF
Understanding the importance of extracting a page from a PDF is essential in efficiently managing documents. Familiarity with how to extract a page from a PDF provides multiple practical benefits that can enhance productivity and simplify organization. Here are some reasons that must be known about the importance of extracting a page from a PDF.
- Efficiency: By extracting solely the essential page, you can swiftly share or print particular details with efficiency.
- Flexibility: The freedom to isolate and work with specific parts of a document is provided by flexibility.
- Space saving: The act of removing extraneous pages helps save space by decreasing the overall file size, a particularly beneficial feature for extensive documents.
- Organization: Keeping your files neatly organized is made possible with the use of organization, as it enables essential information to be stored separately.
The capability to extract a solitary page is extremely valuable in various situations, including professional and personal use, as it facilitates more efficient document management.
- 100% secure
- 100% secure
- 100% secure
Part 2. How to Extract a Page from a PDF Manually
Even though it may seem rather cumbersome to try and attempt to hand-pick a single page from the many from a PDF document, one will find that it becomes quite easy the moment one learns how to extract a PDF page.
Whether you want to disseminate one piece of a large report or filter some data for future use, manual extraction guarantees an accurate result that does not require the usage of complex programs.
Step-by-Step Guide on How to Extract 1 Page from PDF Manually
Step 1: Open Your PDF File
To extract a page, begin by opening the PDF file using any suitable software such as Adobe Reader or Preview on macOS, or even a basic browser-based PDF viewer.
Step 2: Access the Required Page
Browse through the file to locate the page that requires extraction. Ensure you have accurately noted its corresponding page number to prevent errors.
Step 3: Use the Print Function (Works for Most Viewers)
To extract a page easily, one of the most feasible options is to employ the print function.
- This method can be used with almost all viewers and can be accessed either by going to File > Print or using Ctrl + P (Cmd +P on Mac) as a shortcut.
- Choose the print option that enables you to select certain pages in the printing dialog box. Indicate which page numbers you wish to extract and print.
- Opt for the "Print to PDF" or "Save as PDF" option instead of direct printing based on your system. The outcome will be a new, solitary page in a freshly created PDF file.
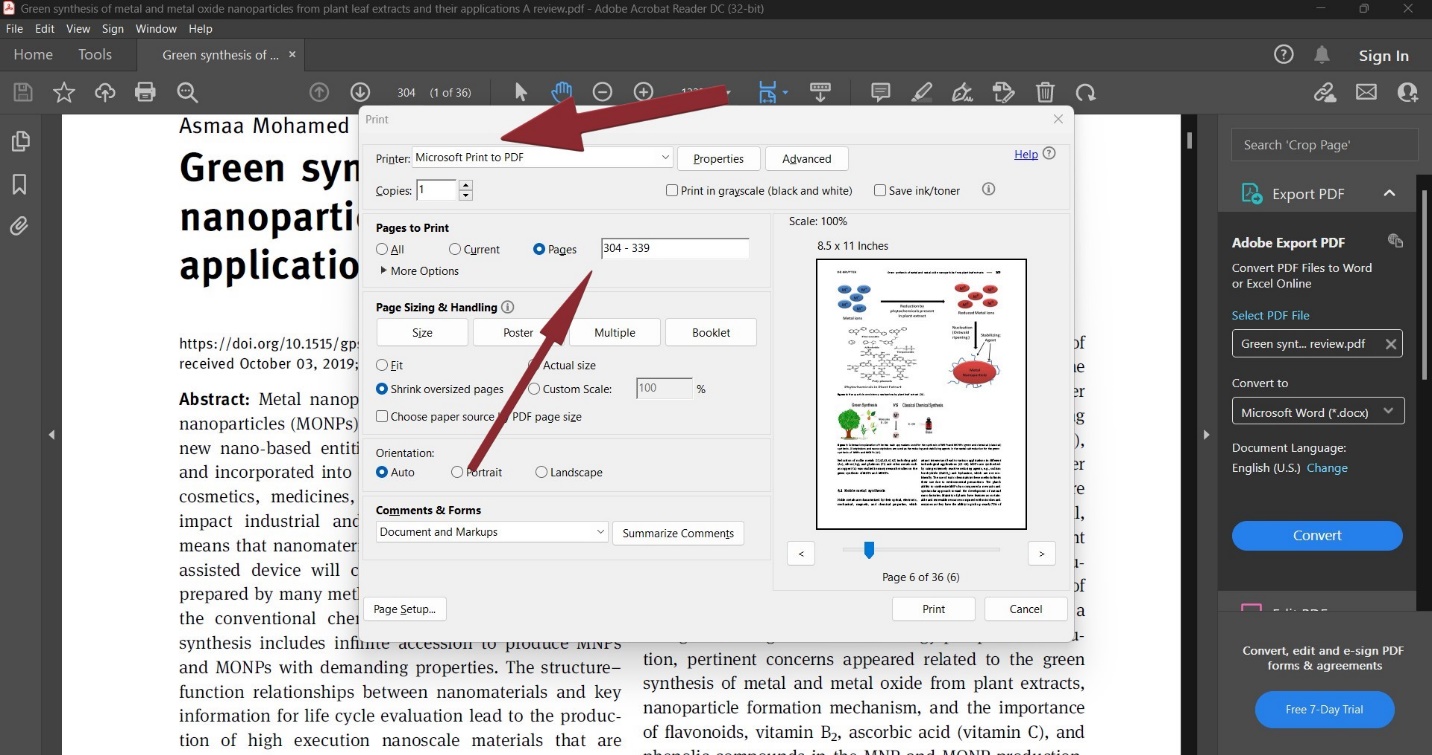
Step 4: Save the Extracted Page
Once you've selected the appropriate options, hit Print or Save, and your selected page will be saved as a separate PDF file. Be sure to name it clearly for easy access later.
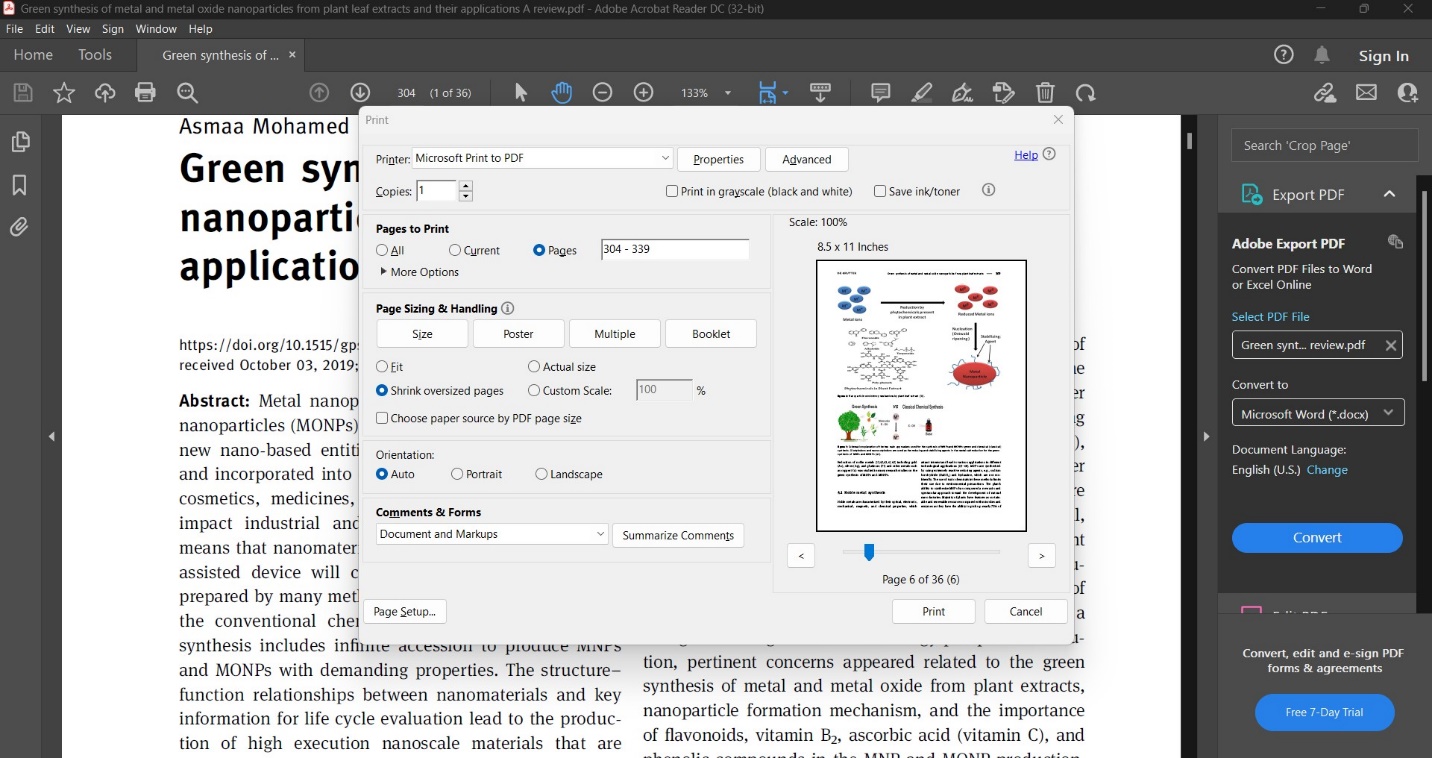
Part 3. Automate PDF Page Extraction - Power of Afirstsoft PDF
Frequent handling of PDFs can be demanding and time-consuming, especially when manually extracting pages. Nevertheless, automation tools such as Afirstsoft PDF simplify the process. If you're asking yourself how to extract one page from a PDF, and effortlessly or efficiently manage multiple files at once, Afirstsoft PDF has got all covered with its comprehensive features including speedy extraction capabilities.
- 100% secure
- 100% secure
- 100% secure
Why Use Afirstsoft PDF for Page Extraction?
There are several advantages to using Afirstsoft PDF for page extraction rather than manual methods.
- Efficiency: Automating the extraction process enhances efficiency, by reducing errors and saving time.
- Accuracy: The PDF Editor ensures a precise extraction by utilizing advanced selection options for increased accuracy.
- User-Friendly Interface: The design of Afirstsoft PDF has incorporated an interface design that is very easy to work for a first-time user and at the same time power users will be able to navigate this product with much ease.
Steps on How to Extract One Page in PDF Using Afirstsoft PDF
Step 1: Download and Install Afirstsoft PDF
To get started, visit the official website of Afirstsoft PDF Organizer and download it. This software may be installed by following the onscreen instructions.
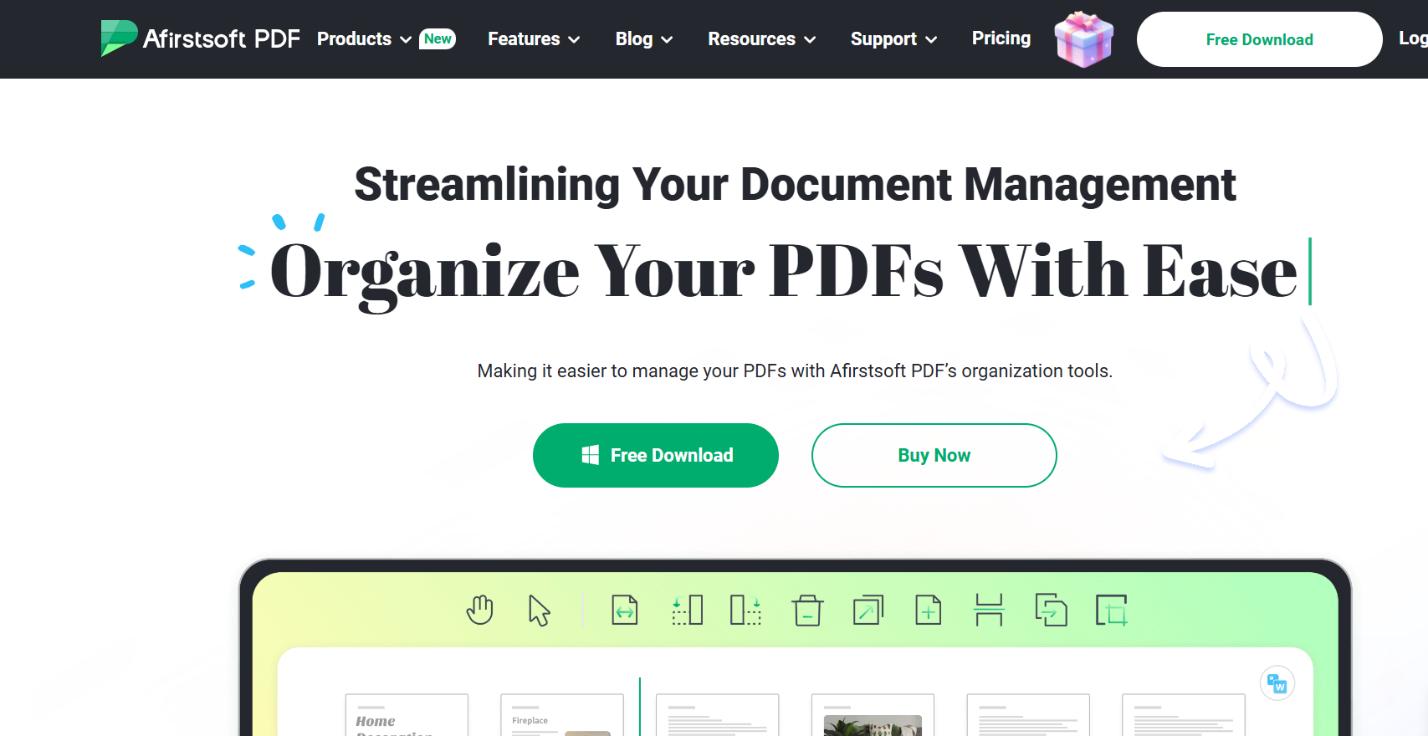
Step 2: Open Your PDF File
To extract a page from your PDF file, first open it in Afirstsoft PDF reader. This can be done by clicking a button that is outlined on the main interface and labeled ‘Open File’ followed by the setting of the required PDF file.
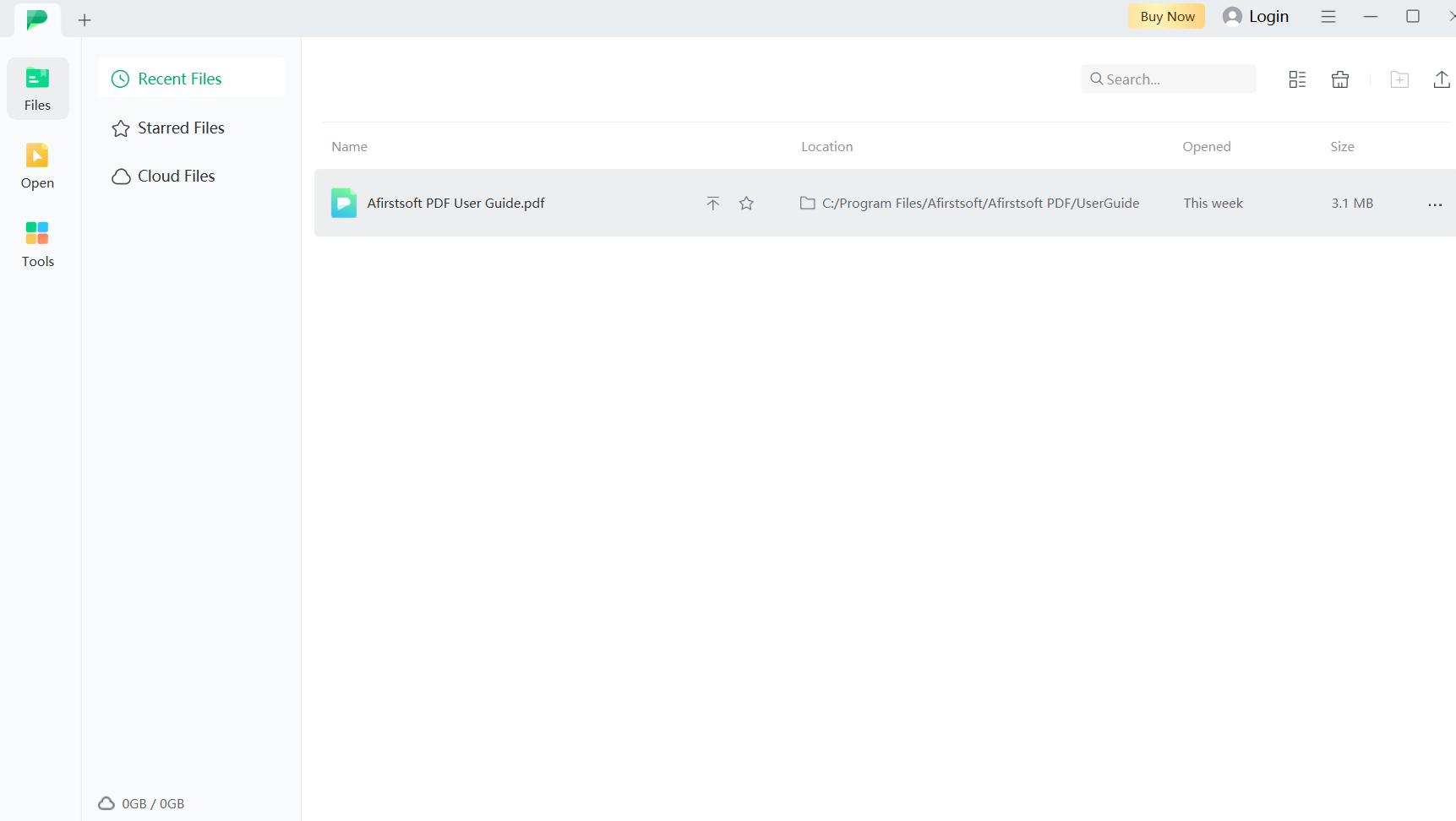
Step 3: Navigate to the ‘Organize Pages’ Tool
After loading your PDF, locate and choose the "Organize Pages" option in the menu to access its toolset. This feature enables you to rearrange pages, eliminate unwanted ones, or extract specific parts from your document as needed.
Step 4: Select the Page(s) to Extract
Browse through the Organize PDF Pages view and examine thumbnails of every page in your document. To choose the particular page or several pages to extract you need to mark them with your mouse and while marking if you want to choose more than one page you need to hold down the CTRL key (Command key for Mac users).
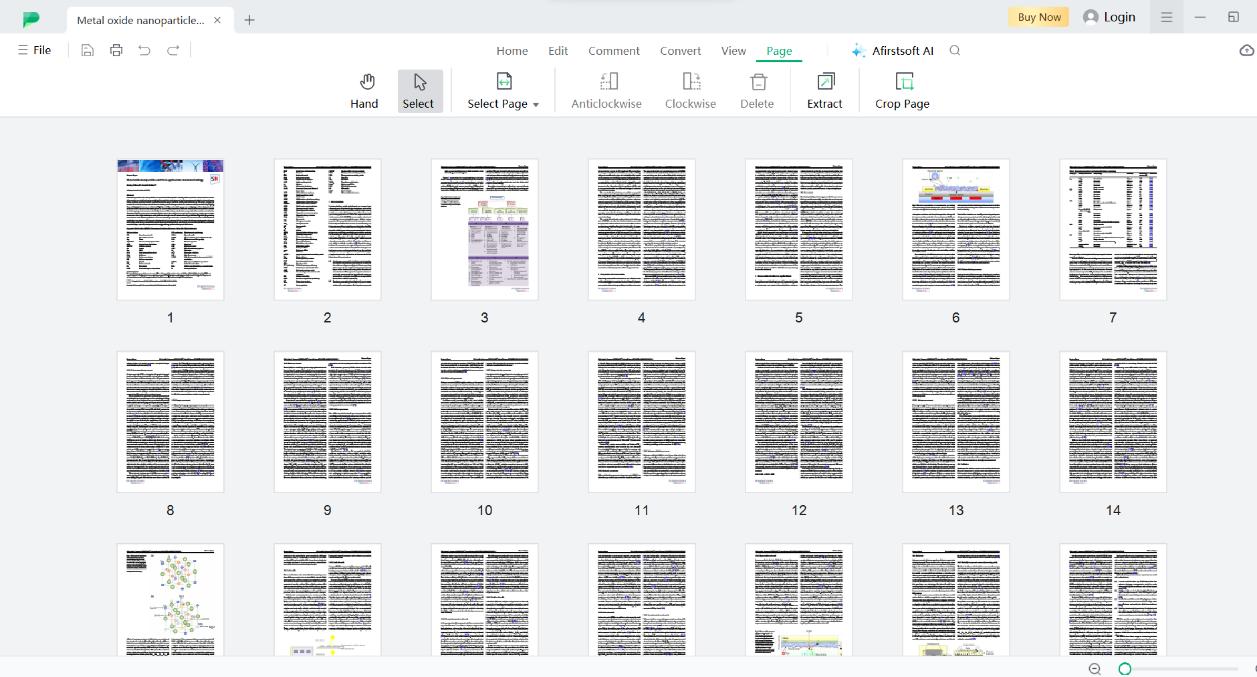
Step 5: Extract the Selected Pages
To extract the pages you've selected, simply click on the Extract button typically located at the interface's top. A prompt from Afirstsoft PDF will request a location to save your newly extracted PDF file; name it and choose where to save it.
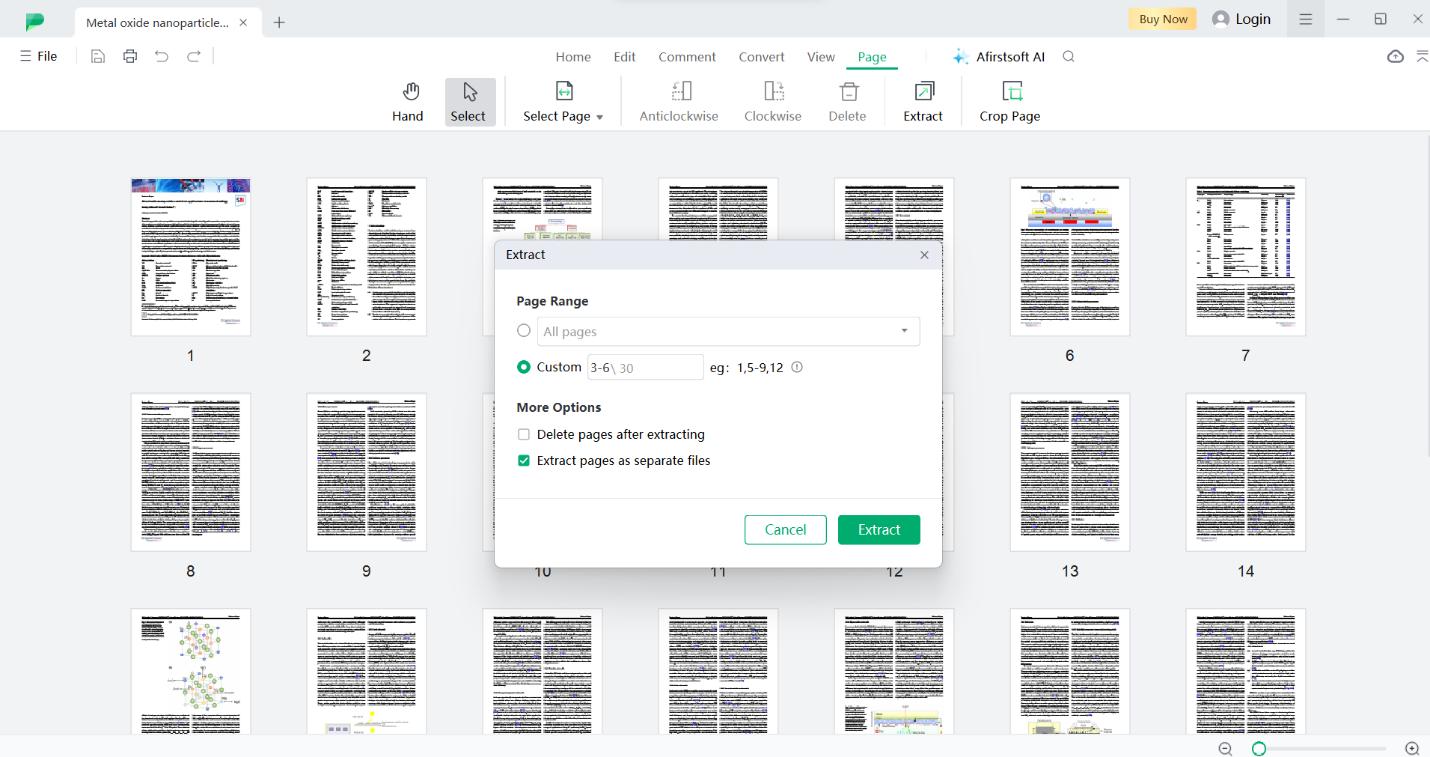
Step 6: Review and Save
Before finalization, review the extracted file for accuracy. Once confirmed, proceed to save the document separately without making any amendments to the original version. Your pages are now successfully extracted and saved individually.
Advantages of Using Afirstsoft PDF
There are numerous benefits to utilizing Afirstsoft PDF.
- Batch Processing: With its batch processing capability, Afirstsoft PDF is perfect for handling massive workloads as it enables you to extract multiple pages from several PDFs simultaneously.
- Seamless Integration: By seamlessly integrating with other tools in the Afirstsoft suite, our software boosts your PDF management abilities.
- Cost-Effective: Afirstsoft PDF is both sturdy and reasonably priced, making it an exceptional choice for its diverse collection of features.
- 100% secure
- 100% secure
- 100% secure
Part 4. 3 More Tools To Extract a Page from a PDF
Apart from Afirstsoft PDF, there are numerous robust tools accessible that simplify the process of extracting pages from a PDF document. Now, we will delve into three widely used options by understanding how to extract one page in PDF. Some of them include Adobe Acrobat, SmallPDF, and iLovePDF. The two tools have features that make them unique in a way that it easy to arrive at a solution that meets a given requirement.
1. How To Extract a Page from a PDF using Adobe Acrobat
Adobe Acrobat is endowed with many qualities that can be said to simply put it among the globe’s finest PDF solutions. Here is the procedure of how to extract a PDF page using Adobe Acrobat.
Step 1: Open Your PDF in Adobe Acrobat
First, open the Acrobat then go to the toolbar menu and under File choose the Open and open the desired PDF file.
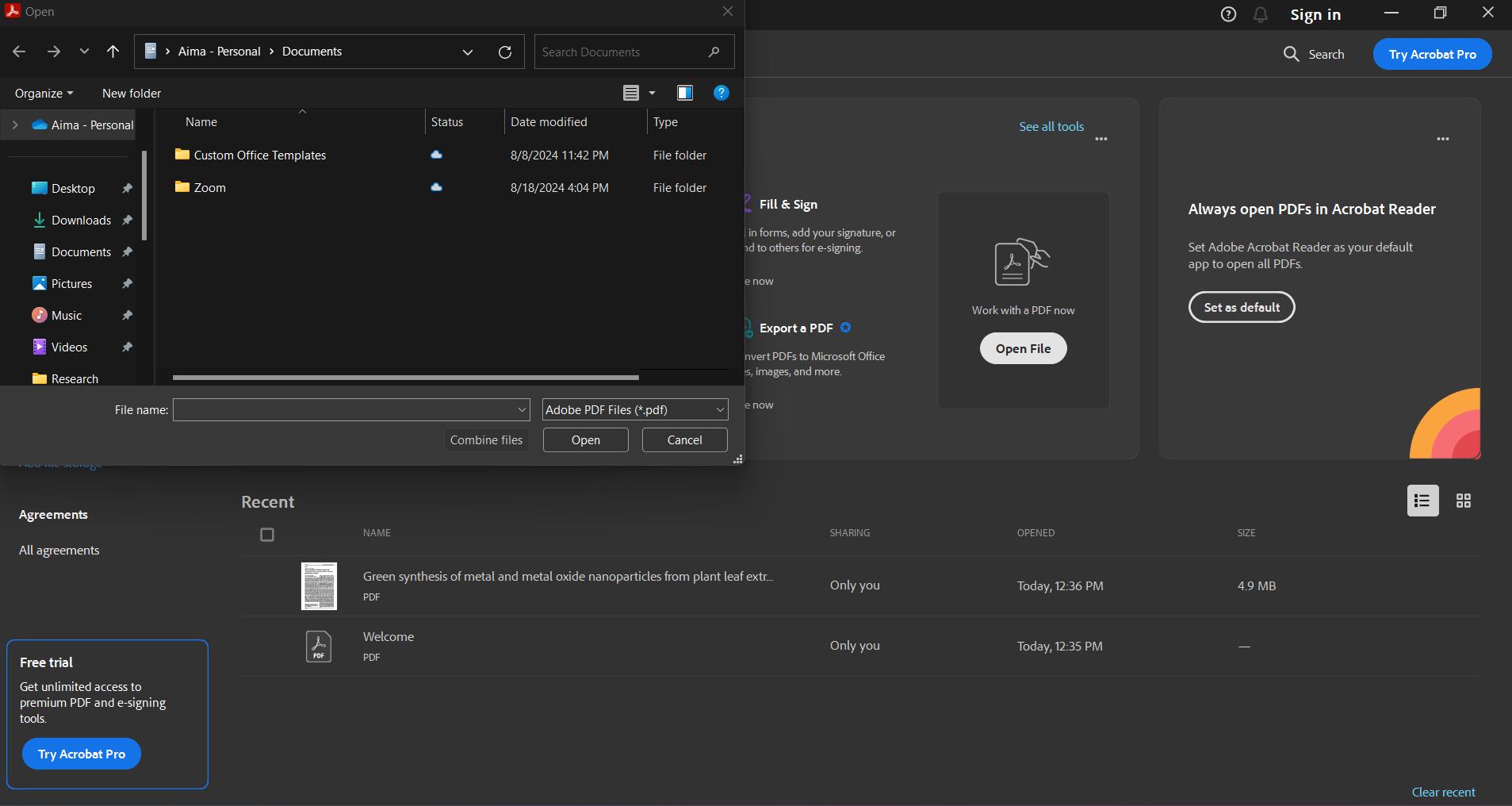
Step 2: Access the ‘Organize Pages’ Tool
To access the 'Organize Pages' tool, select the Organize Pages option from the Tools menu. Doing so will exhibit thumbnail versions of all pages in your PDF document.
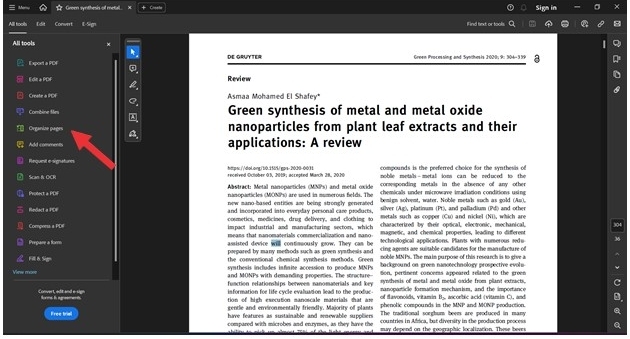
Step 3: Select the Page(s) to Extract
Check the boxes next to the specific page or pages you want to extract, then click on them to begin the extraction process. Use the windows key for Windows users and Command key for Mac users while selecting several pages at once.
Step 4: Extract Pages
To extract pages, click on the Extract button found in Adobe Acrobat's toolbar after choosing your desired selection. Save the resulting extracted pages as a new PDF file when prompted by the software.
Step 5: Save the New File
To finalize the extraction of the web pages, the need to give the new PDF file an appropriate name and choose where it should be saved. Furthermore, using Adobe Acrobat, one may choose to save every single page of the filled file as a separate file.
2. How To Extract One Page from PDF using SmallPDF
SmallPDF is an online tool which is quite easy to use because of its interface. Basically, this is a professional PDF tool with the tools tender, suitable for tasks that need more action to perform.
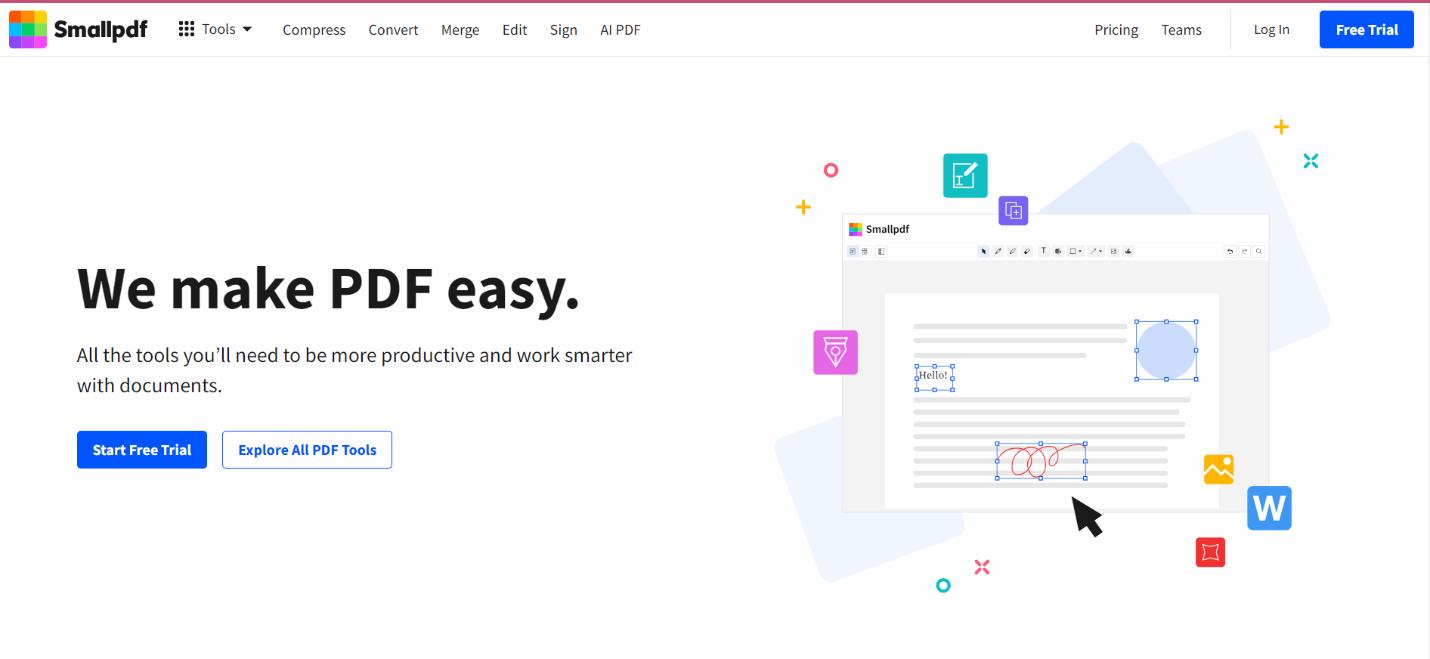
Here’s how you can extract a page from a PDF using SmallPDF:
Step 1: Visit the SmallPDF Website
To access SmallPDF’s Extract PDF Pages tool, navigate to the SmallPDF website in your internet browser.
Step 2: Upload Your PDF
To upload the PDF you need to either click the button ‘Choose File’ or use a drag and drop method right to the box provided. SmallPDF will take care of uploading it automatically for you.
Step 3: Select Pages to Extract
When you have uploaded your document, SmallPDF will display all pages of your document. It is then possible to then right-click and choose the pages that should be extracted from the document.
Step 4: Extract and Download
Once you have chosen the desired pages, click on Extract to initiate the process. SmallPDF will then handle your request and furnish a downloadable link for the extracted pages.
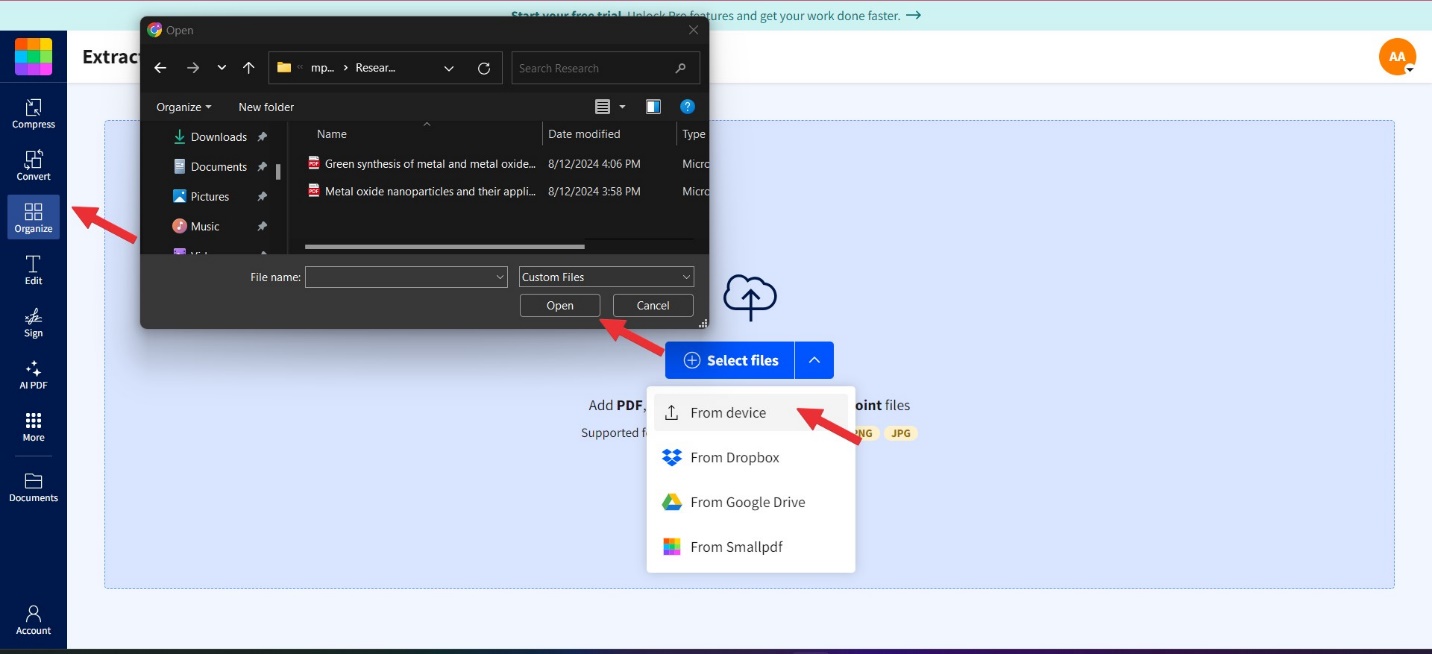
Step 5: Download the Extracted Pages
To save the extracted pages to your device, simply click on the download link provided.
3. How To Extract a Page from a PDF using iLovePDF
As far as online tool for pdf management is concerned, iLovePDF is a great source indeed. It provides various features for handling the files, such as page extraction. Here's a guide on how to extract one page from PDF:
Step 1: Go to iLovePDF’s Website
If you want to use another online service of iLovePDF called Webpage extraction tool you just have to go to this site and type the URL of the required Webs on your device’s browser.
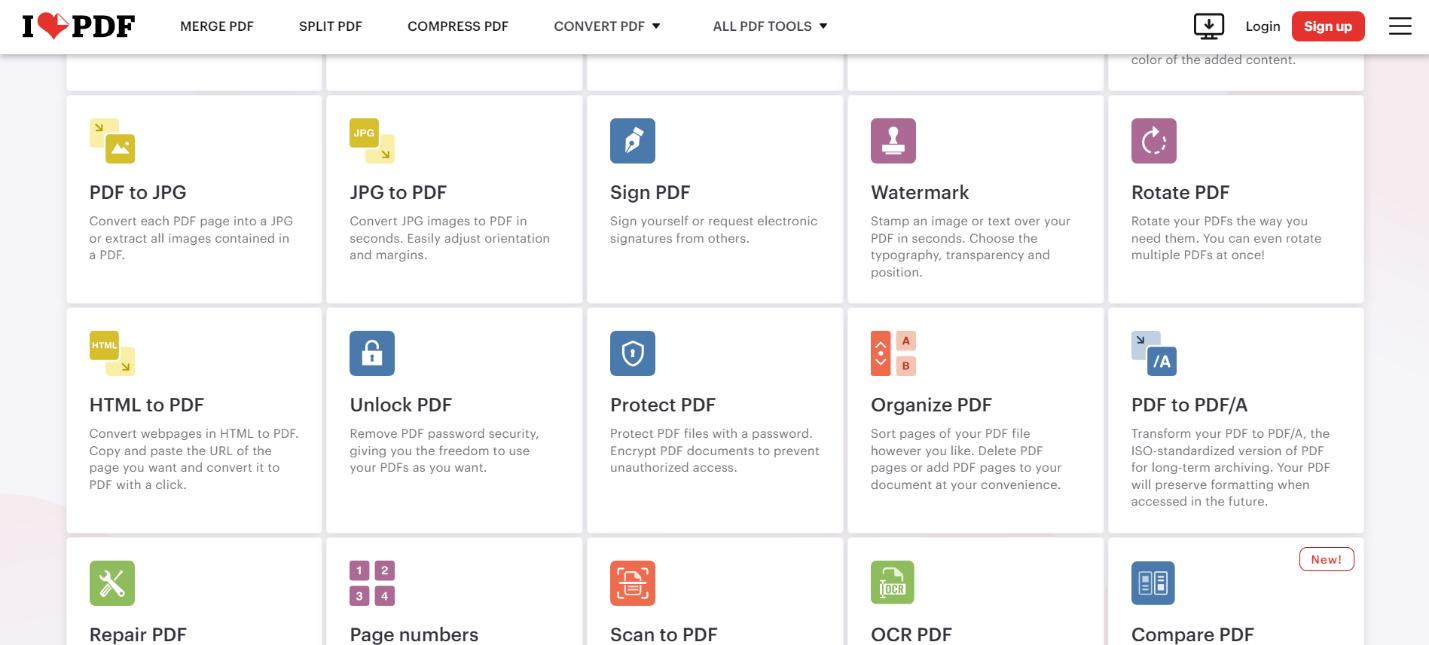
Step 2: Upload Your PDF File
File and choose the PDF you want to upload. Select "Choose File" and select your desired PDF document for uploading.
Step 3: Choose Pages for Extraction
Select the PDF document and indicate which pages you want to extract. Additionally, drag and drop your file into the designated upload space.
Step 4: Extract Pages
Once you have uploaded your document, iLovePDF will display all of its pages. Simply select the specific pages that require extraction by clicking on them. Click on Extract Pages to select the desired pages and allow iLovePDF to process its extraction.
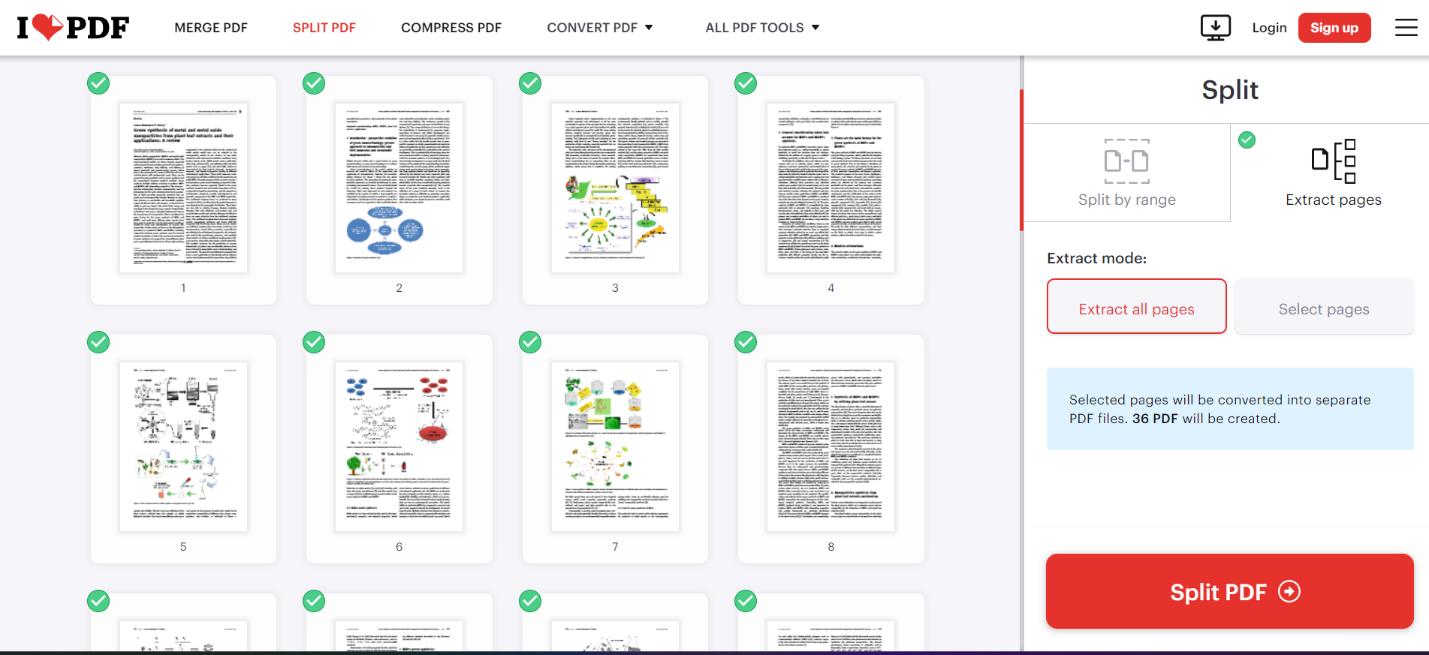
Step 5: Download the New PDF
Click on the Download button to access and download the new PDF file, which includes solely the extracted pages.
- 100% secure
- 100% secure
- 100% secure
Part 5. Conclusion
There are various ways to extract a single page from a PDF depending on your needs and resources. You can opt for manual techniques like basic PDF viewers or choose automated solutions such as Afirstsoft PDF that cater to everyone's preferences. Other options such as Adobe Acrobat, SmallPDF, and iLovePDF provide online/offline solutions that quicken the process of extracting pages with ease. Knowing how to extract a page from a PDF is crucial in saving time & effort while working with extensive files. With an efficient method/tool at hand, this task becomes seamless enabling you to focus better on the work that matters most! Be it sharing one-page data or archiving essential sections - relying upon these available reliable methods assures accuracy without hassle!
By integrating these tools into your workflow, you can enhance both the efficiency of your PDF management and productivity. This ensures that necessary information is always accessible whenever required.


