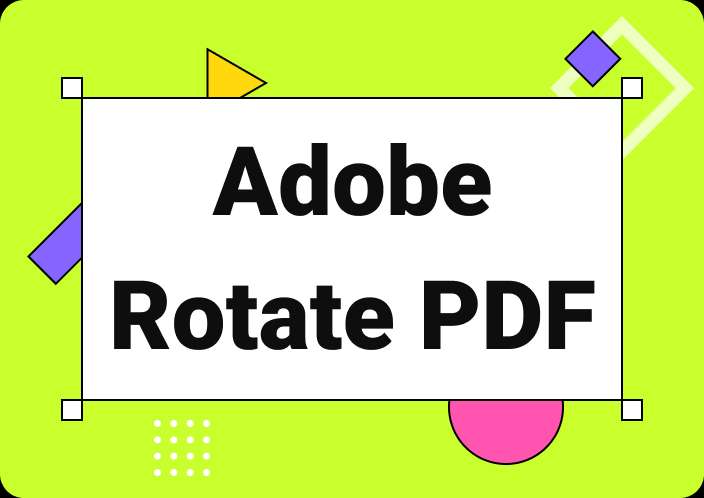Do you know what is the most harmful thing to your document? It is the irregular orientation of your document’s pages that will give it a weird look. Mostly, professionals use Adobe Acrobat to adjust the orientation of their file’s pages. However, it is compulsory to learn how to rotate a PDF without Acrobat to go ahead with this process for free.
The reason behind its learning is the expensive subscription to Acrobat. Despite this, it might be hard to understand how to rotate PDFs and save without Adobe Acrobat. For all those users who are struggling with this process, we are here with the right methods.
You can read here the best ways and tools to remove irregularity from your file’s pages. This blog will help you understand the method to create a proper flow in the page’s preview.
- 100% secure
- 100% secure
- 100% secure
Part 1. How to Rotate a PDF Without Acrobat on Windows/Mac?
As many people use Adobe Acrobat to read their PDF files, they think that they can’t rotate PDF and save it without this program. It is completely wrong because there are multiple software available with such functions.
You can choose any of those and get them installed on your device. However, some of those are just useless and will waste your time. To keep you comfortable with the process, we are here with two best applications and software that you can use to rotate pages in PDF.
Use Afirstsoft PDF
One of the best solutions to rotate PDF and save it on your Windows or Mac device is via Afirstsoft PDF. This particular desktop PDF software will help you rotate your pages to get a perfect orientation throughout your documents.
Using this advanced software, you can rotate your document’s page in to clockwise and anticlockwise direction. It makes the entire rotation process simple for everyone and gets the pages aligned quickly. The best facility that you will get from this software is its free installation and working.
You only have to click on the “Free Download” button given below and get it on your device. Despite rotation functioning, it will also help you edit your files with perfection. You can access multiple PDF editing tools from this software and use them for your concerned tasks.
- 100% secure
- 100% secure
- 100% secure
The software has been designed with a simple interface to allow everyone to use it. Doesn’t matter whether you are a technical expert or just starting in this field, you will find it pretty straightforward to use this PDF software.
However, we have listed the steps to follow to understand how to rotate a PDF without Adobe using this software.
Step 1. Launch Afirstsoft PDF on your desktop device and open the document you want to rotate.
Step 2. Go to the “Page” tab from the main menu bar and select the pages you want to rotate.
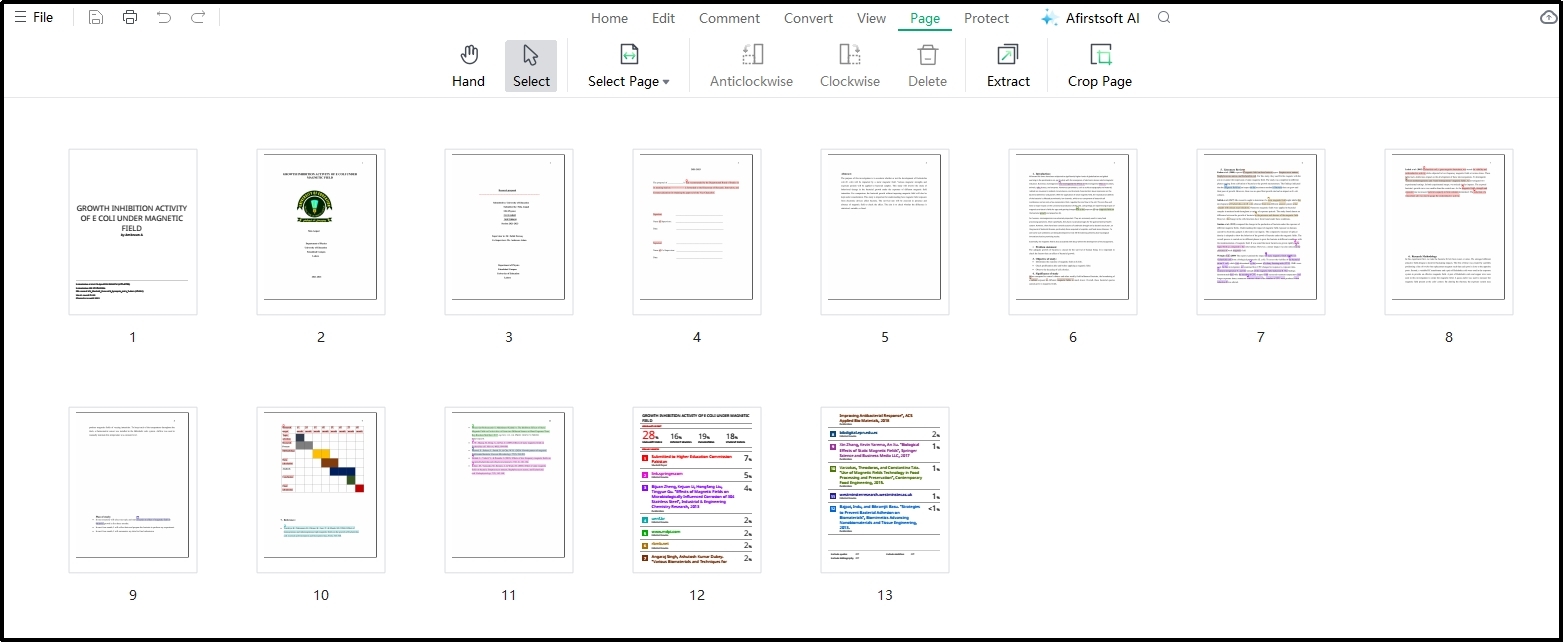
Step 3. Click on the “Clockwise” or “Anticlockwise” direction options to quickly rotate the pages.
Once you have done with the rotation of pages, you can get back to the “Home” tab and preview all pages. It will help you ensure that you have rotated all pages or not. After confirmation, you only have to use the “Ctrl + S” shortcut key to save the document with a new orientation.
Use Preview (Mac Only)
If you are using a Mac, you won’t have to install another third-party software to rotate PDF pages. You can easily do this task with its built-in application named Preview. You might be using it to read your documents and do basic editing.
This built-in application enables you to make some basic changes in your document like highlighting text, drawing objects, and rotating pages. While using this, you don’t have to struggle hard to understand how do you rotate and save a PDF on a Mac device.
It enables you to change the orientation of one page at a time as well as the whole document. In simple words, if all pages of your document are in landscape orientation and you want them to be aligned vertically, you can do this with a single click.
If you don’t know how to do this, we are here with the steps to assist you.
Step 1. Open your PDF file in the Preview app on your Mac device.
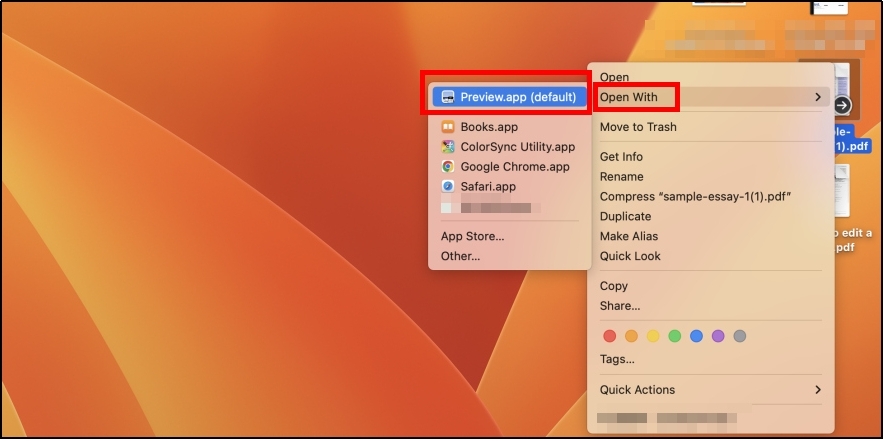
Step 2. Go to the page you want to rotate and hit the “Rotate” icon shown at the top.
Step 3. For multiple pages, just select those pages and click on the “Tools” option shown in the top menu bar.
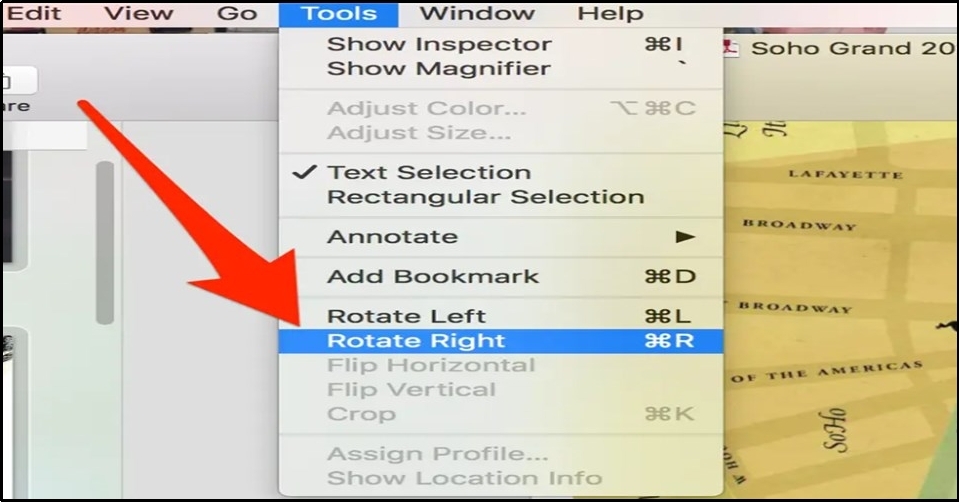
Step 4. From there, choose “Rotate to Left” or “Rotate to Right” as per your requirements.
It will instantly change the orientation of the pages. You can easily save the edited file by using the “Ctrl + S” shortcut key. For confirmation, you can re-open the document in Preview and check the page’s orientation.
- 100% secure
- 100% secure
- 100% secure
Part 2. How to Rotate a PDF and Save It Without Acrobat? 3 Online Tools
Rotating a PDF isn’t a difficult task making it doable via online tools. You can find hundreds of online tools that can help you learn how to rotate a PDF without Acrobat and go ahead with this process. However, some of those are neither reliable nor secure to upload confidential data.
That’s why we have researched a lot and listed the most secure online tools for your task. You can choose any of the following online tools to rotate the pages of your PDF and make the orientation smooth throughout the document.
Sejda PDF
It is one of the best websites available on the internet with a long list of online tools. From Sejda PDF, you can explore the collection of more than 30 tools with online working mode. You can use its online tool to rotate PDF pages and create a proper flow throughout the document’s orientation.
While using its online tool, you won’t have to get registered with the platform. It enables you to browse your documents freely without any registration or subscription charges. Moreover, its PDF-related tools are made with advanced algorithms making it the best Adobe Acrobat substitute.
Whether you are looking to view your files, edit them, or rotate them, you will find its online tools suitable for your task. To help you better understand how to rotate PDF and save, we have listed the steps to follow for using this tool.
Step 1. Browse the “Rotate PDF Pages” tool by Sejda PDF in your browser.
Step 2. Click on the “Upload PDF Files” option and choose your concerned file.
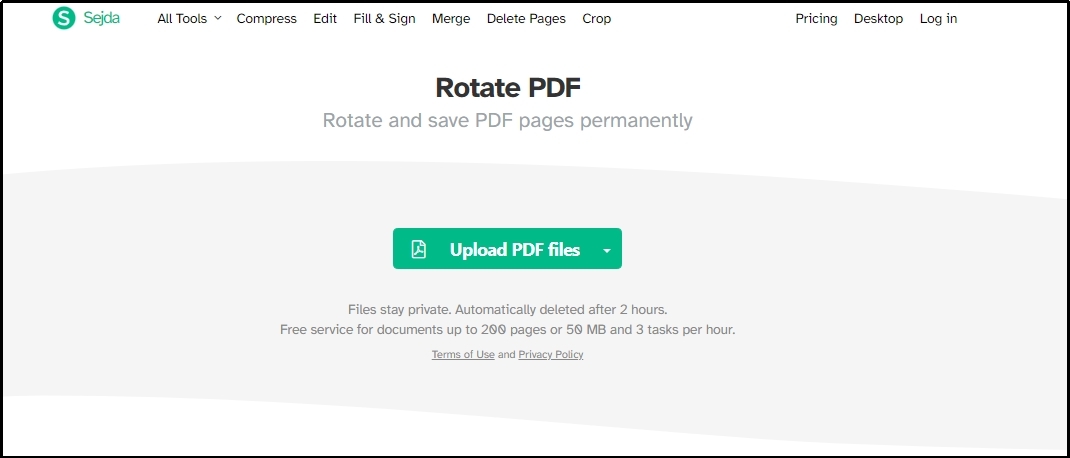
Step 3. Use the given options/filters to rotate your pages and tap on the “Apply Changes” button.
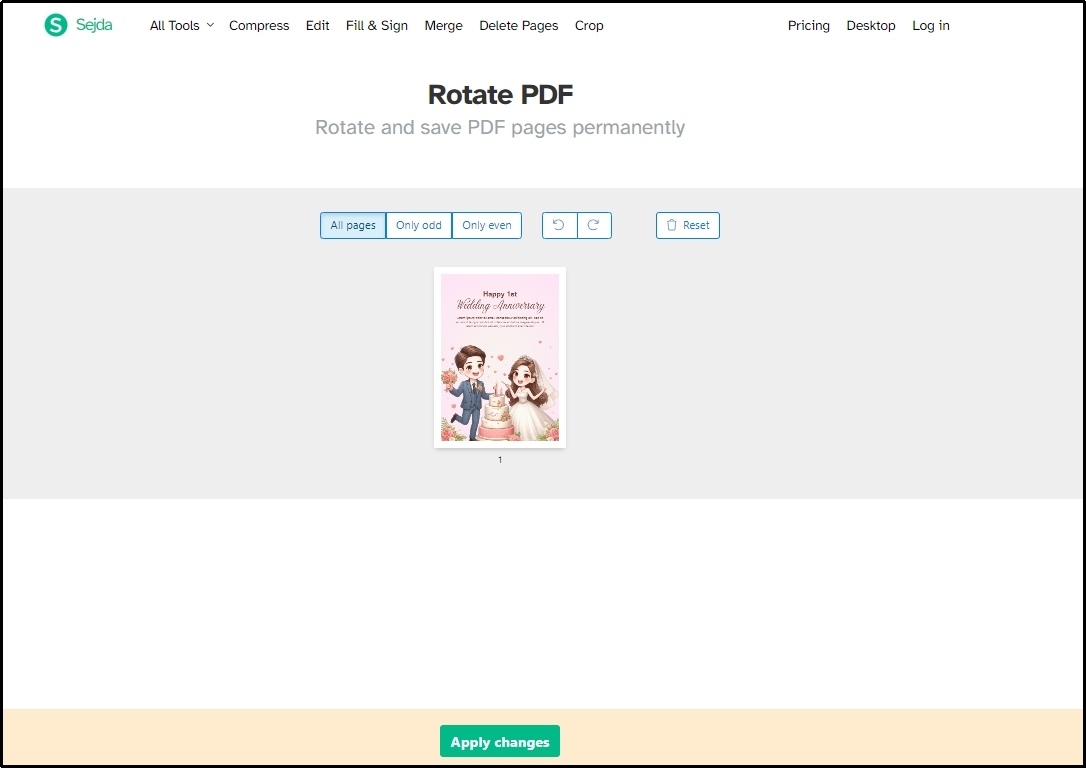
It will take a few seconds to process the changes and show you the file with a “Download” button. You can preview your document and then click on the button to get the file. Overall, it is a good choice to rotate your PDF pages.
However, it displays the watermark on the downloaded document making it less professional. You may not be able to give your documents a professional look.
Xodo PDF
Not every user has their concerned PDF documents on the local storage of their devices. Are you one of those users who save their documents in cloud storage like Google Drive? You should browse Xodo PDF if you want to rotate and save PDF pages.
Its rotate PDF tool will enable you to upload your documents from D-drive and Dropbox. You won’t need to download the document on your device and rotate the pages. Moreover, you can also drag and drop your files inside the tool to get the task done.
This tool allows you to select pages with a single click and rotate them to a “Left” or “Right” orientation using the buttons shown at the right window. Its multiple-page selection will help you quickly accomplish this task and get your file in the required orientation.
For your better understanding of the process, we have shared the steps below that you have to follow.
Step 1. Browse this tool in your browser and click on “Select Files”.
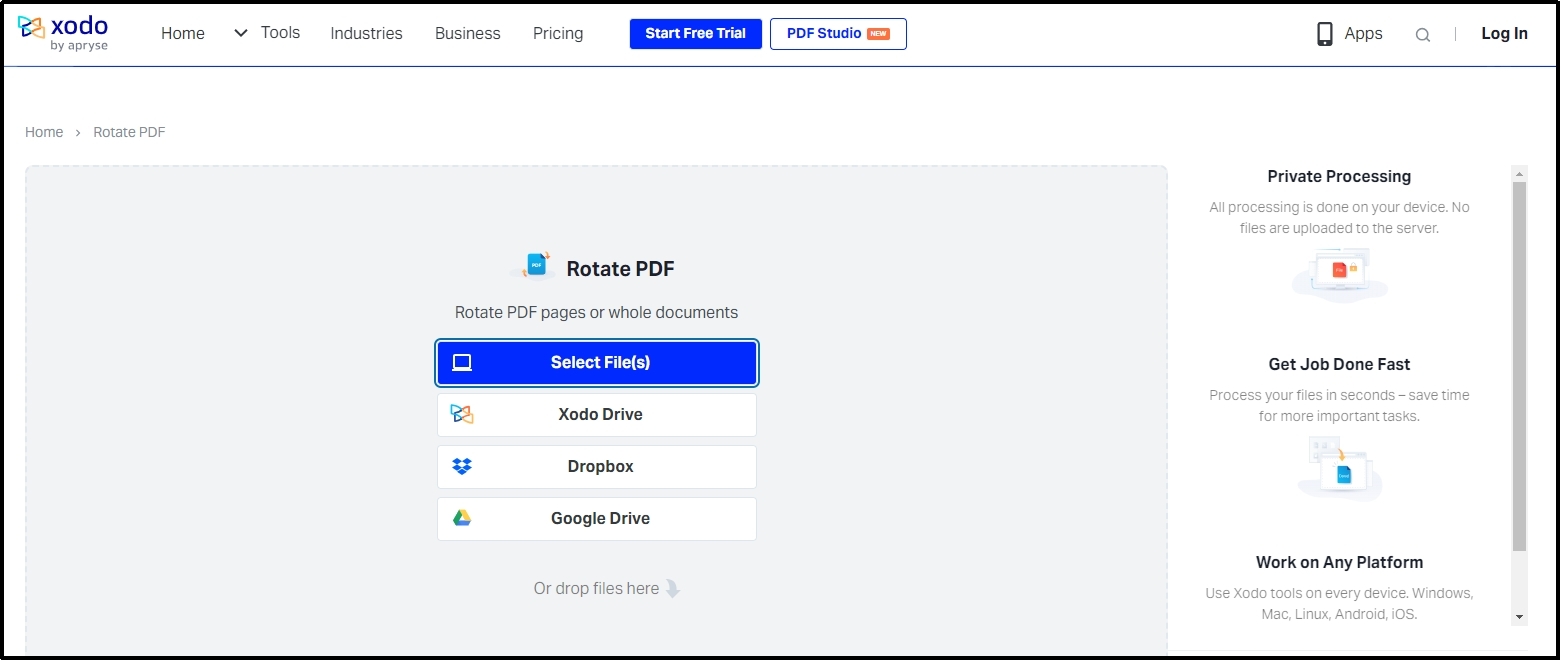
Step 2. After uploading, it will take you to another window.
Step 3. Click on the checkbox shown at the top of the page to select and de-select.
Step 4. Tap on the “Right” or “Left” buttons for rotating pages and hit the “Done” button.
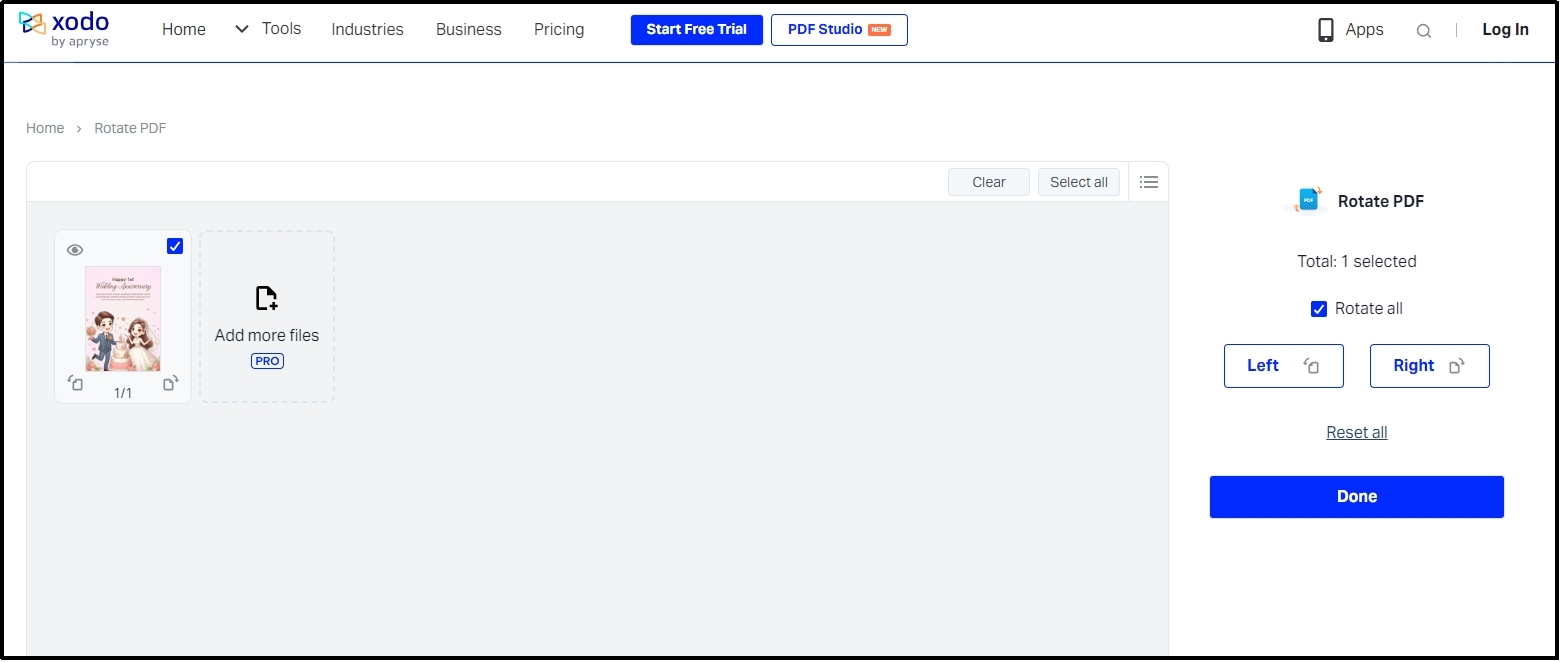
You only have to wait for a few seconds to get the file ready and download it on your device. Undoubtedly, it is a free online tool to rotate PDF pages without Adobe. However, its advertisement display may make it hard for you to focus on your work and go ahead with the rotation of your pages.
Next PDF Converter
With a pretty straightforward interface, Next PDF Converter also offers a rotating pages tool. With the help of this online tool, you can rotate pages in PDF and save the file with a new orientation. Using this tool, you can also preview your document’s page by zooming in.
It will help you make sure you have changed the orientation of the required pages or not. Moreover, you can rotate the page in both clockwise and anticlockwise directions. In addition to these general functions, it also helps you add multiple files in a single go.
You can add more files to this tool and rotate pages for all of them. As it is a new tool in the market, you may not know how to rotate a PDF without Acrobat using this tool. So, we have listed the right steps to follow here in this section.
Step 1. Browse this tool and upload your file by clicking on the button on the main screen.
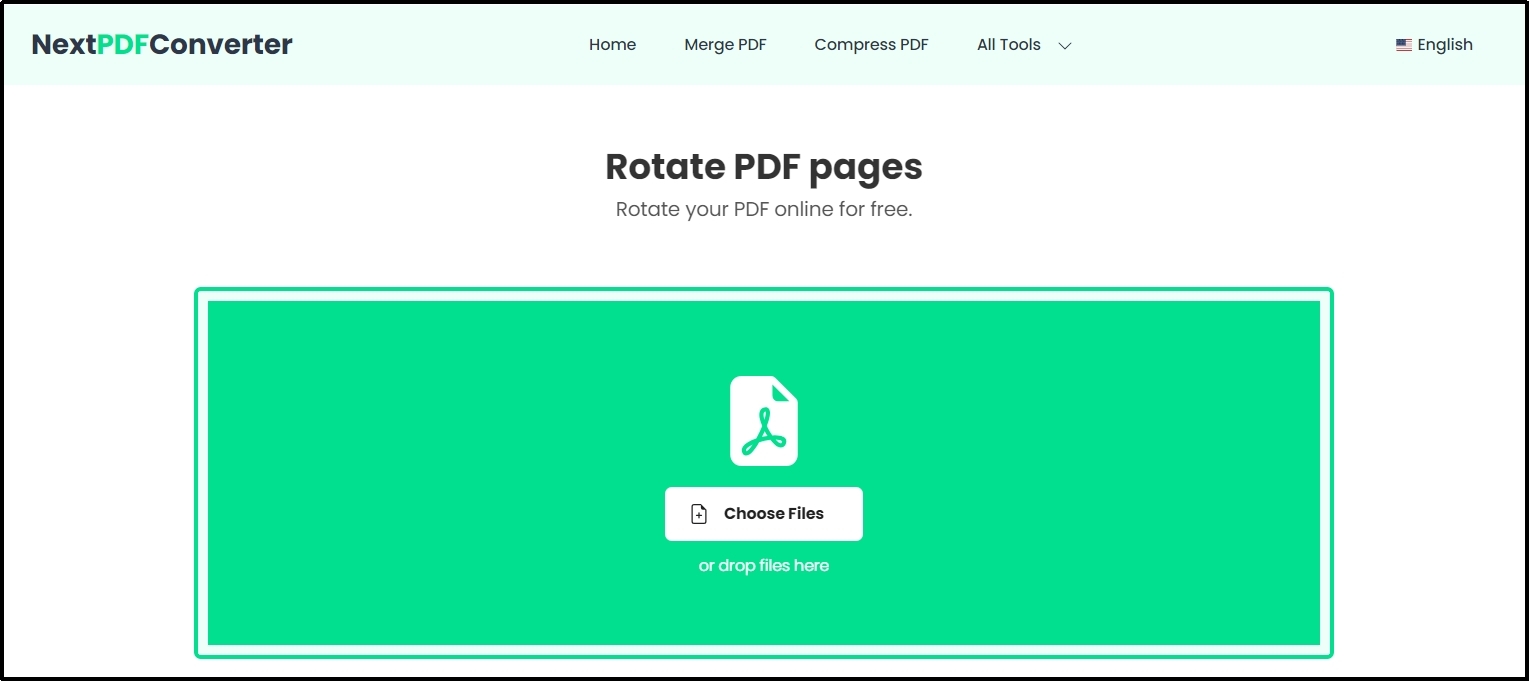
Step 2. Hover your mouse to the page and use the rotating icon.
Step 3. Click on the “Download” button after rotating all pages that you need.
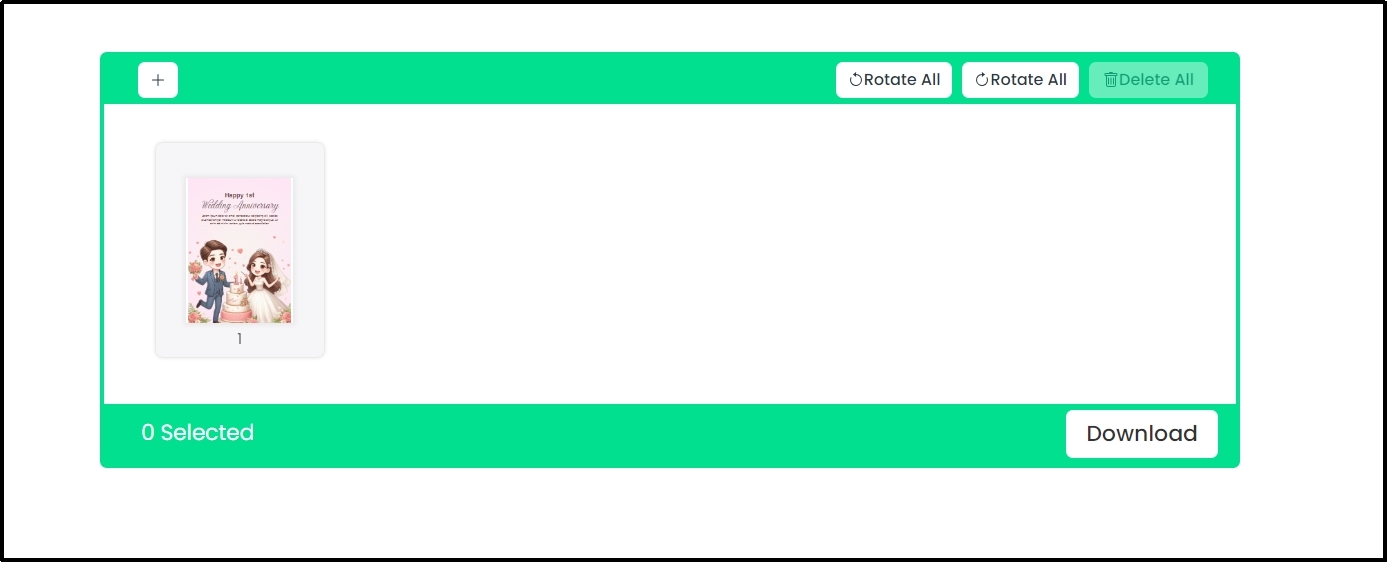
By doing this, you will be able to save the file on your device. It is better to preview the pages before downloading to make sure that you have changed the orientation properly.
- 100% secure
- 100% secure
- 100% secure
Part 3. How to Rotate PDF and Save on iPhone/iPad?
A prominent number of users want to use their handy devices like iPhones or iPads to rotate and save PDF files. If you are also one of those users, you should download the I Love PDF application from the App Store. You can download this iOS application on your handy device and perform various tasks.
It allows you to rotate pages in both directions by following a few simple steps. Moreover, you can also access multiple other tools while using this application to edit your documents. For your assistance, we have shared how to rotate a PDF and save it without Acrobat on your iPhone or iPad.
Step 1. Open this application on your iPhone or iPad and select your document to preview it.
Step 2. Click on the “Three Dots” from the right sidebar and choose “Tools” from the drop-down list.
Step 3. Tap on the “Organize PDF” and select all the pages you want to rotate.
Step 4. Click on the “Rotation” icon from the toolbar.
Step 5. Choose whether you want to go in a clockwise direction or anticlockwise direction.
Step 6. Save your file on your device to get the edited version of the original file.
By following these simple steps, you can rotate your PDF file on your iPhone and save it. You won’t have to deal with complex steps or interfaces.
Part 4. How to Rotate PDF File and Save on Android?
The best solution to rotate PDF files without Acrobat on an Android device is via the I Love PDF application. You only have to download the application from Google Play and follow the above steps. All steps will remain the same with the exact pattern.
The only difference you will see will be in the interface. You may find a little difference between the interfaces of both applications because of their different operating systems compatibility.
Part 5. How to Rotate a PDF in Chrome Browser?
Another simplest approach that you can read while learning how to rotate a PDF without Acrobat is via Google Chrome. No denying that you might be using this browser as your PDF viewer. You can also use it to rotate the pages of your file within a few seconds.
Here are the steps to follow for using this method to rotate the pages of your PDF document.
Step 1. Open your document in the Google Chrome.
Step 2. Go to the page you want to rotate and click on the rotating icon.
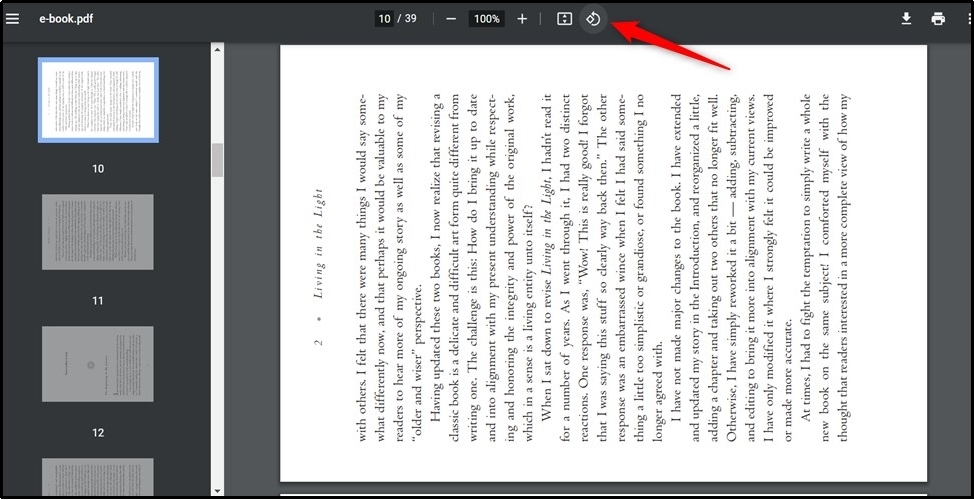
After doing this, just click on the “Download” icon shown in the top menu bar. It will download the modified version of the file on your device. To rotate all pages of your document, you have to repeat the steps for all pages. You may not be able to do this for bulk pages as it doesn’t support this function.
- 100% secure
- 100% secure
- 100% secure
Part 6. Summary
By reading this blog, you may have understood how to rotate a PDF without Acrobat. We have shared the exact steps that you have to follow for using different tools. Also, you can understand the right process to follow on your iPhone or Android devices.
It is now up to you which method you prefer to go ahead with for the rotation of pages. All these methods have been found effective and of high quality.