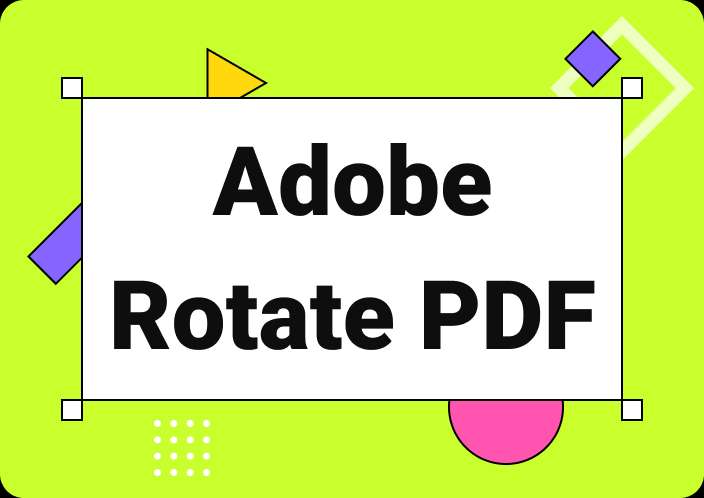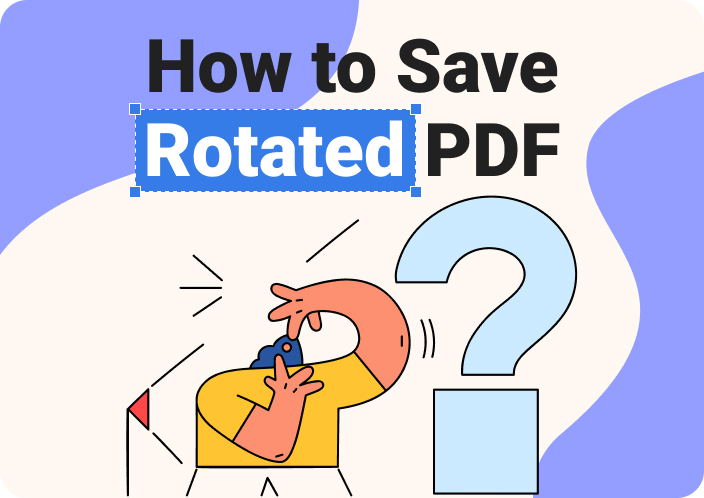Sometimes, one needs to rotate a single page in a PDF file. That is for instance when you wish to view a PDF page that was originally presented in landscape as a portrait (or vice versa). It also comes in handy when you wish to view the page upside down. So, this necessitates knowledge of how to rotate one page in PDF. Now the truth of the matter is that all serious PDF readers come with the capability to rotate pages.
In this article, we will begin by looking at how to rotate one PDF page using Microsoft Edge. We will then proceed to examine how to rotate single page in PDF using Adobe Reader. Furthermore, we will look at how to rotate only one page in PDF using Afirstsoft PDF. Follow me to help you explore the mysteries of rotating PDFs.
- 100% secure
- 100% secure
- 100% secure
Part 1. How to Rotate One Page in PDF Microsoft Edge
Microsoft Edge, the successor to Internet Explorer, is a browser application that is associated with US Software giant Microsoft Inc. It is primarily designed to make it possible for users to access various resources on the Internet. Through Microsoft Edge, users can access web pages and multimedia content online. Microsoft Edge also allows users to access PDFs through it. And one of the exciting things you can do through Microsoft Edge is rotate pages in PDF files. These are the steps you need to follow if you wish to rotate individual pages in PDF files using Microsoft Edge:
Step 1: Launch Microsoft Edge. On Windows computers, this should be already there. So, yours is just to click on the Microsoft Edge icon.
Step 2: Open the PDF file with the page you will be rotating later on. You may just drag and drop it into Microsoft Edge and the browser will open it.
Step 3: Go to the page you wish to rotate using Microsoft Edge. This you can easily do by entering the page number (e.g. 7 of 10).
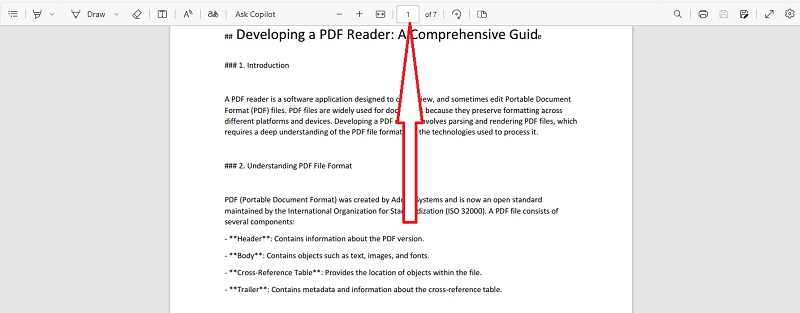
Step 4: Click on the ‘Rotate’ icon on Microsoft Edge’s PDF tools ribbon. The page will rotate to the right. If you wish to rotate by another 90 degrees clockwise, click on the same button. Keep on clicking until you get the view you desire.
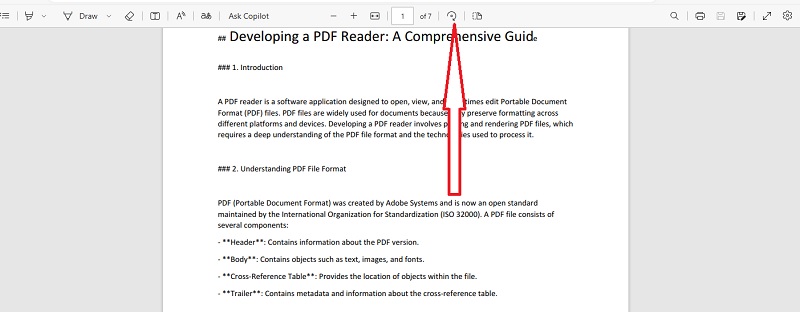
Pros
- It comes already preinstalled with Windows – so Windows users can start using it straightaway without needing to download or install anything
- Rotating a single page in a PDF using Microsoft Edge is simple and straightforward
- You get full control of the rotation in 90-degree increments
Cons
- While Microsoft Edge allows you to rotate a single page of a PDF, it comes with limitations in terms of the extent to which you can edit the PDF
Part 2. How to Rotate One Page in PDF Adobe Reader
You can rotate single page in PDF using Adobe Reader and it is quite easy. These are the steps you need to follow if you want to rotate a single page in a PDF file via this app:
Step 1: Launch Adobe Reader on your computer. Just click on its (typically red) icon, and it will open up.
Step 2: Open the PDF file you wish to work with. There is somewhere written ‘Menu’ at the top left-hand corner of the home screen, click there. Then, click on ‘Open’, and navigate.
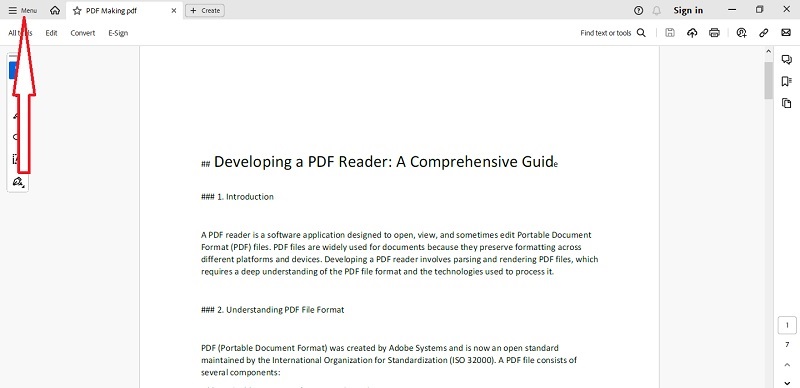
Step 3: Scroll to the page you want to rotate within the PDF file. Or, on the right-hand tools panel, enter the page number in order to be instantly taken to that particular page.
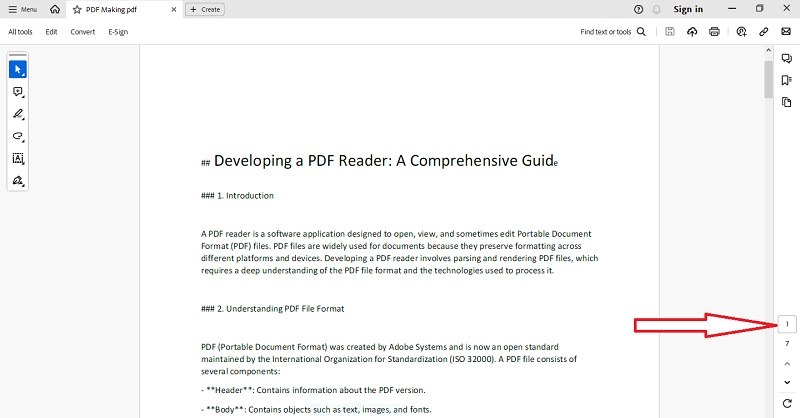
Step 4: To actually rotate the page, click on the rotate icon from the right-hand tools panel. Or right-click anywhere on the page while it is open in Adobe, then from the options that appear when you right-click, select ‘Rotate view clockwise’. The page will then rotate 90 degrees to the right. Rotate again to go another 90 degrees. Repeat until you get the desired viewing orientation.
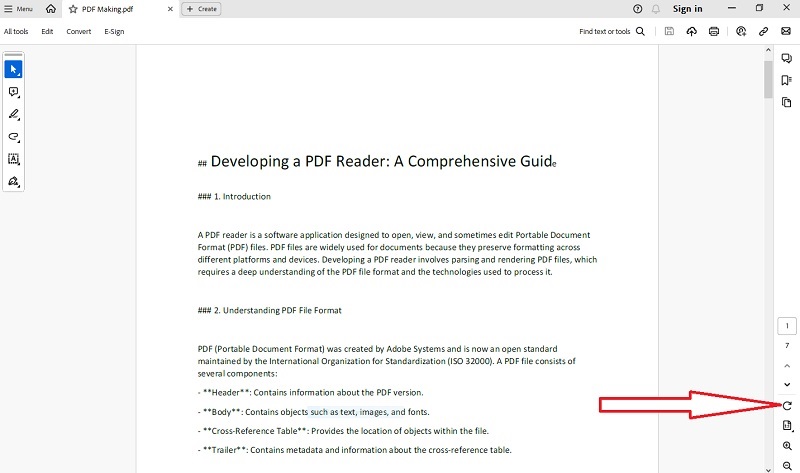
Other Adobe Acrobat features
- PDF conversion: As a PDF converter, Adobe Acrobat helps you convert documents from other formats to PDF. You can also convert from PDF to other formats.
- E-signing: Adobe Acrobat allows you to add signatures to the PDF files for greater security
- Annotate on PDFs: With Adobe Acrobat, you can highlight sections as well as add notes
Pros
- Adobe Acrobat Reader doesn’t take too long to download and install
- There is a vibrant user community of people who utilize Adobe Reader, and from whom one can get usage tips
- Adobe Acrobat reader is designed to be reasonably user-friendly in terms of its interface
Cons
- Some of the more advanced features in Adobe Acrobat reader are only available at a fee to ‘pro’ plan subscribers
Part 3. How to Rotate One Page in PDF With Afirstsoft PDF
Afirstsoft PDF is a modern and remarkably powerful PDF viewer and editor. One of the things that Afirstsoft PDF allows you to do is rotate pages in PDF files. Unlike other PDF viewers that tend to only allow for clockwise rotation, Afirstsoft PDF allows you to choose between clockwise and anticlockwise rotation. You then get to rotate in 90-degree jumps, until you attain the desired orientation. In practical terms, if you are seeking to learn how to rotate one page in PDF using Afirstsoft PDF, these are the steps you need to follow:
- 100% secure
- 100% secure
- 100% secure
Step 1: Launch Afirstsoft PDF. If you have installed the Afirstsoft PDF reader on your computer, launching it will be just a question of clicking on its desktop icon. So, you check on your desktop for the Afirstosft PDF icon, then click on it. Otherwise, you click on your computer’s start bar, enter the name ‘Afirstsoft PDF’, then click on this app so that it can immediately start running on your computer.
Step 2: Open the PDF file that you are interested in. This you can do by clicking on ‘Open’ (from the Afirstsoft PDF tools ribbon), and then using the dialog box that appears to navigate to the location of the said PDF file. You also have the option of simply dragging and dropping the file you are interested in into Afirstsoft PDF – whereupon it will immediately open.
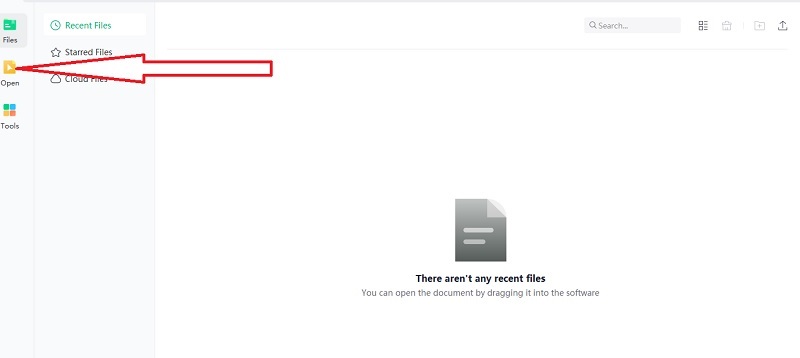
Step 3: Once the PDF file you are interested in is open in Afirstsoft PDF, check on the Afirstsoft PDF main menu at the top, and click on ‘Page’.
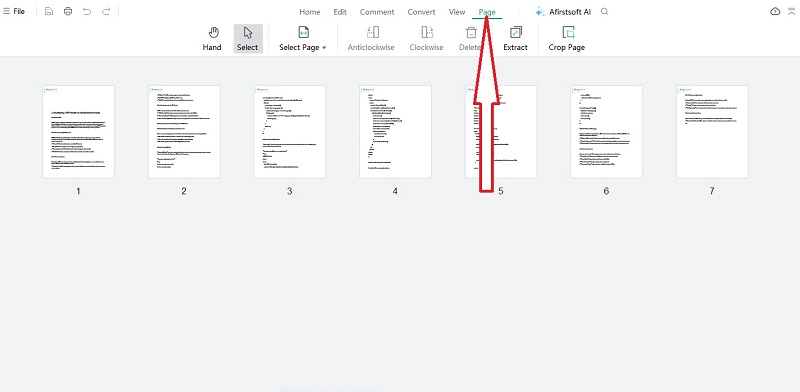
Step 4: Select the specific page you wish to rotate, by clicking on it. (Or, for very long documents, click on the ‘Select Page’ item within the menu, then enter the page number).
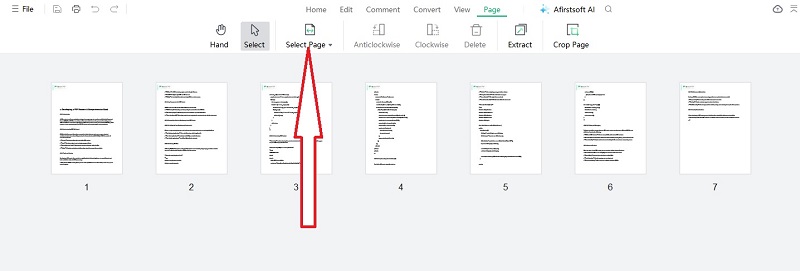
Step 5: Make a decision on the desired rotation direction. Then click on either ‘Clockwise’ or ‘Anticlockwise’. Keep on clicking until you get the orientation you desire.
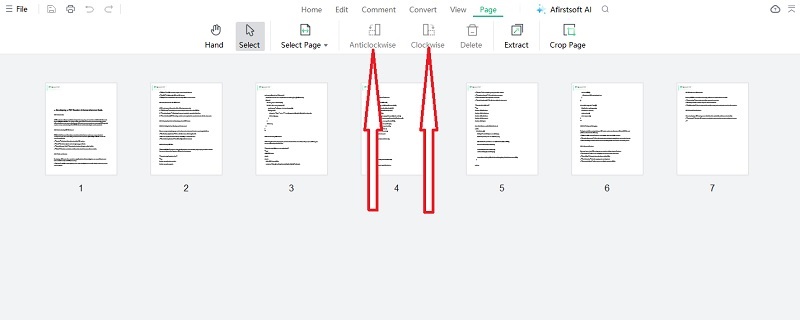
Afirstsoft PDF Features
- Clockwise and anticlockwise rotation:Afirstsoft PDF allows you to either rotate clockwise or anticlockwise, depending on what exactly you wish to achieve.
- Page selection for rotation:With Afirstsoft, you get to easily select the page you desire to rotate (so that you easily rotate individual pages, rather than having to rotate the whole document each time)
- Extraction after rotation:After you have rotated a specific page with Afirstsoft PDF, you can proceed to extract it, and handle it as a stand-alone PDF file
Pros
- Afirstsoft PDF allows you to rotate in just a couple of clicks
- With Afirstsoft, you can rotate clockwise or anticlockwise depending on your preferences
- Page rotation is one of the fully free features in Afirstsoft PDF
Cons
- You have to pick a specific page within a PDF file for Afirstsoft PDF to rotate it
Part 4. Bonus - Organize PDF With Afirstsoft PDF
- 100% secure
- 100% secure
- 100% secure
Beyond just making it possible for you to rotate individual pages in PDF files, Afirstsoft PDF offers you much more in terms of how you can organize PDFs with it. As a matter of fact, you tend to find that Afirstsoft PDF allows you to do pretty much everything you can ever want to do when it comes to organizing PDFs. Some of the specific things you can do, when it comes to organizing PDFs using Afirstsoft PDF include:
- Reordering pages: With Afirstsoft PDF, you can take pages that were initially in the middle of the PDF file to the front or the back. Or you can move pages from the back to the front, those that were initially at the front to the back… The program gives you full control in this regard. You are also given the chance to insert pages in between, in front of, or right after others. This in effect means that you can create a new PDF file from the contents of an old one using Afirstsoft PDF.
- Extracting pages: Afirstsoft PDF allows you to pick specific pages within a PDF file so that you can manage them in specific ways. For instance, if you wish to only print specific pages in a PDF, that is something you are able to easily do using Afirstsoft PDF. What is more, the pages that are extracted using Afirstsoft PDF can subsequently be merged, to create new documents.
- Cropping pages: With Afirstsoft PDF, you can get rid of any margins that you deem unnecessary. Even portions of text can be easily cropped through Afirstsoft PDF. Tasks that would take hours using Publishing software can thus be easily completed in minutes with help from Afirstsoft PDF.
- Deleting pages: Whether it is a single page or a range of pages you wish to get rid of, Afirstsoft enables you to do so in just a few clicks. You can also get to remove content that lies across a number of pages (while preserving the rest of the content on the respective pages). So, in a nutshell, Afirstsoft gives you complete control in terms of the content that ends up in the final PDF document.
Part 5. Conclusion
So, you now know how to rotate one page in PDF easily using multiple methods, it’s quite easy: as long as you are using an appropriate tool for the task. In Microsoft Edge, for instance, we found that you have to navigate to the specific page that you wish to rotate and then click on a rotation button in order to complete it. In that case, you are mostly limited to clockwise rotation. The same applies in Adobe Acrobat Reader: where you have to scroll to the page that you wish to rotate, then click on a rotate button – with the page rotating to the right, to make a clockwise rotation.
But as has become clear, there are tools with better PDF page rotation capabilities, an example being Afirstsoft PDF. With PDF editor, you can easily pick the specific page to be rotated (while leaving the other pages in the documents in their original orientation). Moreover, with Afirstsoft PDF, you get to choose between rotating clockwise or anticlockwise, in line with your preferences and the results you are trying to achieve. Thus, for people seeking to know how to rotate one PDF page (without affecting the other pages), with a choice of going clockwise or anticlockwise, we would recommend using Afirstsoft PDF.