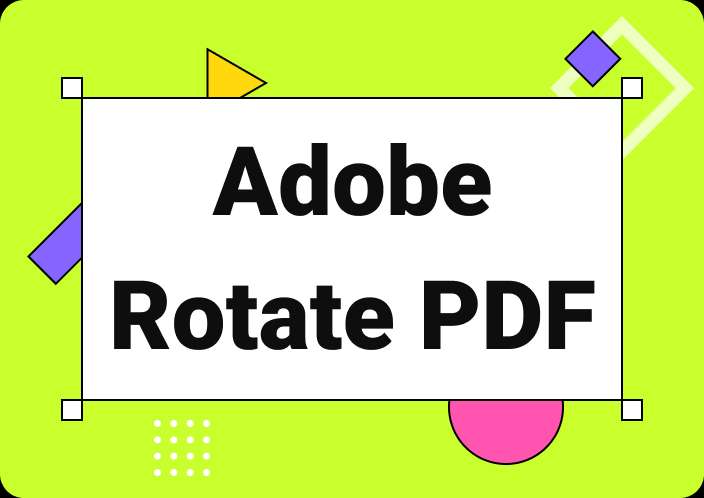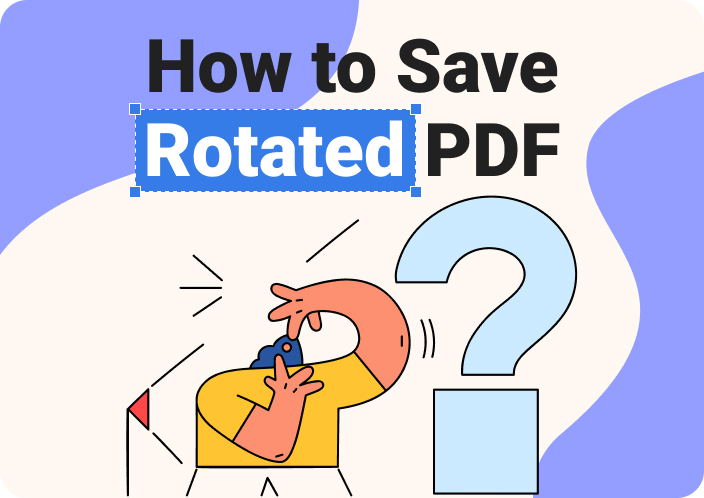Have you ever noticed that the orientation of PDF pages isn’t saved? Many users like you think they have rotated the pages of their files and they will be auto-saved on their devices. It is completely wrong and you have to learn how to rotate PDF and save them to avoid any problems.
In this blog, we will share a detailed guide on this topic. This blog will help you learn the right steps to rotate PDF and save it on your device. Using the following methods, you will be able to rotate pages of your files or even the entire files to get a proper preview of your documents.
Part 1. How to Rotate PDF and Save on Windows & Mac?
If you are using Windows or Mac devices, we recommend you download Afirstsoft PDF. It is a new PDF editor that comes with a variety of features including rotating pages of your files. Using this advanced editor, you can deal with different tasks like text editing, image settings, and format conversion.
- 100% secure
- 100% secure
- 100% secure
The interface of the software has been kept simple to let you easily learn how do you rotate and save a PDF. You can access almost every feature or tool available in this software within a few seconds. Its menu bar has been assembled with all the required options from which you have to choose the one.
Despite other functions, its process of rotating pages is pretty simple and straightforward. Doesn’t matter whether you are a professional or just starting with PDF editing, you can easily understand how to rotate PDF file and save on your device.
Afirstsoft PDF is considered the best for Windows & Mac users because of its effective performance for free. You don’t need to get its subscription to perform simple tasks like editing, rotating, and conversion.
For the assistance of new users, we have discussed the steps to follow for rotating pages of a file or even the entire file. You only need to follow these simple steps to rotate PDF and save the file with a new orientation to your device.
Step 1. Open your document with Afirstsoft PDF
Step 2. Hit the “Page” option from the menu bar to switch to that tab.
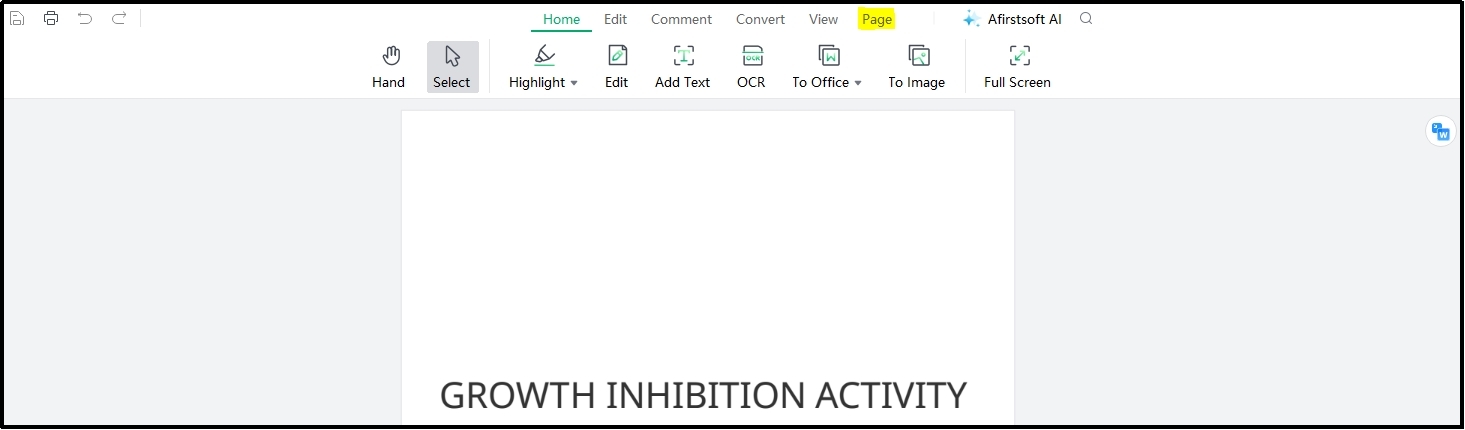
Step 3. For single-page rotation, select the page and hit the option from “Anticlockwise” or “Clockwise”.
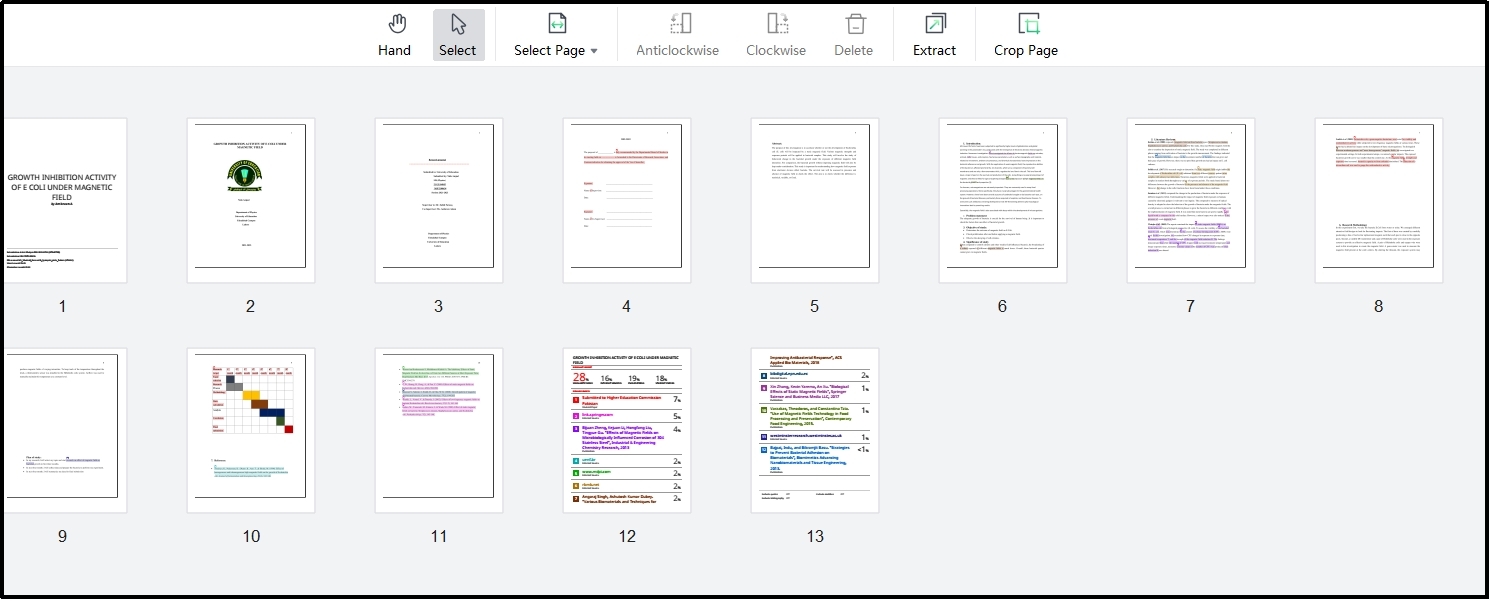
Step 4. For multiple pages, tap on the “Select Page” and choose the range of pages before clicking on the options.
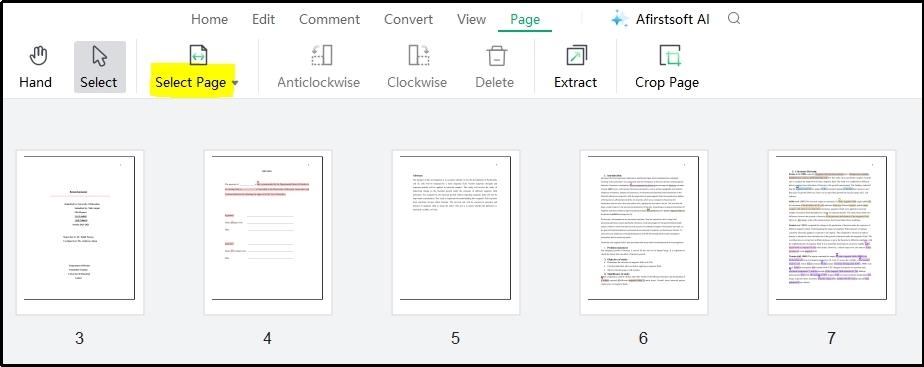
With these simple steps, you can easily rotate your files and save them on your device. To save the file, you need to hit the “Ctrl + S” shortcut key which will open the popup box with the option to choose the file location.
Keep in mind that you will get the edited file with the Afirstsoft PDF watermark. To remove that, you only need to register a free account with the software. In turn, it will not display any watermark on the pages that will look more professional.
- 100% secure
- 100% secure
- 100% secure
Part 2. How Do You Rotate and Save a PDF Via Adobe Acrobat?
As Adobe Acrobat stands among the most used PDF editors, it is good to learn how do i rotate and save a PDF using this specific software. This particular software is considered the oldest one when it comes to reading and editing PDF files.
It is still used by a major proportion of people because of its effective functions and extensive toolkit. Ranging from normal users to professionals, a lot of people prefer to edit and secure their files using this software.
Unlike general functions, you will find a lot of security-related functions in this software. It allows you to protect your files with a password or make them read-only to avoid unethical activities on confidential documents.
Abide by this, it has an effective option to help you rotate your documents without changing their looks. You only have to access this particular function from its interface. For those who don’t know how to rotate PDF and save, we have listed the steps for Adobe Acrobat below.
You only have to follow these steps as they have been mentioned to get the expected results.
Step 1. Launch Adobe Acrobat on your device and click on the “+” icon to browse your file.
Step 2. Once done, go to “Organize Page” and choose the pages you want to rotate.
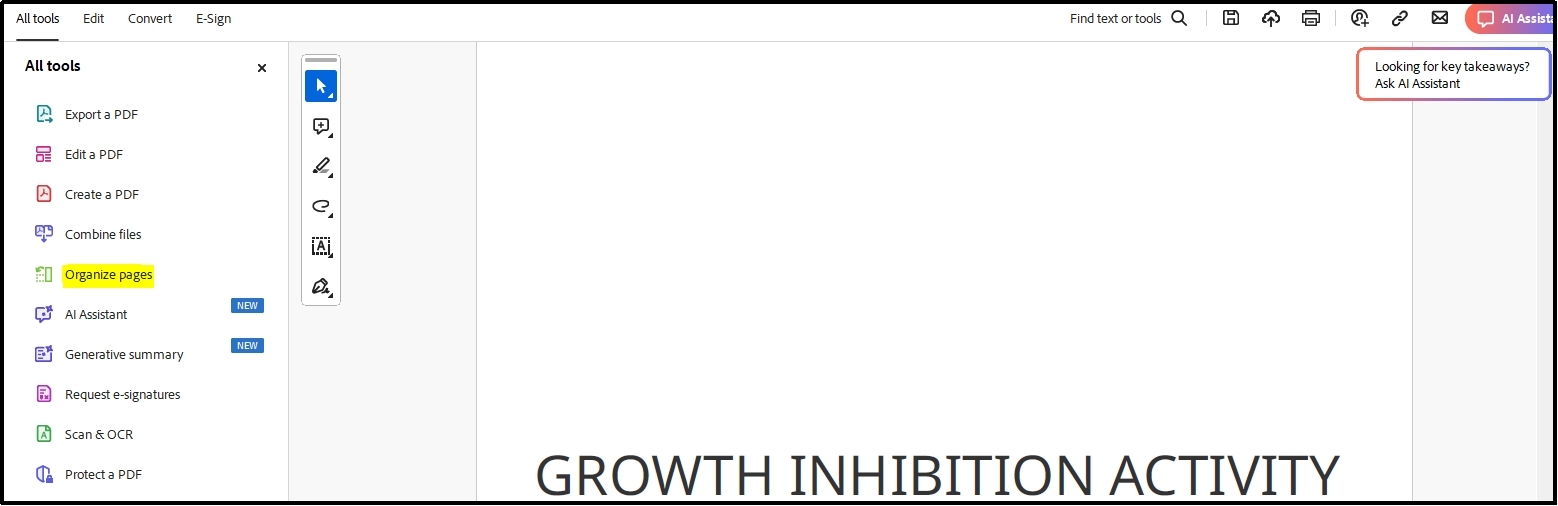
Step 3. Hit the “Rotate” icon shown in the right bar of the software’s interface.
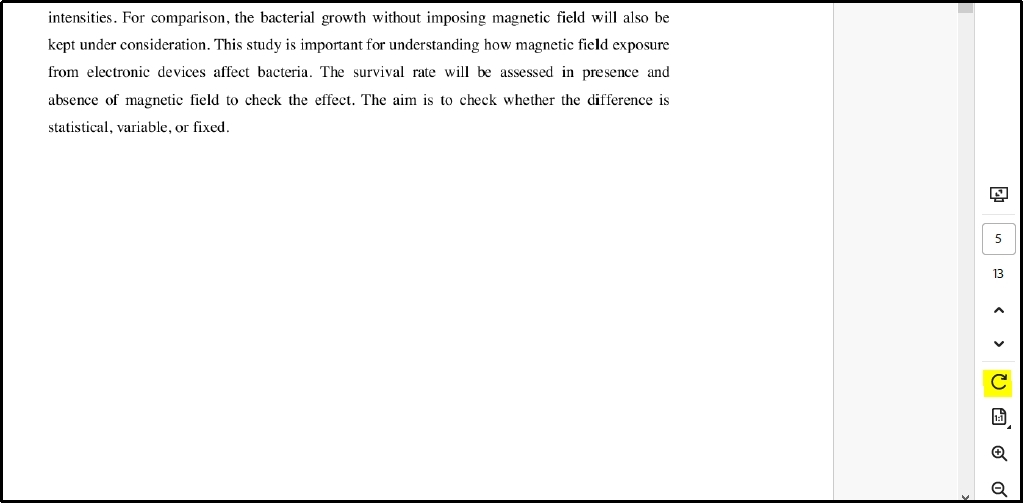
Step 4. After rotating all pages, just hit the “Ctrl + S” key to save the file.
These simple steps will help you rotate PDF document and save it on your device. For confirmation, you can open the file again and check if the concerned pages have been rotated or not. The only limitation that encourages users to find Adobe Acrobat alternative is its paid work.
This software is available for free for 7 days only. After this trial period, you have to buy a subscription which may not be affordable for everyone. However, if you can get it, you will be able to learn how to rotate PDF and save it effectively within a few minutes without getting any watermark.
- 100% secure
- 100% secure
- 100% secure
Part 3. How to Rotate PDF File and Save Online?
Not everyone wants to rotate PDF and save using heavy software. It is common for newbies, especially, to find an online tool to learn how to rotate PDF and save it for future archives. If you are also one of those users, you have come to the right spot.
In this section, we will show you the 2 best online resources that can help you learn how to rotate and save PDF without facing complications.
Sejda PDF
When it comes to online tools to rotate PDF files, Sejda PDF stands as the best one. It is because of the simple interface that this tool has with multiple other features related to the privacy of users. While using it, you won’t need to worry about your file’s privacy or protection.
This online tool will delete your files after 2 hours of uploading. It means that no footprints will be left behind in this tool after this specific period. Moreover, Sejda PDF will not share your files anywhere on the internet.
In addition to this, it allows the users to upload a document of up to 200 pages with a 50 MB maximum size. Also, you can keep using it for free for 3 tasks within one hour. After this limit, you have to buy a subscription that may not be suitable just to learn how to rotate PDF file and save it online.
This is the major reason why you also need to search for a Sejda alternative to use when this limit has been reached. Here, we have listed some prominent advantages and disadvantages of this online tool to help you understand why it is a good choice.
Pros
- Allows uploading of files up to 200 pages
- Enables you to upload a file of 50 MB
- Automatically deletes your files within 2 hours of the uploading
- Free usage without any subscription for basic purpose
Cons
- More expensive than other online tools
Undoubtedly, it may be simple and easy to understand how do you rotate and save a PDF. However, we have listed the steps to follow here. So, you can have a better idea of what to do after browsing the Sejda PDF page rotating tool.
Step 1. Upload your file to this tool.
Step 2. Hover your mouse on the page you want to rotate.
Step 3. Hit the icons that will be shown for “Clockwise” or “Anticlockwise” rotation.

Using its menu bar, you can either select only “Odd” or “Even” pages. It will also enable you to zoom in on your pages to preview them properly before rotating. Once done with the edits, you only have to click on the “Apply Changes” button at the bottom part of the page.
Free PDF Convert
As the name shows, this particular online tool will help you learn how to rotate PDF and save for free. It is a free online resource that enables you to upload your files from your device as well as from cloud storage. Moreover, you can also upload your file directly from the link.
This specific uploading option makes it a suitable pick for professionals who don’t want to download every file on their systems. With its fast-working algorithm, it can browse your files quickly it will not take more time for you to wait for the files to be uploaded.
Additionally, it allows you to add multiple files at a time to rotate them and get all your files with the same orientation. Like Afirstsoft PDF, it enables you to rotate one page at a time or even the entire file. You only have to choose from the options with which you want to go ahead.
To select multiple pages, you can either add the number of pages or select them by clicking on the “Select” icon shown at the top of the page. The only problem with this online resource is its clockwise rotation. It doesn’t allow you to go in the anticlockwise direction to rotate pages.
Pros
- Multiple pages rotation
- No sign up required
- Quick processing
- Enlarge pages to preview them carefully
Cons
- Show advertisements
For a better understanding of the process of how to rotate PDF and save them, we have listed the steps here. You can follow them to learn how this online tool can help you rotate your pages.
Step 1. Upload your file to Free PDF Convert
Step 2. Hover your mouse to select the pages or type the page numbers in the box.
Step 3. Hit the “Apply Changes” button to complete the process.
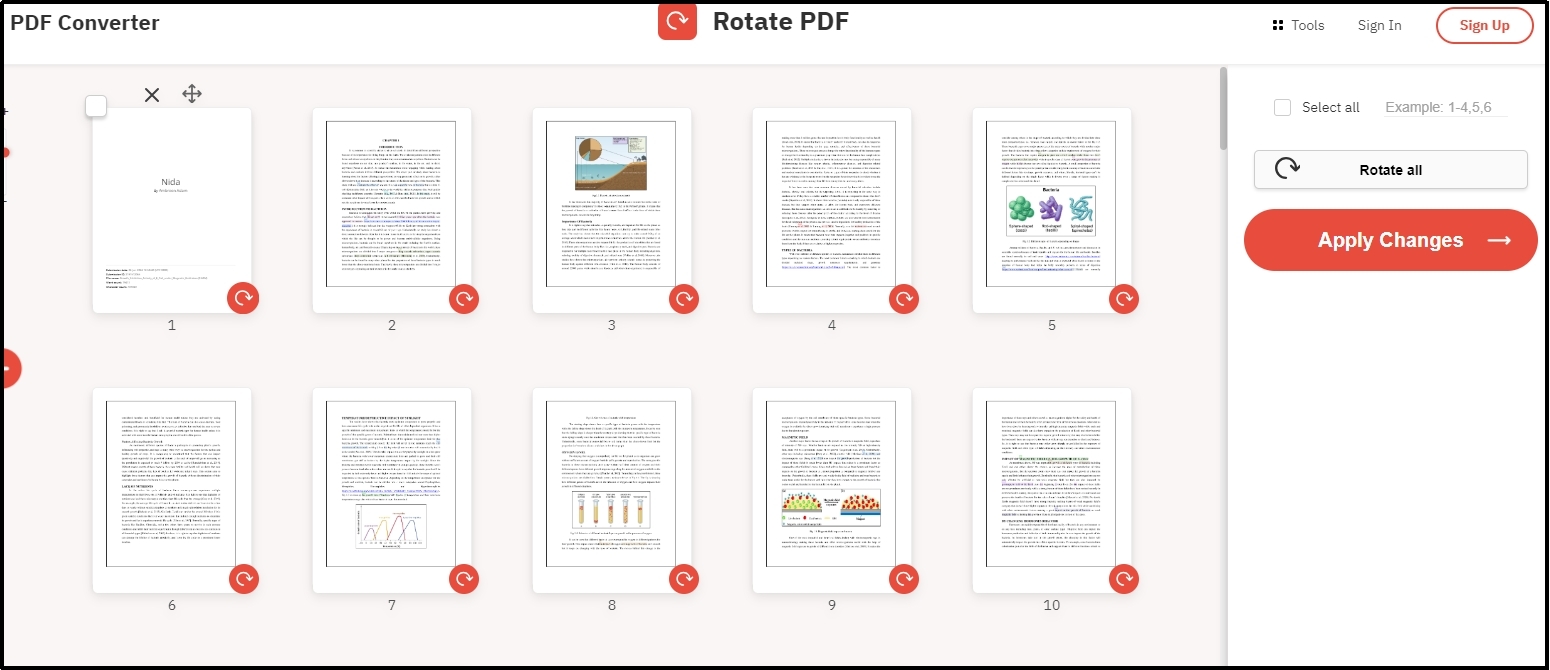
By doing this, you will get a new file with the changed orientation of your file’s pages. You can then download it and use it wherever you want.
Part 4. How to Rotate and Save PDF? Easiest Method!
Undoubtedly, the online method to rotate PDF and save them seems to be the easiest one. However, it is not the right fact because these methods have some limitations. You may have to watch advertisements or get the output file with a huge watermark of the website’s logo.
The best and easiest method for this is the use of Afirstsoft PDF. It enables you to overcome all issues that you may have been facing with other tools. Its simple interface will help you quickly understand how to rotate and save a PDF file without damaging quality.
Despite this, you can get a free account on this platform to download files without a watermark. It is the best feature for those who want to look professional and don’t want to show that they have used a free resource for this purpose.
- 100% secure
- 100% secure
- 100% secure
Part 5. Summary
So far, you must have learned how to rotate PDF and save from the above sections. We have shared the right steps to follow while using different tools. You can choose any of the above software to rotate PDF document and save it.
However, it is highly recommended to use Afirstsoft PDF because of its extensive list of free functions. You will surely find it a good approach for rotating your PDF files or doing other changes.