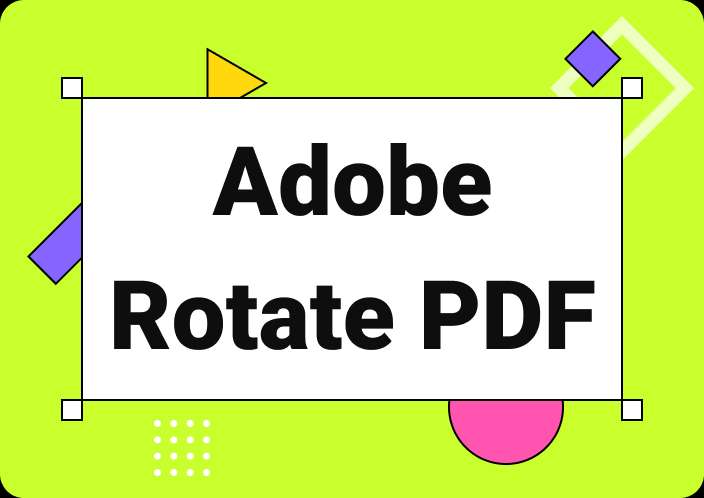Sometimes, you may be receiving documents with rotated previews of pages. In this regard, you must be looking to learn how do I save a rotated PDF. Undoubtedly, you can rotate a PDF file and save it for further usage.
However, it may not be saved if your concerned software or tool isn’t capable of saving that change. In this blog, we will share the right methods to save rotated PDF without letting your file revert to the original preview.
- 100% secure
- 100% secure
- 100% secure
Part 1. How Do I Save a Rotated PDF on Windows?
When it comes to learning how to save rotated view in PDF on a Windows device, people look for an online solution. Undoubtedly, you can find multiple online tools like Xodo alternative for this task. However, most of them are not suitable because of limited functions and expensive subscriptions.
The best solution to learn how do i save a rotated PDF on Windows is with the help of Afirstsoft PDF. It is a new addition to the list of PDF readers and editors but have got all those functions that you may need for this task.
- 100% secure
- 100% secure
- 100% secure
This free PDF reader allows you to quickly rotate your PDF pages in clockwise or anticlockwise directions. It allows you to do this conversion on one page at a time as well as change the preview directions of the whole document in a single go.
You only need to jump to the required section from where you will get this option. After this, you will be able to accomplish the task within a few seconds. It is because the process of learning how to save a PDF rotated is pretty simple because of its interface.
Before reading the following steps to follow for using this best PDF reader for Windows, it is suggested to click on the following “Free Download” button to install it. After installation, follow these simple steps to go ahead with the document’s preview conversion and save it in the changed preview.
Step 1. Launch Afirstsoft PDF & upload your file by clicking on the “Open” icon shown on the screen.
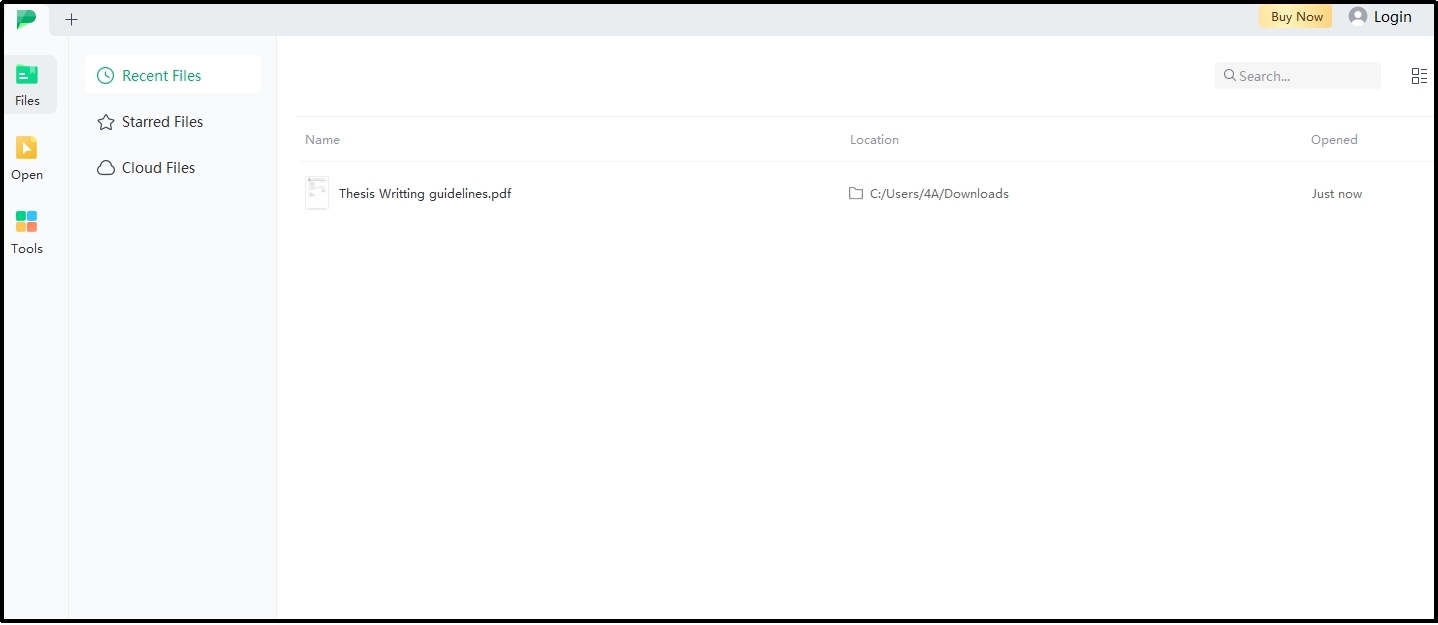
Step 2. Go to the “Page” tab by clicking on the option from the menu bar.
Step 3. Tap on the “Select Page” and choose the pages on which you want to apply this change.
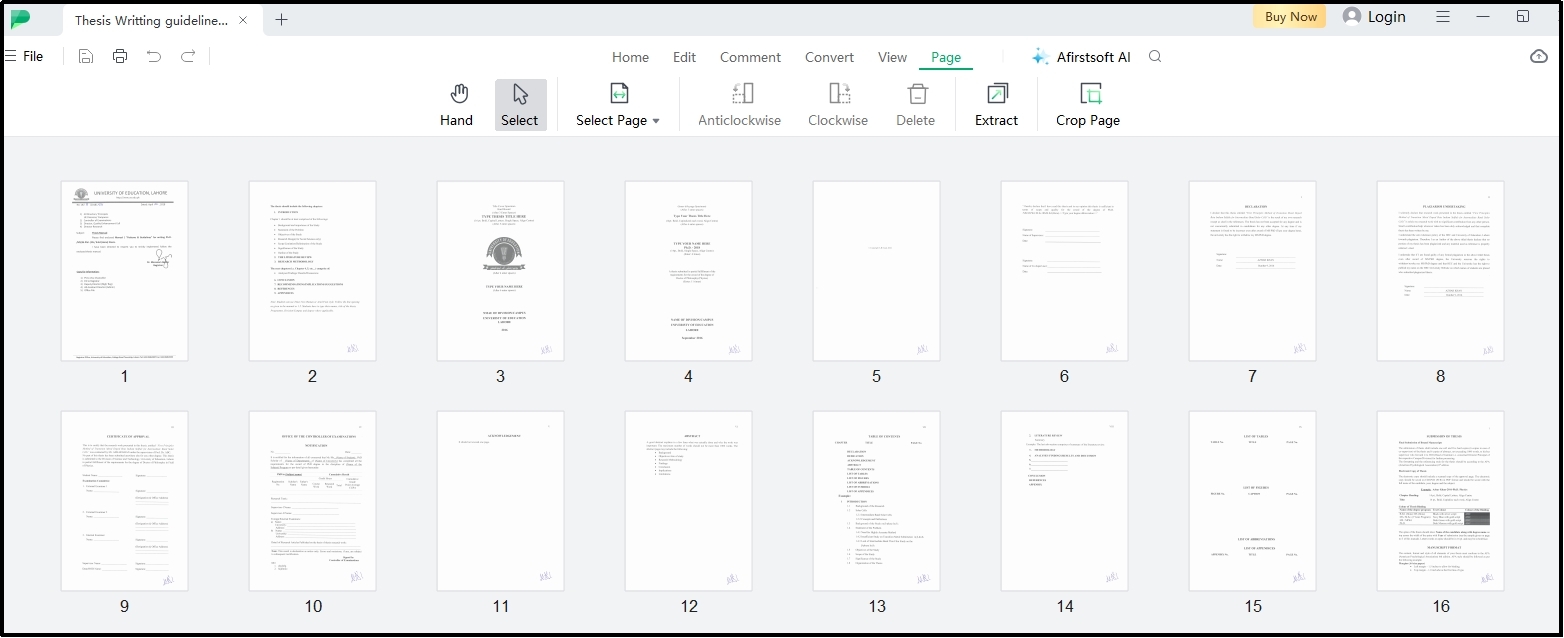
Step 4. Hit the “Anticlockwise” or “Clockwise” options to quickly complete this task.
Step 5. Either use the save key “Ctrl + S” or click on the “Save” icon that is shown in the left section of the top menu bar.
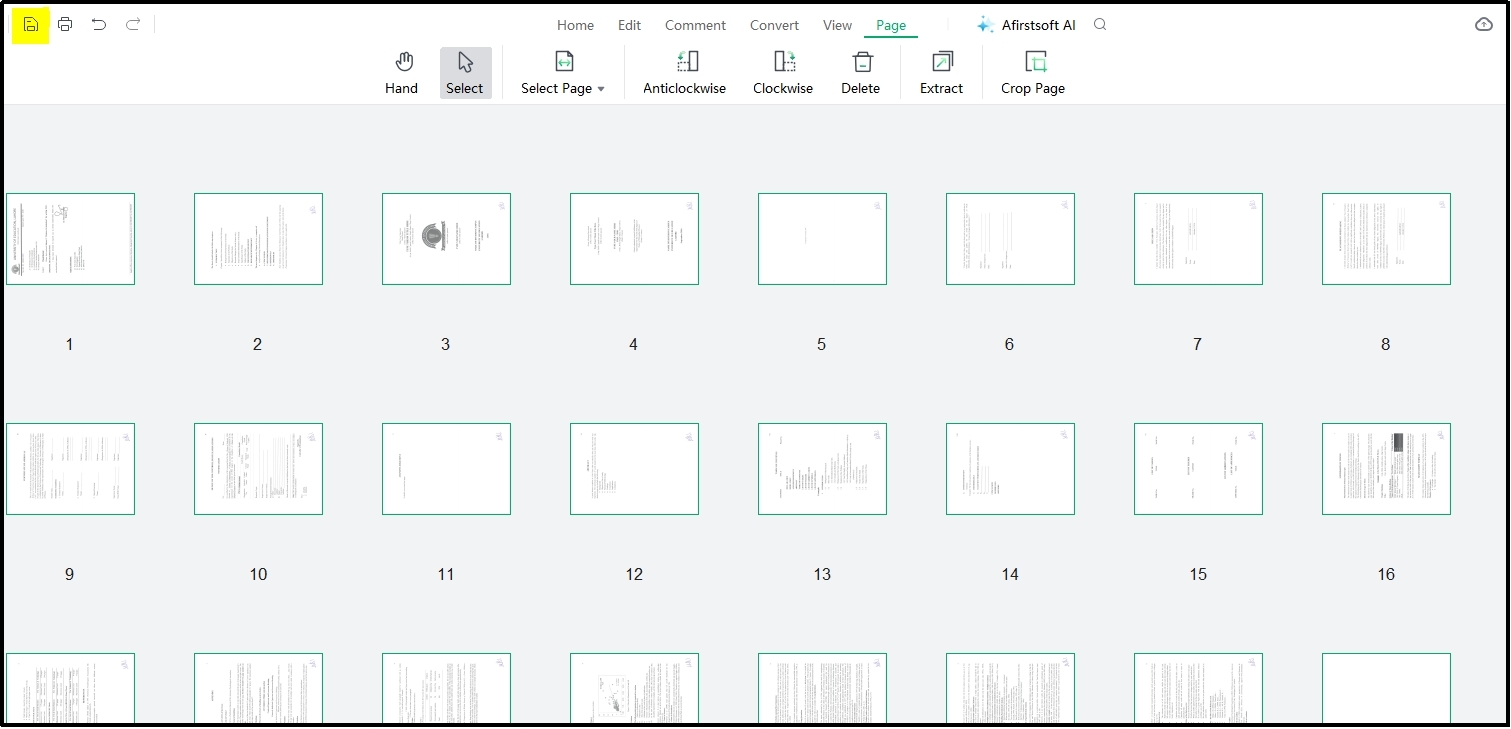
By clicking any of these keys, it will ask you to register with the platform for free or download it with a watermark. It is highly recommended to get a registered account so you can get your file without any watermark on it.
- 100% secure
- 100% secure
- 100% secure
Part 2. How to Save Rotated PDF on Mac Devices?
When it comes to learning how to save PDF rotated on Mac devices, people normally explore the App Store to find the right application. However, you can use Afirstsoft PDF for doing this on this device. This particular software is compatible with the Mac operating system too in addition to Windows.
Its free working on Mac devices makes it a tough competitor and the best choice to rank as the Adobe Acrobat substitute. It has been seen that its advanced functions like editing tools make it a better choice than this oldest PDF reader and editor.
On your Mac device, you can perform various tasks on your documents with the help of Afirstsoft PDF. It can help you edit, replace, remove, or add text to any part of your document. For an enhanced reading experience, you can also leave comments, bookmarks, or annotations to your document.
Moreover, it has some unique functions like stickers in addition to the pages of the PDF documents that make it a good choice for every editor. Whether you are editing a professional document or a wishing card, you can customize or personalize it as per your needs.
Despite its advanced functions, the interface of this software is exactly the same as Windows devices. You only have to read the steps for learning how do i save a rotated PDF that we have mentioned in the above section and follow them. In the end, you will be able to save rotated PDF files without facing a problem.
- 100% secure
- 100% secure
- 100% secure
Part 3. How to Save Rotated View in PDF on iPhone/iPad?
Mostly, people think that ILovePDF offers a variety of online tools only from which one can used to learn how to save rotated view in PDF. However, it is limited knowledge that those people have. ILovePDF offers a dedicated application for IOS devices too.
It means that you can download its application on your iPhone and save rotated PDF files. This specific function will help you change the preview of your file on your handy device. You don’t need to worry about your device’s storage as it is a lightweight application that will not take up much space.
Moreover, this PDF viewer and rotator will help you change the arrangement of your pages without damaging their quality. You don’t have to worry about the complex interface of the application as you can learn how do I save a rotated PDF using this application within a few minutes.
For your ease, we have discussed the steps that you need to follow for this alteration on your document.
Step 1. Download the application from the App Store.
Step 2. Open your file by choosing it from your device’s storage or cloud storage.
Step 3. Look for the “Three Dots” shown just beside the thumbnail preview.
Step 4. From the drop-down menu, choose “Tools” and then “Organize”.
Step 5. Select the pages you want to rotate.
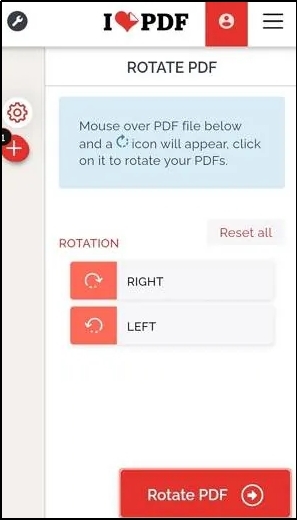
Step 6. Now, click on the rotation icon to change the preview of those pages.
Once you are done with the rotation of pages, it is time to save it by clicking on the “Check” icon. It will instantly save that file with a rotated preview on your device. You can confirm the change by opening the file again using the same tool or with the help of another PDF reader.
- 100% secure
- 100% secure
- 100% secure
Part 4. How to Save a PDF Rotated on Android?
Don’t worry if you want to learn how to save PDF rotated on your Android device. Adobe Acrobat Reader enables you to do this. It is a fast PDF reader that can help you quickly perform various tasks related to PDF editing.
This Android application enables you to access almost every function that you can access after installing this software on Windows or Mac. It offers an extensive toolkit that will help you edit, convert, or save your files for further usage.
Using this application, you can also learn how to save rotated PDF without damaging quality. It will help you rotate your file within a few seconds and save it for further usage. The process to do this task is pretty simple and fast because of its effective algorithm.
Here, we have listed the steps that you need to take for using this Android application.
Step 1. Open the Adobe Acrobat Reader application and browse your PDF document.
Step 2. From the left bar, go to the “Organize Pages” tool.
Step 3. Select the pages you want to rotate.
Step 4. Look for the “Clockwise” & “Anticlockwise” directional icons from the bottom toolbar.
By following these simple steps, you can easily rotate your file’s pages in any direction. Be mindful that you have to register with the application to access this function. Moreover, it will ask you for a paid subscription after the trial period.
- 100% secure
- 100% secure
- 100% secure
Part 5. Why Afirstsoft PDF is the Best to Save Rotated PDF Files?
So far, you must have learned how do I save a rotated PDF on the concerned device. We have shared the methods to follow for Windows, Mac, IOS, and Android devices. You can use any of these methods as per the device you are using.
However, it is important to know why would you change the rotation of your PDF file pages. Here, we have listed some of the major reasons why you should choose this alteration method.
First of all, some pages of your documents will have different rotations/previews as compared to other pages. In this regard, it will not look professional and you need to change all pages to get them aligned. The only solution to create a preview flow among the pages is via rotation of those pages.
Secondly, it may not be possible to present your documents when the preview isn’t smooth throughout the document. To comfortably present your file on the screen, you must change the preview of your document’s pages.
It will help you easily zoom PDF files while presenting or showing them to someone even in an online meeting. Isn’t it something that you must be looking to get while working with a professional document?
- 100% secure
- 100% secure
- 100% secure
Part 6. Summary
After reading this comprehensive guide about how do i save a rotated PDF, you must have learned the right approach to do this change. We have listed the accurate steps that you have to take for this change to your document.
All these methods have been tested and found accurate as per the device for which they are used. That’s why, it is highly recommended to follow them when learning how to save rotated view in PDF for smooth flow throughout the document.