Can you recall a time when you needed to change the order of multiple pages in a document like in a presentation or when creating a PDF report? PDF format is widely used in the modern world to structure information storage and distribution. People of all professions or students might need to know how to reorder pages in PDF at some point, and the instructions below are here for anyone who needs this information. But this task can be quite overwhelming and annoying if one does not have the proper tools.
This article describes various tools and techniques that enable a user to reorder pages of a PDF in the easiest way possible. You will learn practical applications on Windows, Mac, or web-based programs that contribute to a neat, ordered look with minimal fuss. Whether you need simple edits or solutions for complex documents, this guide will provide the knowledge needed to manage PDF page reordering with ease.
- 100% secure
- 100% secure
- 100% secure
Part 1. Reorder Pages in PDF using Afirstsoft PDF
PDFs are useful for organizing and distributing information, but managing its contents may be difficult, especially if you need to reorder pages in PDF. While some of the tools are more expensive and may not have all the necessary features, Afirstsoft PDF stands out to be effective. This free tool offers an intuitive way to reorder pages in a PDF without the hassle of subscriptions or hidden fees.
Afirstsoft PDF makes it easier to reorder the pages, and they can easily be arranged suitably. No matter if one is working on a single file or numerous documents, it’s easier to manage and is suitable for personal and office use. With fully fledged features and free access, this PDF Editor is a valuable tool for anybody wishing to properly manage their PDF files.
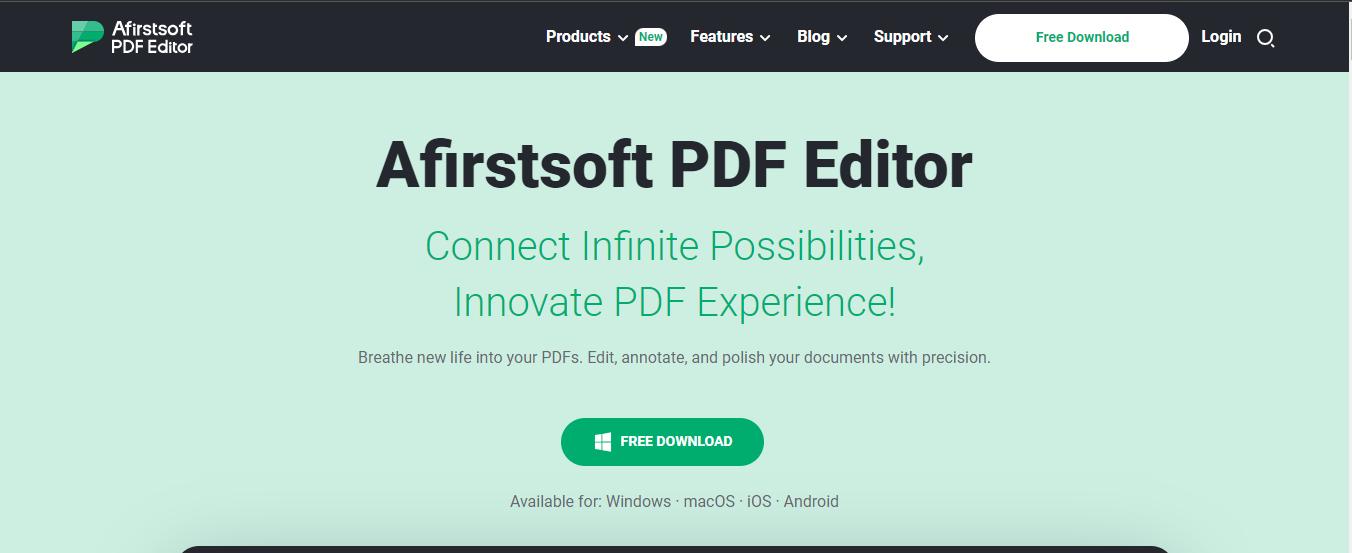
- 100% secure
- 100% secure
- 100% secure
Steps to Reorder Pages in PDF
This segment will explain everything on how to reorder the pages in PDF files through clear instructions.
- Step 1: Begin by opening the Afirstsoft PDF appplication. Ensure the application is properly downloaded and installed on your device before you proceed to open it. Look for the Afirstsoft PDF icon on your desktop or in your applications folder and click on it to start the program.
- Step 2: To upload your PDF document, click on the ‘Open’ command in the application panel. Open the folder containing your PDF file. If the file has been worked on recently, it will also appear in the ‘Recent’ section for easy navigation.
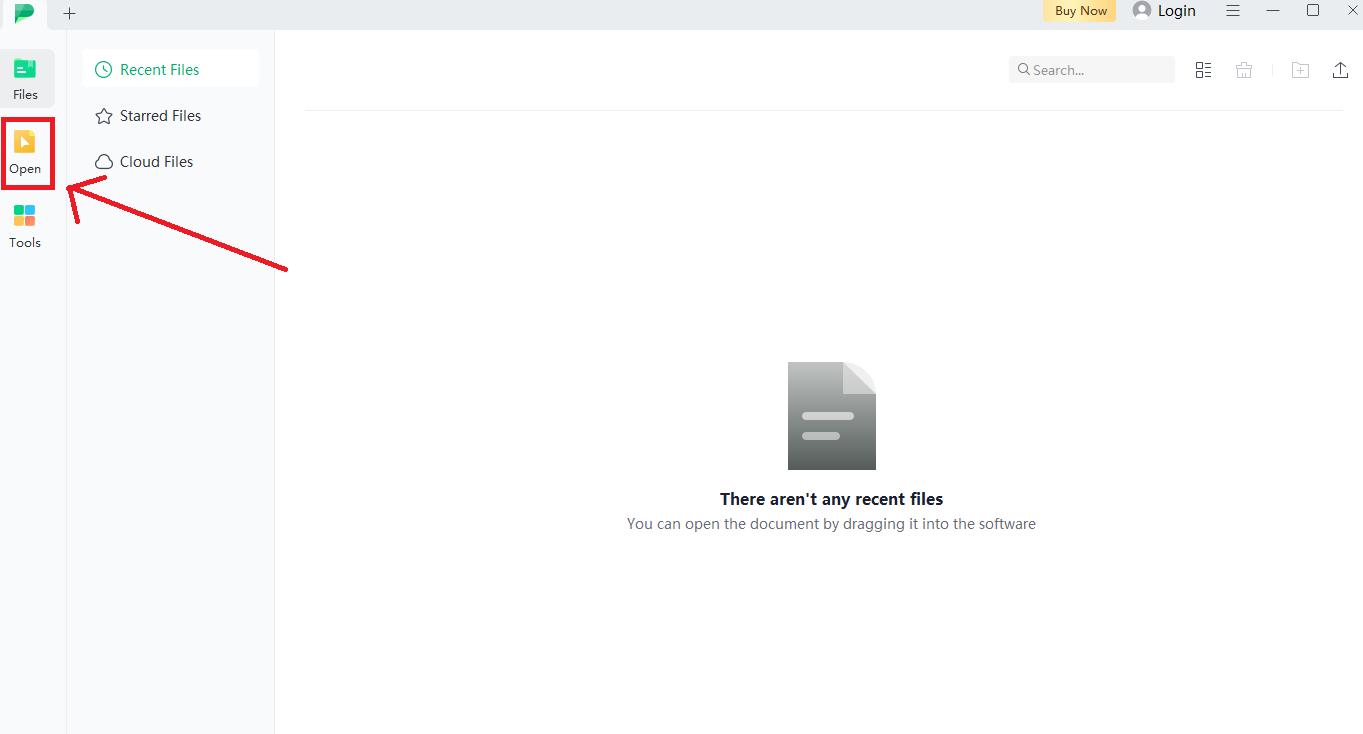
- Step 3: After getting your document opened, look for and click on the ‘Page’ Through this feature, you can also drag or drop, insert, split, or rearrange your desired PDF pages. It is also easy to order pages, as you can just drag one page over another and place it in the required order.
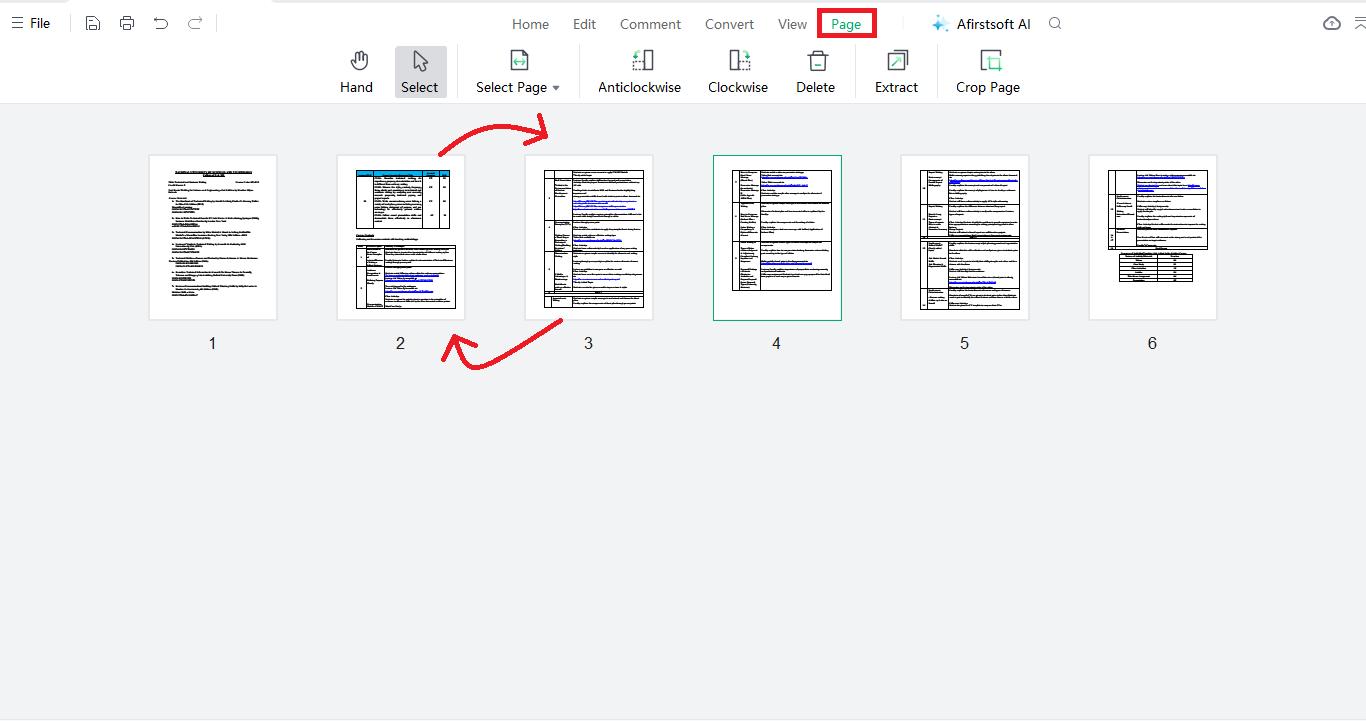
- Step 4: After arranging the pages as needed, click on ‘Save’ icon to secure your changes. This will ensure your document is updated with the new page order, providing a streamlined and organized reading experience.
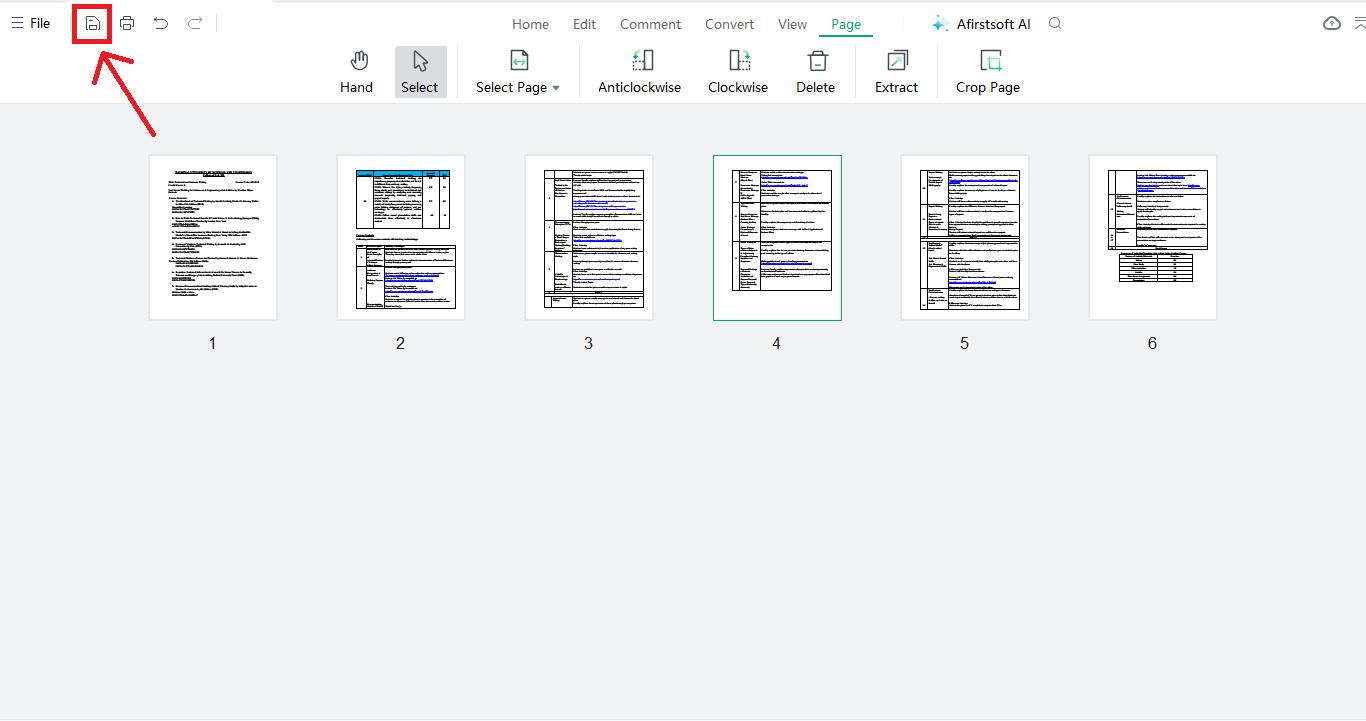
- 100% secure
- 100% secure
- 100% secure
Part 2. How to Reorder Pages in PDF Using Microsoft Word
When you handle many PDFs daily, you might frequently need to reorder pages in PDF files. Properly reordering is crucial to correct sequences lost during file merging or to ensure your business reports and documents have data and appendices in perfect order. By being efficient with bulk rearrangement, you’ll save time and keep mistakes to a minimum.
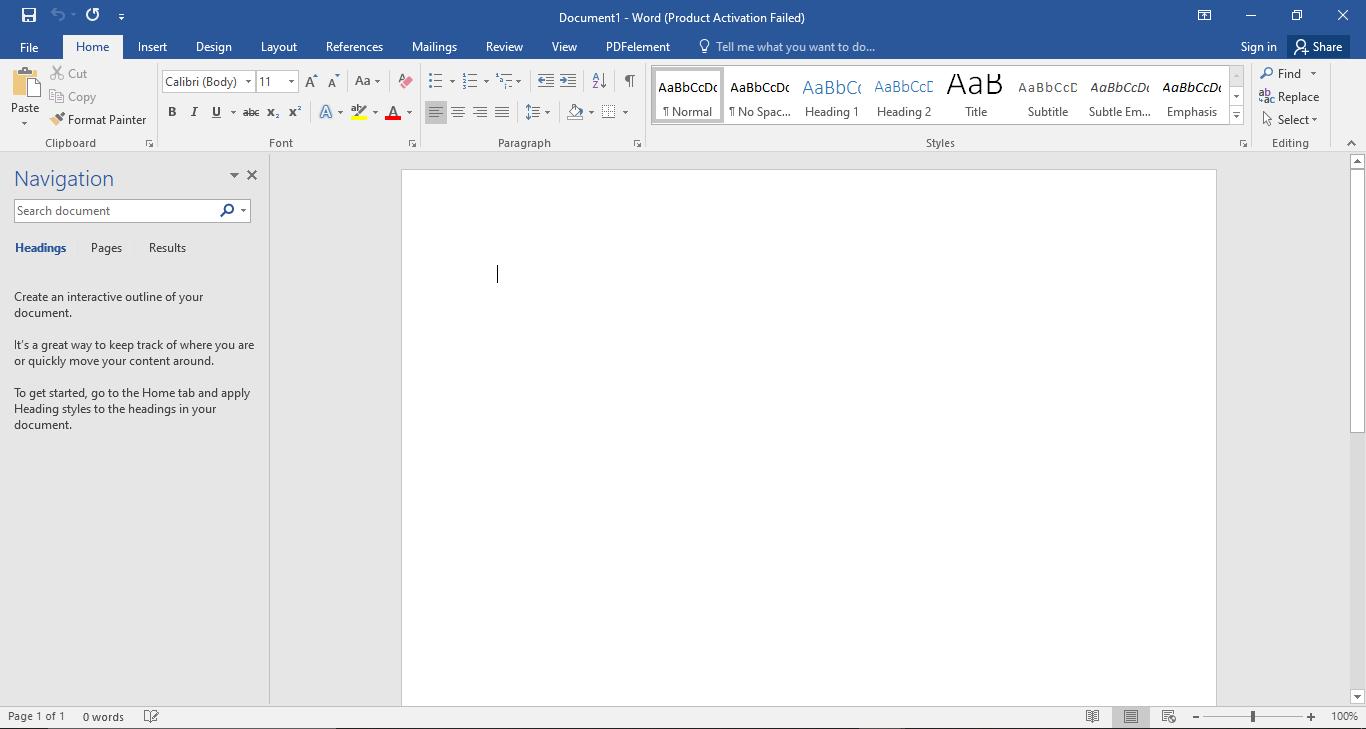
You can easily reorder pages in PDF using MS Word if you prefer Microsoft Word. But first, you have to convert your PDF into a Word file using a converter, Afirstsoft PDF, a versatile tool for converting PDFs without altering their formatting can come in handy for you. Once you’ve converted the file, just open it up in Microsoft Word to keep things moving. Here's an easy way to accomplish it.
Steps to Convert PDF to MS Word using Afirstsoft PDF
- Step 1: Open the Afirstsoft PDF application on your desktop. Click ‘Open’ to upload the PDF file you wish to transform into a Word format. This powerful tool is designed to simplify your document conversion tasks.
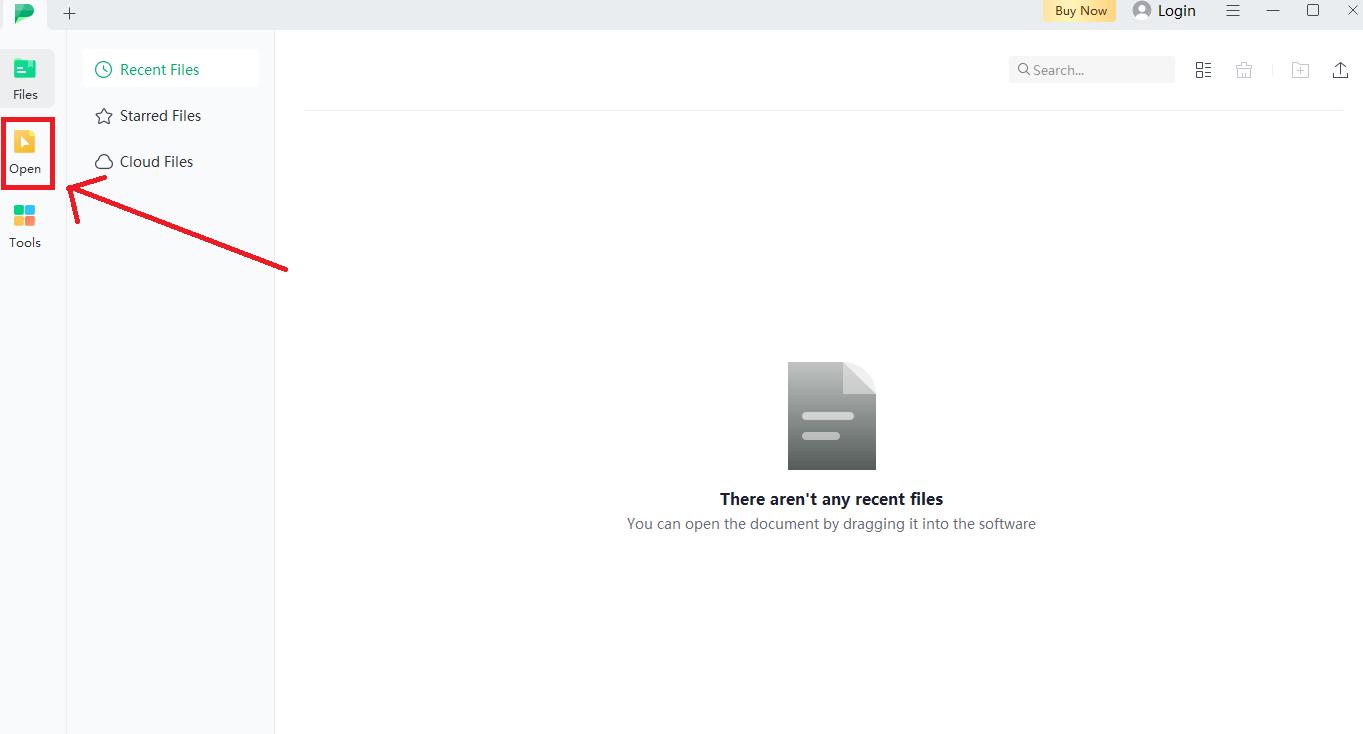
- 100% secure
- 100% secure
- 100% secure
- Step 2: Once your PDF file is uploaded, locate the ‘Convert’ button within the application’s intuitive interface. This button is your gateway to a variety of conversion options.
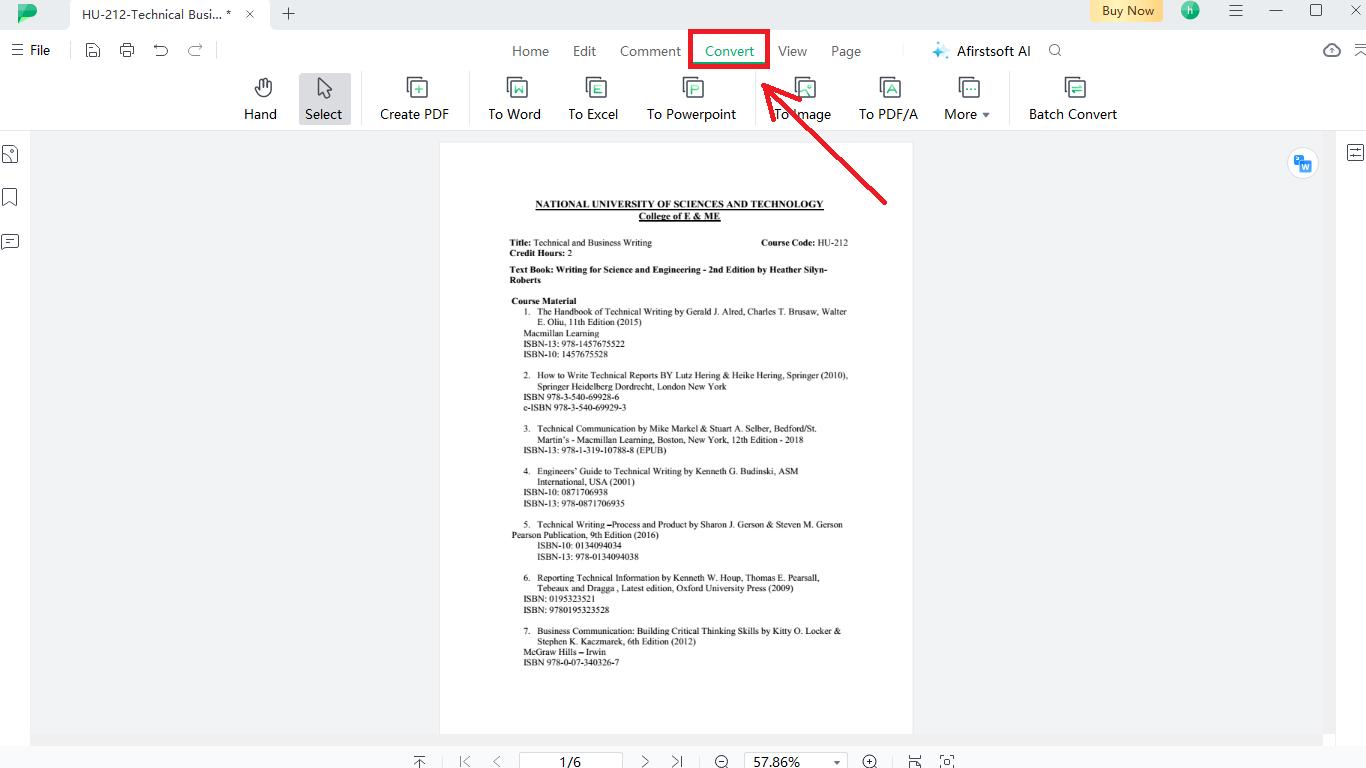
- Step 3: Among the available conversion options, choose ‘To Word’. If you have not uploaded your file yet, you just have to click the ‘Add Files’ This makes sure that your PDF is set for conversion.
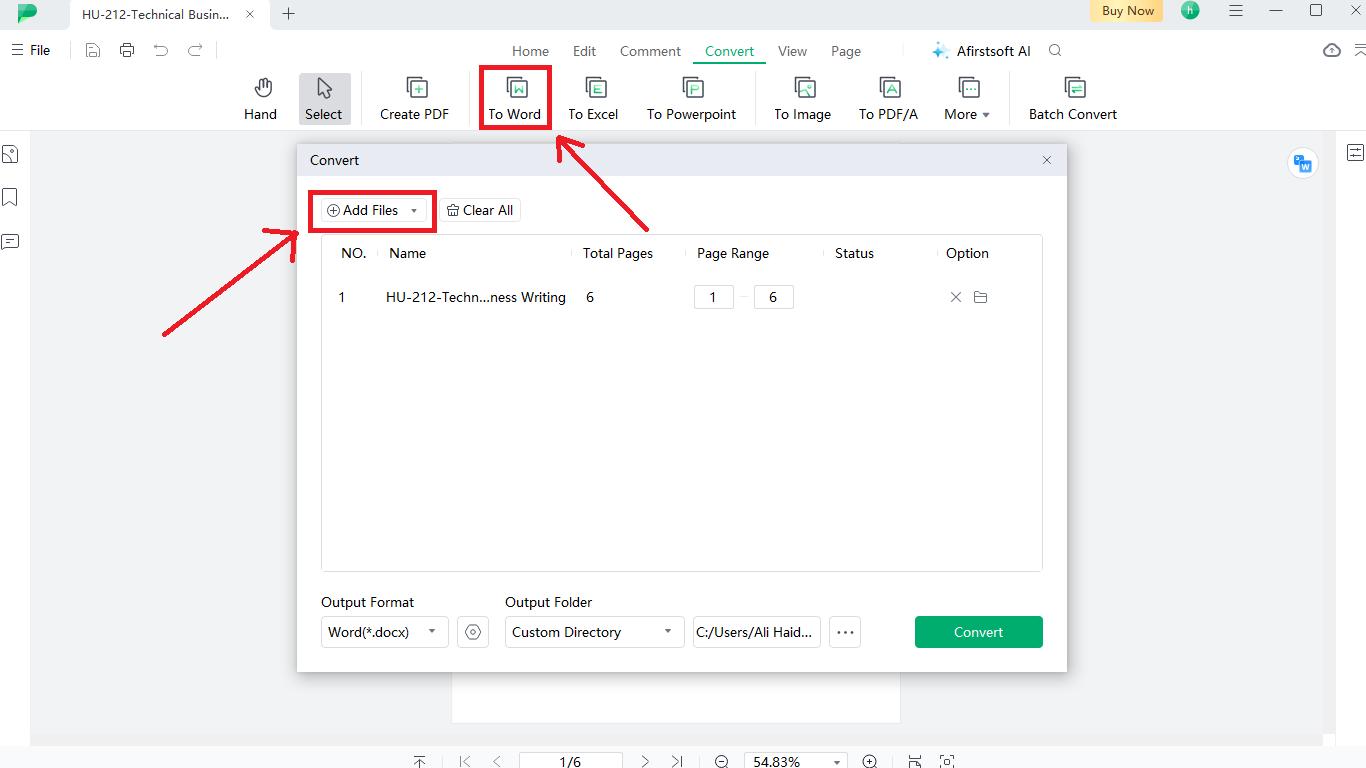
- Step 4: Next, click on ‘Output Folder’. Choose ‘Custom Directory’ to specify where you want the converted Word document to be saved. This customization ensures that your file is easily accessible once the conversion is complete.

- Step 5: Finally, hit the green ‘Convert’ Your newly converted file will be saved in the location you specified, completing the process with precision and ease.
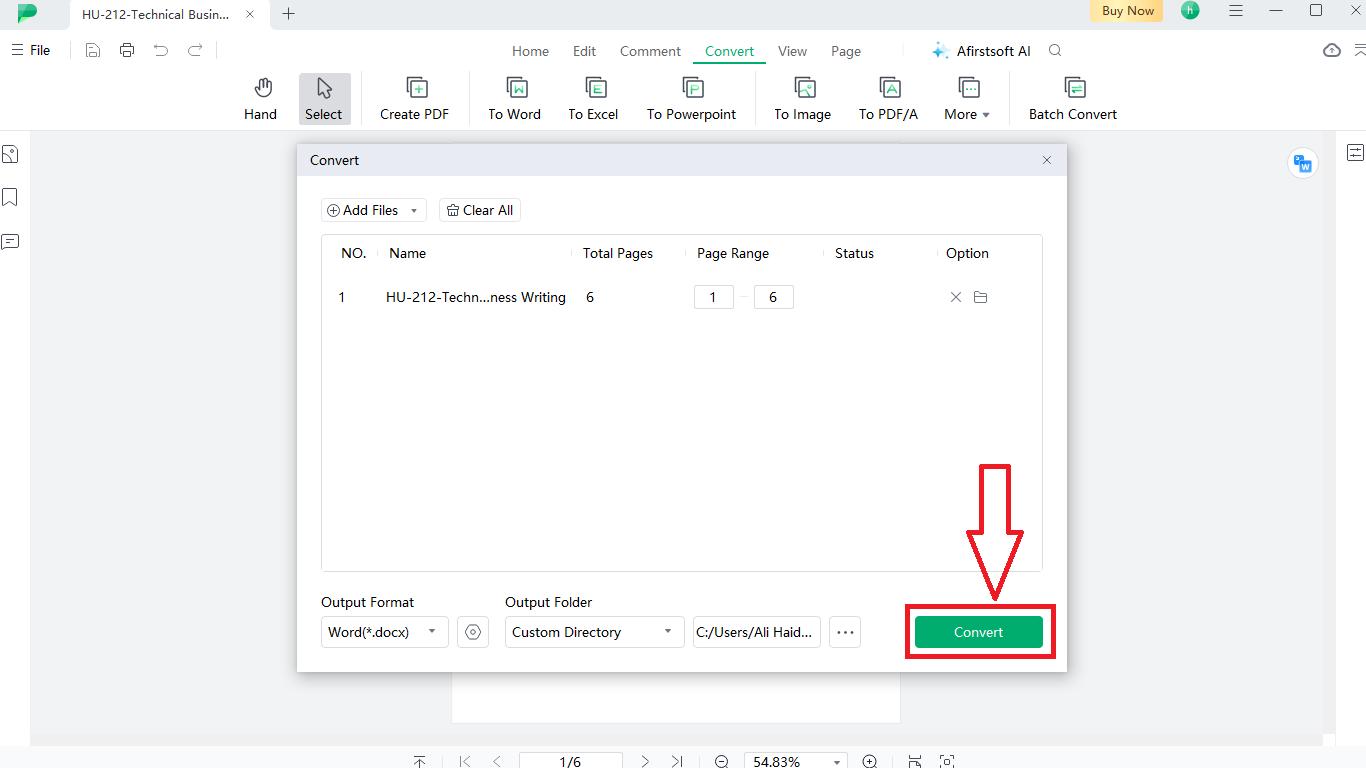
- 100% secure
- 100% secure
- 100% secure
Steps to Reorder Pages in MS Word
- Step 1: First of all, Microsoft Word should be run to open the document you want to reorder. This sets the stage for making the necessary adjustments to your page order.
- Step 2: On the top horizontal menu bar start with the “View” Selecting the "Navigation Pane" option will cause it to open at the window's bottom left corner. You may use this tool to find certain pages in your manuscript and navigate to them more easily.
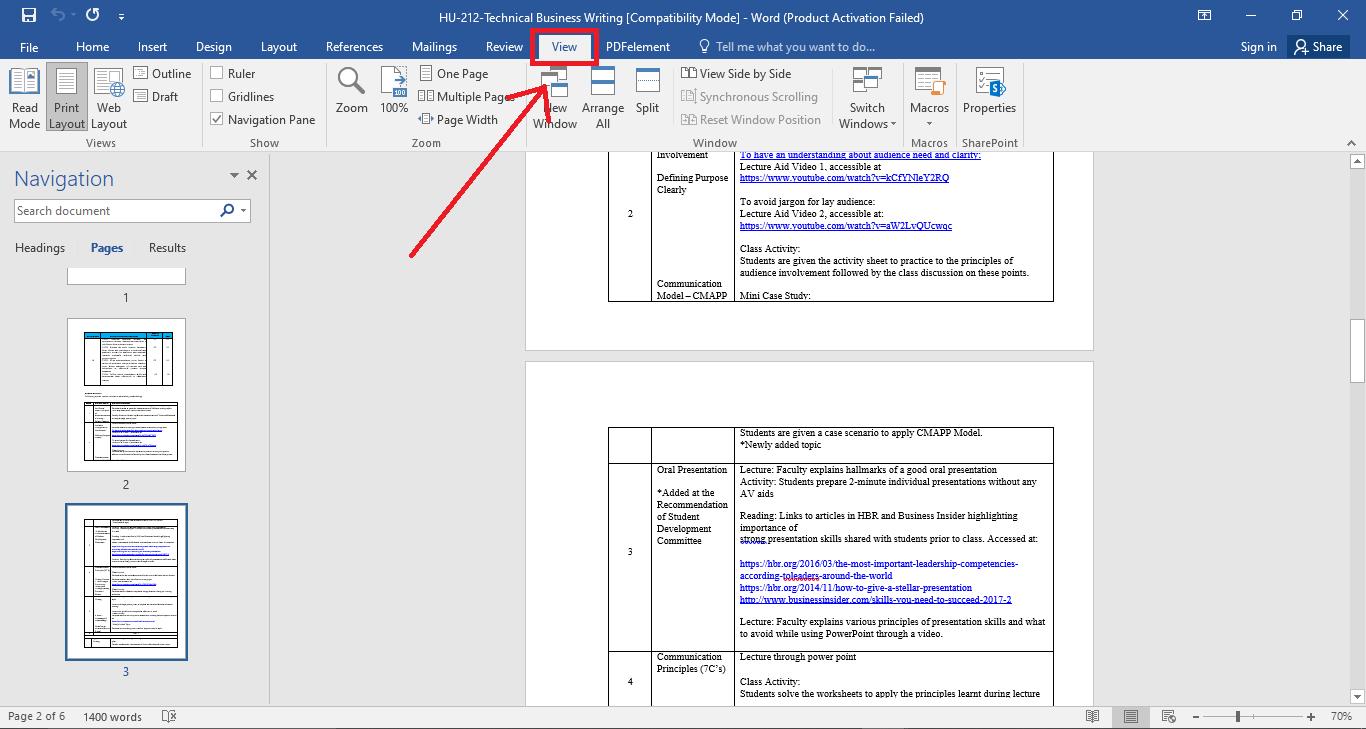
- Step 3: Next go to the “Pages” tab in the Navigation Pane. Here, you will find all the page thumbnails of the document you have opened or created. Just drag and drop these thumbnails to the desired order of the pages.
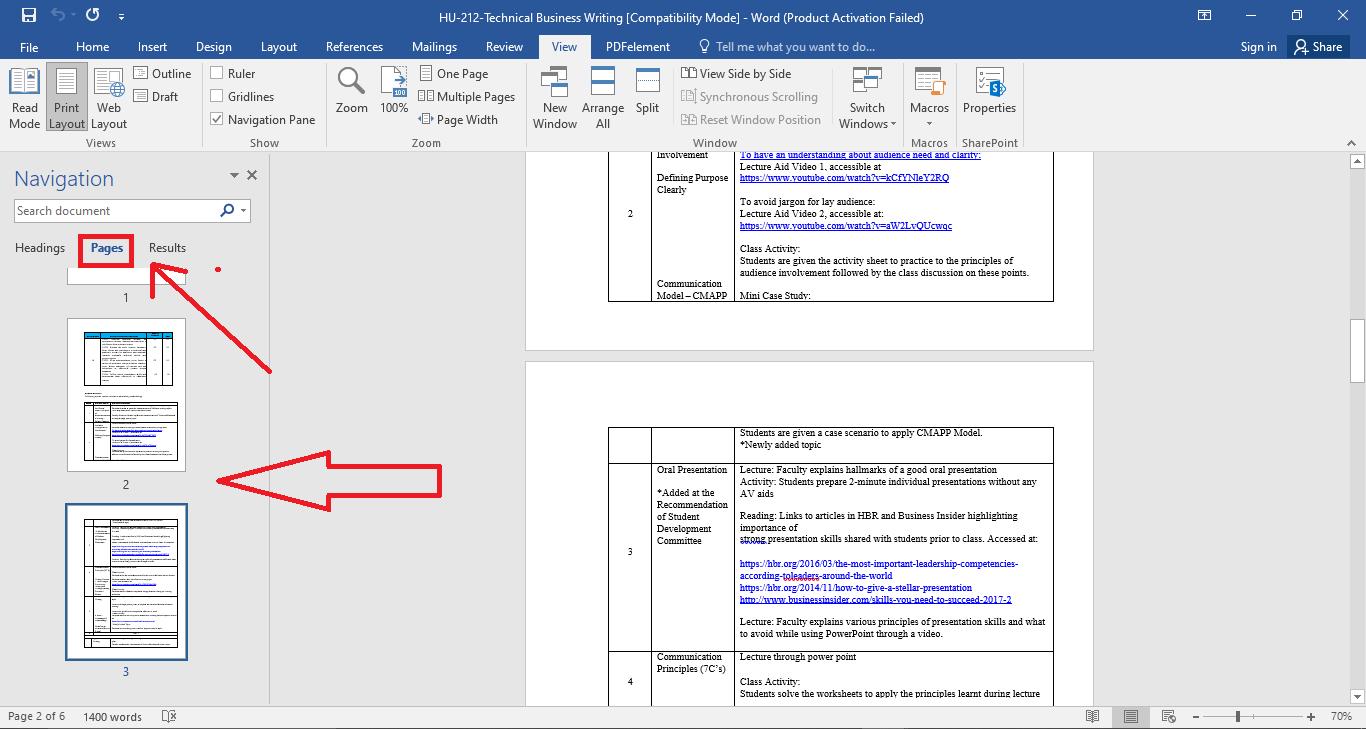
- Step 4: To preserve your work after rearranging the pages, click "Save changes." To save the newly created document in a folder, select "File" in the upper right corner. Alternatively, you may select "Save" to make changes to the current file.
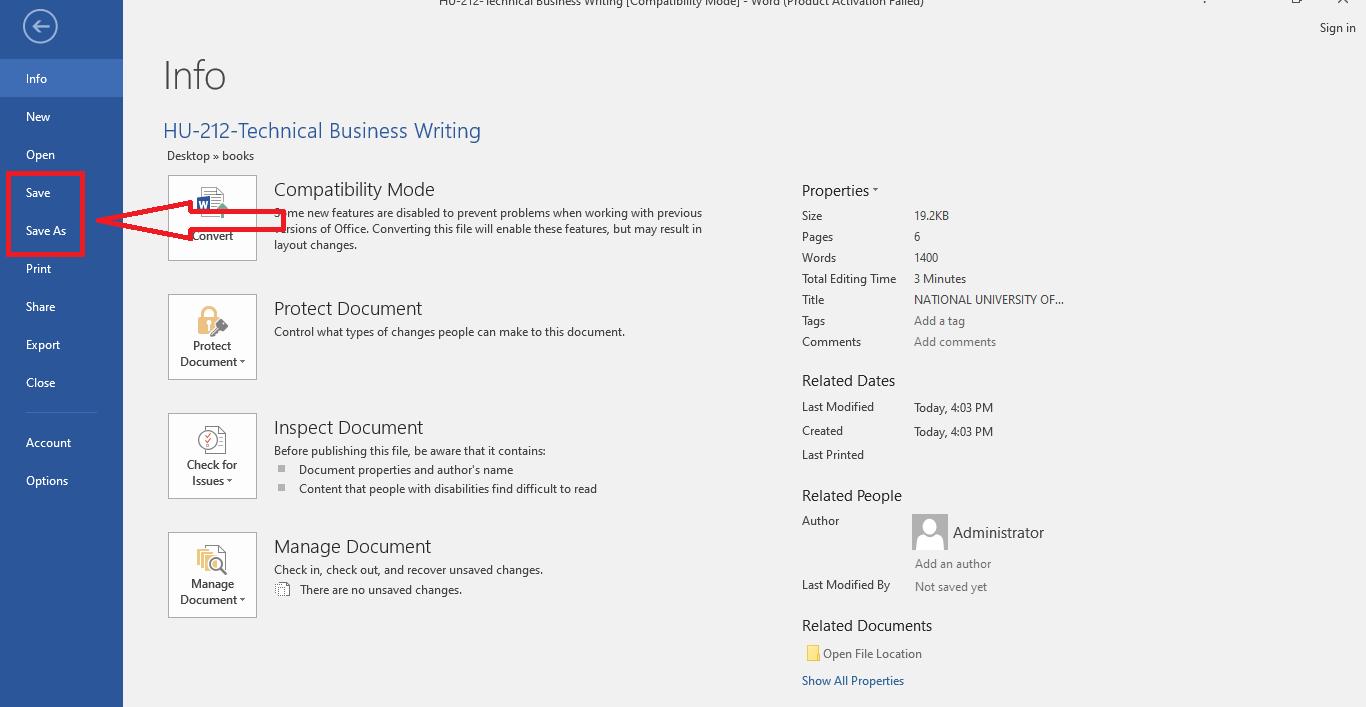 Free Download
Free Download- 100% secure
Free Download- 100% secure
Free Download- 100% secure
Part 3. How to Reorder Pages in PDF Using Adobe Acrobat
Adobe Acrobat provides excellent tools to reorder pages in PDF seamlessly. As we saw, these features may be confusing at first sight, but they are very efficient and easy to handle. For more than merely page rearranging, Adobe Acrobat offers an array of capabilities for all-inclusive PDF administration. Adobe Acrobat also has the option of changing the positions of PDF pages in reports or assignments. This process is further eased when one uses Adobe Acrobat DC or Pro DC since the tools involve drag-and-drop functionality.
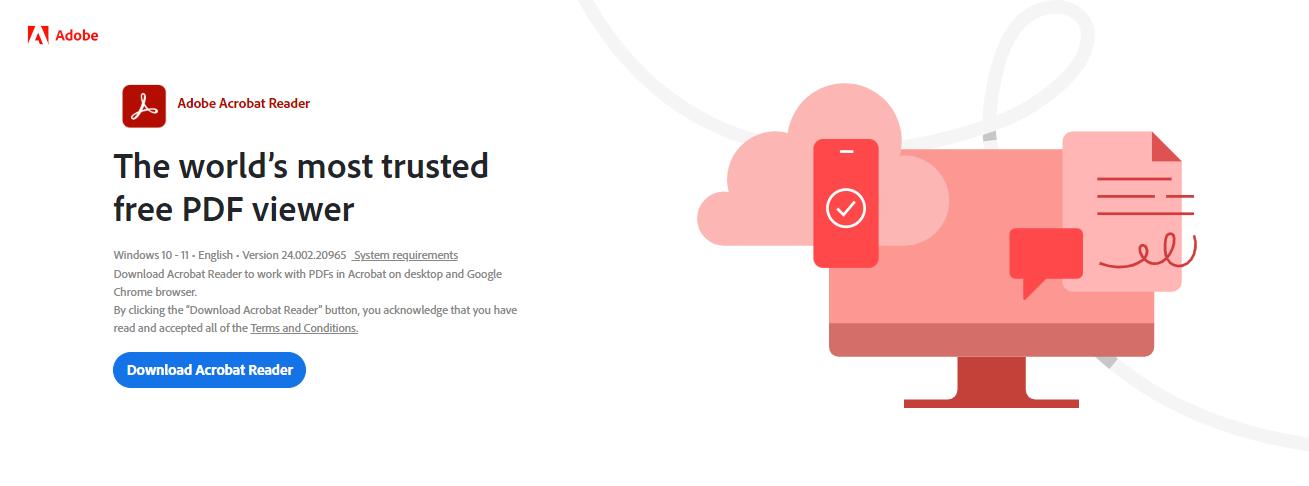
The following guidelines will help to reorder pages in a PDF file within a short span of time.
- Step 1: To reorder the pages, simply ensure that you are operating from either Adobe Acrobat Pro or Adobe Acrobat DC.
- Step 2: In the dialog box that appears, select “Open File”. Choose the PDF you want to reorder and verify that the file is correct to proceed.
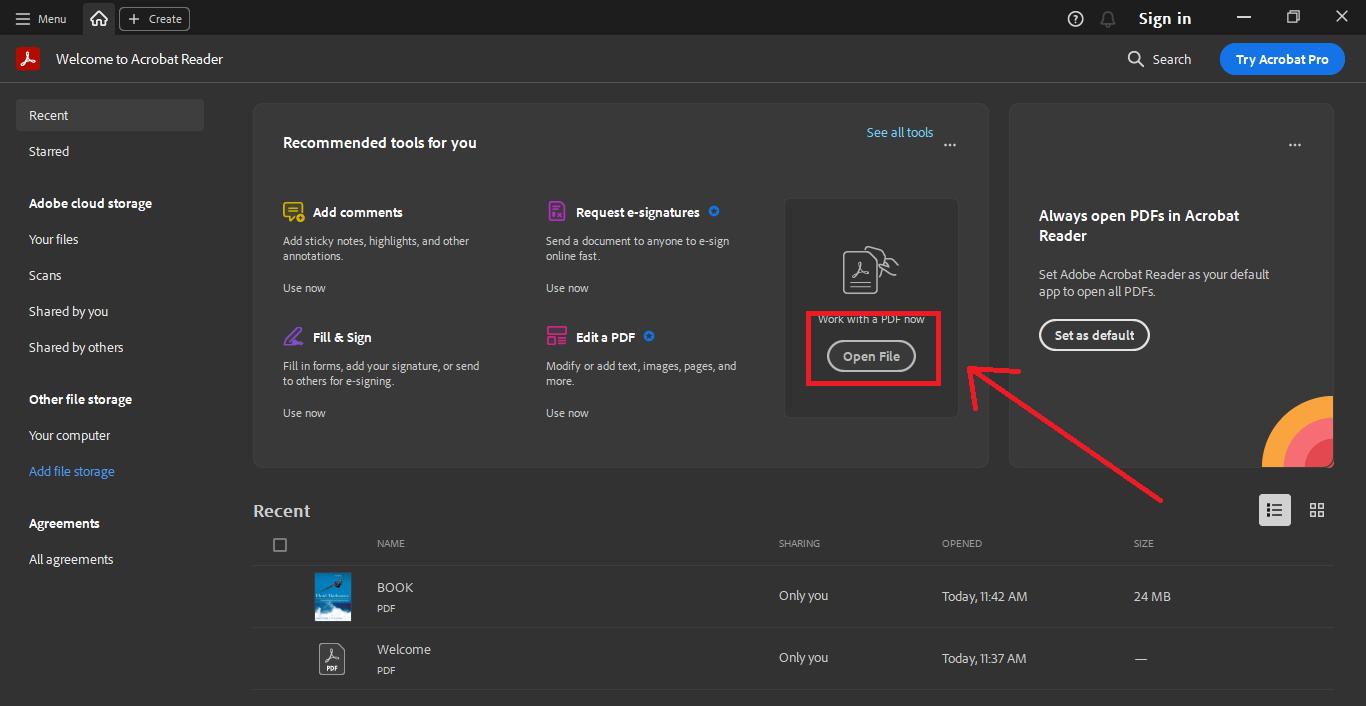
- Step 3: Proceed to "Organize Pages" and click. This brings up a new window where you can order your pages as you see fit.
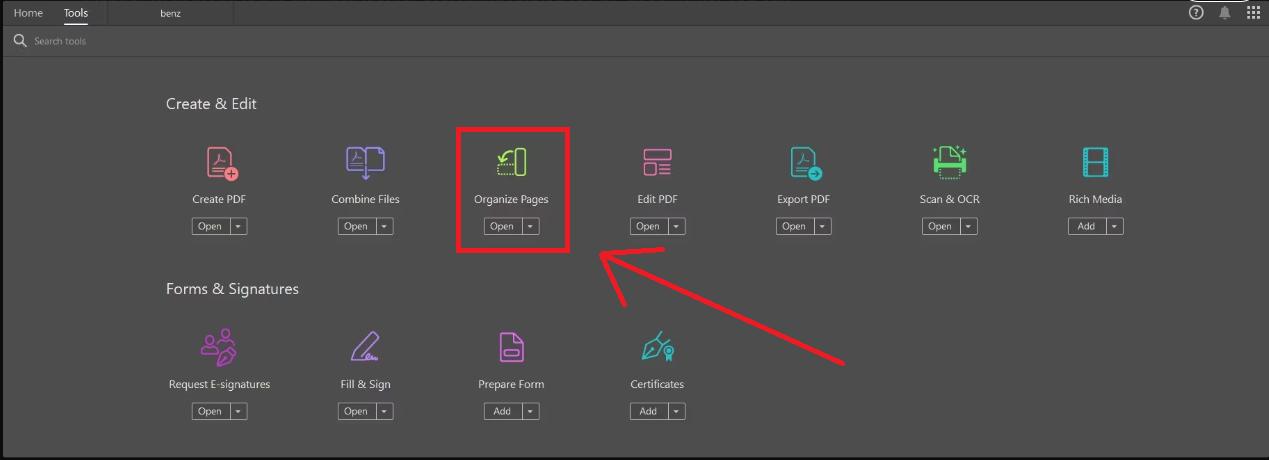
- Step 4: When you open a new window, you will find the thumbnails of PDF pages. These thumbnails can be arranged in a grid or vertical list.
- Step 5: Click on a page thumbnail and hold it down. Drag the thumbnail to your desired location within the sequence, then release it to drop the page into its new position. This easily understandable drag-and-drop feature makes it very easy to reorder the pages.
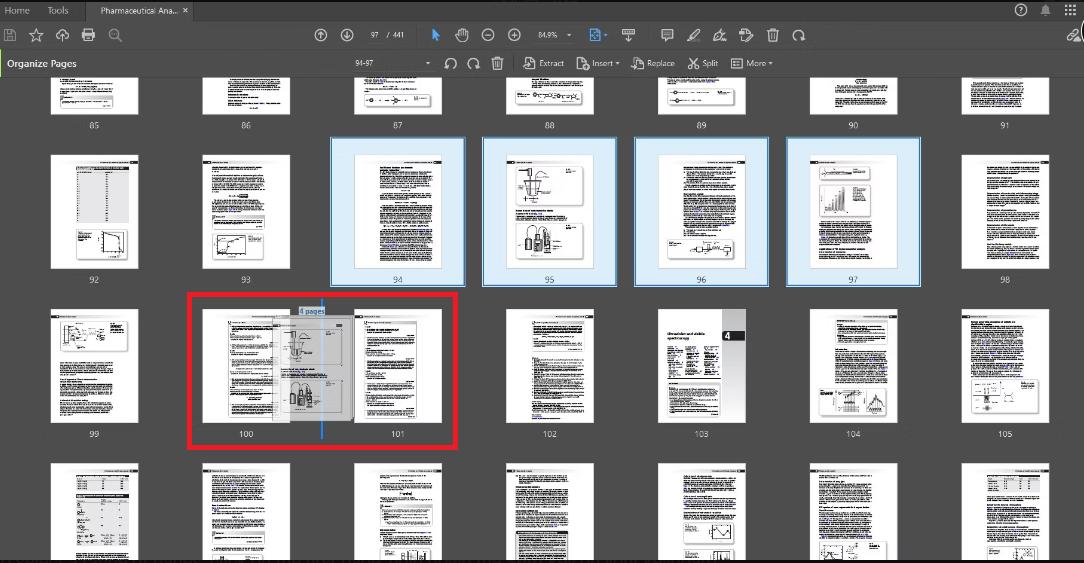
- Step 6: Review the sequence of your pages by scrolling through the thumbnails. With this method, you can reorder any page in your preferred manner.
- Step 7: Once you are done, go to the top and click on the word “File”. If you want to retain the changes in the same file, opt for “” If you want a new file or want to save it somewhere else, choose "Save As."
- 100% secure
- 100% secure
- 100% secure
Part 4. How to Reorder Pages in PDF Using iLovePDF
IlovePDF offers a top-notch online PDF editing experience with a sleek, installation-free interface. With over 20 functions, this paperless tool's Organize PDF functionality is among its best; it allows you to reorder pages in PDF without having to rescan.
Reordering your PDF pages has never been easier! With the Organize PDF tool, you can do it in seconds. Just upload your file, choose the order that works for you, and drag and drop the pages to make it happen. This part outlines the precise steps required to reorder pages in a PDF document using iLovePDF PDF reader with ease and efficiency.
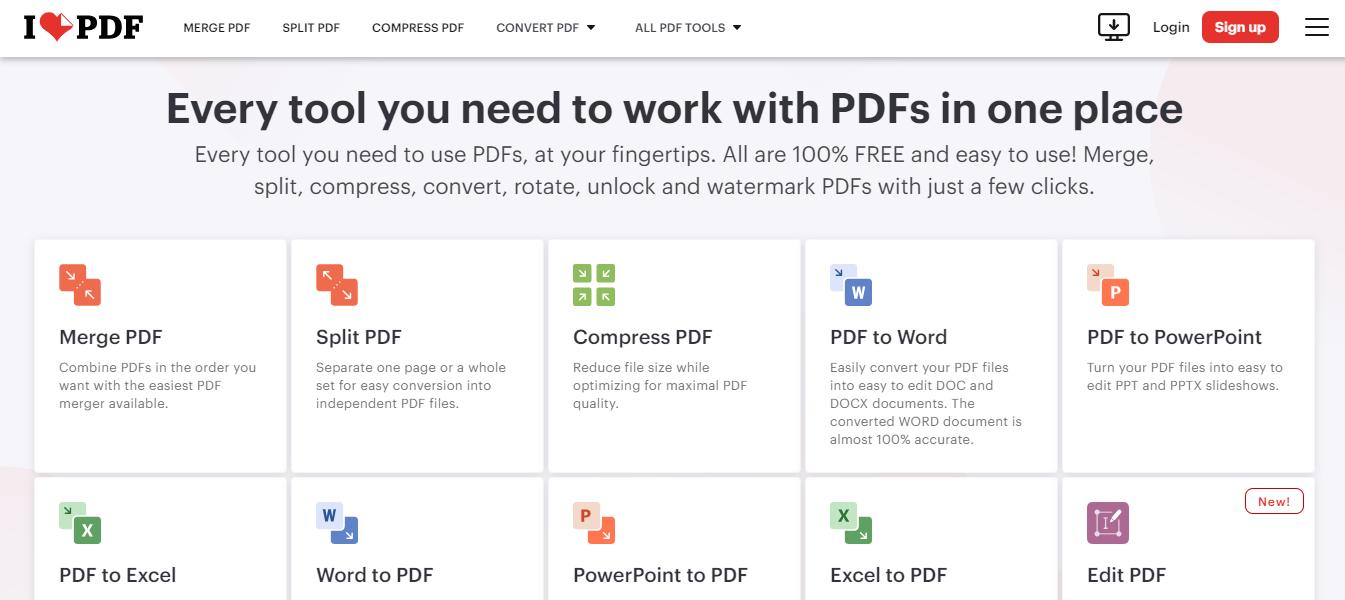
- Step 1:Go to the official ilovePDF website to access the PDF organization tool. On the homepage, you’ll see various options, including one for “Organize PDF.” Click on this to begin.
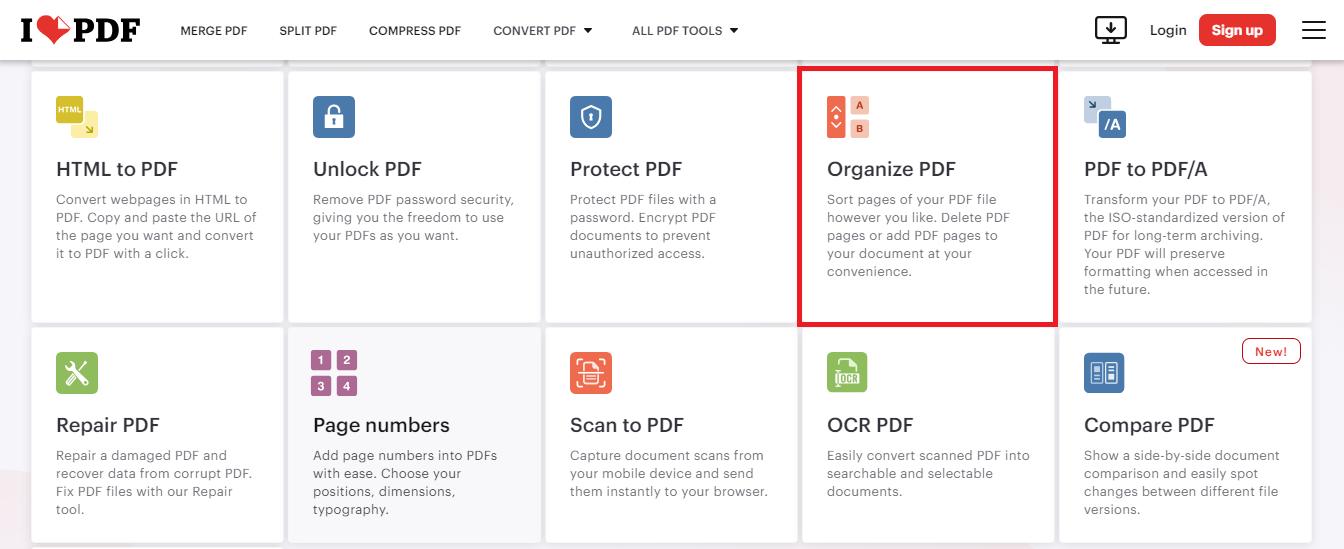
- Step 2: Simply, to add a PDF into the program, click on the ‘Select PDF File’ You can choose the file in the list or just drag it using your mouse.
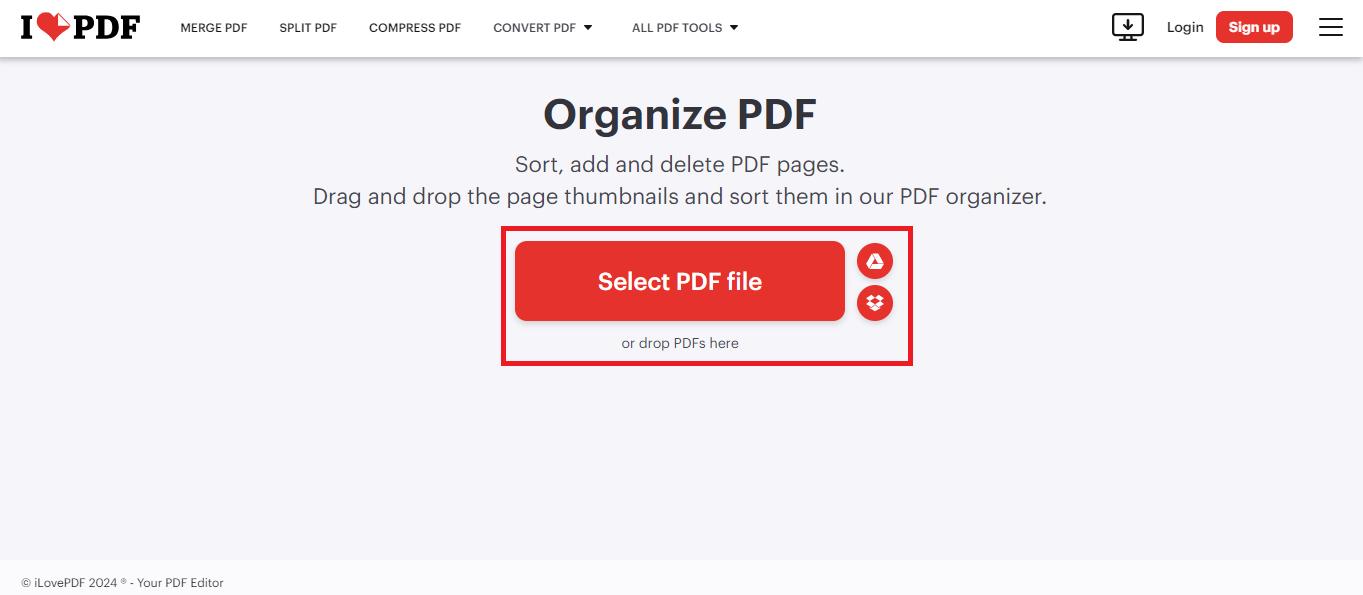
- Step 3: Following import, each page will have a thumbnail shown. Just drag and drop the thumbnails to change page order.
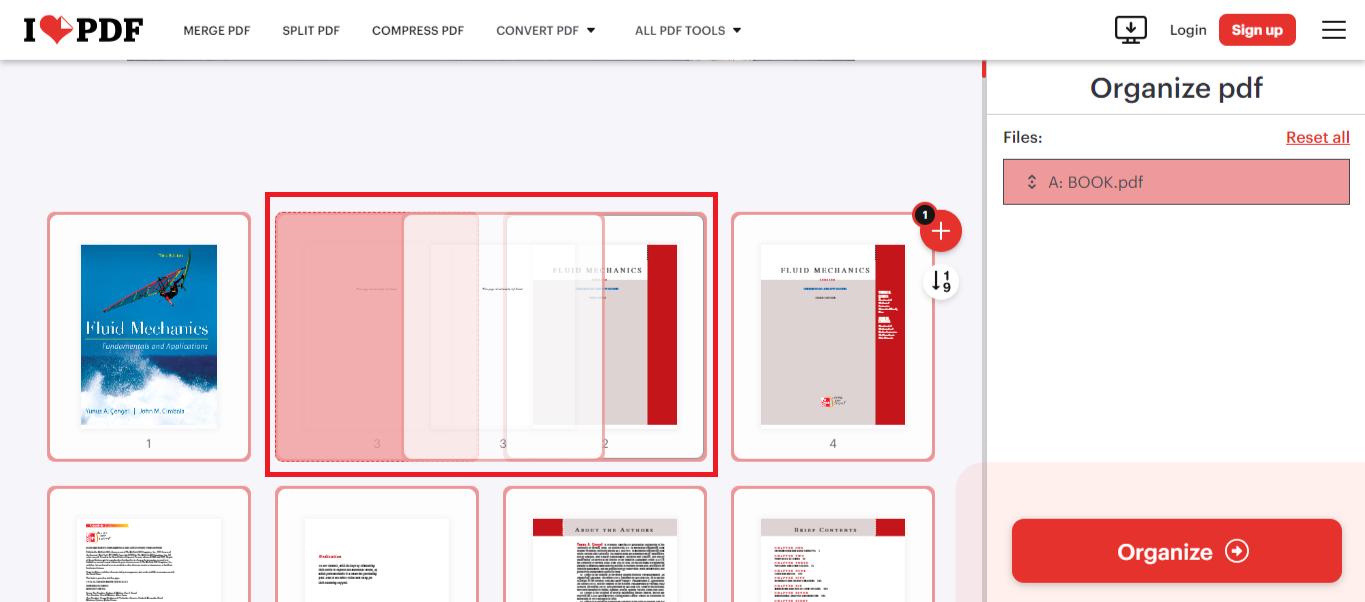
- Step 4: Don’t forget to click “Organize” to make your changes stick.
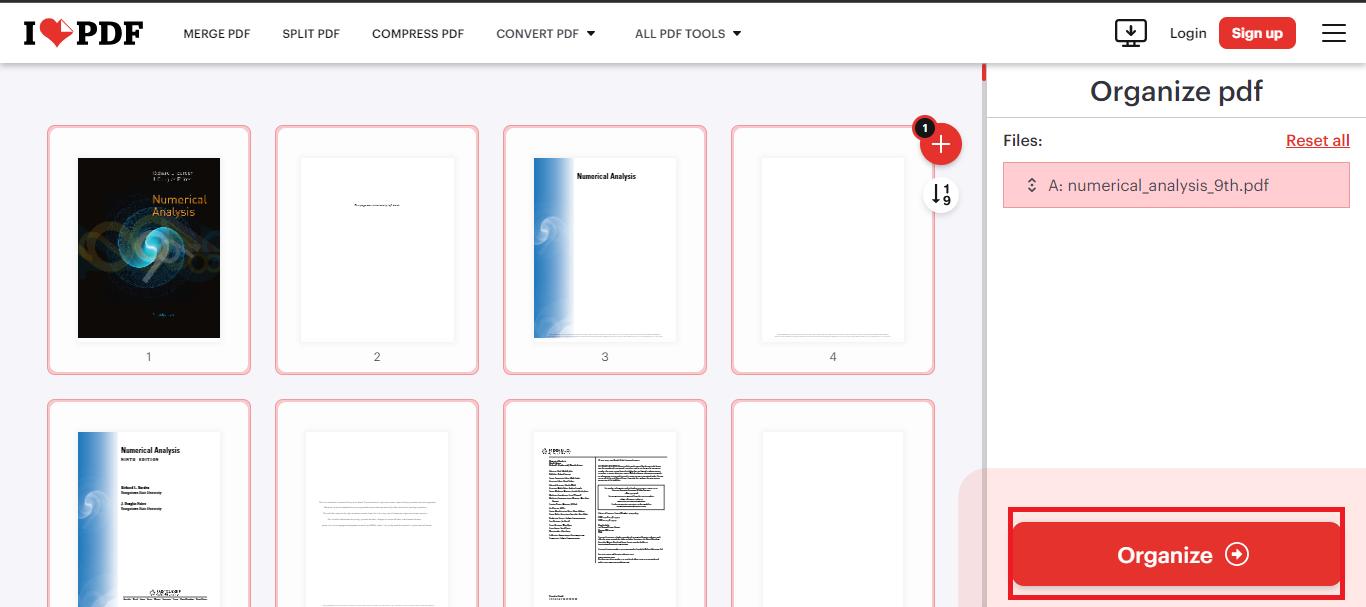
- 100% secure
- 100% secure
- 100% secure
Part 5: Bottom Line
Reordering pages in a PDF is a valuable skill for keeping your documents well-ordered. Whether you use Afirstsoft PDF Editor for a simple and free solution, Microsoft Word if you're already familiar with it, Adobe Acrobat for its advanced features, or an online tool like iLovePDF for convenience, there are various options to help you reorder pages in a PDF file efficiently.
Each method offers different advantages, from no-cost tools to professional software, so you can choose the best fit for your needs. Mastering how to reorder pages in PDF documents will make managing your files easier and ensure they stay looking professional. Select the right tool for your task and follow the steps provided to effectively reorder pages in PDF files.




