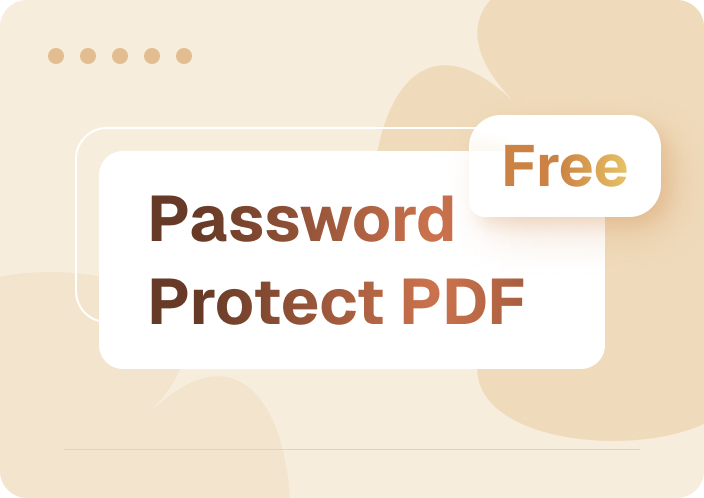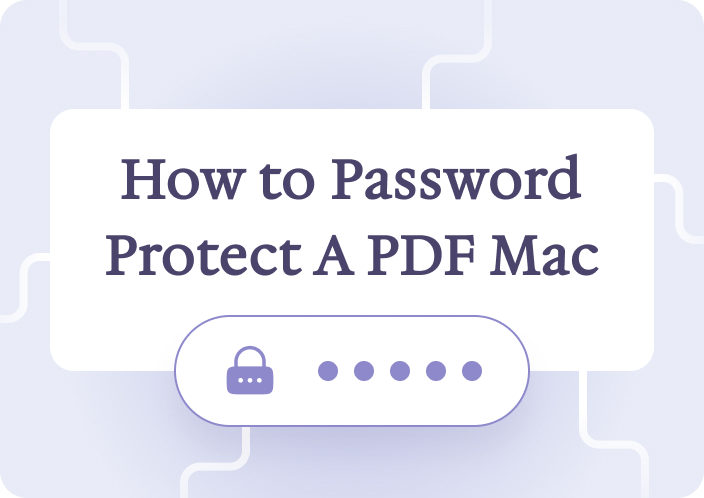Afirstsoft PDF is an all-in-one tool that has the ability to make the whole process of password protection for PDF documents. In this guide, you will be able to learn about all the features of the software and how to protect a PDF document with detailed descriptions.
- 100% secure
- 100% secure
- 100% secure
Part 1. How to Protect a PDF Document?
There is no better way of safeguarding your documents than using the password feature so as to prevent those who ought not to access them from doing so or performing operations such as copying, printing, or editing when they come across PDFs containing your documents. Here, we will outline the exact procedures to know how to make PDF document password protected using Afirstsoft PDF to ensure that your files are safe from misuse.
Step 1: Download and Install Afirstsoft PDF
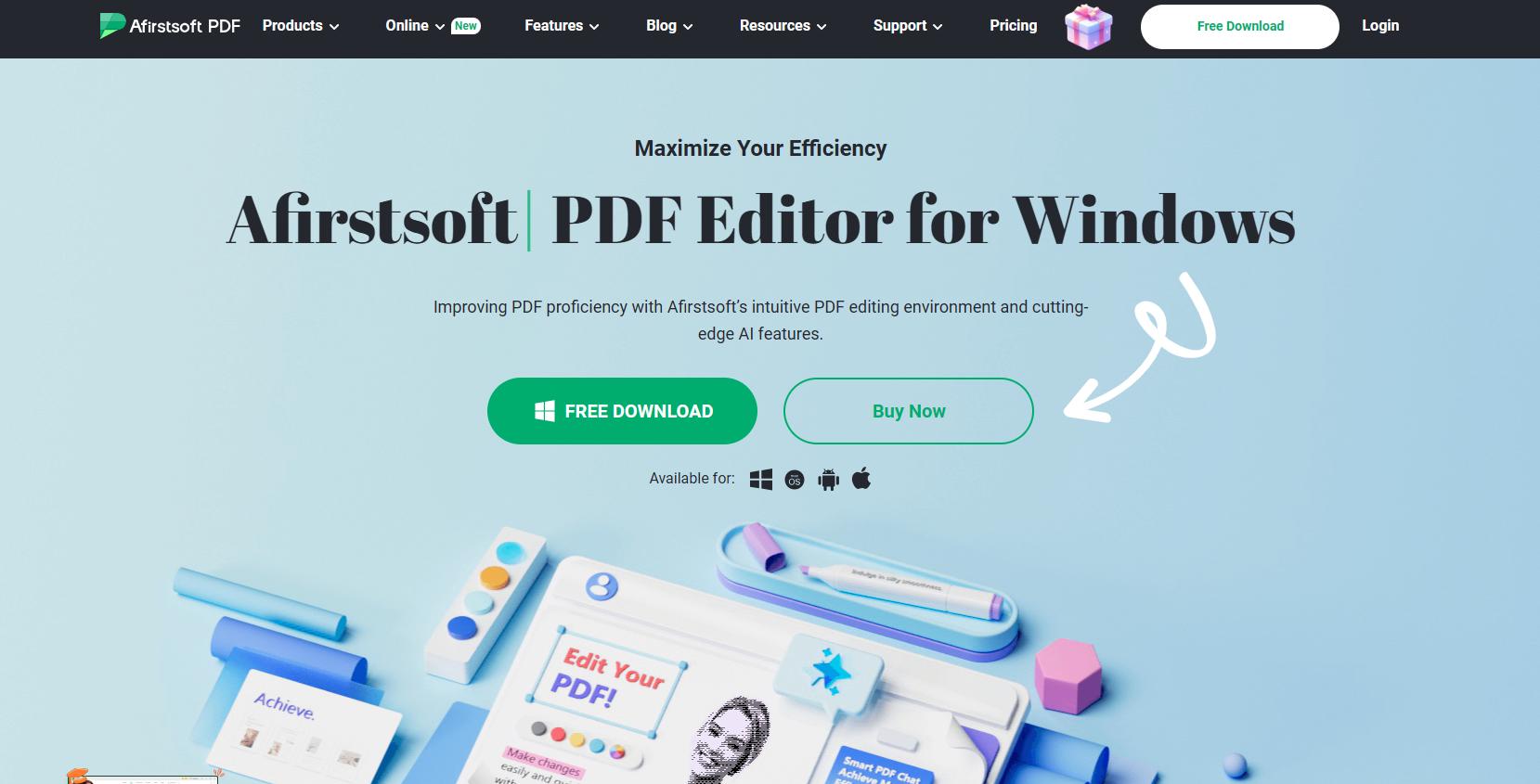
First of all, you have to download and install a particular Afirstsoft PDF software, which we will be using. Follow these steps:
- Download Afirstsoft PDF: Visit the official page that provides the application and download the one compatible with Windows or Mac.
- Install the Software: Upon downloading, directly install Afirstsoft PDF through the installation process that shall be provided. The process is rather quite simple, and the software can be installed on almost any modern operating system.
- Launch the Software: After the installation is complete, start running Afirstsoft PDF. The program’s interface is quite clear and does not have any clutter while offering all the tools required for PDF management.
Step 2: Open the PDF Document
After launching the software, you’ll need to load the PDF document you wish to protect:
- Click “Open File”: On the main interface of the pop-up window, there will be an option that says “Open File.” Then, click it and go to the location of the PDF document on your computer.
- Select the Document: Select the file to open and double-click it on the Afirstsoft PDF. The document will now be accessible for editing and sealing.
Step 3: Add Password Protection
Once your document is open, follow these steps to learn how to create a password protected PDF document:
- Go to the “Security” Tab: On the top of the interface, there are some options that are available to you and they help you manage your PDFs. Go to the “Security” tab for the password protection options.
- Select “Encrypt with Password”: In the Security tab, select the option that says ‘Encrypt with Password.’ This will enable you to set a password that will be asked each time the document is opened.
- Set an Open Password: The first choice that you will be presented with will be the “Open Password” This is a password that users will have to type in to be able to access the document. It is also important that you select a password that you would like to use which is a combination of uppercase letters, lowercase letters, numbers and special symbols.
- Set Permission Passwords (Optional): Besides the open password, there are options that allow you to define what operations are possible with the document. For instance, it is possible to lock some or all functionalities like editing, printing or copying the content of the PDF. These permissions enhance security because even if one has access to the said document, the actions they can perform will be few.
Step 4: Configure Advanced Security Settings
Afirstsoft PDF offers additional options for tailoring the level of protection you want for your PDF:
- Encryption Levels:Select between a data encryption level of 128 bits or 256 bits. The higher the encryption level, the safer your document will be since it will be difficult to break the code. A solution to this is to use 256-bit encryption since it will have a better ability to protect the information from being hacked.
- Permission Settings: You can also be more selective when it comes to print, editing or copying options that are available to the recipients. It is also possible to configure watermarks and digital signatures if necessary.
Step 5: Save and Apply Password Protection
Once all your security preferences have been configured, save the document:
- Click “Save As”: Choose the “File” on the menu bar and click on “Save As.
- Save the Protected PDF: Select a directory on your device to save the second version of the PDF file protected by a password.
- Apply the Password: Okay, the password protection is now enabled. When trying to open or edit the document, the user is required to type the password that was created by you.
By following these steps you have understood how to password protect a PDF document for free and/or restrict access or editing rights.
Part 2. What is Afirstsoft PDF?
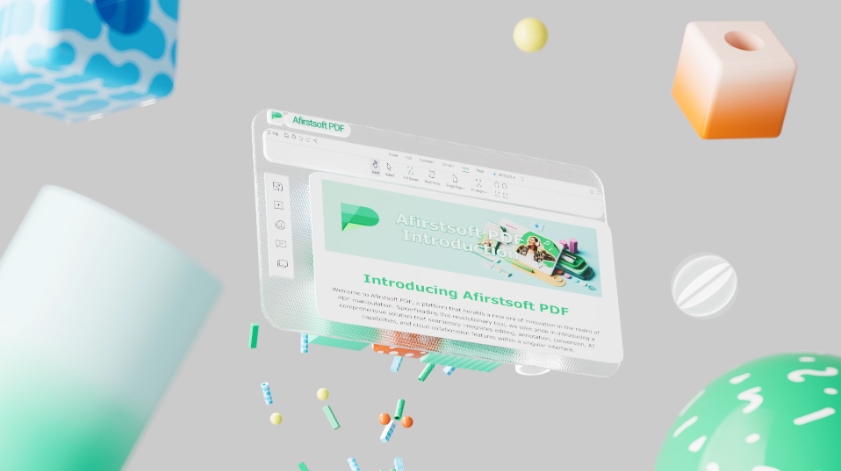
Afirstsoft PDF is an ideal software tool for the effective management, edition, and security of PDF documents. The application provides a rich set of options for standard usage as well as for intensive work with hundreds of PDF files per day. undefined
1. PDF Editing
Afirstsoft PDF provides versatile editing tools that can be used to edit text, images, and even the layout of a PDF file. This is especially beneficial where there is a need to review or modify some of the existing templates in order to meet new requirements.
2. File Conversion
Using Afirstsoft PDF, you can perform an operation where you can convert PDF files to different file formats, doc, excel, PPT, and image formats like jpg, png, etc. In this context, this feature is essential since it helps establish how content can be recollected and curated for various uses.
3. Password Protection
One of the great features offered by the software is converting the file into password protected PDF format, which is so vital in any paperwork. With a few clicks you can easily set up open passwords for restricting view only and/or permission passwords for limiting functionalities such as print, edit, and more.
4. OCR (Optical Character Recognition)
Afirstsoft PDF’s OCR feature enables the user to convert scanned documents or even images into a PDF format that is totally searchable and editable. This is particularly useful for those who are required to scan physical documents and still be able to search or even edit them.
5. Annotations and Collaboration
Annotations include highlights, comments, and notes, which makes it suitable for use in a project where a number of people need to edit the same document.
6. Batch Processing
For those who deal with numerous amounts of PDFs, Afirstsoft PDF’s batch processing mode will undoubtedly be helpful. It enables you to perform operations including Lock and Unlock, Convert, and Edit on several files at once.
7. Digital Signatures and Watermarks
In addition to further protection of documents, Afirstsoft PDF also supports the functions of digital signatures and customized watermarks. These features make it possible for you to prove that the documents are original and have not been forged in any way.
Afirstsoft PDF includes all these functions into one program, which is why this software can be useful both for a single user and for professional activities. For more, please visit the Official Afirstsoft PDF Website.
Part 3. Summary
In this article, you will have learned how to protect a PDF document using the Afirstsoft PDF software; a guide provided a simple, easier method on how this can be done. According to the steps given above, anyone can put in a strong and secure password to protect their PDFs from being opened or edited by any unwanted person. Regardless of whether you are working with private information, statistical tables and charts, or legal documents, password protection for PDF documents is always helpful.
Afirstsoft PDF is most suitable for all your PDF security requirements which include; setting passwords, regulation of permissions, and editing on documents. You should download Afirstsoft today so that your files are protected and your documents do not fall into the wrong hands.
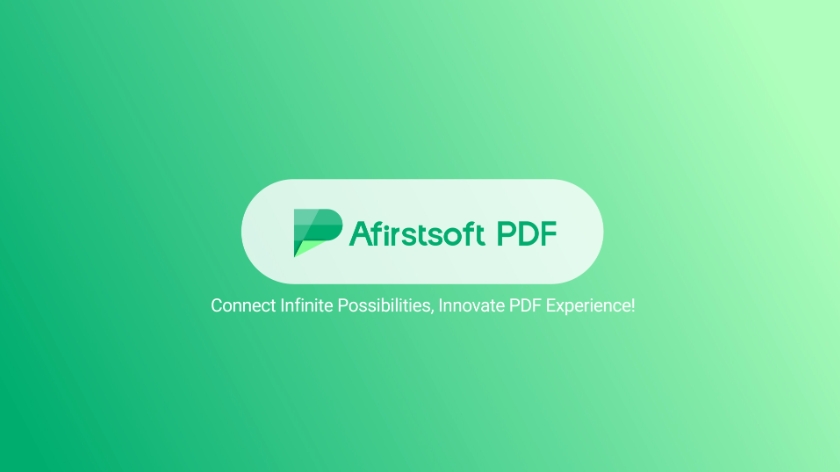
- 100% secure
- 100% secure
- 100% secure
Download Afirstsoft PDF today and ensure you have proper management of your PDF security concerns. Discover how you can edit, convert, and secure your PDF files and documents with no stress at all.
Part 4. Frequently Asked Questions (FAQs)
1. What steps can I take to protect a PDF with a password?
To password protect a PDF, the following steps are followed using software such as Afirstsoft PDF. Select PDF (file), then find the “Security” pane, choose “Encrypt with Password,” and enter the open password, while the permission passwords cover operations including editing, printing, etc. You can also decide whether to encrypt the connection at 128-bit or 256-bit for improved security.
2. Can the PDF be protected by password using Afirstsoft PDF for free?
Yes, during the trial period of Afirstsoft PDF, the users can password protect a PDF document for free. While there is a limitation to the functionality of the free version, password protection is among the options provided. This may require that you pay to access more advanced features after the free trial is over.
3. Is there a way I can make my password-protected PDF safe?
To increase the level of protection of password-protected PDF, make sure to use a strong password with at least twelve characters long, which includes the combination of letters in both uppercase and lowercase as well as numbers and symbols. Also, to maximize the security settings of Afirstsoft PDF, choose the strongest password protection encryption level of 256 bits.