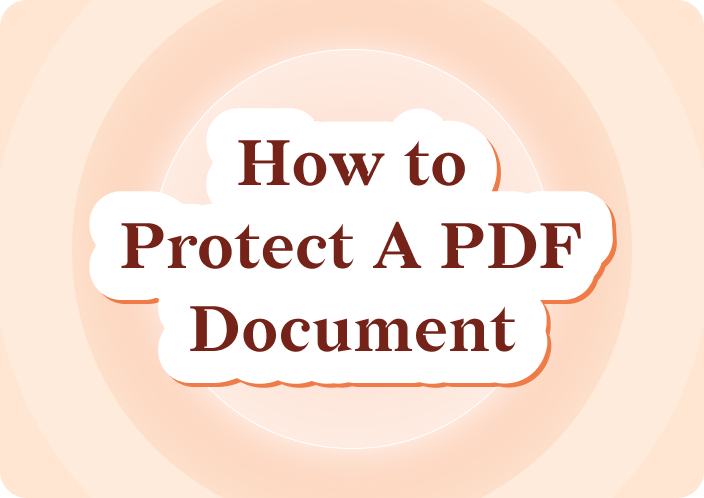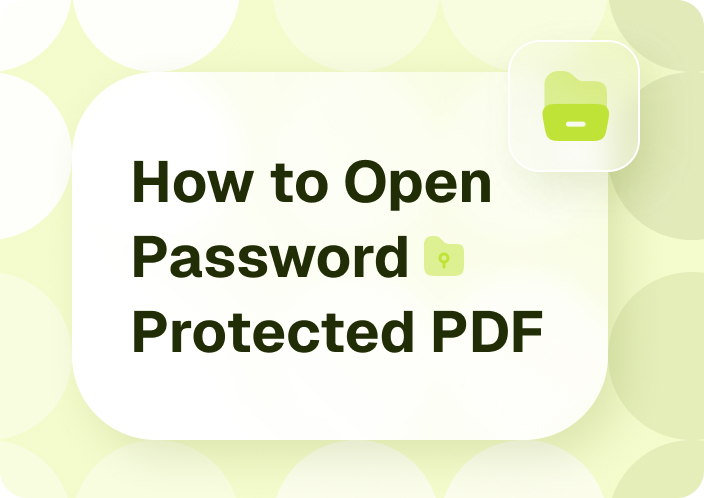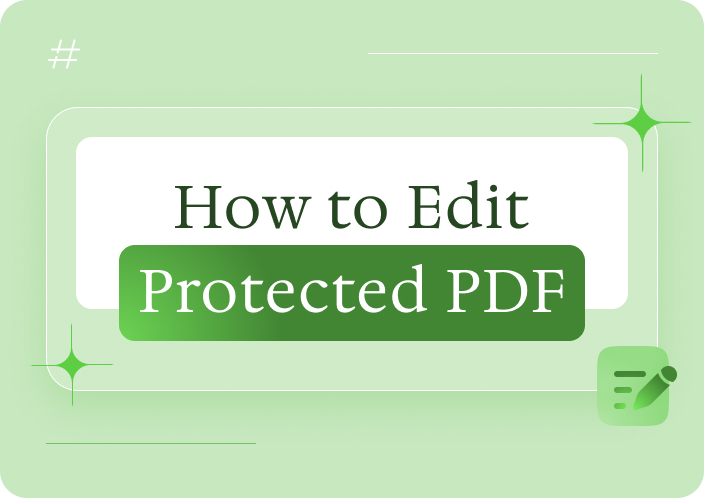Have you ever received a password-protected PDF document? If you have been working as a professional, you must have got such files. The reason is that this protection is applied to protect confidential data. However, you have to open password-protected PDF files to edit them.
Many people think that they can do this with simple methods like they do while opening other documents. It is completely wrong because you can’t open password protected PDF just by tapping on the file name. You have to use specific tools and techniques to access such files.
In this blog, we will share 4 effective methods through which you can open such documents easily. Let us share the methods with their brief overview to help you quickly remove this protection from any document.
Part 1. Why to Open Password-Protected PDF Files?
It is common to think that learning how to open password protected PDF isn’t compulsory. However, you may be facing some situations in which you have to get rid of this protection. Without doing this, you may not be able to perform even the basic PDF-related tasks.
Here, we have listed three major situations in which you have to remove the password protection from the documents and open them.
To Preview
Doesn’t matter whether you are a student or a professional, one basic task related to PDF remains constant which is reading your files. If you have a password protected file, you will never be able to preview it without inserting a password.
You have to learn the ways to open password-protected PDF files on your device to preview them. If you don’t know the password, you may not be able to preview even its first page.
To Edit
It is common to edit PDF documents before sharing them with the concerned persons. But the password protection of a document will restrict your access to it. In turn, you won’t be capable of editing your files and sharing them anywhere online.
To edit your documents, you have to understand how to open password protected PDF without password online. It will help you bypass the password settings on the concerned document and make it editable.
To Share
Last but not least, another scenario, in which the removal of password from a PDF file, is compulsory is while sharing your files. When you are getting a PDF file, it doesn’t mean that you have to save it on your device.
You might have to share it with others like your colleagues and teammates. For sharing those files, you have to open password-protected PDF and save it without any password. Alternatively, you have to share the password with your recipient to avoid unauthorized access to your data.
Part 2. How to Open Password Protected PDF Using Afirstsoft PDF?
If you are looking for the easiest way to open password protected PDF, you should try Afirstsoft PDF. It is a newly launched PDF reader and editor with advanced functions like encryption, splitting, and many others.
Using this software, you can open password-protected PDF files as well as set a new password for your confidential documents. Additionally, the interface of the software has been kept simple to let you understand, “How can I open a password protected PDF file?”
You won’t have to look for a professional to help you out with this process. Last but not least, this software is available for free usage which means that you can encrypt your files with a password for free. Here are the steps to follow to open password-protected PDF with this tool.
Stop 1. Launch Afirstsoft PDF on your device.
Step 2. Open your file by clicking on the “+” icon.
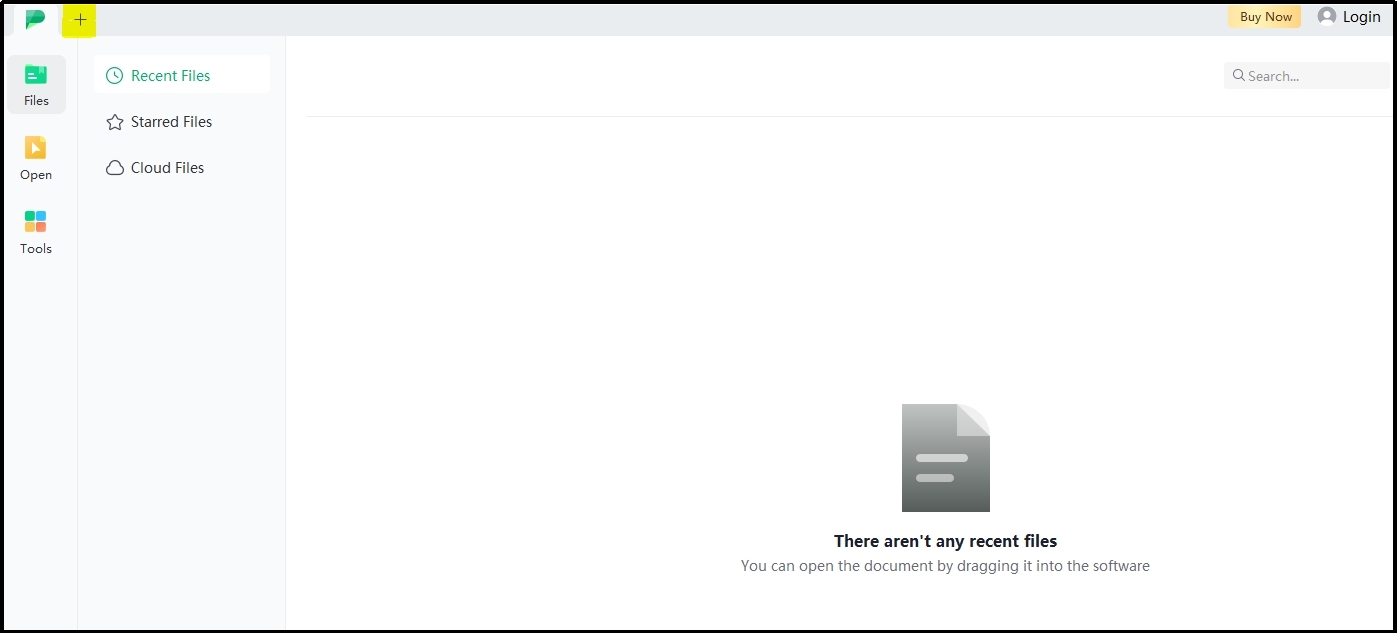
Step 3. Insert the password when a box is popped up for this.
Step 4. It will open the file and make it editable too.
Step 5. To encrypt your file again, just go to the “Protect” tab.
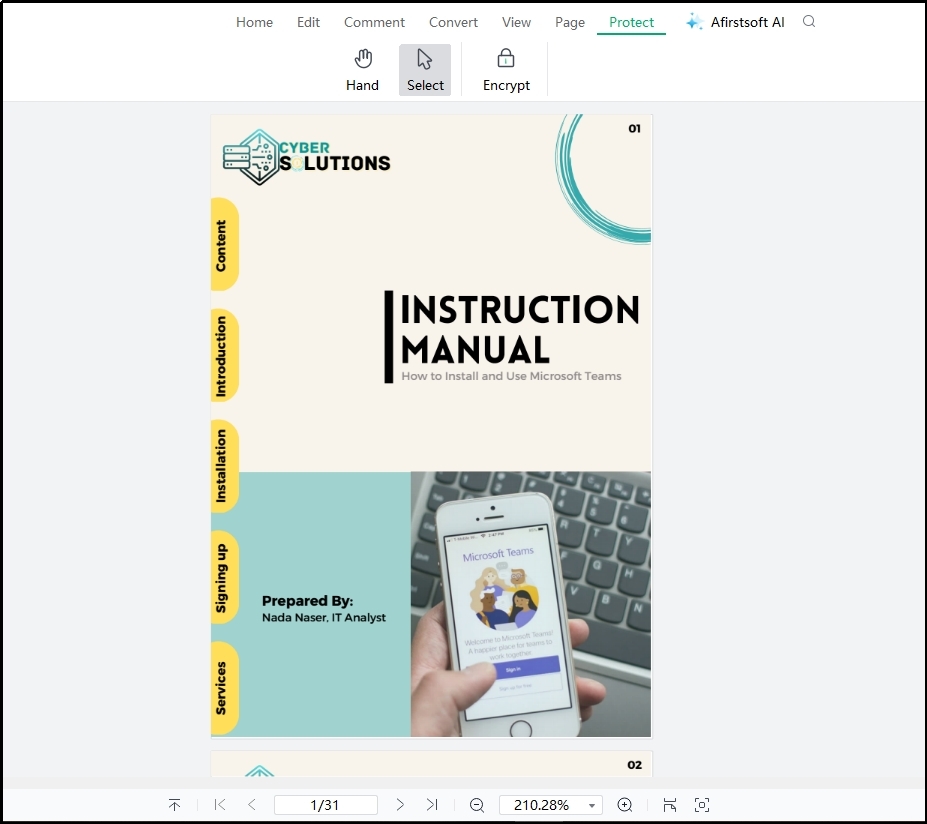
Step 6. Click on the “Encrypt” option shown below the lock icon.
Step 7. Choose from the “Set Open Password” and “Set Editing and Page Extraction” options to go ahead with this process.
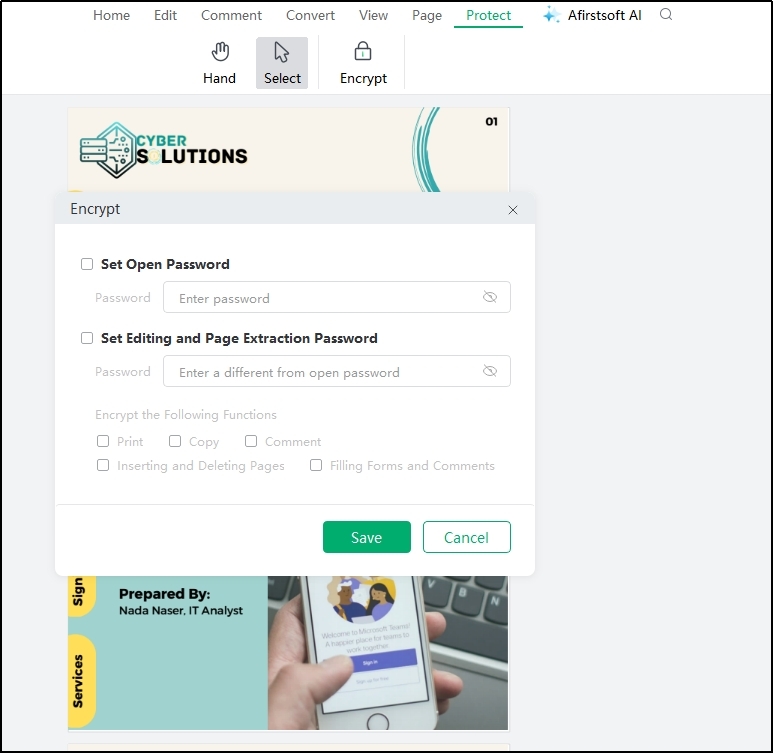
By following these steps, you can open password protected PDF documents as well as encrypt them again. In short, it will help you access your files and again protect them from unauthorized access before sharing them.
Due to these functions, we suggest you download this software on your device. You can get it by clicking on the “Free Download” button shown below and installing it on your Windows or Mac device.
Part 3. How to Open Password Protected PDF Without Password Online?
If you don’t want to download heavy software on your device to open password protected documents, you should use the “Unlock PDF” tool by Small PDF. It is an online tool that can help you open your files and remove the password from them.
In simple words, you will be able to open your documents with this tool and download the file without any password. This online tool will also enable you to upload a file of any size and remove a password from it.
One of the best functions of this online tool is its free working mode without any registration. You can browse this tool and start using it without following a complex method to register yourself. Moreover, you will also find its interface pretty simple with the one-click working algorithm.
In short, you can upload your file, edit it, and download it with the removed password within seconds. If you don’t know how to use this tool and looking for some assistance, we have listed the steps below.
Step 1. Browse the “Unlock PDF” tool by Small PDF on your browser.
Step 2. Click on the “Choose File” button and select the file you want to open.
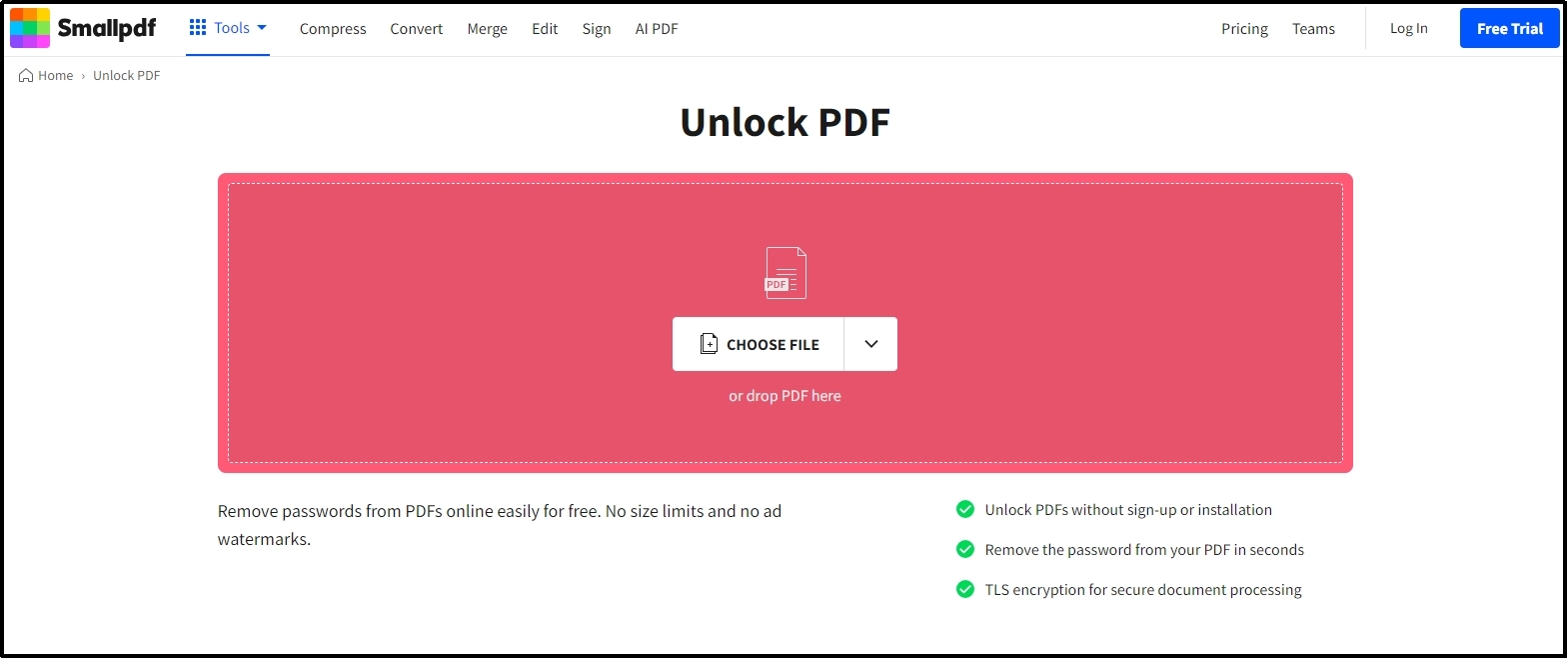
Step 3. Enter the password to open the document for the first time.
Step 4. Edit your file as per your needs and download the file without any password.
This online tool will automatically remove the password protection from the downloadable file. Overall, it is a good resource to open password-protected PDF documents online. However, it has some drawbacks like advertisement banners making it hard for professionals to rely on this tool.
Moreover, you may also get a watermark on the documents you are downloading using this online tool. Both these limitations make it suitable for specific people only instead of everyone who deals with PDF documents.
Part 4. How can I Open a Password Protected PDF via Google Drive?
For many users, Google Drive is only used for office document formats like Word, Excel, and PowerPoint. It is completely wrong because you can upload and open PDF files to this cloud storage of Google. It enables you to open password-protected PDF files too.
You only have to know the password set for the document to open it with this program. The process is straightforward and doesn’t even demand to learn how to open password protected PDF documents. One of the major advantages of this program is its availability on several platforms.
Whether you are using Android, iOS, Mac, or Windows, you will find it suitable to open encrypted documents. Moreover, you can also remove the encryption from your PDF documents by downloading them from this service.
Here is how you can open your encrypted files and download them without any password.
Step 1. Go to “Google Drive” and upload your file to it.
Step 2. Right-click on your document and click on “Open With”.
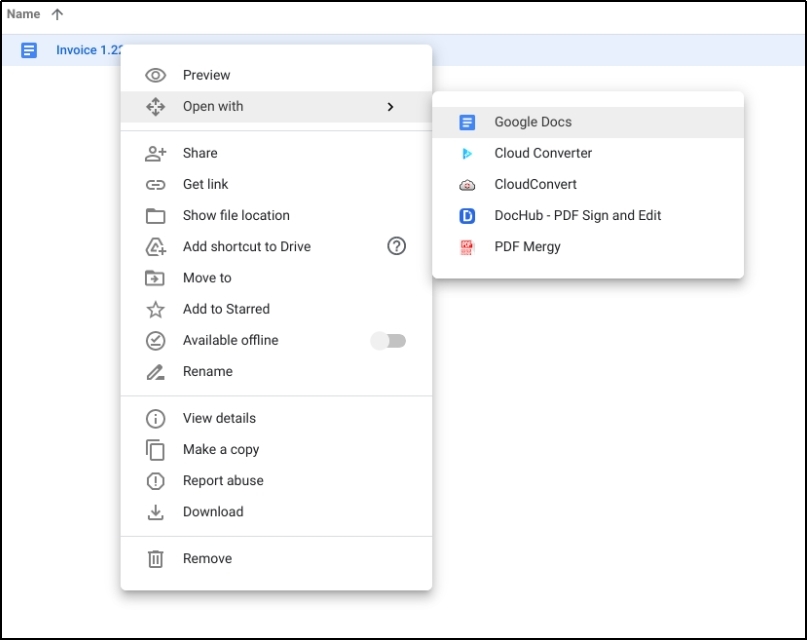
Step 3. Choose “Google Docs” from the list because it is the most feasible format for PDF files.
Step 4. Insert the password when a box is popped up with such requirements.
Step 5. Edit your document as per your needs and click on the “File”.
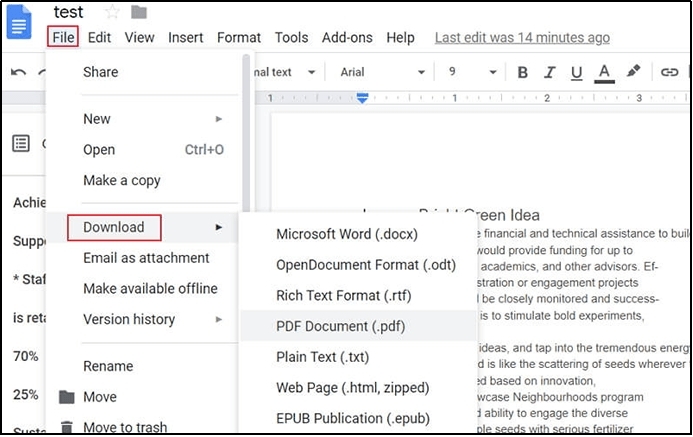
Step 6. Look for the “Download” option and click on it.
Step 7. From the dropdown, choose “PDF Document”.
It will quickly download your document in PDF format without any password. You can share it with anyone to whom you want to give access to this document. Be mindful that you won’t be able to open password-protected PDF without its passcode with this method.
Part 5. How to Open Password Protected PDF in Google Chrome?
Another effective way that doesn’t want you to learn how to open password protected PDF without password protection is via Google Chrome. A prominent proportion of users use this browser to read their PDF files.
This browser can also help you open password-protected PDF files and save them without any password. You can easily save the password protected files as a copy without encryption. The best advantage of this method is its easy processing.
You won’t have to be a technical person to open your files in Google Chrome and remove password protection from it. Here, for your assistance, we have listed the steps to follow. You can easily go ahead with this process by following these steps.
Step 1. Open your PDF document in Google Chrome.
Step 2. Enter the password in the popped-up box shown on your screen.
Step 3. Once opened, click on the “Print” icon shown in the right top corner.
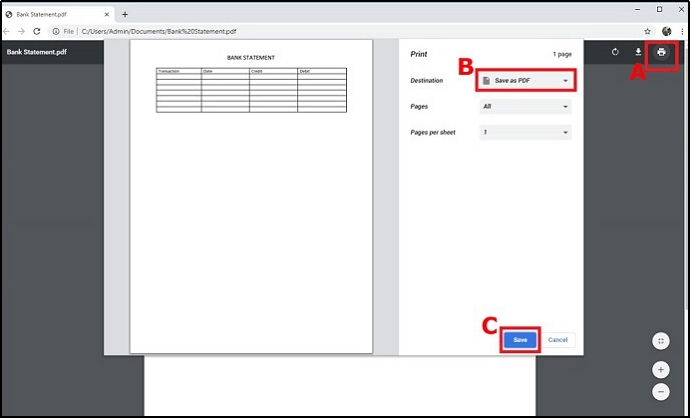
Step 4. Choose “Save as PDF” from the dropdown of “Destination” and click on the “Save” button.
It will save your document in PDF format without any password encryption. You can then share your file with anyone in this format and they will be able to open it quickly just by tapping on the name. The major problem with this method is the unavailability of editing tools.
You can’t edit your documents using Chrome because it works as a PDF reader only. For editing your files, you have to look for another online resource or software.
Part 6. Summary
By reading this blog, you may have learned the best methods to open password-protected PDF files. We have listed the best tools only that can help you quickly remove this protection and read your files. Using these tools, you can also permanently remove the protection and share open documents with anyone.