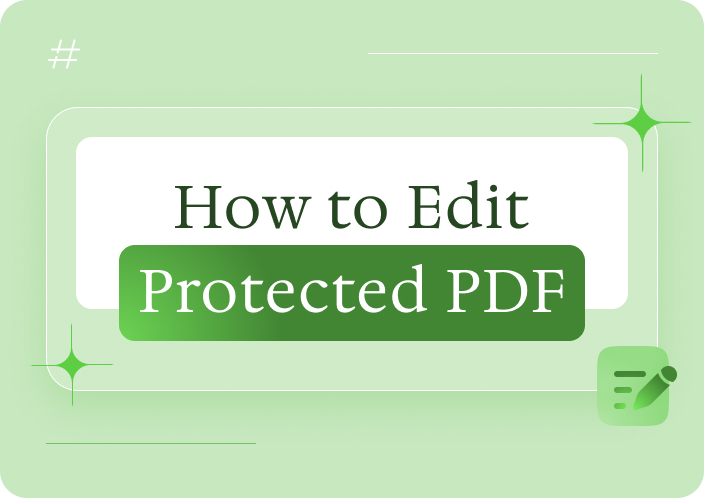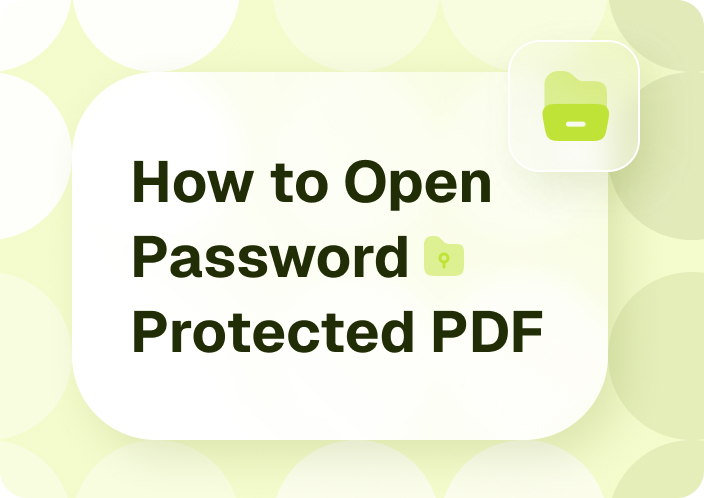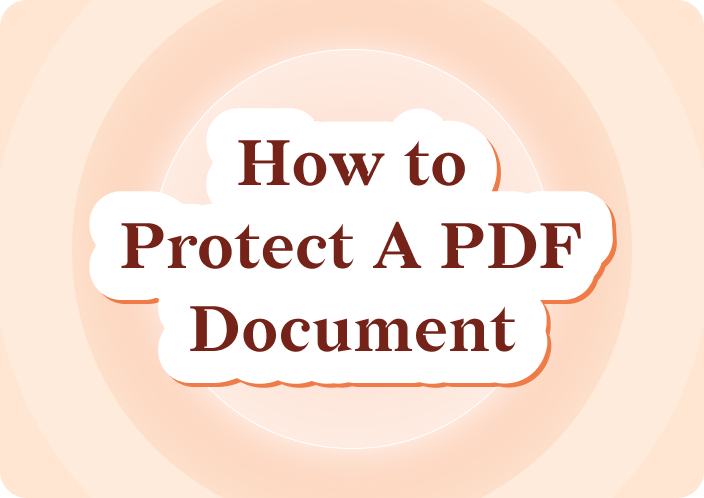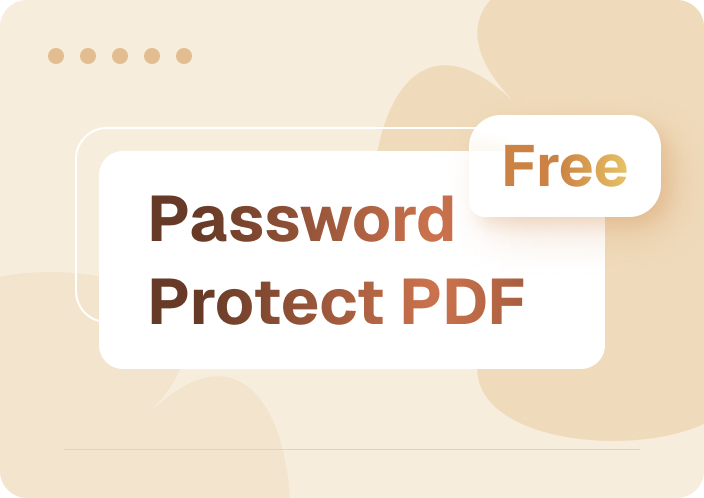Another amazing tool for password-protecting PDFs on Mac is Afirstsoft PDF, which is essentially all-in-one PDF management software that is very easy to use.
- 100% secure
- 100% secure
- 100% secure
Part 1. How Do I Password Protect a PDF on a Mac?
Using Afirstsoft PDF
Afirstsoft PDF is noteworthy due to its versatility as a PDF editor famous for security options and, of course, password protection as the primary security method. With Afirstsoft PDF, you can secure your PDF documents on Mac with ease, especially using the simple steps provided in the above tutorial.
Below is a detailed, step-by-step tutorial on employing Afirstsoft PDF to safeguard your PDF files with password encryption:
- Download and Installation: Go to the official Afirstsoft PDF for Mac. Choose the version compatible with your Mac and start the download process. After the download, click on the installation process and follow the instructions on the screen. This will easily transition Afirstsoft PDF into your system, preparing you for the next issue on document security.
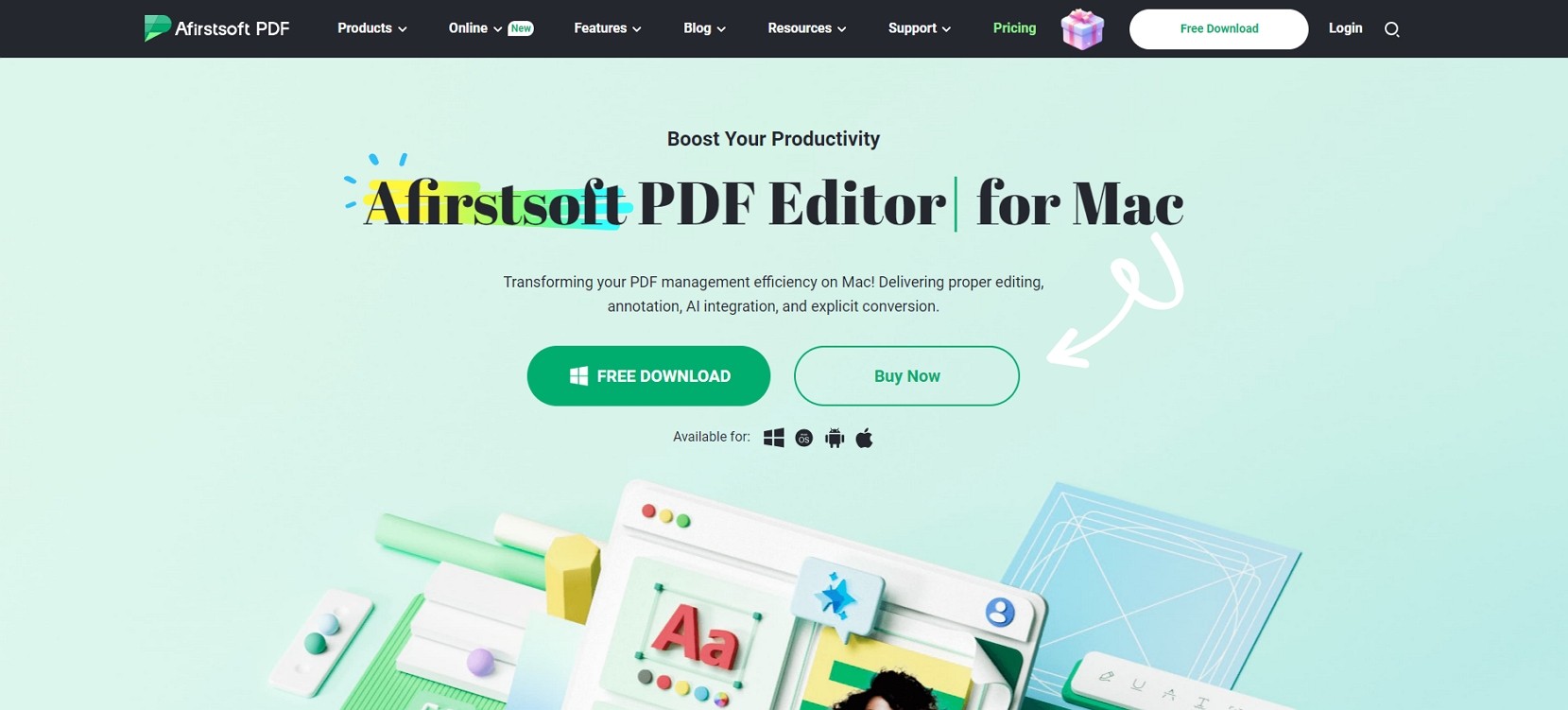
- Opening Your Document: After installing Afirstsoft PDF, start the application. It has a user-friendly interface, where the software will welcome you. From there, you can open the PDF file you wish to protect. You can do this by going to the 'Open' sub-section, which is under the tools area of the software, or by directly moving the file into the Afirstsoft PDF workspace.
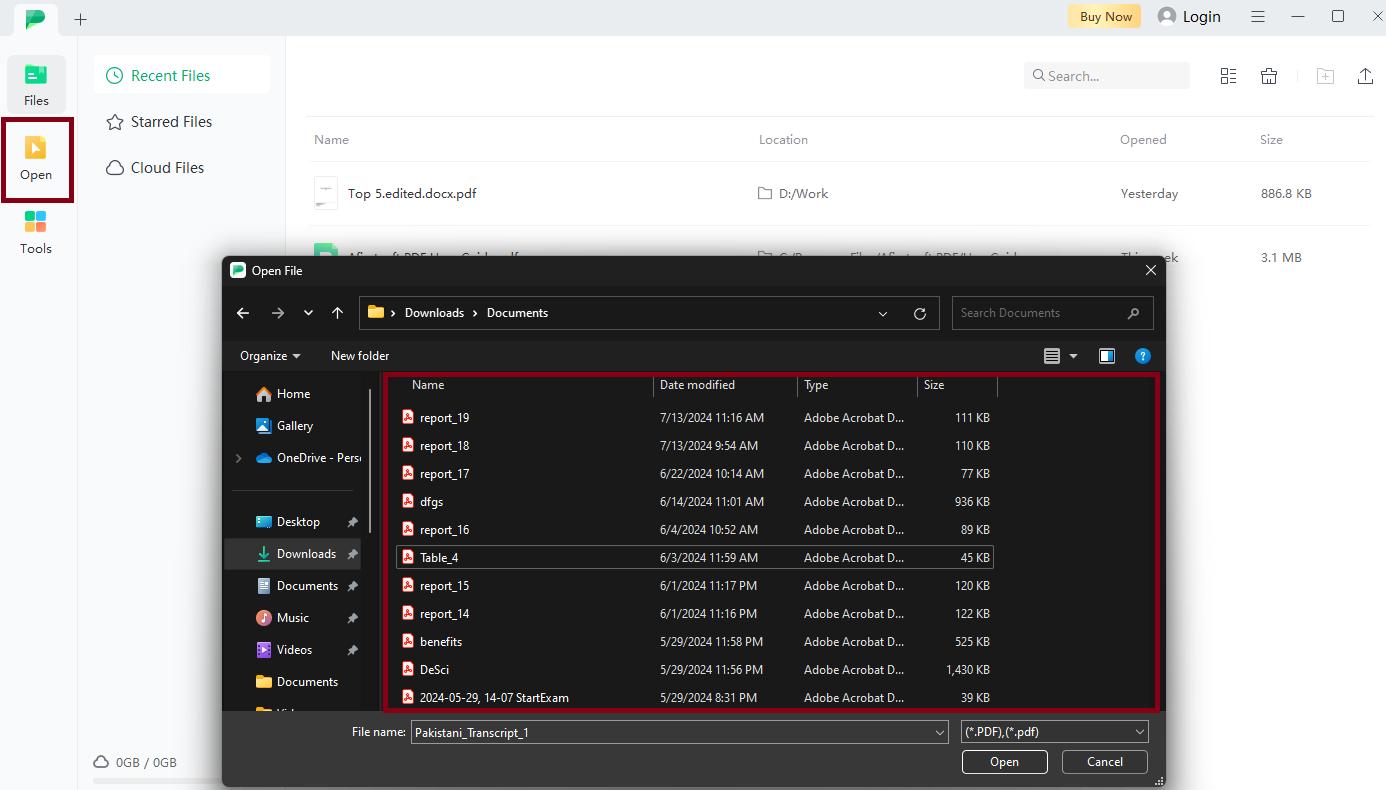
- Navigating to protect Settings: In that case, within Afirstsoft PDF, there is the option on the main tab where you click Protect. Here, you will see different options. Go to the encrypt option.
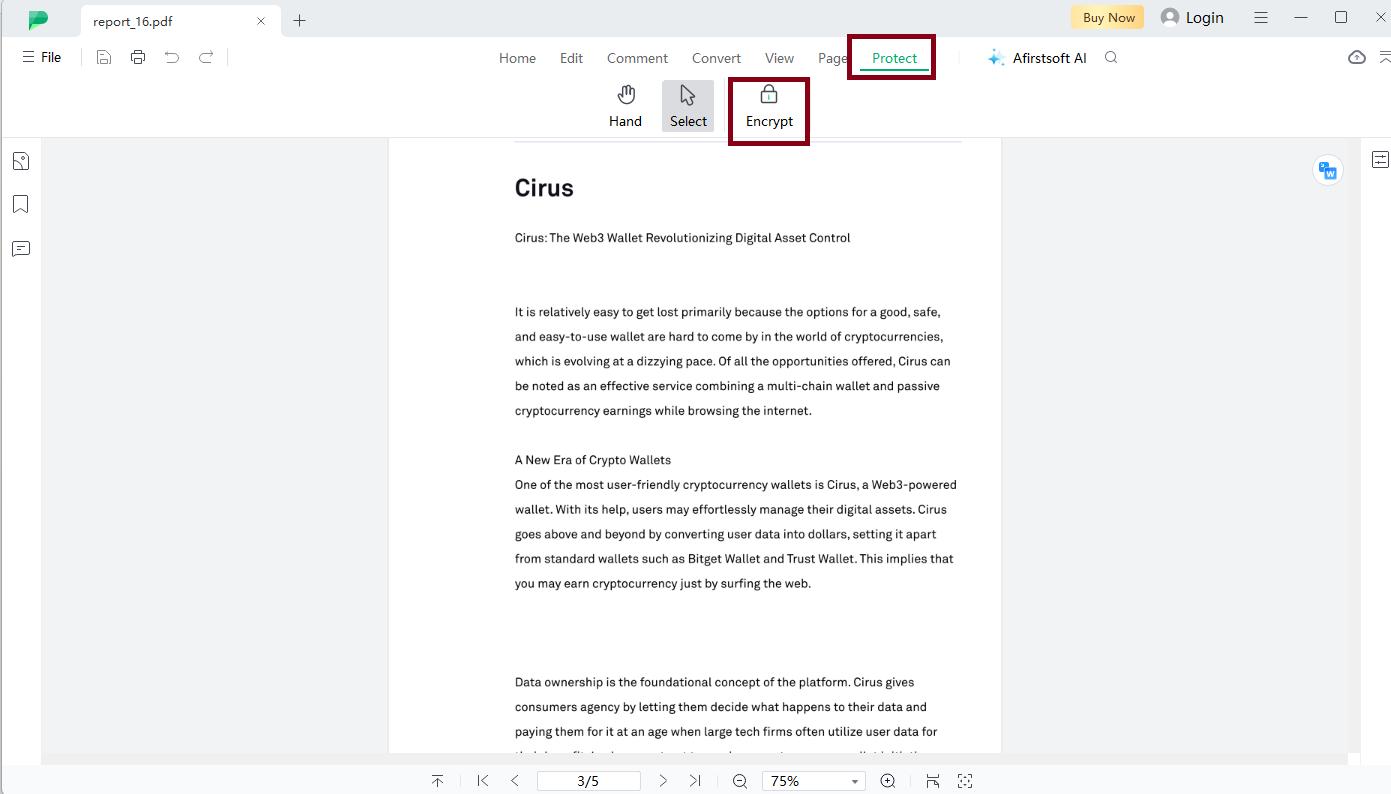
- Establishing a Password: In the encrypt settings, you can 'set a password.' Set a strong password with different numbers, alphabets and unique words.
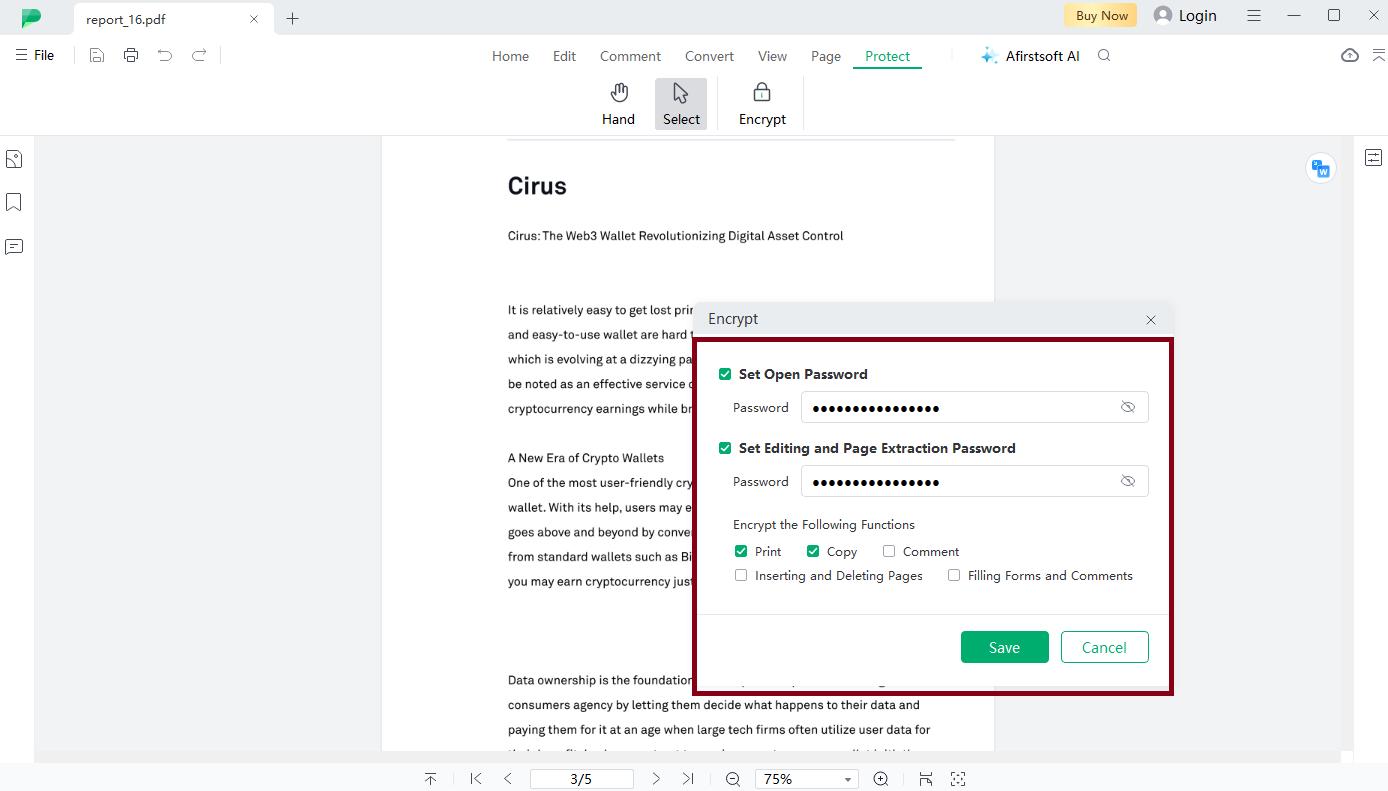
- Securing the Document: After setting the password, save your document to apply the new protection. After that, the PDF file selected will be encrypted, so you must enter a specific password to view it.
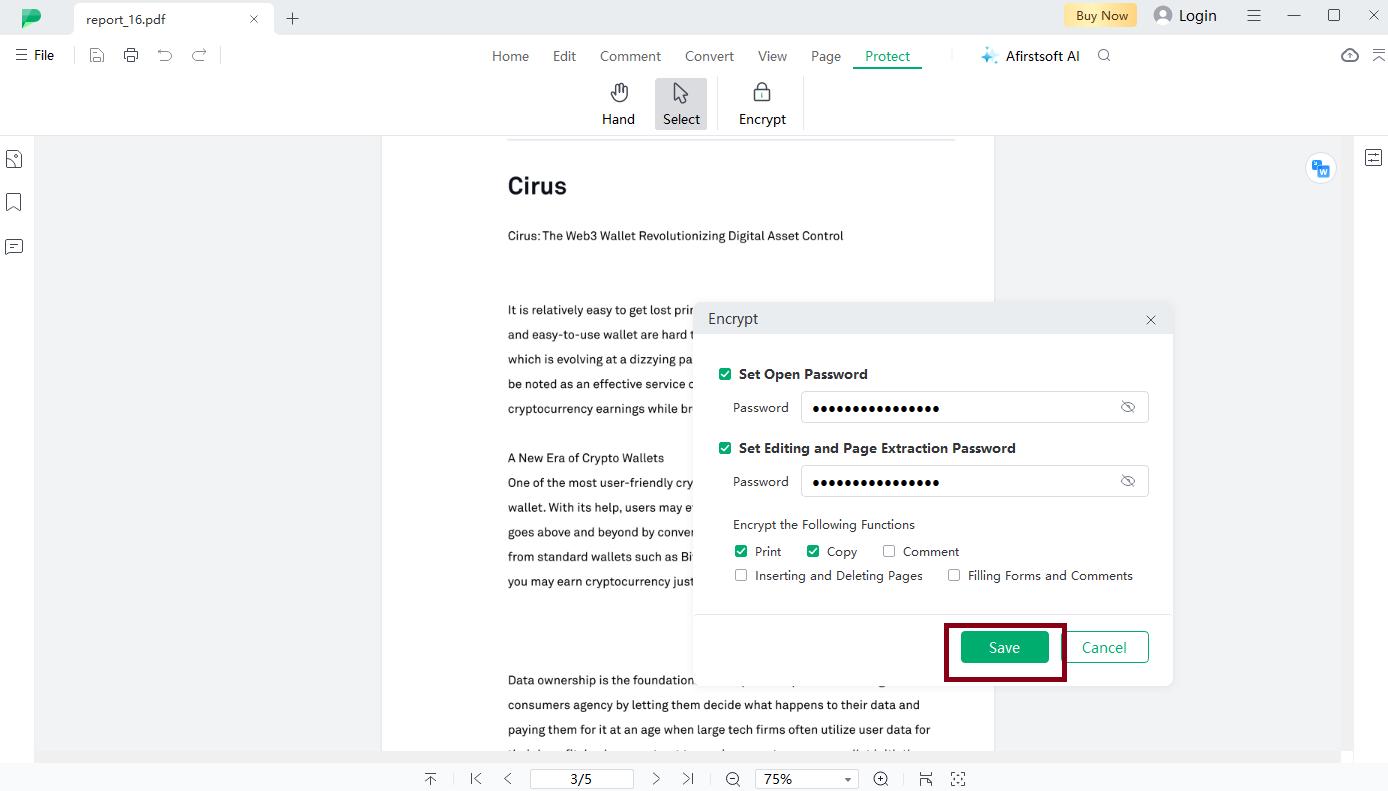
Part 2. Does Mac Preview Password Protect PDF?
Securing PDFs with Mac's Built-in Preview Application
The Preview app on Mac is an application that helps view various images and documents and contains options that allow setting passwords for PDF files. This feature is helpful to implement an extra layer of protection when working with documents without the need for other applications.
Here's how to password-protect a PDF using Preview on a Mac in a detailed, step-by-step process:
- Open the PDF with Preview: Search for the specific PDF file you want to password-protect in Finder. Please open the file, right-click (or control-click) on i,t, and click on Open Wit, then click on the Preview submenu. This will open your document in the Preview application review after review in the story.
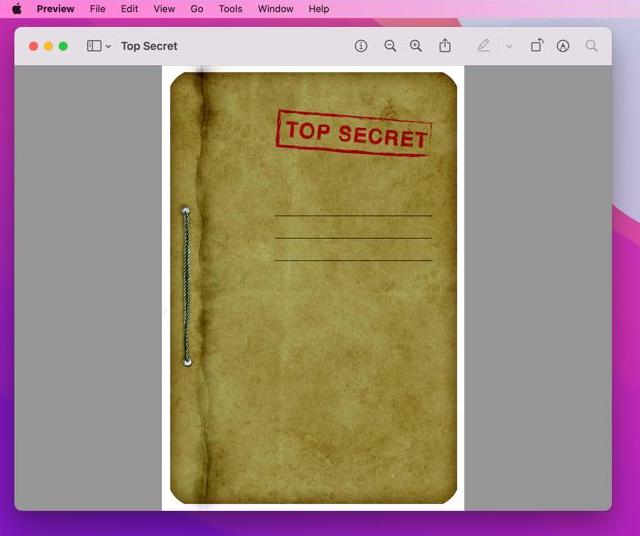
- Access the Security Feature: Drag the PDF file into the Preview application, right-click on it, or go to the 'File' option at the top of the screen and choose 'Export' from the list of options. This will open a new dialog window where you can customize properties such as export range, start and end page numbers, color output, and much more.
- Enable Password Protection: In the Export dialog, the option 'Encrypt' should be toward the bottom of the window. Check the box to encrypt your secured PDF Document.
- Set Your Password: Now, when enabling database encryption, two new fields will appear and ask for a password. Type the password you want to create in the' Password' form. In the 'Verify' field, make the password once again. To protect the account, establish a strong password consisting of letters, numbers, and symbols.
- Complete the Process: Press the' Save' button once this and any other passwords have been input and verified. It will be safer to select a new location where the newly encrypted PDF should be saved will be prompted. Choose your preferred location, and the file will be saved with the desired password protected.
- Test the Security: To confirm that the password protection has been activated, search for the saved file and then try to open it. Preview should now ask you for the password you set before viewing the document's content.
Part 3. Why Choose Afirstsoft PDF?
The Advantages of Afirstsoft PDF for PDF Security and Management
Afirstsoft PDF is an ideal software that provides all the tools that can be used for PDF management at home or work. Here are the compelling reasons to choose Afirstsoft PDF for securing and managing your PDF documents:
- Advanced Security Features: Afirstsoft PDF comes with outstanding security features. The software comes with encryption ability, where documents can be locked using strong passwords that meet the standards of industry giants. Other security features come with it, including preventing printing, copying, and editing of the content in the PDFs.
- User-Friendly Interface: The software has a straightforward and user-friendly interface, which implies that anyone can efficiently work with it without noticing their lack of professional IT knowledge.
- Versatile Editing Tools: With Afirstsoft PDF, one can edit text, images, and even PDF pages, thus eliminating the need to look for other applications. It includes features for annotations and comments, which is critical, especially in collaborative work and document review workflows.
- Document Conversion Capabilities: It can import, export and convert documents, and it supports Word, Excel, PowerPoint, and others, making it easy to switch between documents.
- Batch Processing: Afirstsoft PDF has the feature of batch operation, so users can modify multiple documents in preparation for being saved in a considerably shorter period of time. This feature is particularly useful for people who work with many PDF files.
- Optical Character Recognition (OCR): The program's OCR tools can capture and index text in images and scanned documents, rendering content that was hitherto impossible to search, edit or format.
- Form Creation and Filling: In the app, individuals can develop new PDF forms with highly customizable form fields or complete existing PDF-based forms, making data gathering and submission much more accessible.
- Regular Updates and Support: An initially installed Afirstsoft PDF automatically anticipates particular trends concerning PDF management and security.
- Cost-Effective: Unlike most PDF editors in circulation, Afirstsoft PDF offers the user a more affordable solution while achieving considerable efficiency and effectiveness.
Part 4. Summary
In this article, we have explored various methods for password-protecting PDFs on a Mac. Whether you use the built-in Preview app or the more advanced Afirstsoft PDF securing your documents is straightforward. Following the steps outlined above, you can protect your sensitive information.
Download and try the software today to experience the full range of features offered by Afirstsoft PDF for Mac. Remember, knowing how to password-protect a PDF on a Mac is essential for safeguarding your digital documents.
- 100% secure
- 100% secure
- 100% secure
Part 5. FAQs
1. What is the best way to password-protect a PDF on a Mac?
Afirstsoft PDF is one of the most effective ways of password-protecting a PDF if you are using a Mac due to the efficiency with which the tool was designed to work.
2. Can I password-protect a PDF using a Mac's built-in Preview app?
Yes, regarding password-protecting a PDF in the simplest way possible, Mac has a fantastic built-in application called the Preview App. Nevertheless, the features are less than those of Afirstsoft PDF.
3. Can I try Afirstsoft PDF before purchasing?
Yes, you can download a free trial version of Afirstsoft PDF from its official website to evaluate the program's functions before buying it.