Often, a need arises to compare 2 versions of the same PDF document, in order to take note of (or keep track of) things that may have been changed in it. Text or image elements may need to be added as well, there may be others that were deleted. Also, there may be those that were modified in various ways... The Adobe Compare PDF feature was created to facilitate this sort of comparison.
In this article, you will find information on how exactly the Adobe Compare PDF documents feature works, as well as how you can make use of it. We will go further, to show you several other compare PDF documents Adobe alternatives. We will also introduce you to a modern, sophisticated tool, the Afirstsoft PDF, that you can use to read and manage PDF documents conveniently.
- 100% secure
- 100% secure
- 100% secure
Part 1. Adobe Compare PDF Feature - How You Do It with Ease
Attempting to spot differences between 2 versions of a PDF document manually can be diabolically hard and time-consuming. That is because some of the differences are very subtle. And the PDF document in question may be very long. This state of affairs is what made the Adobe Compare PDF feature necessary. The way it works is such that you upload the two versions of the PDF document to Adobe Acrobat Reader. Then, you initiate the compare PDF documents Adobe feature: whereupon Adobe instantly spots (and proceeds to highlight) the differences between the two versions of the PDF document instantly.
Steps to Adobe Compare PDF
To make use of the Adobe PDF compare feature, you just need to:
- Start the Adobe Acrobat Reader program.
- Once Adobe Acrobat Reader is running on your machine, go to tools, then from those tools, click on ‘Compare Files’.
- Upon indicating that you wish to use the ‘Compare Files’ tool, Adobe Acrobat PDF Reader will give you two file selection spaces: one on the left, and one on the right. On the right, navigate to the old version of the file (which you’d wish to compare against) and pick it. Then on the left, navigate until you get to a newer version of the file, and then click on it.
- Having thus uploaded the two versions of the PDF document you wish to compare onto Adobe, now hit the ‘Compare’ button. Adobe will instantly compare the 2 versions of the PDF document, and give you a summary of the results found – in terms of differences between the 2 versions.
Pros
- Adobe PDF comparefeature works instantly
- With the compare PDF Adobefeature, you track changes in both text and images
- Adobe PDF comparison highlights the differences very clearly
Cons
- Adobe PDF compare feature is premium, meaning that you need to be a paying subscriber to use it
- 100% secure
- 100% secure
- 100% secure
Part 2. Adobe Acrobat Alternatives to Compare PDFs
Whereas Adobe PDF Compare works quite well, there are other alternatives to it: tools with which you can automatically keep track of differences between 2 versions of the same PDF document. The Adobe Acrobat alternatives with which to compare PDFs include:
1. iLovePDF
This is an online tool for making PDF document version comparisons. It is very easy to use and doesn’t have to be downloaded before usage.
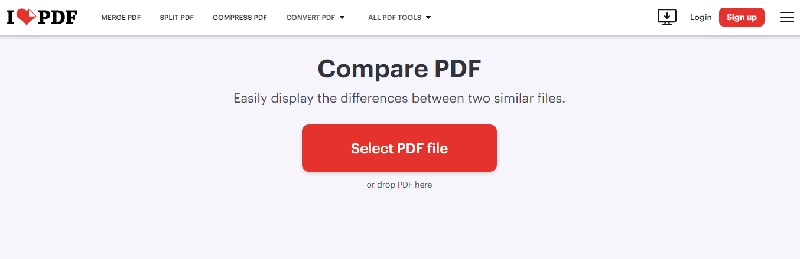
Features
- Simple interface: This means anyone with even the most basic tech skills can make use of the iLovePDF PDF compare feature
- Instant comparison: The moment you click on the ‘Compare PDF’ button, iLovePDF completes the comparison
- Downloadable report: The PDF versions comparison report from iLovePDF is also in PDF (that is a PDF with the changes/differences highlighted)
Pros
- iLovePDF PDF comparison feature is free to use
- You are not even required to register/sign up before you can make use of the iLovePDF PDF comparison feature
Cons
- The comparison report delivered by iLovePDF is not summarized (like the one that Adobe delivers)
- 100% secure
- 100% secure
- 100% secure
2. Foxit PDF Editor
One of the functionalities that Foxit PDF Editor offers to its users is that of PDF comparison: through which they can compare two versions of a PDF document to track the differences. With Foxit, you can also zero in on a specific type of change within a document.
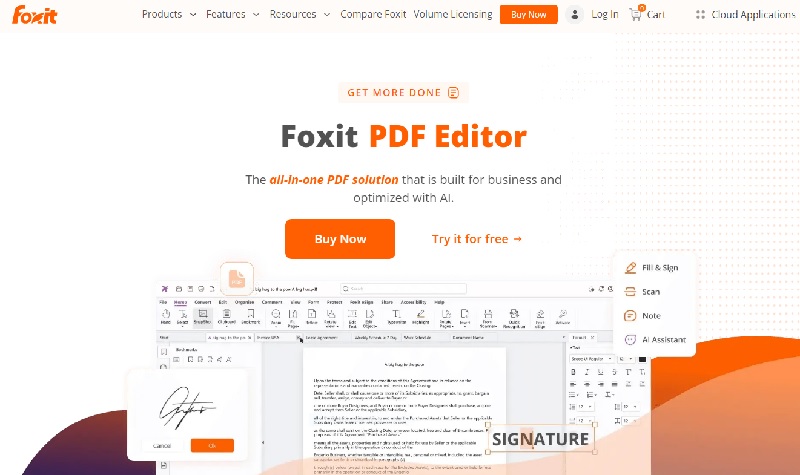
Features
- Page selection for comparison: In Foxit PDF Editor, you don’t have to compare the whole documents (unless that is what you wish to do) – you can select specific pages within the documents for comparison
- Page Inserts or deletions comparisons:Foxit PDF Editor allows you to detect pages that have been added or deleted
- Highlight color selection:You can specify the color that you wish Foxit PDF editor to highlight changes in
Pros
- Foxit PDF Editor’s comparison feature offers a lot of flexibility (for instance, in comparing specific pages and choosing your own highlight color)
- You can also compare any tables within a document through Foxit PDF Editor
Cons
- Foxit PDF Editor is not a free tool: you have to pay for it
- 100% secure
- 100% secure
- 100% secure
3. PDFelement
It is possible for you to automatically compare 2 versions of a PDF document using PDFelement. This is a functionality, similar to Adobe Compare PDF that even people who are on the PDFelement free trial can make use of.
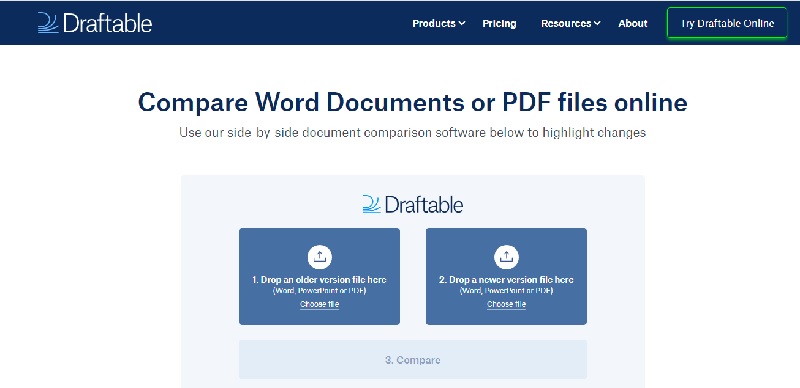
Features
- Quick comparison: PDFelement is one of those tools that are able to compare even long PDF documents at blazing speed
- Change highlight: The differences between the original and newer versions are clearly highlighted
- Numbered changes: PDFelement tells you how many differences it found between the two versions, which can be very useful in certain situations
Pros
- The PDFelement PDF comparison feature is easy to use
- With PDFelement, you can even compare files that are saved on the cloud drive
Cons
- With PDFelement, you have to compare entire documents (you can’t just compare specific pages)
- 100% secure
- 100% secure
- 100% secure
4. Draftable
Draftable is an entirely web-based tool with which you can easily compare two versions of a PDF document. With this particular tool, the comparison result can also be accessed online (so that it too doesn’t have to be downloaded).
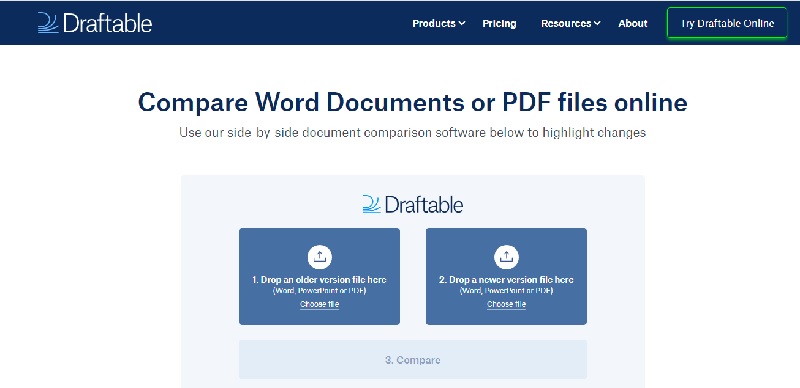
Features
- Content and style changes tracking: Draftable enables you to track both the actual content and style changes
- Filters: It gives you filters so you can specify which types of changes you are interested in tracking
- Proper PDF summarization: The changes report that Draftable gives you is properly summarized
Pros
- This tool is fully web-based: hence no need to download anything to use it
- The comparison undertaken by Draftable is very thorough
Cons
- Draftable may not offer flexibility in terms of letting users specify the colors in which the differences should be highlighted
- 100% secure
- 100% secure
- 100% secure
5. PDF24
This is another web-based Adobe Compare PDF alternative with which you can make comparisons between two versions of a PDF document. It is simple, easy to use, yet quite remarkably effective.
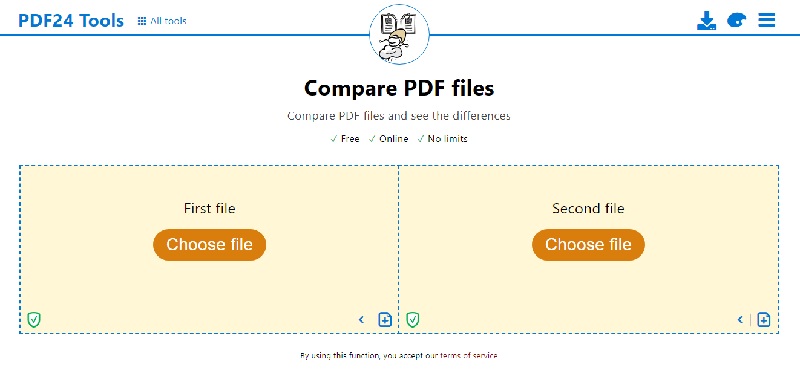
Features
- Mode selection: PDF24 lets you choose between textual and visual modes for comparison
- Cross-platform: Since it is 100% web-based, this is a tool you can use on all computing platforms
- Instant comparison: PDF24 undertakes the comparison very fast
Pros
- There is no limit to the number of PDF comparisons you can undertake with PDF24
- This is a fully free tool for comparison and PDF conversion
Cons
- Users of PDF24 do have to put up with ads
- 100% secure
- 100% secure
- 100% secure
Part 3. Simplify PDF Reading with Afirstsoft PDF
Beyond making PDF document version comparisons, one also needs a tool with which to read the PDFs conveniently. And whereas there are lots of PDF readers out there, most of them tend to have major limitations (in terms of the reading experiences they offer) – with some being altogether obsolete.
Often, people find themselves wishing they could find a tool that simplifies the otherwise tiring task of reading through PDFs. Thankfully, such a tool – which really simplifies PDF reading – exists which is the Afirstsoft PDF. There are at least 5 tangible ways in which Afirstsoft PDF significantly simplifies the reading of PDF documents:
- Page resizing: This improves the viewing capabilities so that content that would otherwise have been quite strenuous to read becomes rather easily readable
- Page layout flexibility: With Afirstsoft PDF, you can choose whether to use single-page scrolling or 2-page scrolling – which greatly improves the reading experience
- AI assistance: Remarkably, Afirstsoft PDF offers you access to an AI assistant who can read the content for you, then summarize it (or allow you to ask unique questions about the content)!
- Enhanced navigation: With Afirstsoft PDF, you can easily navigate through pages, finding the exact content you need (by just clicking on it) without breaking a sweat
- Bookmarking: Afirstsoft PDF allows you to bookmark areas of interest within PDF texts, for easy reference thereafter
Steps to Read PDFs Using Afirstsoft PDF
To be in a position to read PDFs, apart from Adobe Compare PDF feature, through Afirstsoft PDF, just follow these simple steps:
- Launch the Afirstsoft PDF application. You would of course need to have downloaded and installed it before you can launch it by clicking on its icon.
- Upload the PDF document you wish to read onto Afirstsoft PDF. To do this, just click on ‘Open’ (from the Afirstsoft PDF panel), then navigate to the location of the file. You may also be able to find the document in the ‘Recent’ list if you accessed it recently.
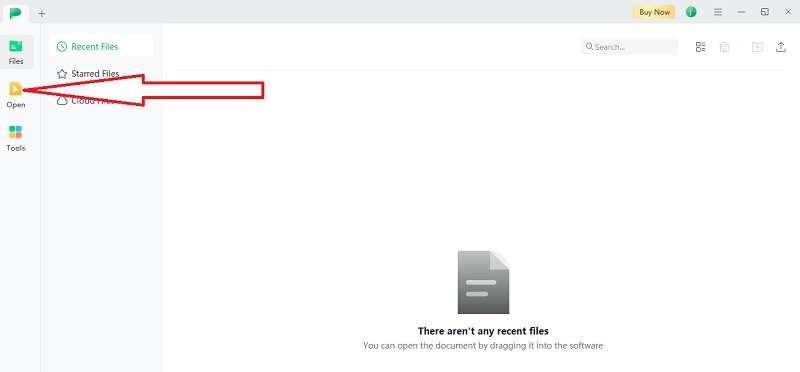
- Once the PDF document is open, you can read it in full-screen mode by going to ‘View’, then clicking on ‘Full Screen’.
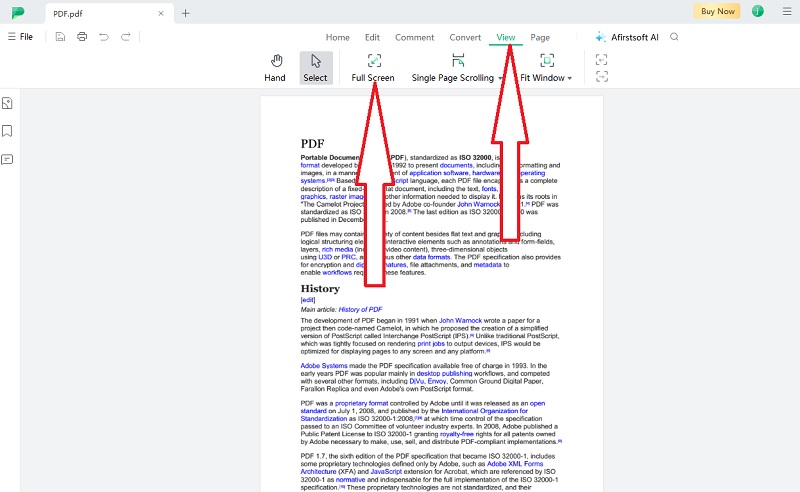
- Specify whether to use the single-page or two-page scrolling mode.
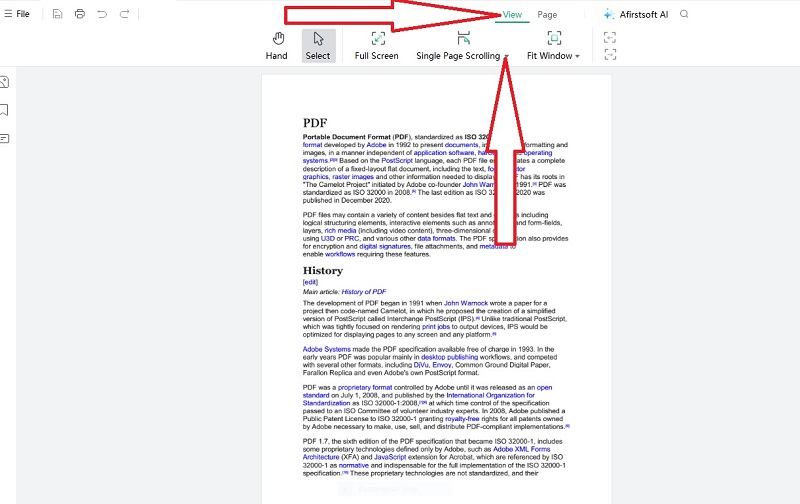
- You may also specify whether you wish the document to be made to fit the window height, and width or to be viewed in actual size.
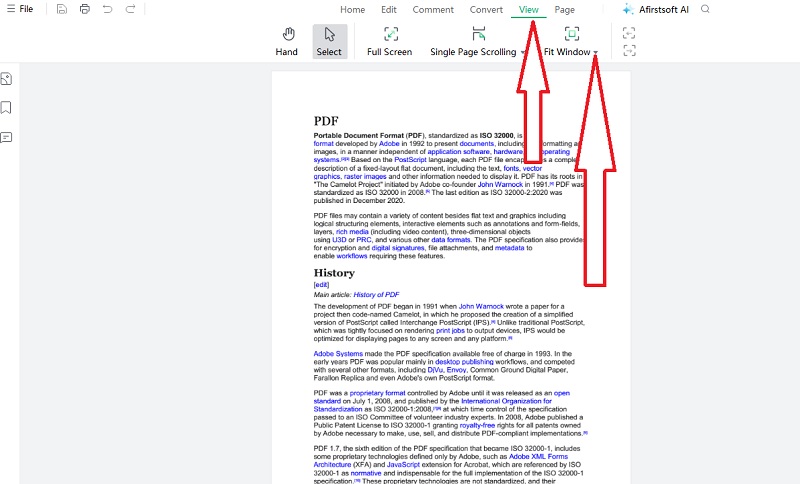
- To highlight or annotate text in the document, just select the text, then make use of the highlighting or annotation options that appear thereafter.
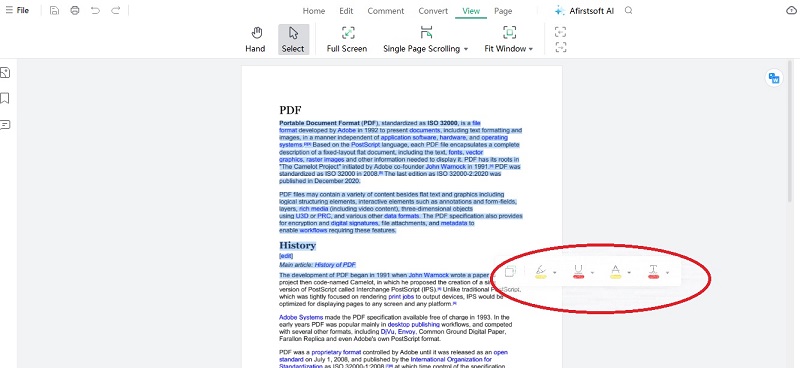
- To apply PDF AI to the document, click on Afirstsoft AI, upload the document to the Afirstsoft cloud, and then you can have it summarized. Afirstsoft AI may also read it for you, after which you can ask it questions about the content.
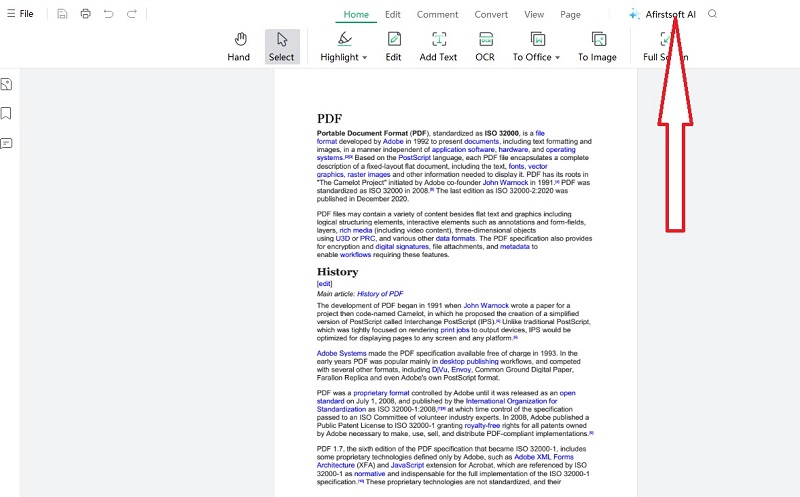
Other Features Offered by Afirstsoft PDF
Besides simplifying the reading of PDF documents, Afirstsoft offers you a wide range of other features that you will find useful:
- PDF creation: With Afirstsoft PDF, you can actually create new PDF files from scratch – thanks to the fact that Afirstsoft PDF functions as a fully-fledged PDF editor
- PDF conversion: Afirstsoft PDF allows you to convert documents that were originally in other formats (such as Word, Excel, PowerPoint, or image) into PDF. You can also convert from PDF to Word, Excel, PowerPoint, or image formats using Afirstsoft PDF.
- Organize PDF: You can merge, split, add pages to, delete pages from, or rearrange the pages in PDF documents using Afirstsoft PDF
- OCR PDF: Afirstsoft PDF allows you to convert scanned documents into machine readable ones via its OCR feature
- AI PDF: Afirstsoft PDF lets you summarize, translate, and even chat with your PDF documents
- 100% secure
- 100% secure
- 100% secure
Part 4. Conclusion
As we have seen, there are situations where the Adobe Compare PDF feature comes in very handy. It is particularly useful when you wish to take note of or keep track of changes made to a PDF document across 2 file versions. We have offered step-by-step guidance on how you can make use of the said compare PDF Adobe feature. Also, you have knowledge of a number of alternative tools, including web-based ones, that you can make use of whenever you wish to compare PDFs.
If you want to simplify reading, you should try Afirstsoft PDF, a tool that greatly simplifies the otherwise arduous task of reading PDFs. As it has become clear, Afirstsoft PDF is a modern tool created with the needs of today’s PDF readers in mind. It is a tool you can start using for free and it has every feature that anyone would be seeking in a PDF reader/editor.

Emily Davis
Editor-in-Chief
Emily Davis is one of the staff editors of Afirstsoft PDF Editor team. She is a dedicated staff editor with a keen eye for detail and a passion for refining content.
View all Articles >



