Adding bookmarks to a PDF document can help you improve your reading experience. You can quickly jump to a specific part of the file by finding a particular bookmark. However, the problem comes when learning how to add bookmarks to PDF files.
Undoubtedly, the process isn’t complicated as you only have to use a particular software. But the thing is you may not be able to find a reliable application for a particular device. Here, we have discussed the methods to teach how to create bookmarks in PDF on various devices.
Part 1. How to Add Bookmarks to PDF with Afirstsoft PDF?
When it comes to learning how to bookmark a PDF document, no other software has an easier method than Afirstsoft PDF. This advanced software will help you add as many bookmarks to your document as you want.
- 100% secure
- 100% secure
- 100% secure
For using this Windows PDF editor, you don’t need to be a technical person. It will be an easy approach for you to get an answer to, “How do I bookmark a PDF” in this software. For your quick understanding, we have listed a few steps that you have to follow for using it for this purpose.
Step 1. Launch “Afirstsoft PDF” in your system.
Step 2. Browse the document/file using the “Open” option.
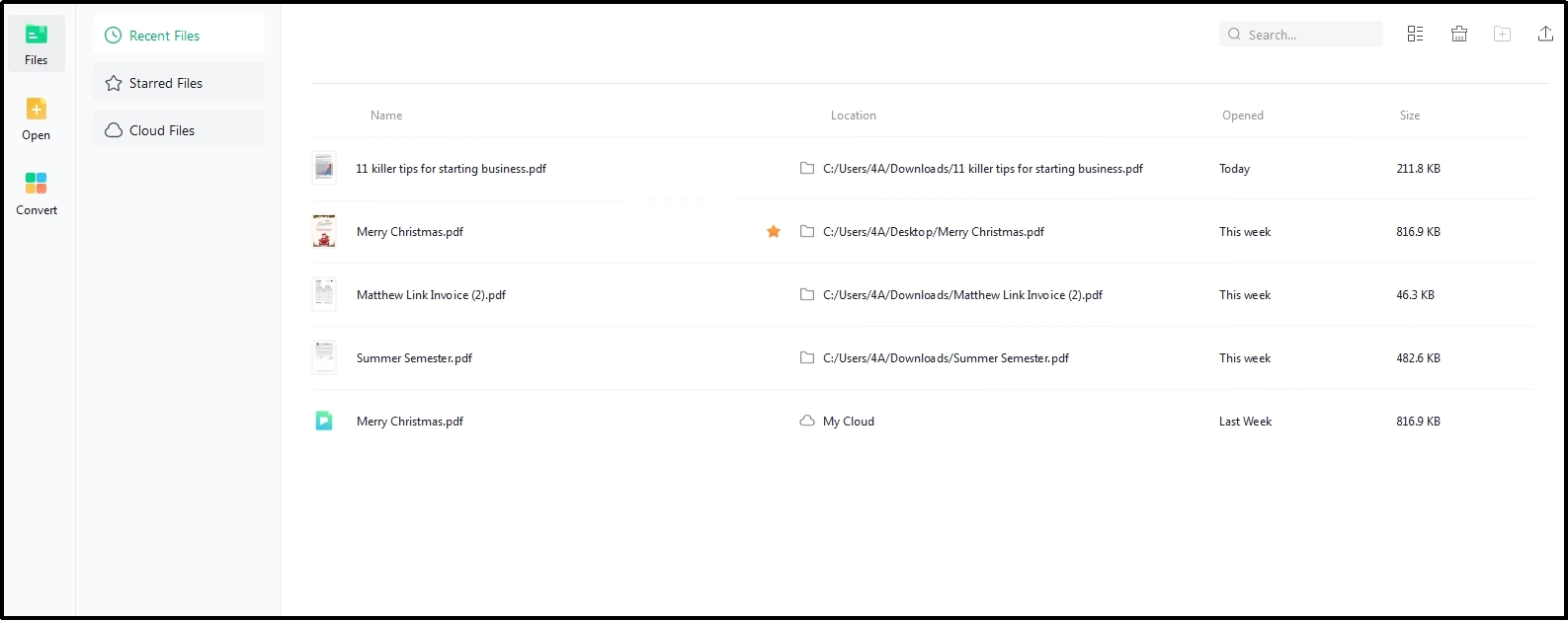
Step 3. Look for the “Bookmarks” icon from the left menu bar. (It is available in the second position)
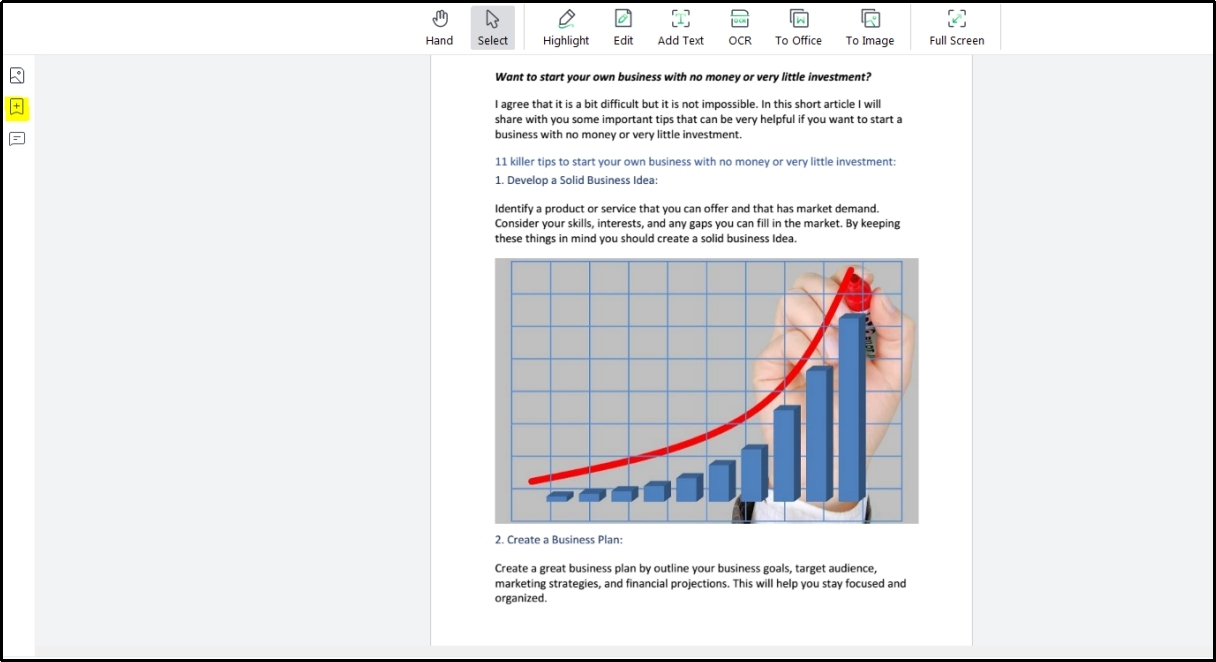
Step 4. Click on that icon and then again the “Add Bookmark” icon from the newly shown options.
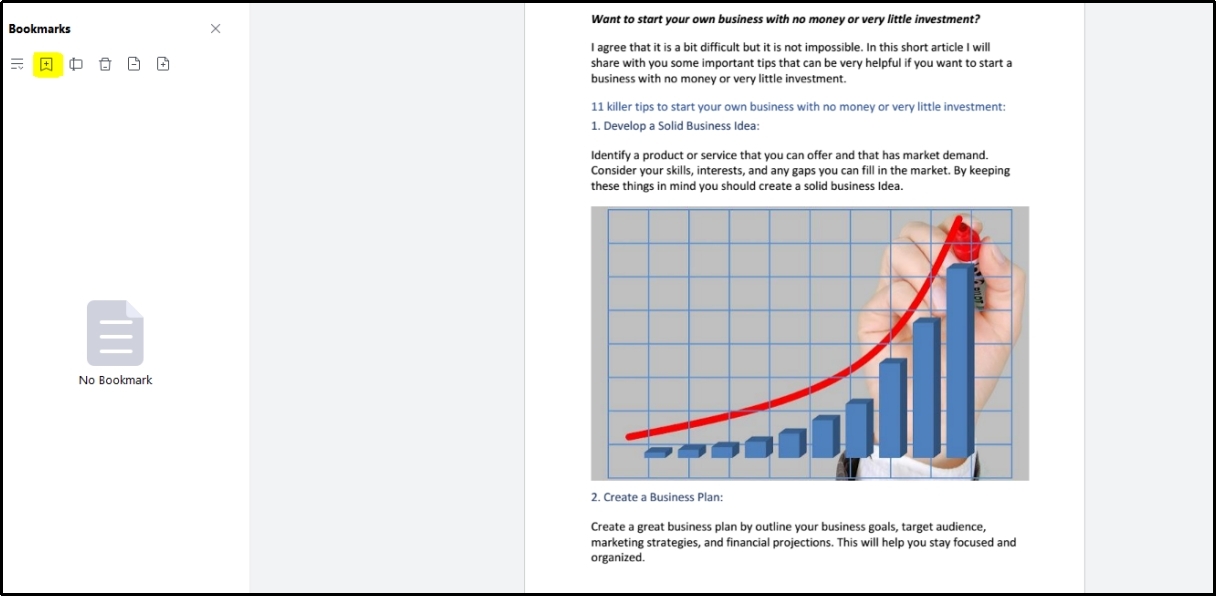
Step 5. Set the name for the bookmark you want to add to your PDF document.
With these simple steps, you can easily bookmark a PDF document and add marks to the important parts of the file. Abide by this, you can use this software for many other tasks like format conversion, editing, adding text, etc.
All other actions are also simple to learn just like you have learned how to add bookmarks to PDF from the above section.
Part 2. How to Bookmark a PDF in Chrome?
No denying that online browsers are used widely in the world for viewing and reading PDF files. Mostly, people think learning how to bookmark PDF documents is similar to bookmarking web pages. It is completely wrong because bookmarking a PDF means leaving notes in the document for quick access.
Chrome stands at the top of the list of browsers for viewing such documents. However, it doesn’t have options to bookmark pages or edit the files. For this feature, you have to install a PDF Bookmark extension to your browser.
It will enable you to add bookmarks to your document and quickly access that particular part of the document. Here are the steps that you have to follow for this addition to your PDF files.
Step 1. Open your PDF document in Chrome.
Step 2. Tap on the PDF Bookmark extension’s icon.
Step 3. Hit the “New Bookmark” option and write the page number in the given box.
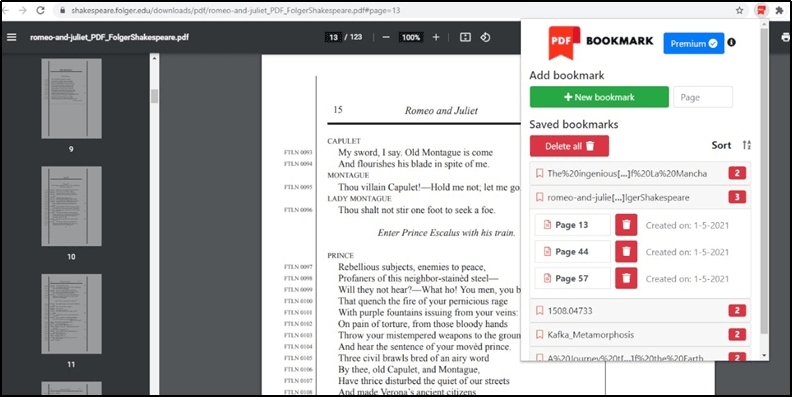
Once you have done with the bookmark’s edition to your document, you can click on the “Download” icon shown on the screen. It will be pretty simple to learn how to bookmark on PDF while you are using an extension with such a simple user interface.
Part 3. How to Create Bookmarks in PDF in Word?
Do you want to learn how to bookmark a PDF in Word? It is not used commonly for opening PDF documents but it can be used to edit such documents. The first thing you have to do for this is to convert your PDF to Word and make it editable.
Simply, you can say that you have to deal with format conversion when learning how to add bookmarks to PDF in Word. For this conversion, the best solution is Afirstsoft PDF which enables you to convert your PDF to Word, PPT, Images, and other formats.
Once you are done with the format conversion, it is time to follow these simple steps to learn how to bookmark a PDF document in this format.
Step 1. Open your document using MS Word.
Step 2. Take your cursor to the point where you want to insert a bookmark.
Step 3. Click on the “Insert” option from the menu bar and then choose “Bookmark”.
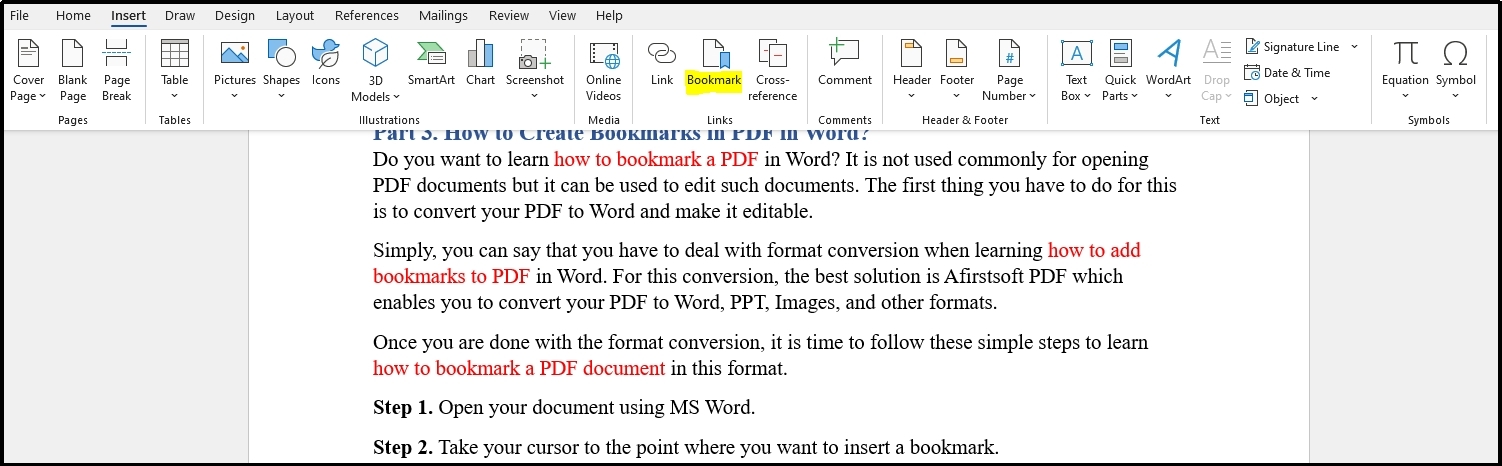
Step 4. Set the name for the bookmark and click on the “Add” button to complete the process.
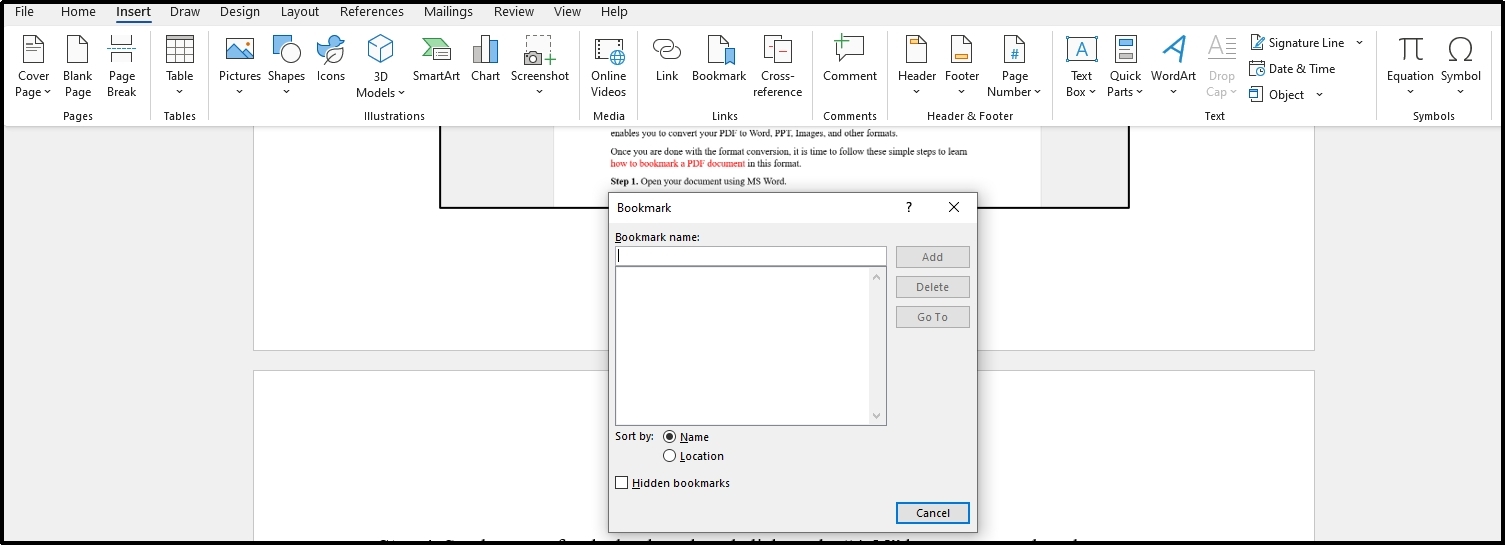
This is all that you have to do to add bookmarks on your PDF document that is converted to Word format. Be mindful that you should be using MS Word on the computer or laptop for clear preview. It may not be possible to find this option on your mobile phone.
- 100% secure
- 100% secure
- 100% secure
Part 4. How to Bookmark PDF Documents on Preview? (For Mac)
For Mac users, there is a built-in application that can help them add bookmarks to their PDF files. That particular application is called Preview which is made for viewing and editing PDF documents. It is pretty simple to learn how to add bookmarks to PDF using this particular Mac application.
We have tried using this application to find the easiest way to accomplish this task. Here, we have listed the steps that we have taken to add bookmarks to PDF using this application.
Step 1. Browse your PDF document with the Preview application.
Step 2. Select the text on which you want to create a bookmark.
Step 3. Navigate to the “Tools” option and then tap the option “Add Bookmark”.
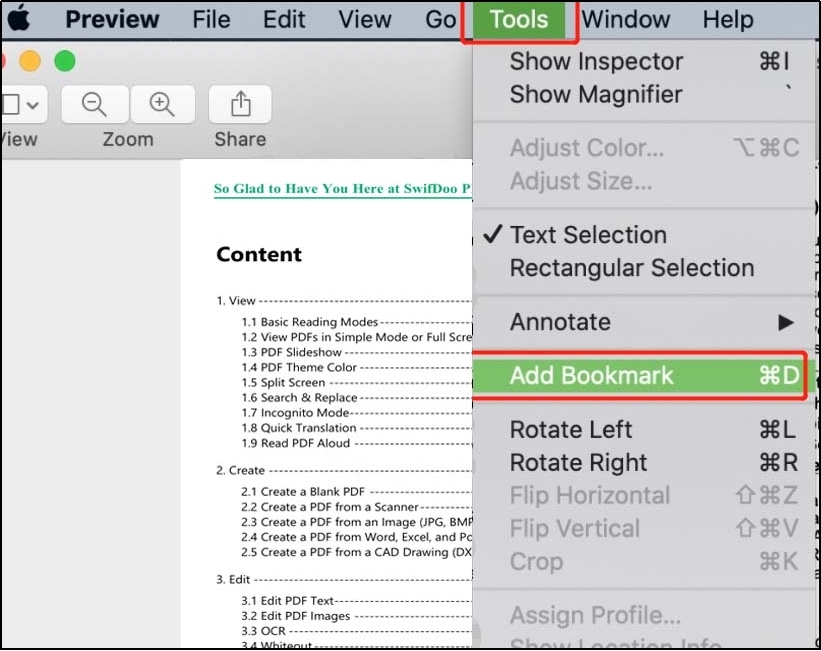
That’s all you have to follow while learning how to bookmark a PDF document on Mac using Preview. Alternatively, you can use the browser for this purpose and add bookmarks to your document. But the problem is you may need to use an extra extension or third-party tool for this addition.
Part 5. How to Bookmark a PDF Document Free?
PDF editing is considered a common and simple task for which no one wants to pay a lot to the subscription-based software. In this regard, you might also be looking for a free resource to learn how do I bookmark a PDF and use it.
If you haven’t found one, use Afirstsoft PDF which offers a comprehensive toolkit for performing various actions on PDF files. Whether you are thinking of editing the file or adding bookmarks, you will be able to do so using this particular software.
We have listed some of the features regarding bookmarking about this software to help you know why it is considered the best free online resource.
No Registration Required
The most prominent feature that makes it the best is registration-free working. You don’t have to register even a free account while using this software for bookmarking your PDF files. Also, you can access most of its features for free without buying its premium subscription.
Simple Interface
No need to learn how to add bookmarks to PDF when using Afirstsoft PDF software. The reason is its simple interface that can be understood by anyone regardless of their knowledge of the PDF and other technical documents.
Unlimited Bookmarks
Another prominent feature of Afirstsoft PDF software is the unlimited bookmarks addition availability. It means that you don’t have to worry whether you have reached the maximum number of bookmarks or not. You can easily keep adding them if you have learned how to bookmark PDF documents.
Part 6. How to Edit Bookmarks on PDF?
As mentioned earlier, bookmarking something on a PDF means that this section, word, or passage is important for the readers. It might be possible that you have quoted something else while bookmarking a document.
In this regard, you need to edit a bookmark on your PDF and make it accurate for quick and long-term usage. For those who are not aware of the method to edit bookmarks on PDF, you don’t need to worry about the process.
- 100% secure
- 100% secure
- 100% secure
Doesn’t matter which software or program you are using, you only have to follow the same process as for the addition of bookmarks. For editing, you only have to click on the text box and put the right name by removing the wrong one. This is how you can edit a bookmark on your PDF without struggling.
Part 7. Conclusion
We hope you have learned how to add bookmarks to PDF on any of your devices from this blog. To let every user gets to know the right method, we have shared the step-by-step guide for Mac, Windows, and Browser.
Now, you don’t need to learn how to create bookmarks in PDF after focusing on and following the above steps. It might be possible that you will be able to improve your PDF reading experience after understanding this guide.





