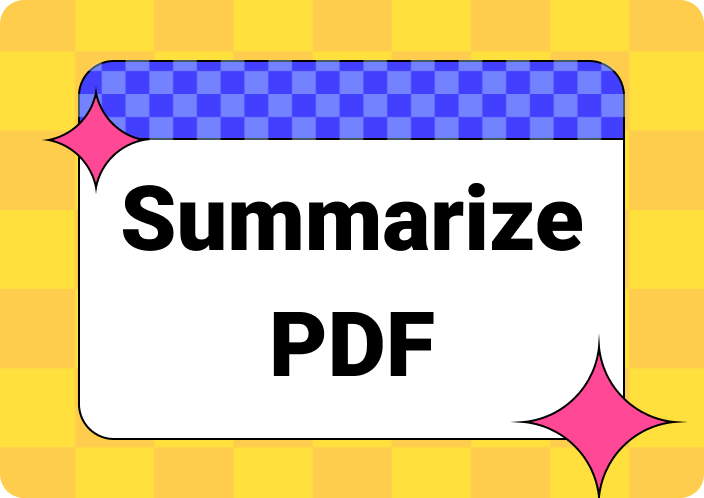Presenting a PDF file isn’t an easy task especially when it has multiple types of data like graphics, plain text, and others. In such a situation, the best way is to set the PDF full screen view and share it with your audience.
With this preview, you will be able to share a clear preview with the viewers. However, the major problem is many people are unaware of the method to set full screen PDF viewer. If you are also one of those people, you should read this blog till the end. Here, we will show you how to set this PDF viewer in different browsers and using advanced software.
- 100% secure
- 100% secure
- 100% secure
Part 1: How to Present PDF Full Screen?
The simplest way to set PDF full screen is using Adobe Acrobat Reader. It is a lightweight PDF reader that is also considered the oldest one. You can install this full screen PDF reader on your computer easily because of its lightweight.
It has a user-friendly interface that will help you easily use the program for various tasks related to PDF. You can edit PDFs, combine files, add comments, and do many other tasks using this particular full screen PDF reader.
However, if you don’t know the steps to make this change to your PDF and get a full preview, you can read and follow these simple steps.
Step 1. Right-click on the PDF file that you want to open and select “Adobe Acrobat” to open it.
Step 2. Once done, just press the “Ctrl + L” key to quickly go into full screen mode.
Step 3. Alternatively, you can also use the built-in option instead of the shortcut key.
Step 4. Click on the “1:1” icon given in the right bottom vertical toolbar.
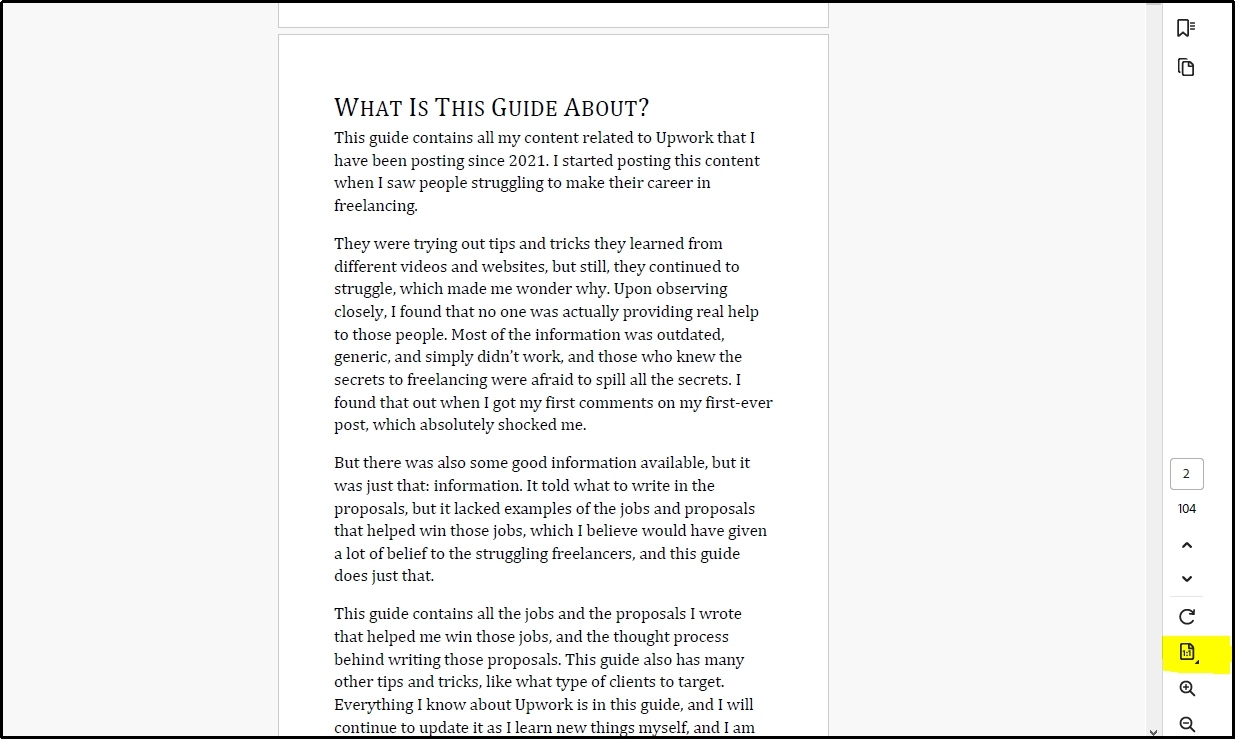
Step 5. Choose “Full Screen Mode” from the available options shown on the list.
After the completion of the presentation, you can press the “Ctrl + L” again to exit the PDF full screen. You can also use the “Esc” key to do so and get the PDF in the original and normal view.
Part 2: How to Make PDF Full Screen in Chrome?
When it comes to PDF full screen viewing features in a browser, no other is better than Chrome. It is a full-package browser that you can use to open PDFs and view them at different resolutions. You can quickly adjust the size of the PDF opened in it with the help of Zoom-In and Zoom-Out ratio.
Moreover, it allows you to apply different changes like rotating PDF, fitting it to the size of the page/screen, and directly going to a specific page of the document. Abide by this, you can also choose the PDF view full screen option in this browser.
Unlike Adobe Acrobat, it won’t let you do this using a specific shortcut key. You can do this using the built-in option that is hidden in a specific section. For your assistance, we have listed the steps that you have to follow to access the option and open the PDF viewer full screen in your browser.
Step 1. Open your PDF document with Chrome browser.
Step 2. Click on the “Three Dots” given in the top right corner.
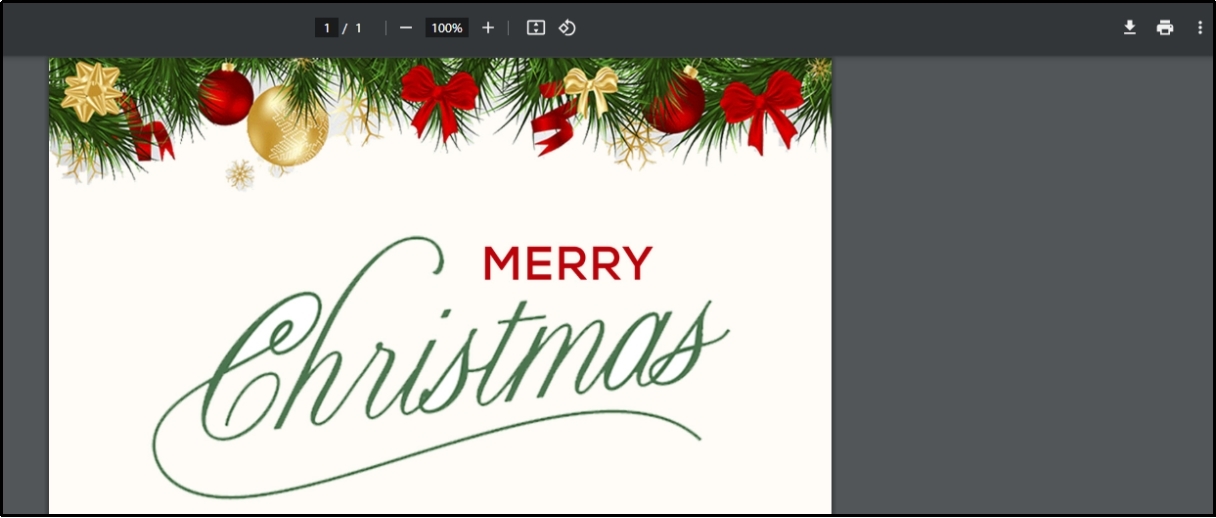
Step 3. Tap the “Present” option to quickly accomplish your task.
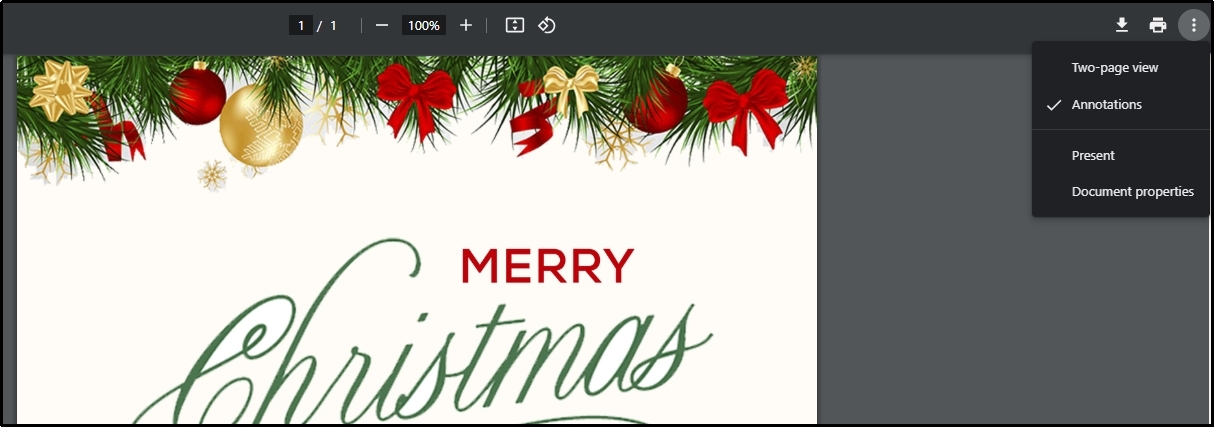
The only way to quickly exit the full screen PDF viewer is by clicking the “Esc” key. You will get the PDF in the previous viewer mode after clicking this key in the Chrome browser.
Part 3: How to Make PDF Full Screen in Microsoft Edge?
Another popular and commonly used browser in the world is Microsoft Edge. Undoubtedly, it isn’t an advanced software like other newly launched browsers. But you will find multiple functions in this browser that are not available in any other browser.
Abide by this, it can be used to open and view PDF files in various resolutions and sizes. You can also use its built-in option for PDF view full screen. It will be an easy approach if you are following the simple steps mentioned below.
Step 1. Right-click on your PDF file and click on “Open With”.
Step 2. Choose Microsoft Edge from the available options.
Step 3. Tap on the “Full Screen” icon available in the top menu bar.
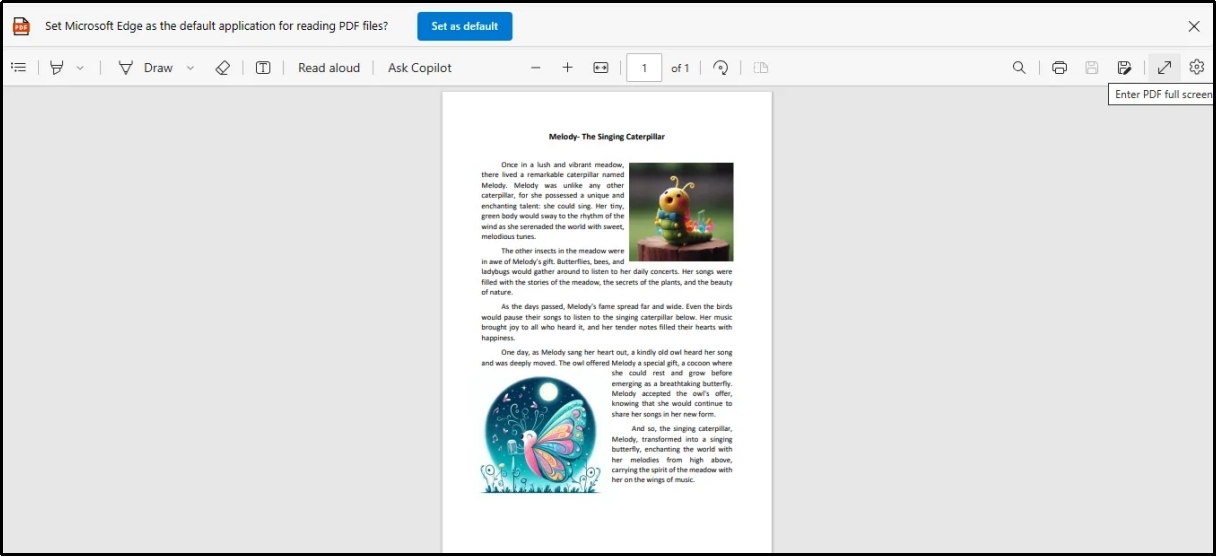
By clicking on that icon, you will be able to use the browser as a PDF viewer full screen. To get the file in the normal preview, you only have to click the “Esc” key. It will quickly exit the PDF full screen mode and give you a normal preview.
Part 4: How Do I Make a PDF Full Screen With Afirstsoft PDF?
If you use PDF documents regularly for your tasks, you can’t rely on the browsers mentioned above. It is because you will not be able to do most of your tasks like editing documents in a sensible way. In this regard, you need advanced software like Afirstsoft PDF.
- 100% secure
- 100% secure
- 100% secure
It is an advanced program that allows you to perform various edits on your PDF file. You can add new text, edit already written text, insert objects, and convert your PDF files to other formats like Word, Excel, and PPT. Undoubtedly, it will be pretty simple to use this software and view your PDF full screen preview.
However, if you are unaware of the steps, we are here with the detailed instructions. You can follow these simple steps to go to full screen mode for your PDF file.
Step 1. Open “Afirstsoft PDF” on your laptop or computer.
Step 2. Go to “Files” to check all the files you have opened using it or click on the “Open” option to open a new PDF File.
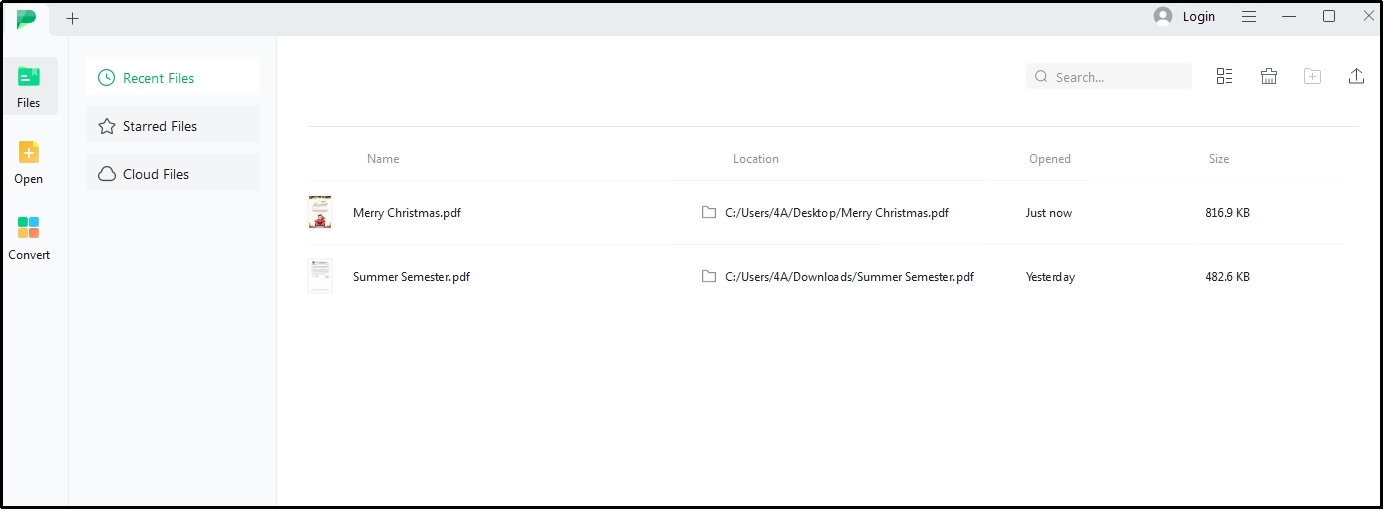
Step 3. Once opened, click on the “Full Screen” option given in the top menu bar of Afirstsoft PDF reader.
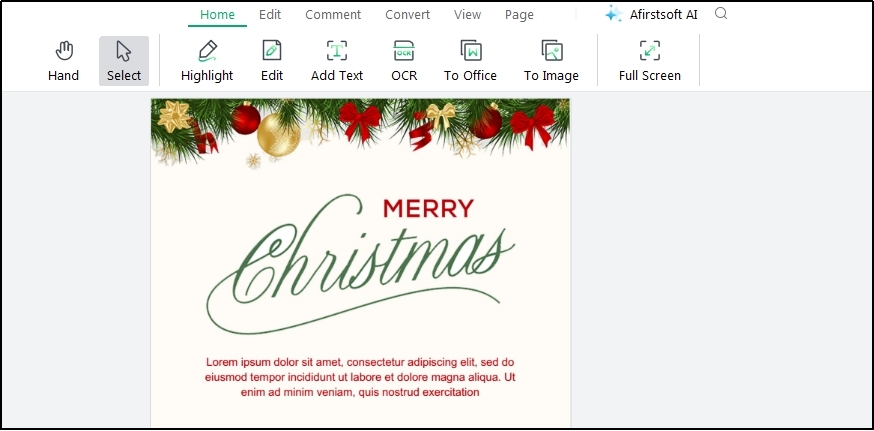
It will quickly open your full screen PDF viewer of the software on your screen. To exit the PDF full screen mode, you only have to tap on the “Esc” key.
Part 5: How to Exit PDF Full Screen Mode?
Once you have done with the PDF full screen viewer, you must be looking to exit that viewing mode. In this regard, you must know the method to exit the PDF view full screen mode. Normally, you can do this using only one method which is shared below.
Via Shortcut Key
It is the simplest, quickest, and easiest way to get your PDF back in the normal view from the full screen PDF reader mode. One of the most effective keys in this regard is to press the “Esc” key from your keyboard.
Doesn’t matter whether you have opened the PDF viewer full screen on a browser or a third-party tool like Adobe Acrobat Reader, you can use this key to exit this mode. Be mindful that you don’t have to press any function key with this as it can change the response.
In addition to this key, you can also use other specific keys to exit the full screen PDF viewer on a third-party tool. For example, you can exit that mode in Adobe Acrobat using the “Ctrl + L” key. Similarly, you can search for shortcut keys that work with your PDF viewer for this particular task.
Part 6. Best Full Screen PDF Viewer Recommended
With a single search on the internet, you can find a long list of PDF full screen viewers. However, you can’t choose all of them to test and find the best one from the list. To help our readers access the best PDF reader for full view, we have tested a lot of tools.
After our research, we have found Afirstsoft PDF the best software available on the internet. This tool isn’t only a PDF viewer but is also equipped with advanced tools to edit PDF documents. It allows you to add or edit the text, add comments, insert stickers, and do many other editing tasks on your documents.
- 100% secure
- 100% secure
- 100% secure
In addition to this, you can also convert your PDF documents to other formats for seamless editing. The best feature of this software is that it enables you to convert your PDF document to images too. In short, it is right to say that Afirstsoft PDF has been equipped with all basic to advanced PDF editing tools.
You can use this full screen PDF reader for free without any registration. Unlike Adobe Acrobat, it doesn’t ask you to get its premium subscription after the 7-day trial. You can keep using this PDF viewer full screen tool for as much time as you want without any restrictions.
Last but not least, you will not be asked to watch advertisement banners or videos to continue working on your PDF or watch PDF view full screen using this software. All these features make it suitable for the best position recommendation over the other PDF viewers and editors.
Part 7: Conclusion
By reading this comprehensive blog about PDF full-screen mode, you must have learned how to do this on different viewers. We have wrapped the methods for browsers and other popular third-party software.
You can use any of these methods as per your requirements. However, if your aim is to edit the PDF too while presenting it in a PDF viewer full screen mode, we recommend downloading and using Afirstsoft PDF. This advanced software will help you perform various tasks that can’t be done in any other software like Adobe Acrobat Reader.