Whether you are a professional or a student, you must be using PDF format for document sharing. It has become the most used format for online document sharing and presenting the one. However, you might be unaware of how to open PDF file effectively for a perfect preview.
As there are multiple ways to do this, you might be confused. Don’t worry if you are struggling to learn how to open PDF to get a crystal clear view on your dedicated device. This blog will help you learn the exact steps as well as the most effective method to do this on your various devices. If you get an error loading the PDF, please explore more.
- 100% secure
- 100% secure
- 100% secure
Part 1. How to Open PDF File on Windows?
Many Windows users have a question, “How do i open a PDF file?” Keep in mind that Windows has a specific browser that it can use as a PDF reader. You don’t need additional third-party software to open PDF files if you have installed a browser.
Doesn’t matter whether you are using Chrome, Microsoft Edge, or Opera, you can use any of these browsers as your PDF reader. You can set the default browser to open such files or choose a browser by using the right-click on your required file.
For your ease and guide how do you open a PDF file in these browsers, we have quickly discussed the ways here in the following sections.
On Chrome:
Step 1. Access the file from your device’s storage.
Step 2. Right-click on the PDF file and choose “Open With”.
Step 3. Choose “Chrome” from the list.
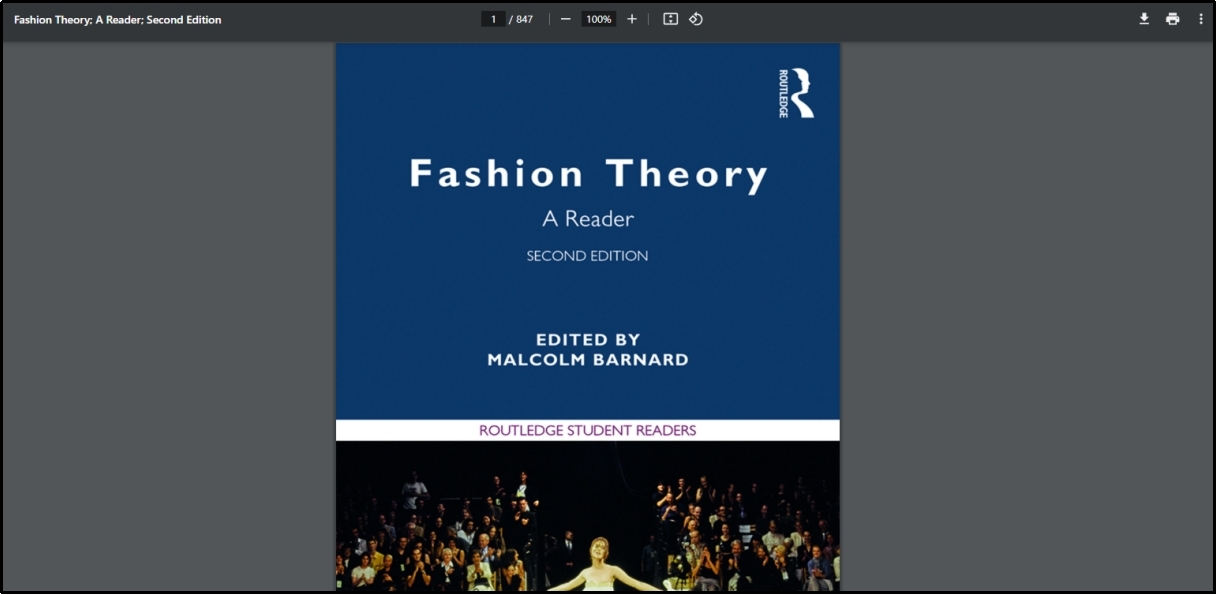
Using this browser, you can change the preview size of the PDF file as it enables you to zoom in or zoom out your file. Moreover, you can directly access a specific page by inserting the page number in the given box. In short, it will be easy to use this browser even when you don’t have read multiple blogs on how to open PDF file.
On Microsoft Edge:
The method to learn how can we open PDF file in Microsoft Edge is similar to the above method. However, we have listed the steps here that can help you in this regard.
Step 1. Search for the PDF file from your system and right-click on that.
Step 2. Choose “Open With” and then pick “Microsoft Edge” from the list.
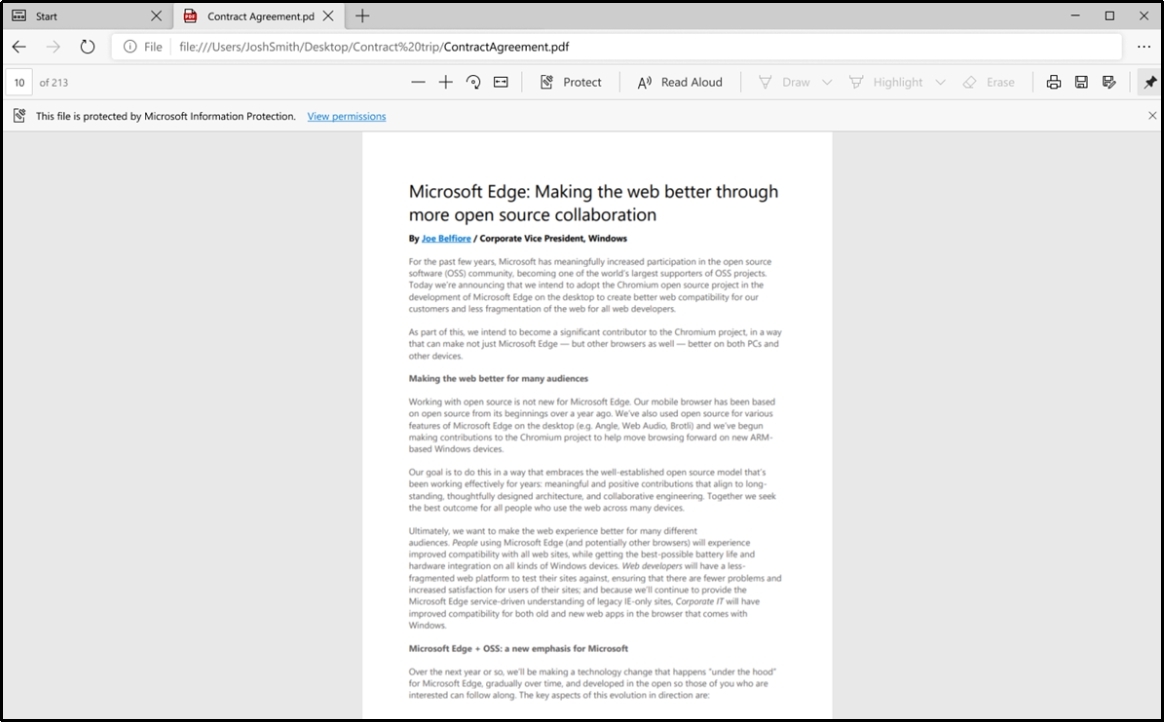
It will open the PDF file in your Microsoft Edge browser. The interface of this browser’s preview will be different from the Chrome. You may find additional features in this browser as compared to Chrome. So, it will be helpful for you to use this browser over the other, especially when you are choosing it for professional usage.
On Opera:
Undoubtedly, Opera browser isn’t used widely as compared to Chrome and Microsoft Edge. But we have discussed the steps for those users who search, “How can i open PDF file in Opera?” The interface of the browser as well as the tool list will be different in this browser.
So, you should be careful and proactive while using its features. Abide by this, let us share the steps on how to open PDF file in this browser.
Step 1. Right-click on the file that you want to open using this browser.
Step 2. From the “Open With” section, choose “Opera” from the list.
With this, you will be able to open your PDF file in this specific browser. So, these three browsers can help you when learning how to open PDF in a browser or Windows. You can choose any of these browsers or any other that you prefer using for your work.
Part 2. How to Open PDF on Android?
Being an Android user, you don’t need to learn how do you open a PDF file on your device if you have installed an application. But if you don’t have an application, you can download it from the Google Play Store.
Mostly, Android mobiles have built-in applications like WPS for opening documents in various formats like Word, PPT, and PDF. If your mobile has already a PDF opener, you can use that specific app. However, you can also download the application from the Play Store.
After downloading an application, you can follow these simple steps to learn how can I open PDF file on Android.
Step 1. Go to “My Documents” and search for the required PDF file.
Step 2. Click on the file to open it on your mobile.
Keep in mind that you may have to choose the app from the list if you have multiple ones with the same facility. For example, you may have a scanning application as well as a PDF reader, you will be asked to choose the application from the list after clicking on the file.
You can also choose one application and set it as your default application for viewing PDF documents. In this situation, you may not need to learn how can I open a file in PDF in Android as your mobile will choose the default one.
- 100% secure
- 100% secure
- 100% secure
Part 3. How Do I Open a PDF File on My iPhone?
Fortunately, you will have a built-in PDF viewer as an IOS user. It means that you may not need to learn how to open PDF file on your dedicated device like an iPhone. But the problem is you may not be aware of the steps that will help you get a perfect preview of your documents and read them.
To help you tackle the situation and learn how do you open a PDF file on an iPhone appropriately, we have shared some steps here. You can follow these steps to use the built-in apps or install a PDF viewer on your iPhone. Let’s read more about those steps:
Step 1. Search your documents to find the PDF document or access where you have received it like Email, WhatsApp, etc.
Step 2. Click on the document to open the PDF file.
Step 3. If not opened, click on the “Open PDF” and then tap on the “Open in” button.
Step 4. It will display all the apps on your iPhone using which you can open that specific PDF document.
It is right to say that you will find a long list of apps on the App Store too that can help you open PDF documents. You can choose any of those apps as per your understanding of their usage and use them to read documents instead of learning how can I open a file in PDF.
Part 4. How Do You Open a PDF File on iPad?
When it comes to learning how can we open PDF file on an iPad, nothing is different from the iPhone. You will follow the same procedure that we have mentioned above for the iPhone. The only difference will be the interface as the iPad will have a wider screen and the interface too.
So, you don’t need to worry about the method while opening and reading PDF files on your iPad. You can easily open the files using the built-in option of IOS. We suggest you learn how do you open a PDF file on iPhone from the above section and follow the steps as they are.
Keep in mind that some apps may not work smoothly on iPad because of their interfaces. So, you should choose the app that works on this device too. The best solution in this regard is to add your PDF document to iBooks and then use that viewer to open and read PDF files.
Part 5. How Can We Open PDF File in Word?
Many people don’t know that they can open PDF files in Word. The reason is they think that Word isn’t a compatible document viewer for this format. Undoubtedly, MS Word will remove some formatting settings when you are trying to open a PDF file using it.
However, you can open the PDF file using this document viewer as well as edit the content. If you are also one of those people who are unfamiliar with the steps and searching how can we open PDF file in Word, you should follow these simple steps.
Step 1. Open Word on your computer/laptop and click on the “Blank Document”.
Step 2. From the top menu left corner, choose “File”.
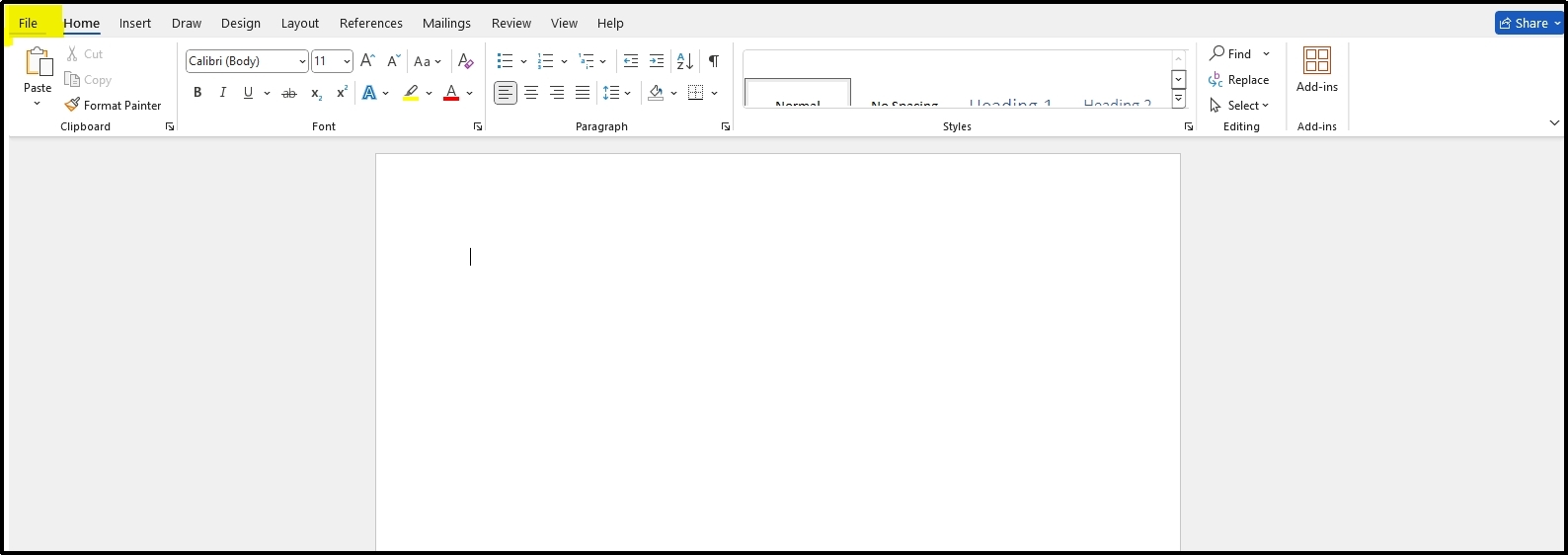
Step 3. Tap on the “Open” option given in the left vertical bar.
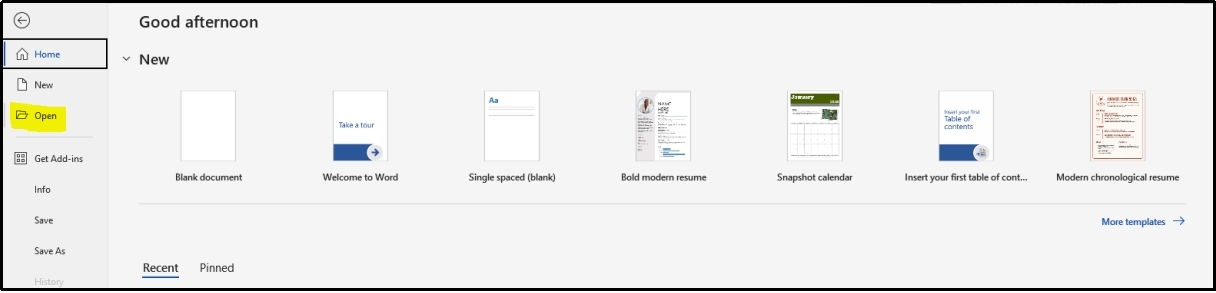
Step 4. Click on the “Browse” option to access all files available in your system.
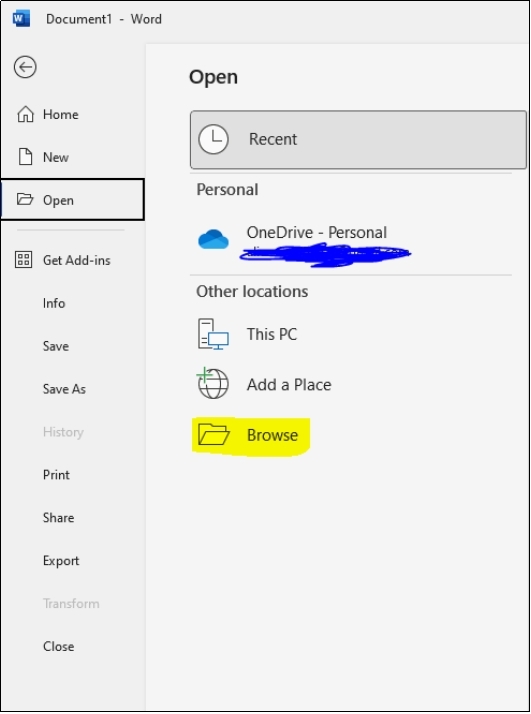
Step 5. Choose the file that you want to open from the list.
By doing this, you will be able to open a PDF file in Word. It will ask you for confirmation and indicate that some formatting will be removed. Just tap on the “OK” option from the list if you want to open the file with Word. We hope you have learned how do you open a PDF file in Word and how it can impact the file’s preview.
Part 6. How Can I Open PDF File With Afirstsoft PDF and Read It?
As you can see from the above sections, we have discussed the browsers as the main source for opening and reading PDF files. However, you will be able to just open and read the documents. It won’t be possible for you to edit them or customize them according to your requirements.
In this regard, the best software we have found in our research is Afirstsoft PDF. While using this PDF software, you don’t need to learn how to open PDF file. The reason is you will find its interface pretty simple as well as see multiple options to accomplish this task.
- 100% secure
- 100% secure
- 100% secure
For your assistance, we have also discussed the ways through which you can open a PDF document in this software. By reading these methods, you will not need to look for any other guides to learn how do you open a PDF file in this software.
Drag & Drop
It is the simplest approach to open a PDF document in Afirstsoft PDF. In this method, you only have to open the software and drag your file into it. We suggest you copy your document to the desktop first and minimize the software window for smooth dragging and dropping of files.
Using “+” Icon
Another method that we want to share while guiding how can we open PDF file in this software is through the “+” icon. Upon opening the software, you will see a “+” icon in the top menu bar just beside the software logo.
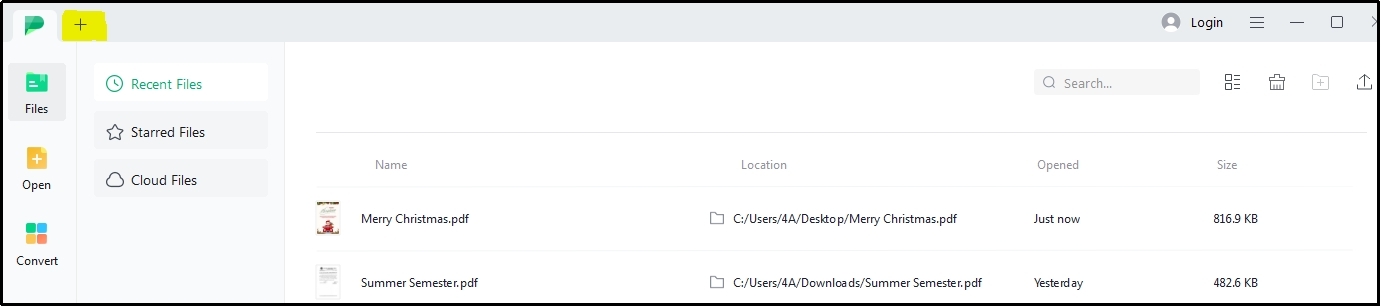
By clicking on that icon, you will be able to open a folder on your device. You can then browse your documents to find the one that you want to open in this software and read.
Via Open Option
For layman users, it is common to search, “How can I open a file in PDF?” To help such users, Afirstsoft PDF has given an option of “Open” in the left menu bar. It has been set with a larger preview to let everyone find it and click on that.
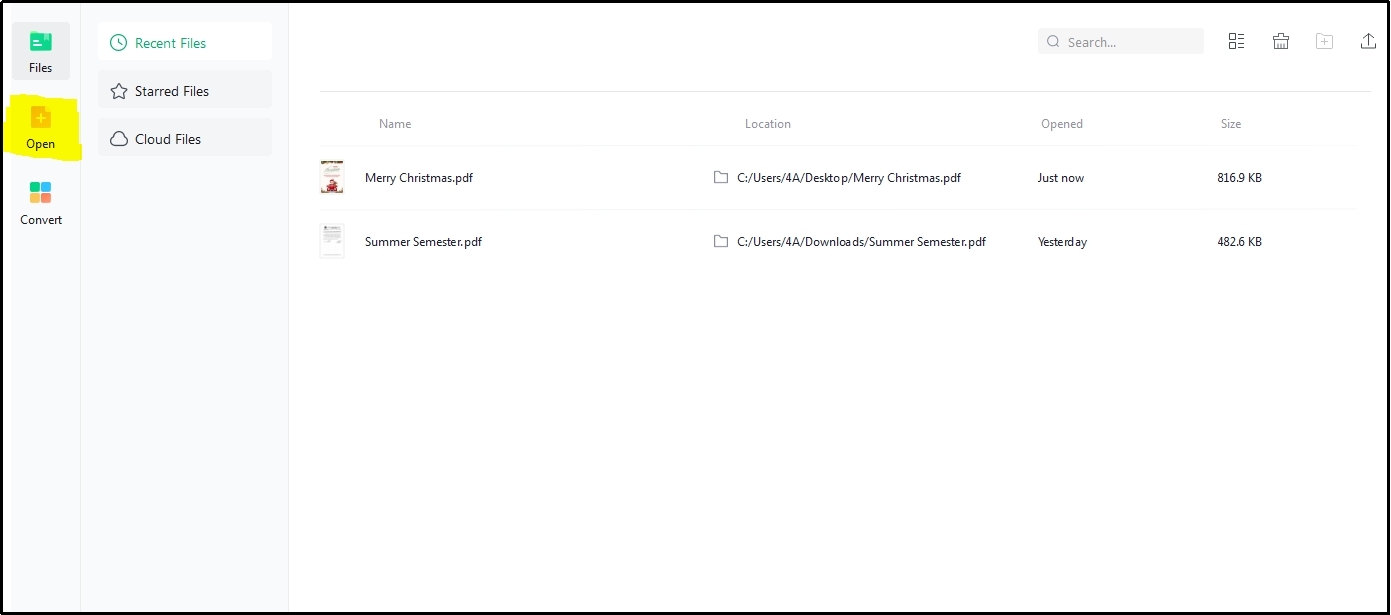
You can quickly add a file to this software by clicking on this option. Once you have selected the file from your device, it will open it in the software and let you do whatever you want to with that file.
By Uploading a File
The last option on our list in terms of learning how to open PDF in Afirstsoft PDF is the “Uploading File” option. In the top right corner, you will see an icon representing the uploading function. You can utilize this option to open a file from your computer in this software.
The only reason to place it at the last of the list is its availability for registered users. You can use this option only when you have registered yourself with the platform. It isn’t available for non-registered users.
Part 7. Conclusion
We have written this comprehensive guide to teach you how to open PDF file. In this blog, we have shared the method to do this for every device including Android, iPhone, Windows, and iPad. Doesn’t matter which device you are using, you will find the required steps to learn "how can I open PDF file on my device".
Moreover, we have suggested the best software that you can download to your Windows device. If you are using PDF files and documents regularly, we would highly recommend you download and use them. The reason is you will also get additional features like editing your PDF from this particular software.





