While sharing PDF documents with people over the internet, you might be concerned about security. It is common to think about how to make PDF read only to avoid unauthorized access to your shared data. If you also stand among those professionals who are interested to know about it, you have come to the right page.
From this blog, you will have detailed methods to learn how do you make a PDF read only. Doesn’t matter which device you are using, you will find a reliable method to follow. In short, this blog will be enough to keep your PDF documents protected and safe from unauthorized access.
- 100% secure
- 100% secure
- 100% secure
Part 1. Why It is Important to Learn How to Make a PDF Document Read Only?
Before you learn how to make a PDF document read only, it is important to learn why you should do this. There can be many reasons behind making a document read only as per your field, profession, and reason for sharing documents.
However, some common reasons are discussed here to give you an idea of when you should learn how do I make a PDF read only and restrict unauthorized access. First of all, it might be possible that you don’t want the receiver to make changes to the document even without mistakes.
You might be interested in protecting the formatting and content within the document. The second major reason behind the selection of this setting is the uniform content adjustment. It might be possible that you want everyone to have the same preview while reading the document.
In this regard, the simplest approach is to learn how to make a PDF file read only. By doing this, you will be able to make sure that the content formatting and settings have been secured. In turn, everyone who will receive that document will get a uniform preview.
Part 2. How to Make a PDF Read Only? Simplest Method
Only a few people know that they can make their PDF documents read only using their Windows device without installing any third-party software. Actually, it is the easiest method to go ahead and set your document read only to avoid editing from anyone who is receiving it.
While learning how to make PDF read only via this method, you don’t need to worry. You can easily follow the simple steps mentioned below by exploring the section where you have saved the file. Let us share the steps to make the process simple for you.
Step 1. Go to “Files” and look for the file that you want to make read only.
Step 2. Right-click on the file and then tap on the “Properties” from the listed options.
Step 3. Under the “General” settings, you will see a section named “Attributes”.
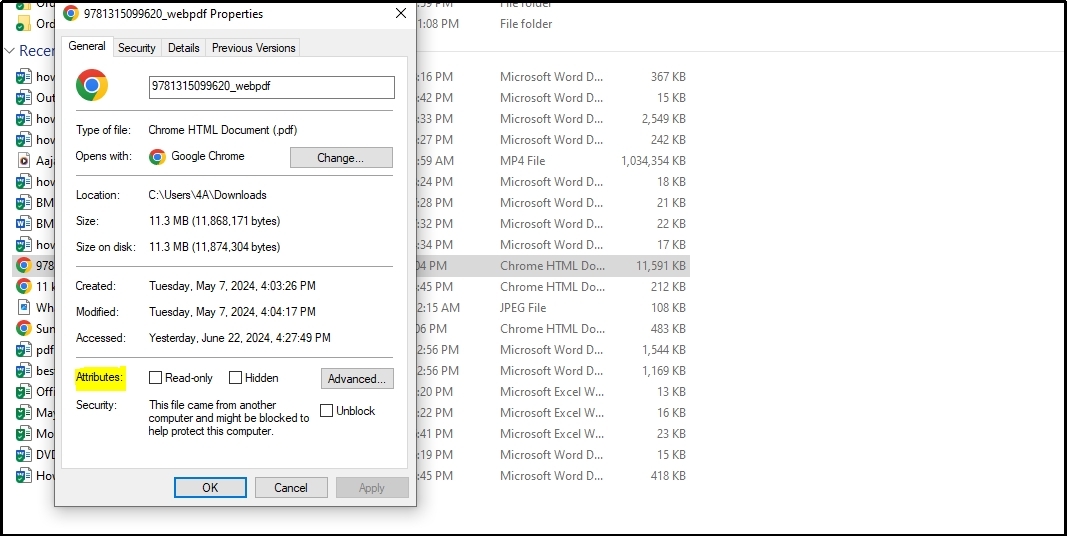
Step 4. Check in the “Read-only” box given beside that section.
Step 5. Click on the “OK” button to save the settings.
By doing this, you will indicate to the system that the file should be kept read-only when opening. It means anyone who opens that file will not be able to edit that file without removing those attributes or getting the password to remove that setting.
Now, you must have got an idea of how easy this process is when learning how to make a read only PDF. We recommend using this method first and try to set this attribute to your file if you want. However, if it is not suitable, you can go ahead and read the following methods to do this on other devices.
Part 3. How to Make a Read Only PDF on iPhone?
iPhone users can’t use a built-in option to protect their PDF files. Being a user of this device, you have to look for an application that allows you to accomplish this task and make your files read only. For your ease, we have checked multiple applications and found PDF Expert the best one.
This advanced application is available on App Store from where you can get it. Overall, the application is a handy solution for those who are looking to improve their reading, editing, and protecting experience for their files.
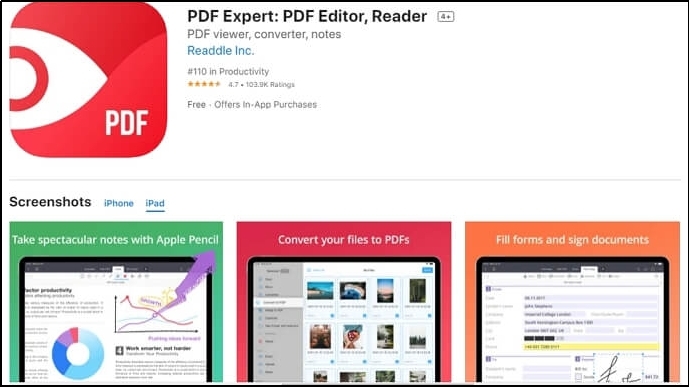
In addition to protecting your files, it has multiple other features like creating bookmarks, merging files, and signing documents. Abide by this, let us share the step-by-step process on how to make read only PDF using this application.
Step 1. Launch this application on your iPhone.
Step 2. Open your PDF file in this application.
Step 3. Look for the “Protect” option from the list and set a password for that application.
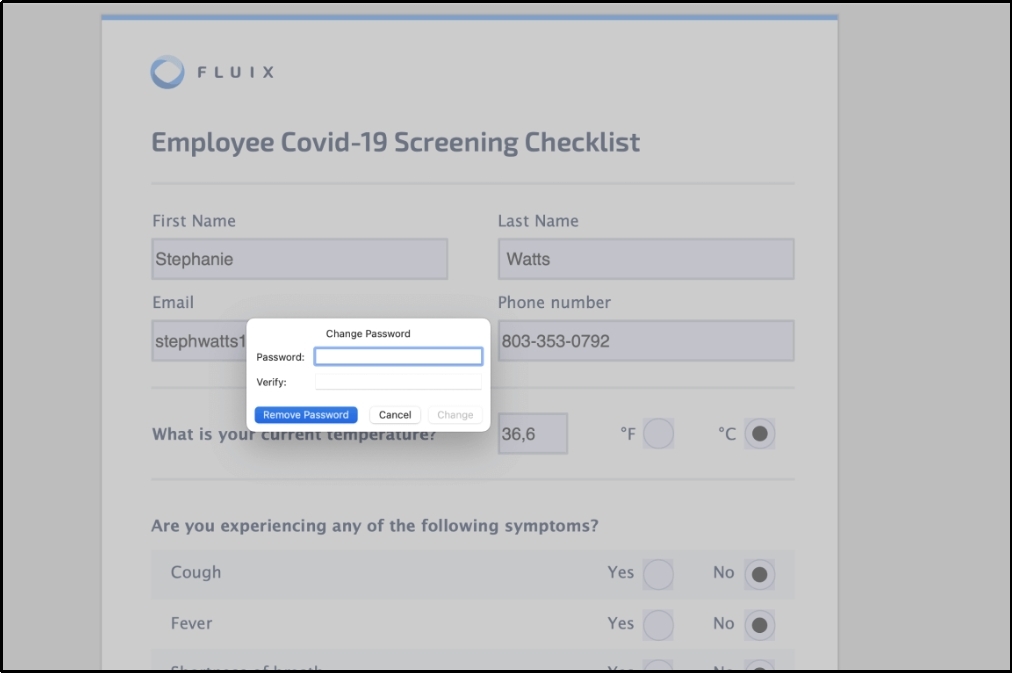
Step 4. Save the settings to complete the process.
Undoubtedly, it isn’t possible to set your PDF file to read-only on your iPhone. But it is easy to learn how to make a PDF document read only using PDF Expert on your handy device. It is highly recommended to download this handy application on your mobile phone if you want to access such advanced features.
Part 4. How to Make a PDF File Read Only on Mac?
While using a Mac computer, it isn’t difficult to learn how do I make a PDF read only. Like Windows, this OS also has a built-in setting to do this. Doesn’t matter whether you are dealing with PDF documents or Word documents, you can set them to read only using this device.
We have shared the steps below to let you know how to make a read only PDF on your Mac computer. You only have to follow these simple steps to complete the task and protect your file.
Step 1. Find the PDF document on your Mac device and select it.
Step 2. Tap the “File” option to go ahead.
Step 3. Click on the “Get Info” option from the listed ones.
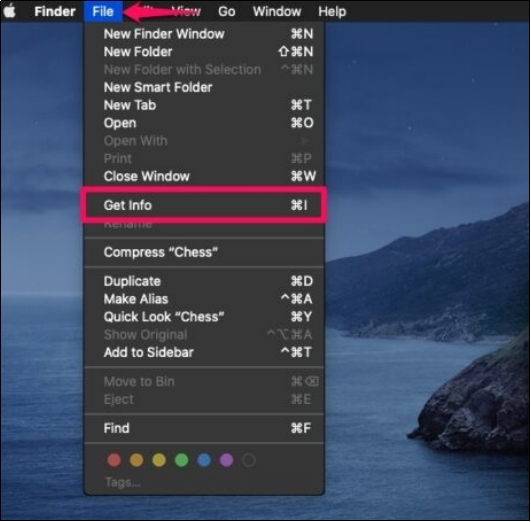
Step 4. Switch to the “Sharing and Permissions” tab and update the access.
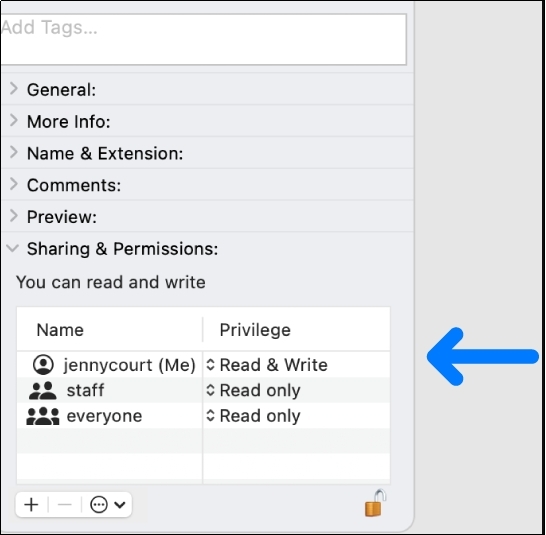
By doing this, you will be able to make your PDF document read only and avoid unauthorized access. It is pretty simple to learn how to make a PDF document read only using this simple method and share your files fearlessly.
Part 5. How Do You Make a PDF Read Only Online?
A prominent number of professionals looking for an online solution to make their PDF documents read only. Are you one of those and looking to learn how to make a PDF file read only via an online tool? You should read this particular section.
Overall, all the solutions/online tools are paid which means that you have to buy their subscription to complete this process. However, we have found a free solution through which you can protect your PDF file from being edited and unauthorized adjustments.
Sejda is the preferred solution that we suggest you go with because of its Flatten PDF tool. Using this online resource, you can flatten everything that is written on the PDF file. It means that the online tool will convert your PDF file to an image that can’t be edited using the PDF editing software.
Here is how to make PDF read only using this unique approach.
Step 1. Open the “Flatten PDF by Sejda” and click on “Upload PDF Files”.
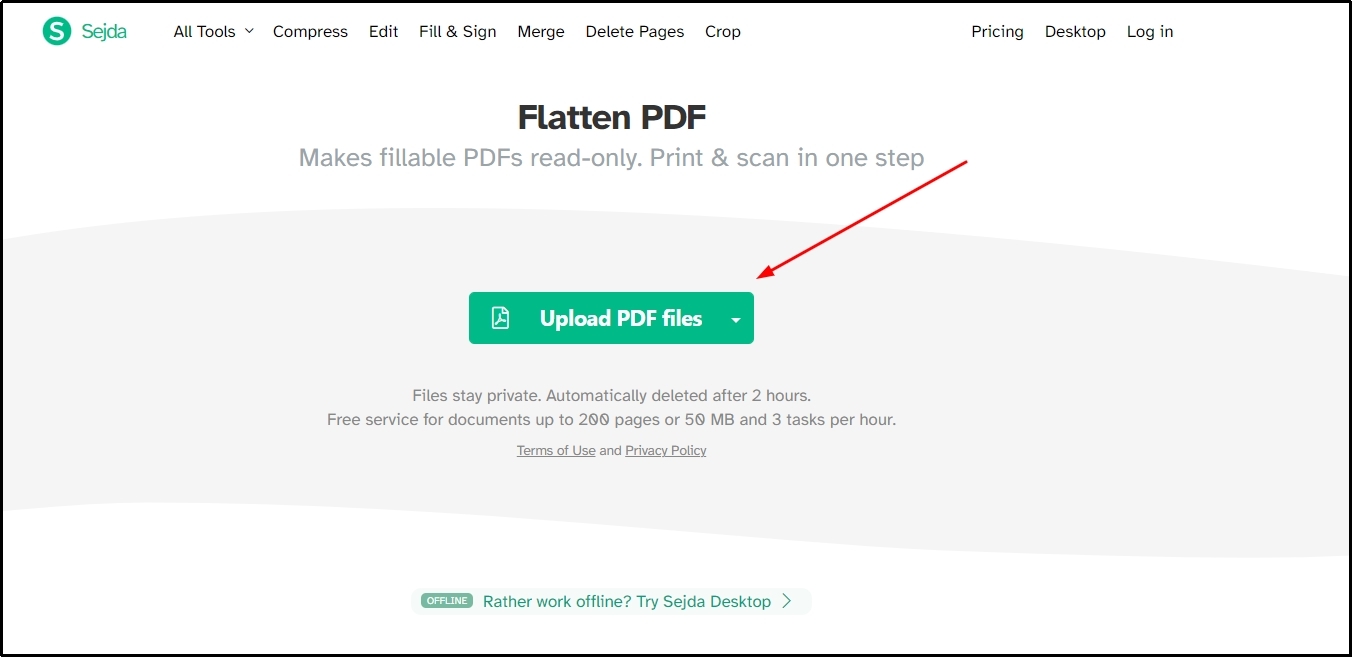
Step 2. Choose the file you want to make and read only from your device.
Step 3. Choose the “Flatten Everything” option and then hit the “Flatten PDF” button.
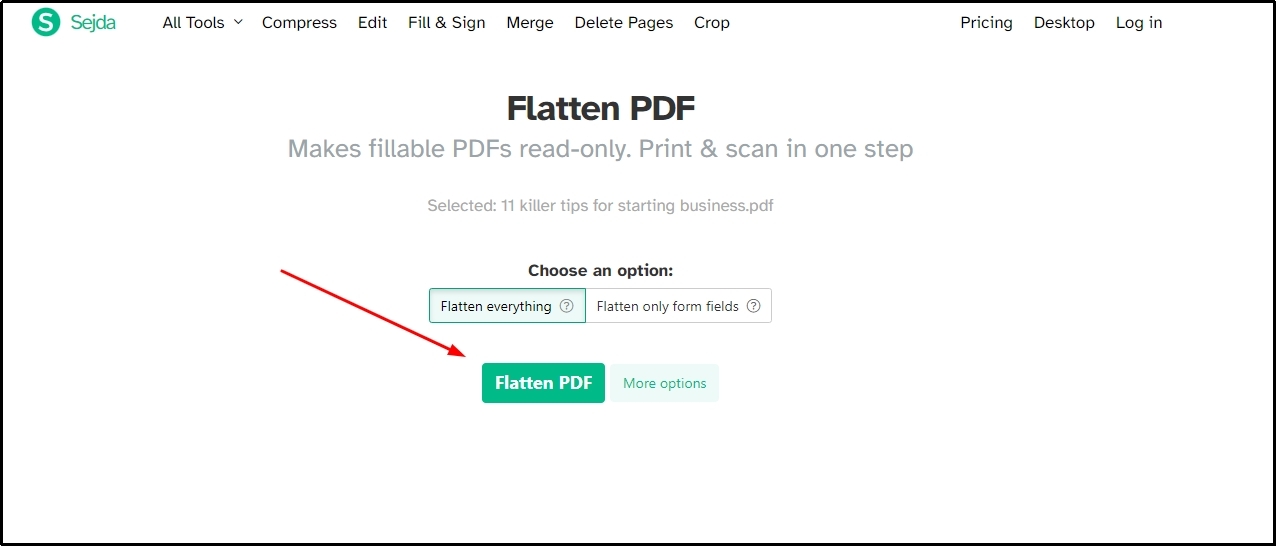
Step 4. Click on the “Download” button after the completion of the process.
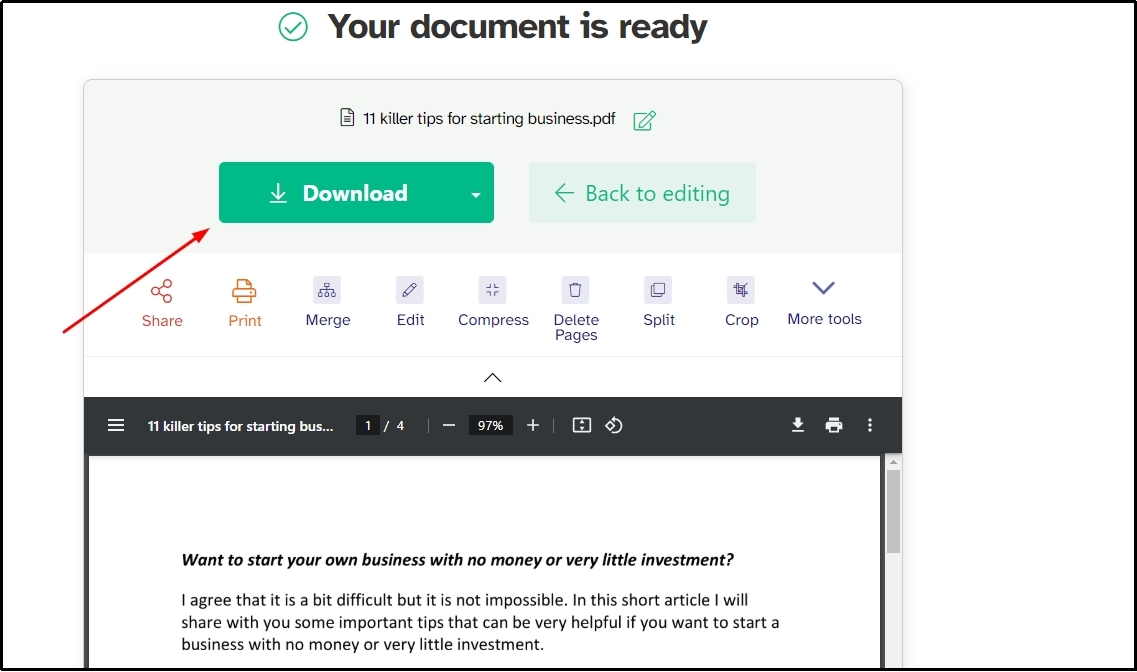
With this, you will be able to download a PDF file with flattened content that will not be editable by a PDF editor. It looks like you have set it read-only but, in reality, you have converted it into an image format.
Part 6. How to Remove Read Only PDF Settings?
No denying, it is important to learn how to make PDF read only for the protection of your document. At the same time, it is also important to learn how to revert this setting to make your document readable again if you want to make adjustments to it.
We have found Afirstsoft PDF the easiest solution in this regard. This software doesn’t take your document with read-only attributes and makes it editable automatically. However, if you are still facing any errors while editing such documents, you can convert them to editable formats.
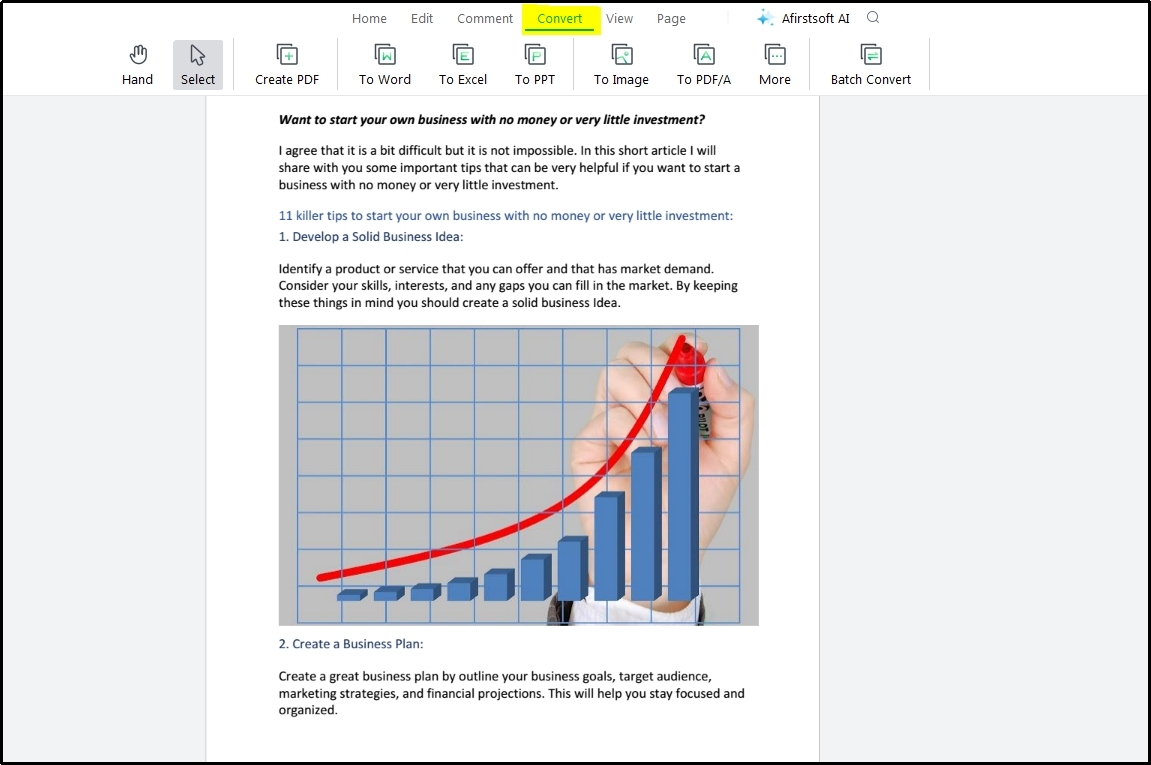
- 100% secure
- 100% secure
- 100% secure
Using this “Convert” feature, you can convert your document to Word, PPT, or any other editable format. In this way, you will be able to remove read-only attributes from your PDF document.
Part 7. Conclusion
By reading this blog, you must have learned how do you make a PDF read only using different applications or built-in features of your device. We hope you don’t need to learn how to make PDF read only from any other guide.
Now, you can protect your documents easily without changing their formats and fear of getting adjustments. It will be an easy process to share your documents with anyone on the internet.





