Reading a PDF document isn’t limited to open a file and start reading it. You can make many other adjustments to the preview of the document to improve your reading experience. For example, you can use the zoom PDF feature to adjust the preview of the file.
You can set your file to give a larger preview or smaller preview as per the demands of the task. For example, you can set your document with manual zoom to adjust multiple ones on the same screen. But if you are unaware of the steps to do this on your device, you should read this blog till the end.
In this guide, we will let you know how to zoom in or zoom out a PDF document on different devices.
- 100% secure
- 100% secure
- 100% secure
Part 1. How to Zoom PDF in Windows?
For many users, it is hard to understand that they need to download specific software for reading and editing PDFs on their Windows devices. You will not be able to perform many tasks using Windows Explorer.
To zoom PDF files, the most suitable way is to get the software and use it. After comprehensive research, we have found two best picks for Windows users that they can use to read and edit PDF files. Here, we have listed both of them with the right methods that you need to follow for PDF zoom in.
Adobe Acrobat
Whenever you are reading about PDF documents, you must have found Adobe Acrobat there. The reason is this software is lightweight and used by thousands of Windows users. You can install it on your Windows device and smoothly use it for reading your documents.
It will be an easy approach for you to adjust the preview of the file using the PDF zoom in feature. Adobe Acrobat offers a wide list of built-in tools that you can use to edit the file. Among its advanced features, one is the preview adjustment using which you can change the preview size of the file.
This advanced PDF reader doesn’t only help you use the ordinary zooming feature. You can use the advanced manual zoom feature using it. For example, it enables you to set the preview as “Actual Size”, “Fit to Width”, “Fit to Height”, and many others.
In simple words, you will have a variety of solutions to take when it comes to Zoom PDF using this particular software. For your assistance to learn the right method to manual zoom the file, we have listed the steps here.
Step 1. Launch Adobe Reader and Open your file.
Step 2. Look for the “1:1” icon in the bottom right vertical bar.
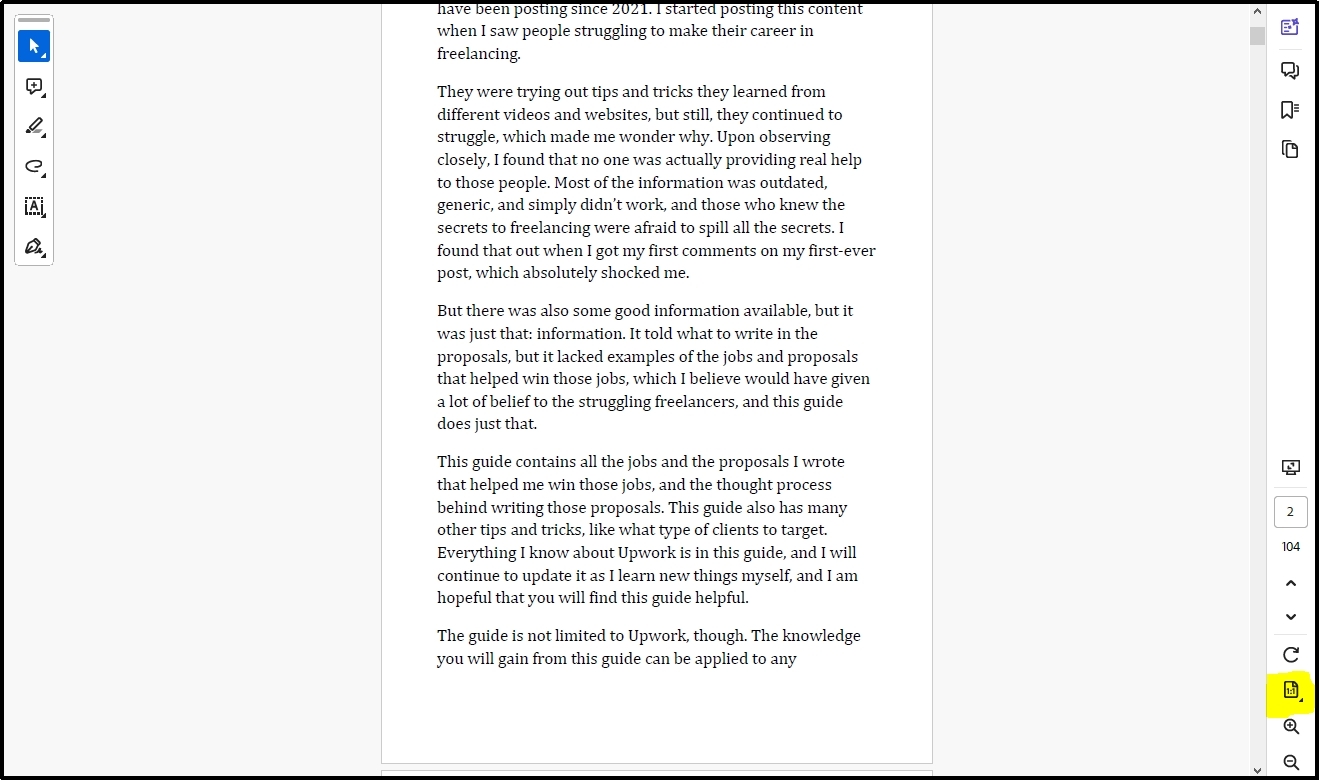
Step 3. Click on that option to get the section to get zoom PDF options.
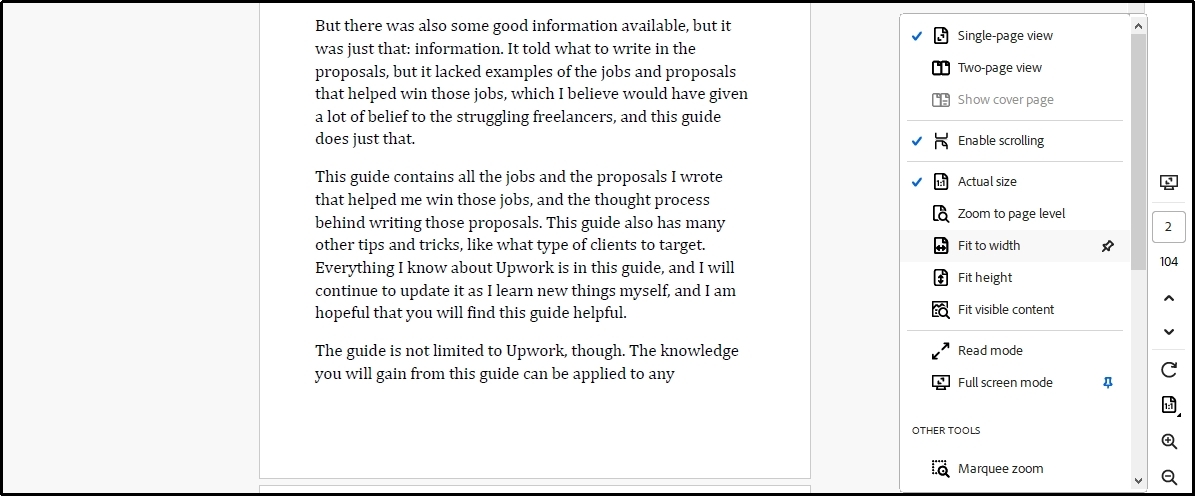
By clicking on any of the available options, you will be able to get a preview of the document from that perspective. It won’t take more than a few minutes to change the preview size of your screen to read the documents effectively.
Afirstsoft PDF
Another unique software that you can use to read PDF files effortlessly and edit them is Afirstsoft PDF. This Windows program will help you access multiple unique and new tools to change the entire preview of your files.
- 100% secure
- 100% secure
- 100% secure
While using this PDF reader, you can adjust the preview of your file using its zoom in and zoom out PDF features. In its toolkit, you will have many unique tools that will help you edit the file effectively and make it perfect for your task.
Unlike other PDF editors, it also enables you to add stickers and images to your PDF files. In turn, you can freely change the entire look of your file. The best thing about this Windows PDF reader is the multiple ways to zoom PDF and set its preview.
Don’t you know about those options? We have wrapped them here to let everyone know how they can manual zoom in or out of the file using Afirstsoft PDF.
Method 1: Via Main PageIt is the easiest approach to zoom PDF and make its preview suitable to your eyesight. In this method, you don’t have to deal with any hidden options or explore any toolkit. You only need to follow the simple steps that we have mentioned below.
Step 1. Launch Afirstsoft PDF and open your PDF file.
Step 2. Look for the “-” & “+” icons given in the bottom menu bar with the current page aspect ratio.
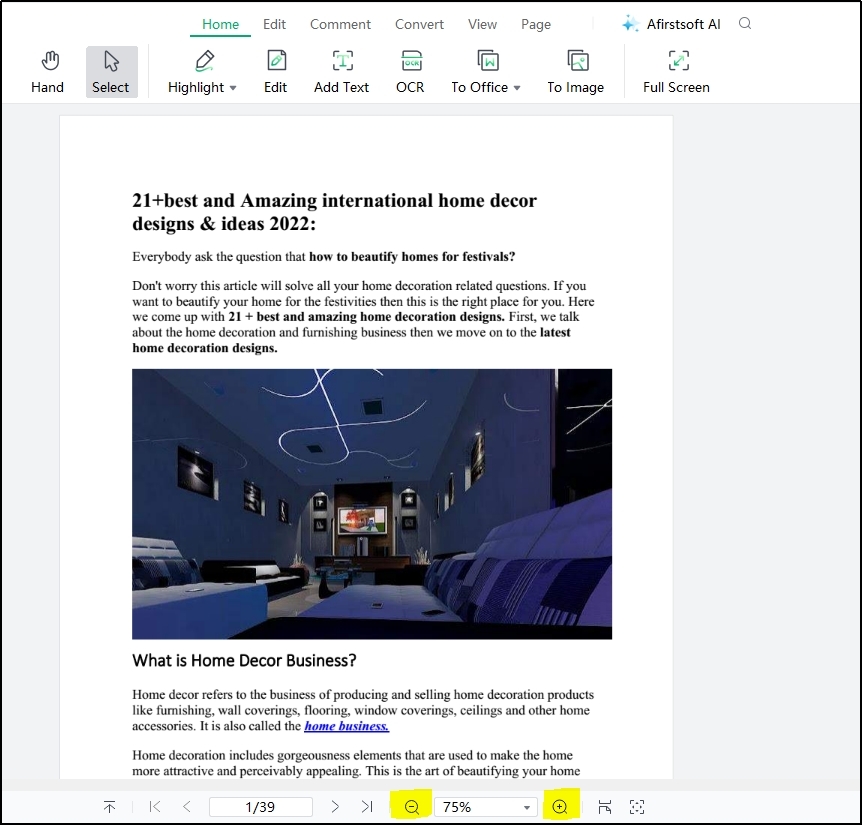
Step 3. Press the “+” icon for zoom-in preview and the “-” icon for zoom-out preview.
This is the simplest way to adjust the aspect ratio of your PDF document and read it.
Method 2. Via Menu BarAnother method to zoom PDF and set its preview is via the menu bar. It is still an easy approach but not as easy as the Method 1. Anyhow, let us share the steps that you have to take to access this option and use it.
Step 1. Launch and open your PDF file in Afirstsoft PDF.
Step 2. Look for the “View” option from the top menu bar.
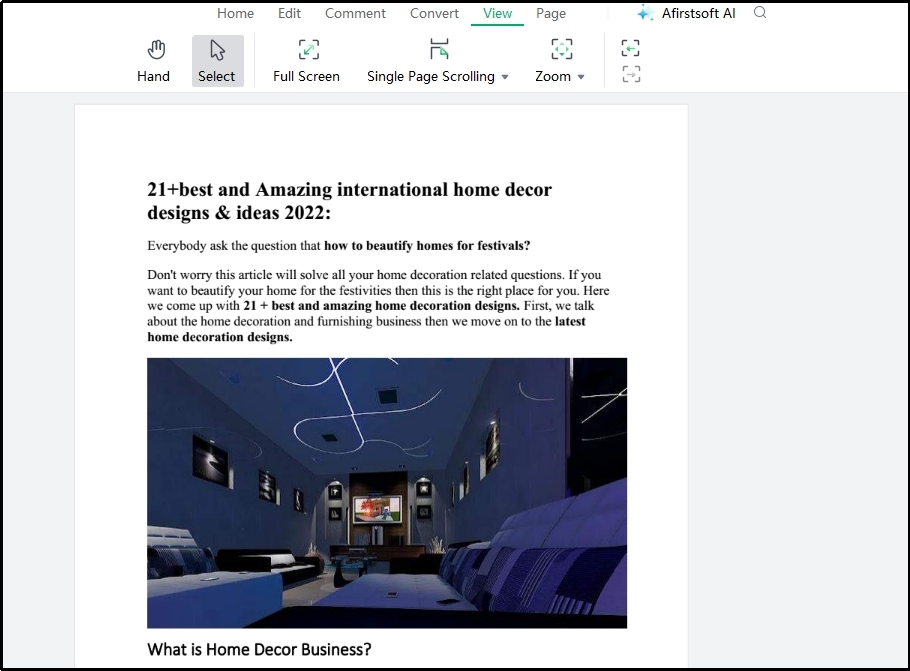
Step 3. Click on that option and click on “Fit Height”.
Step 4. Choose from the available options shown on the screen to adjust the preview of the screen.
In addition to this adjustment, you can also choose from “Page-wise” preview options. From the same menu section, you can click on the “Single Page Scrolling” option to get the dropdown list and choose from the options to set the preview.
With this, you can decide whether you want to see one page on the screen at a time or two by splitting the screen. For an enhanced reading experience, we suggest you set your file to “Full Screen” instead of manual zoom. It will preview your screen nicely and widely on the whole screen.
Part 2. How to Manual Zoom a PDF in Android?
As an Android user, you don’t have any built-in option to open or zoom PDF files. You need an additional resource like a third-party application. You can find multiple applications from the Google Play but not all of those are suitable to use.
The best solution that we have found for reading documents of different formats including PDF is WPS Office. You can download this free application from the Google Play on your Android device. This dedicated application will enable you to manual zoom your document.
Unfortunately, it doesn’t enable you to customize the aspect ratio using responsive zoom-in and zoom-out options. You can only rely on the built-in settings of the application and preview your document. Here, we have discussed how you can accomplish this task.
Step 1. Open your PDF file in Android with WPS Office.
Step 2. Look for the “Aspect Ratio” icon from the top menu bar.
Step 3. Click on that icon to instantly change the preview of the screen.
Keep in mind that you may not be able to see that aspect ratio icon in some cases. To get it back to visibility, you only have to tap on the screen for once. It will get the entire menu bar back to the screen and enable you to zoom PDF files on your Android device.
Part 3. How to Zoom PDF Online in Browser PDF Viewer?
Undoubtedly, multiple PDF readers are available on the internet that you can install on your Windows and Mac devices. But people who only want to read their documents instead of editing too are using online browsers as their PDF readers.
It is because they don’t have to download any additional resources to use them. To help all those users, we have specified this section where you can read how to zoom PDF online without downloading any software.
In Chrome
Mostly, people use Chrome as their default browser to open PDF files. Using this browser, you can read PDF files with different preview sizes. You can zoom PDF up to any level to make it visible to you without struggling with the reading experience.
In this section, we have listed how you can zoom PDF online using this browser. Just follow these simple steps to complete the process.
Step 1. Open your PDF file in Chrome browser.
Step 2. Tap the “+” icon given in the top menu bar to zoom in on your file.
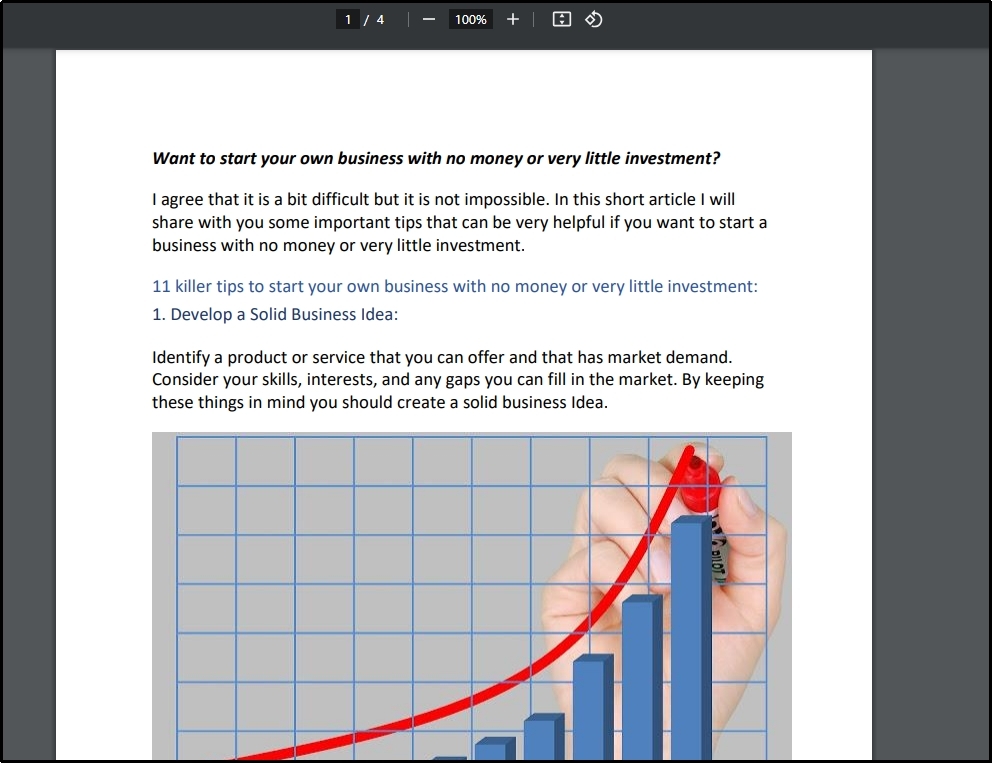
Step 3. Choose the “-” icon to zoom out PDF and get it in a narrow preview.
Keep in mind that you can also set your file to full-screen preview by clicking on the “Three Dots” given in the top right corner. From there, you only have to click on the “Present” option to set your file to the full screen of your device.
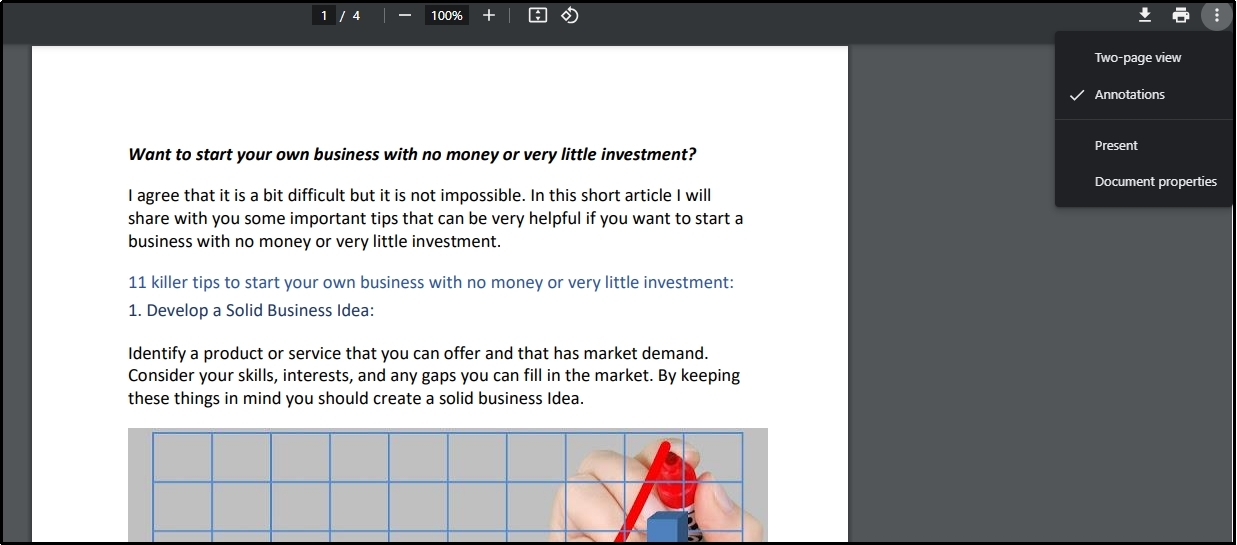
In Microsoft Edge
Being a Microsoft Edge user, you need to deal with the built-in setting of the browser to zoom PDF files. It can be a little hectic for you if you are using this approach to manual zoom your document. The reason is the setting isn’t visible to you unless you have stepped into the menu settings.
In the following, we have listed the steps to get access to this setting and use it to zoom in or zoom out PDF files.
Step 1. Open your PDF file with this browser.
Step 2. Click on the “Three dots” from the right-hand top corner to get the “Settings” option.
Step 3. Choose “Appearance” from the available list.
Step 4. Use the “Page Zoom” slider to adjust the preview of the file.
Using its advanced settings, you can perform various tasks like changing font size, style, and others. It can be used as a premium PDF reader for free. But the thing is you need to be a little technical for understanding its features and using them.
Instead of following the above steps, you can also use the key “Ctrl” and “+” to zoom in on your file. It will be a quick way to resize your file and get a bigger preview.
Part 4. How to PDF Zoom In on iPhone/iPad?
Apple devices have a built-in PDF reader that enables you to adjust the preview sizes to some particular and built-in aspect ratios. You don’t need to download and install a third-party application.
For this purpose, you only have to open the file using the built-in application and choose the preview size from the “Small”, “Medium”, and “Large” options. It will then quickly adjust the preview size and give you a built-in aspect ratio of the file.
The only drawback of this method is that it doesn’t allow you to customize the zoom PDF ratio. You can’t use it for responsive adjustment of your file’s preview. For this, you need a separate PDF reader that you can download from the App Store.
Part 5. How to Zoom Out PDF Effortlessly?
When reading how to do PDF zoom in, you should also be aware of the method to zoom out PDF. It is because you can’t see your file in a static ratio all the time. To quickly resize your file and zoom out it from the current preview, you only need to revert the process.
Doesn’t matter which tool you are using; you can do this via two simple methods. First of all, you can uncheck the option or box you have checked to zoom PDF file. It will revert the settings and give a simple preview of the document.
The second method is to use the “-” key that will be available beside “+” in every tool. You can zoom out PDF files to get a standard or narrow preview by using this option. If you are unable to see it, you can use the shortcut keys “Ctrl” & “-” to zoom out your file.
Both these methods will help you resize the PDF file’s preview. You can then make sure that your file has a suitable preview to be viewed and used for your tasks.
- 100% secure
- 100% secure
- 100% secure
Part 6. Summary
By reading how to Zoom PDF from this blog, you must have improved your reading experience. We have shared this comprehensive guide for every user without any discrimination of the device type and method of reading PDF files.
If your purpose is to read files only, we suggest you go with Zoom PDF online. But if you want to edit the file too, it is highly recommended to download Afirstsoft PDF from the official page.





