Jumping on a particular page of a PDF file becomes compulsory when you are dealing with a lengthy file. It is because the PDF reading tool will start from the first page when you open a file. Therefore, it is compulsory to learn the method to jump to page in PDF.
For many users, the only way is to use the mouse scroller for this purpose. It is completely wrong because you can use a shortcut way to accomplish this task. If you don’t know how to do this, keep reading this blog. From this guide, you can read the exact steps to follow for doing this in different tools.
- 100% secure
- 100% secure
- 100% secure
Part 1. Why Do You Need to Jump to Page in PDF?
Before learning the right steps to jump to page in PDF, it is good to know the reasons why you need to do this. It will help you be proactive and focused while reading this guide. We have researched a lot and listed the major reasons here from different user’s perspectives.
Improve Productivity
For professionals, it is common to get PDF files from their customers regarding the project details and others. It is not compulsory that you work as a solo person all the time. You might be working with a team from which everyone has to focus on a specific part of the PDF file.
This is where you will find the method to jump to page in PDF useful. With the help of this approach, you can easily access the part on which you have to focus for the project. In turn, you will be able to improve your productivity and be comfortable while working in a collaborative environment.
Smooth Referencing & Citations
For students, it is common to add references to their documents before submitting their assignments. How do you feel when you have to write the reference on the last page of the document about something that has been discussed on page number 3?
You might be struggling a lot as you have to scroll down the whole document to reach the last page. With the help of direct jumping to that page, you will save your time as well as be comfortable. It will help you add references smoothly as well as accurately in the document without making any mistakes.
For Proofreading & Editing
This reason is suitable for everyone because editing and proofreading belong to every field. Doesn’t matter whether you are a student or a professional, you will find it compulsory. While proofreading and comparing the facts, you can’t scroll down the whole document to reach a specific page.
It will waste your time as well as make you confused about the things discussed there. The best approach is to learn how to jump to page in PDF file and streamline the process. You will be able to get comfortable while doing this using this approach.
Part 2. Jump to a Specific Page in PDF via Afirstsoft PDF Page Number Box
The simplest approach to jump to page in PDF is by using Afirstsoft PDF. It is a dedicated software that you can use for reading and editing PDF files. This software enables you to perform various editing tasks for free without buying any subscription or registering with the platform.
You can download the software by clicking on the “Free Download” button and install it on your device by following the on-screen instructions. Its advanced editing tools will enable you to add bookmarks, and comments, and do general editing of the documents.
- 100% secure
- 100% secure
- 100% secure
Moreover, the interface of the tool has been kept simple to let everyone use it for reading their files. You can easily jump to page in PDF by using the page number box shown on the main screen. If you are unable to find it, let us share the steps to follow for this purpose.
Step 1. Launch Afirstsoft PDF and open your required PDF document.
Step 2. Look at the bottom menu, you will see the “Page Number” box.
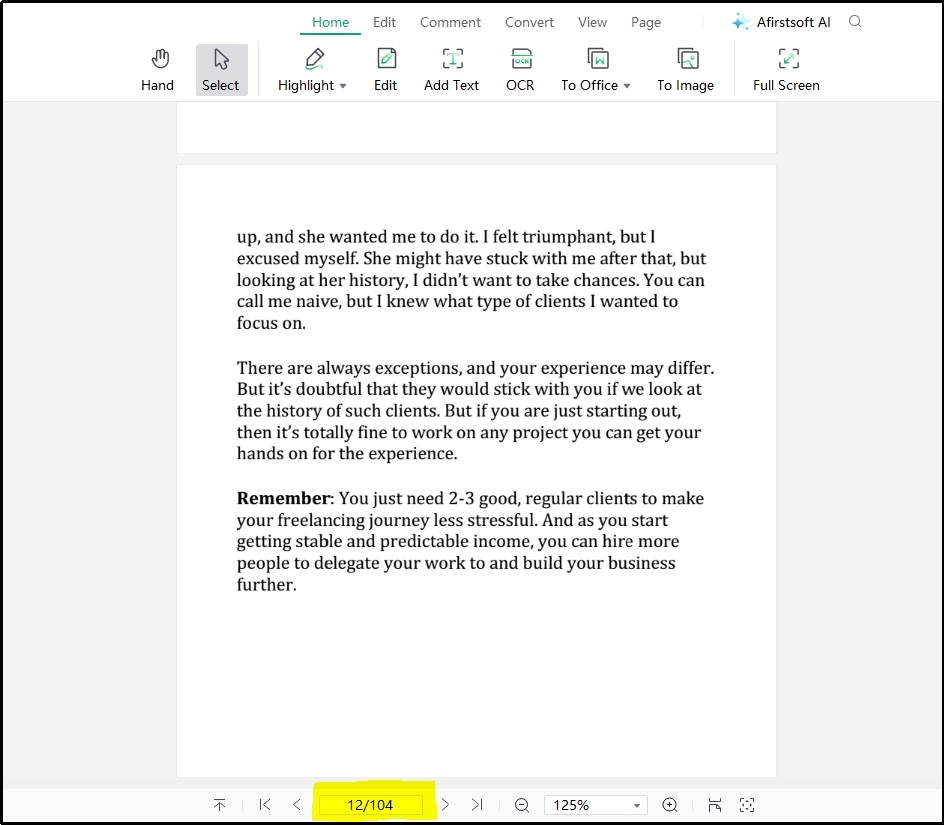
Step 3. Click on that box and write the page number you want to access.
Step 4. Hit the “Enter” key to complete the process.
It will instantly jump to that page of the document. You can then read your document from that page. Similarly, you can write the previous page number to access it.
Part 3. Jump to a Specific Page in PDF via Table of Contents
Another approach to jump to page in PDF using Afirstsoft PDF is via the table of contents. When you insert a table of contents in a document, it will be connected to headings placed on different pages. You will be able to see the page number beside every heading that is being shown in the table.
It acts like a linked table using which you can easily jump to that particular heading or page from the table of contents. You don’t have to follow multiple steps for this. The only thing you need to do is to access the table of contents and look for the page or heading you want to access.
By clicking on the heading title, you will quickly reach that part of the document. In turn, you don’t have to scroll the whole document to reach that particular heading or follow a hectic method to explore the document.
But the problem is this method is suitable for those who have documents in which a table of contents is inserted. If your document doesn’t have any table of contents or you have created it manually, you will not be able to use this approach.
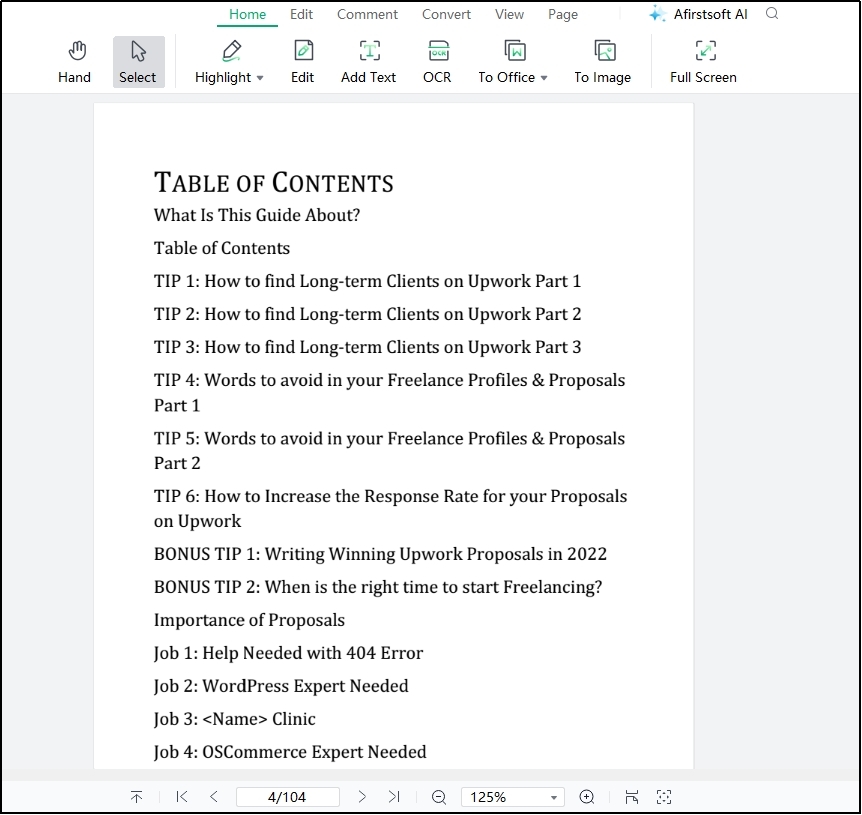
The reason is your table will not be connected with the heading when you have inserted it manually. If you want to use this approach, you need to insert a table of contents using MS Word’s automatic table insertion feature.
After that, you can convert the document to PDF and use this method to access a particular page after sharing the document with your team. Be mindful that you can also use this technique in your browser if you are using it as your PDF reader.
Part 4. Jump to a Specific Page in PDF via Bookmarks
This approach is suitable for those who are working in a collaborative environment and want to jump to page in PDF that were assigned to them. As mentioned earlier, Afirstsoft PDF enables you to add bookmarks to your document.
Using this feature, you can create bookmarks on the pages that are assigned to them. You can also leave bookmarks for the important points or steps that you have to take to complete your task. In short, bookmarking a document can help you get multiple benefits instead of jumping to a particular page only.
Whenever you click on a particular bookmark, you will be jumped to the page on which it was added. In simple words, if you have added a bookmark on page number 65 of the document and you are on page number 5 at this time, you only need to click on the name of the bookmark to reach page number 65.
Isn’t it perfect to follow to jump to page in PDF? To help you, we have listed the steps to create bookmarks in your document in Afirstsoft PDF and access a particular page using them.
Step 1. Open your file in Afirstsoft PDF.
Step 2. Access the page on which you want to leave the bookmark.
Step 3. Select a word or phrase and then click on the “Bookmark” icon given in the left vertical bar.
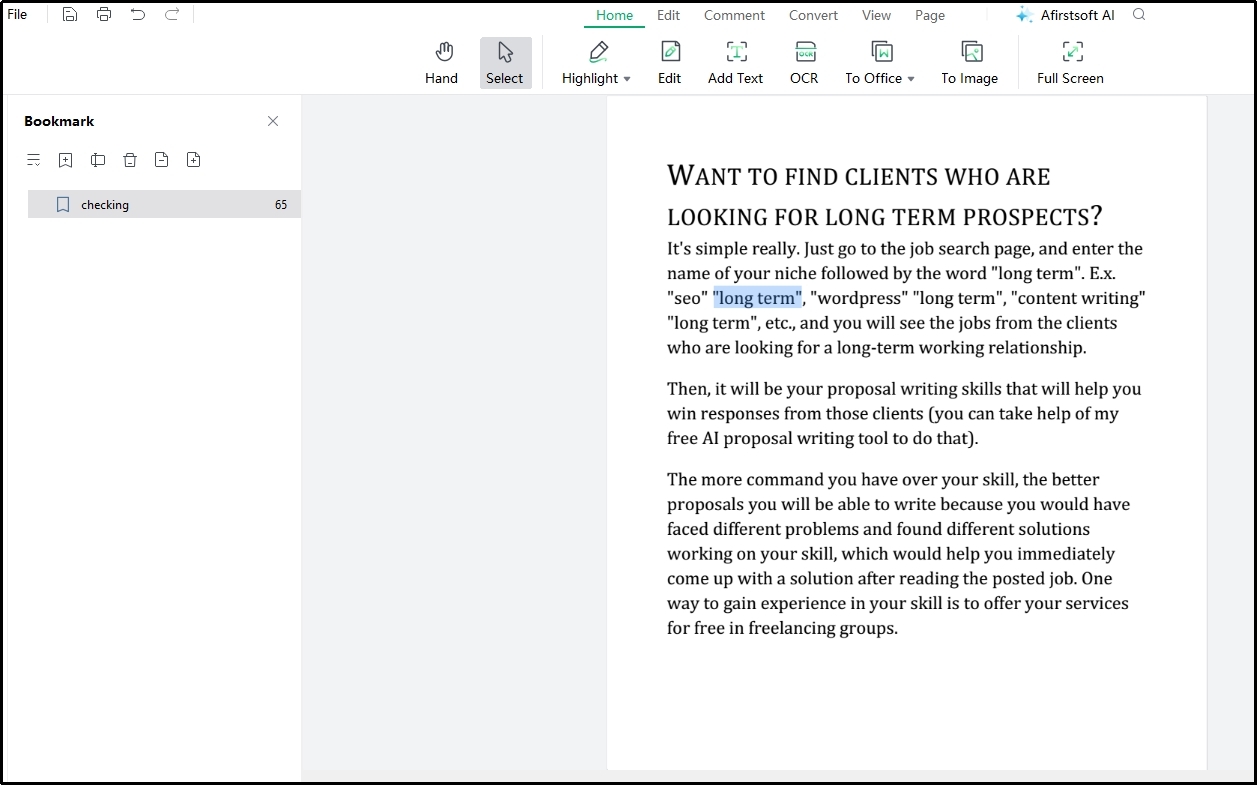
Step 4. Set the name of the bookmark (in my case, I have set it “Checking”).
Step 5. Now, move anywhere in the document to test the process.
Step 6. Click on the name of the bookmark to reach the page again.
You will see that the software will take you to the same page within seconds. It will be a perfect approach if you want to jump to page in PDF as well as want to leave important notes about your document.
Part 5. Jump to a Specific Page in PDF via Thumbnail Preview
As you have seen, it might be hectic to jump to page in PDF using bookmarks. The reason is you have to create bookmarks first and after that you can use them for this purpose. To help its users, Afirstsoft PDF also has a feature to show thumbnail previews of the documents.
It keeps on showing a thumbnail preview of the whole document page in the left bar. This preview can also help you quickly access a page by scrolling it from the thumbnail section. It will be faster than normal scrolling because you will be able to scroll through the whole document easily by getting a small preview of pages.
To access a page via this approach, you only have to take your mouse to the “Thumbnail” section of the software. You can see this label in the left bar overview page preview. Now, you only need to scroll down the pages using the mouse scroller.
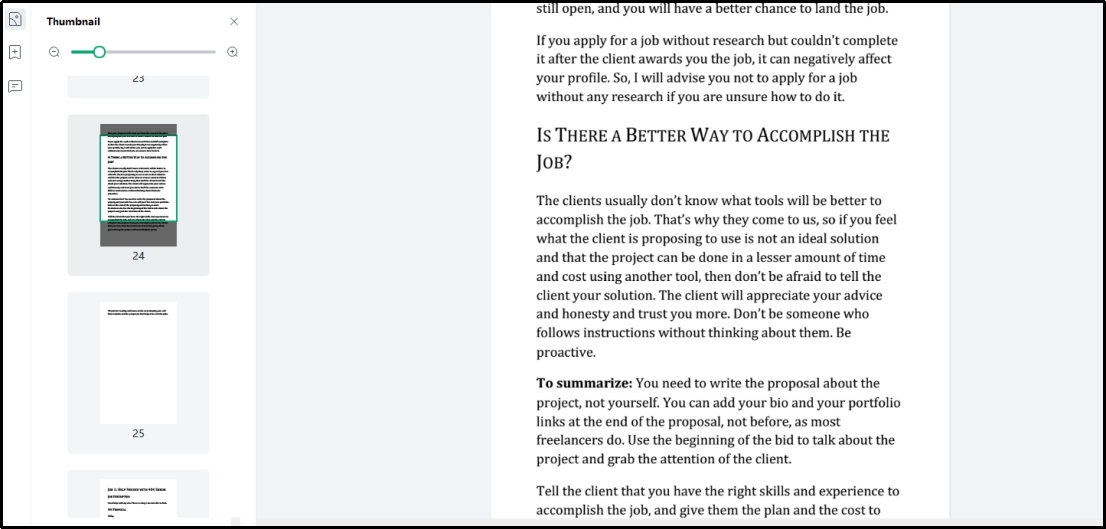
It will keep scrolling pages quickly on the screen. Once you have reached the required page, you only have to click on the thumbnail of that page. It will then quickly be displayed on the bigger screen for full preview.
Be mindful that scrolling thumbnails will not scroll the full pages. You need to click on the required page’s thumbnail to complete the process and access a particular page.
- 100% secure
- 100% secure
- 100% secure
Part 6. Summary
As you have seen Afirstsoft PDF has a complete solution for you to jump to page in PDF. You can follow any of the above methods to reach a particular page of a lengthy file. Being creative, you can also use its comment function to leave comments on the pages and access them through it, if you can.
Abide by this, it is highly recommended to use this PDF reader and its advanced features for smooth working. It will help you improve your reading experience because of its unique features to show your documents in different preview sizes. In turn, you will be able to enhance your reading experience as well as use it for various other tasks like editing PDF files.





