Putting your file into a PDF reader will not always ensure that reading will go smoothly. While some people are satisfied with the default size of their PDFs, others have different viewing preferences to match their study habits. Some prefer to reduce the size to avoid feeling overwhelmed, while others want to increase the size so details can be seen easily. One way to achieve this is by adjusting the display size of your PDF, which is what we call the ‘View PDF Fit Window’ feature.
This article will explain how to easily view your PDF to fit the window of your device. We thoroughly reviewed several software options, and four of them made it to our list of the Big 3 best PDF fit window viewers. Let’s explore them!
- 100% secure
- 100% secure
- 100% secure
Part 1. What is PDF Fit Window?
View PDF Fit Window is a feature of PDF reader software that ensures the whole document can be seen within its maximum size. The entire PDF is adjusted to fit within the window or screen of your device, which is why some people also call it View PDF Fit Screen.
This means the height and width of the file are adjusted so it can be easily viewed as one big screen. Luckily, you can find a lot of tools online that can help you view your PDF smoothly.
Part 2. How to View PDF Fit Window with Adobe Acrobat?
Since its launch in 1993, Adobe Acrobat has remained one of the strongest, most complete, and user-friendly PDF readers among all available software. Even though Adobe Acrobat offers premium features, its free features are already sufficient to view PDFs in the most convenient way for one's preference. It does not require complex navigation to understand how the software works! What we love most about Adobe Acrobat is its fantastic array of tools for viewing documents! You can zoom in to catch every detail, rotate the page for a better angle, and easily navigate through pages. Plus, you can adjust the size, width, and height to fit your own standards perfectly.
Pros
- Software navigation goes with ease!
- Accessible to almost all kinds of device
- The quality remains unaffected while increasing the screen size
Cons
- Taking a big chunk of storage in the device
Steps to View PDF Fit Window in Adobe Acrobat
Step 1: Visit Adobe Acrobat's official website to download the tool for free! Install it on your device!
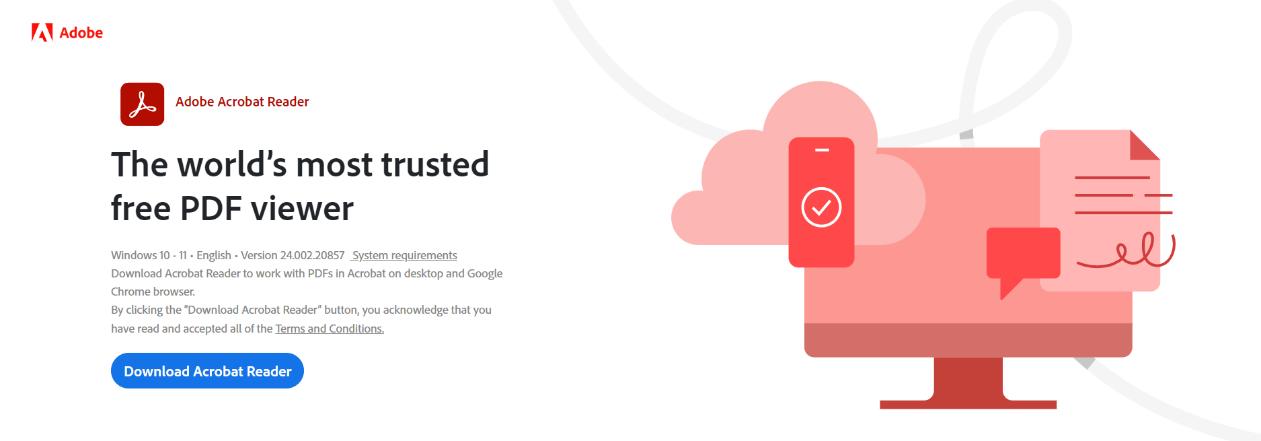
Step 2: Quickly run through the tour so you will be guided accordingly! Then click “open file” to start reading your PDF.
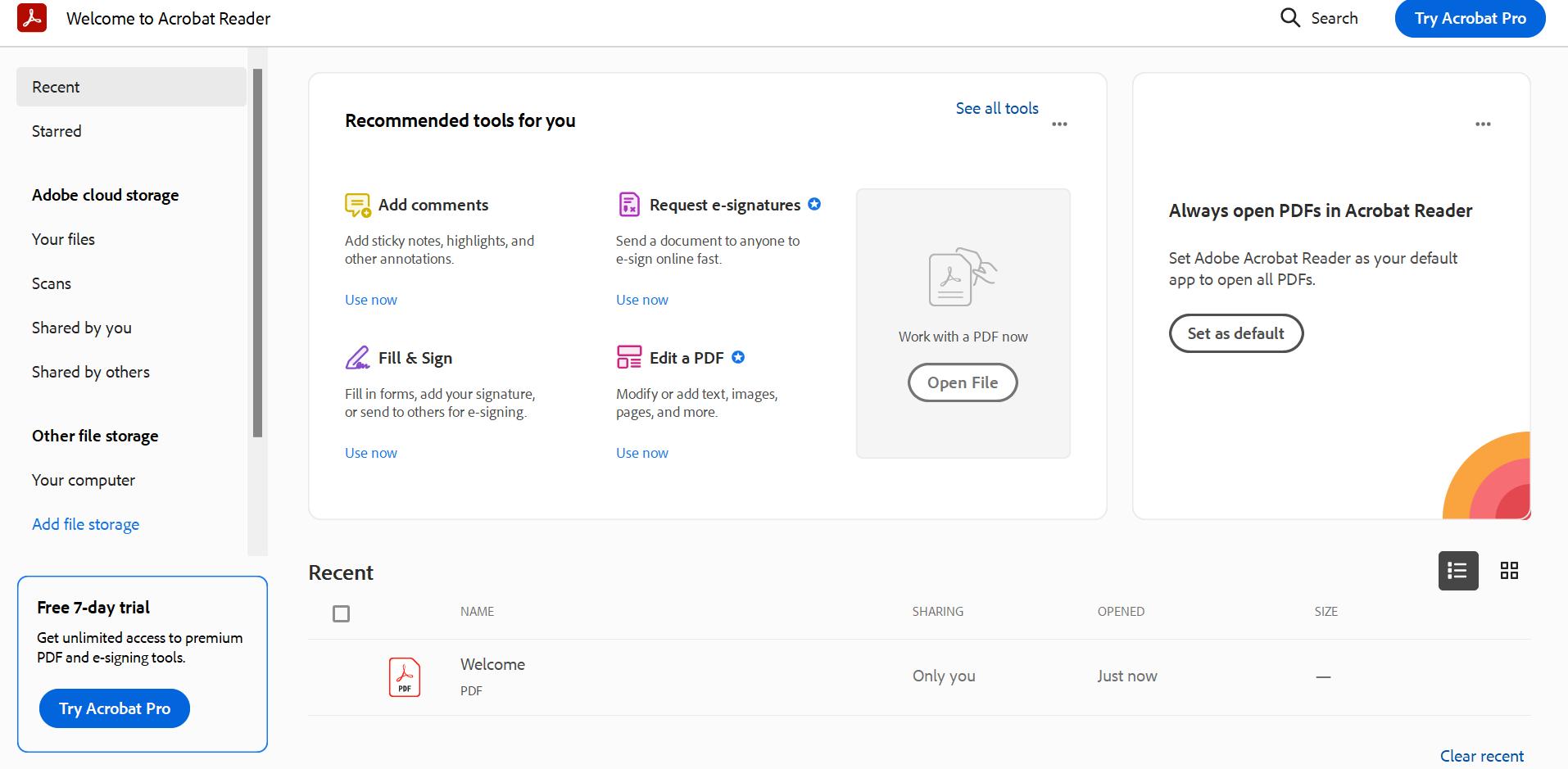
Step 3: To “view PDF fit window”, look at the bottom right corner of the software and choose “full-screen mode” or simply click Ctrl+L.
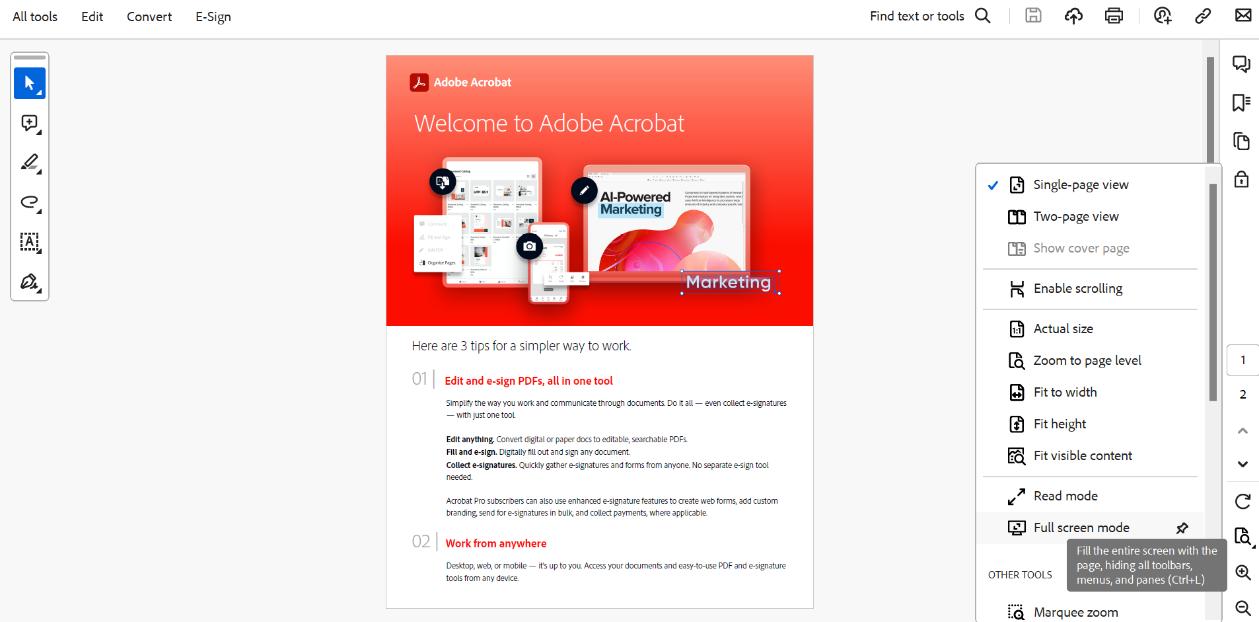
Step 4: Here is the result! You can see that the whole file was seen in full-screen mode. Note: The “fit to width” and “fit height” options are recommendable if you want to edit the PDF while reading, but if solely for the purpose of looking at it in full window, then follow this step.
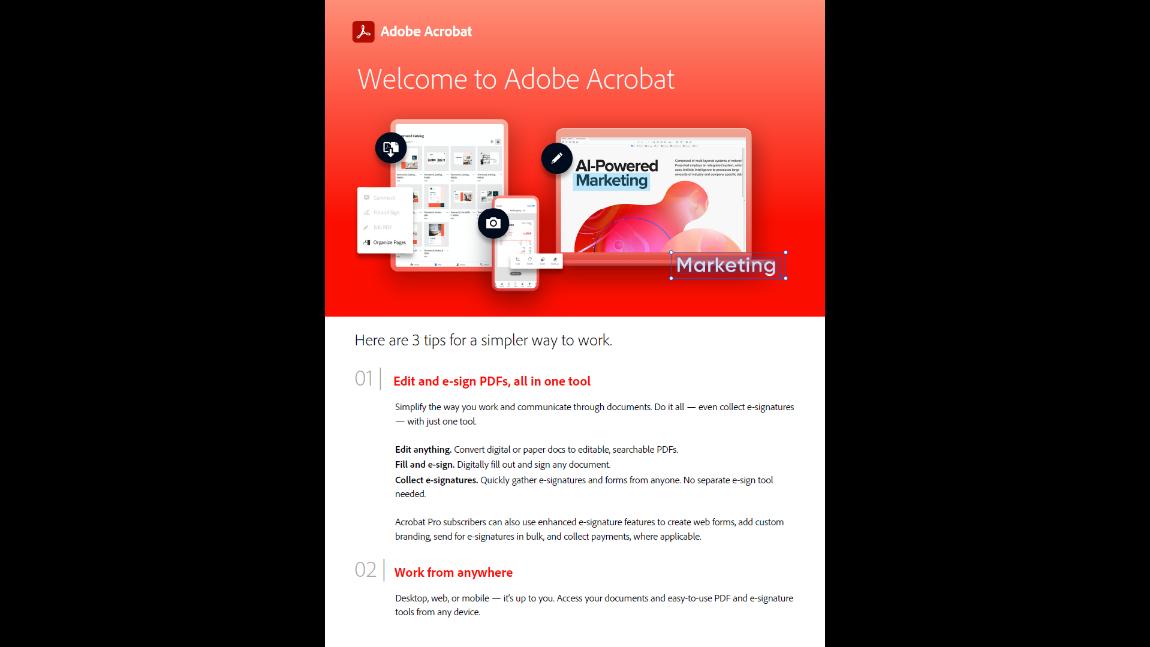
Part 3. How to View PDF Fit Window with Foxit?
Foxit is another app with a straightforward interface that allows readers to view their PDFs in the most convenient way possible. This free online software enables easy editing and viewing of your PDFs with just a few clicks. You can download this through a desktop, mobile phone, or their website. Basically, across almost all devices! Additionally, it is linked to AI assistance, making the work much easier and lighter!
Pros
- Allows bookmarking for easier reading navigation
- Can integrate with cloud storage
- Organized tabs with so many tools to use!
Cons
- Tendency to load slowly
Steps to View PDF Fit Window in Foxit
Step 1: Search for the Foxit Reader, and install it on your device.
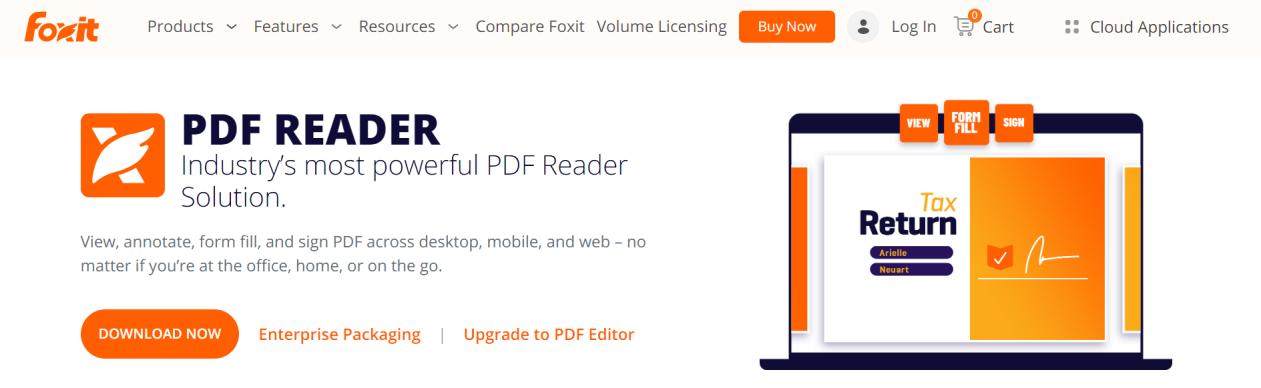
Step 2: Sign in to your account, if you have no account sign up with your email or Google account, and click “open file.” Alternatively, go to file tabs, click open, and go to browse to open the PDF of your choice.
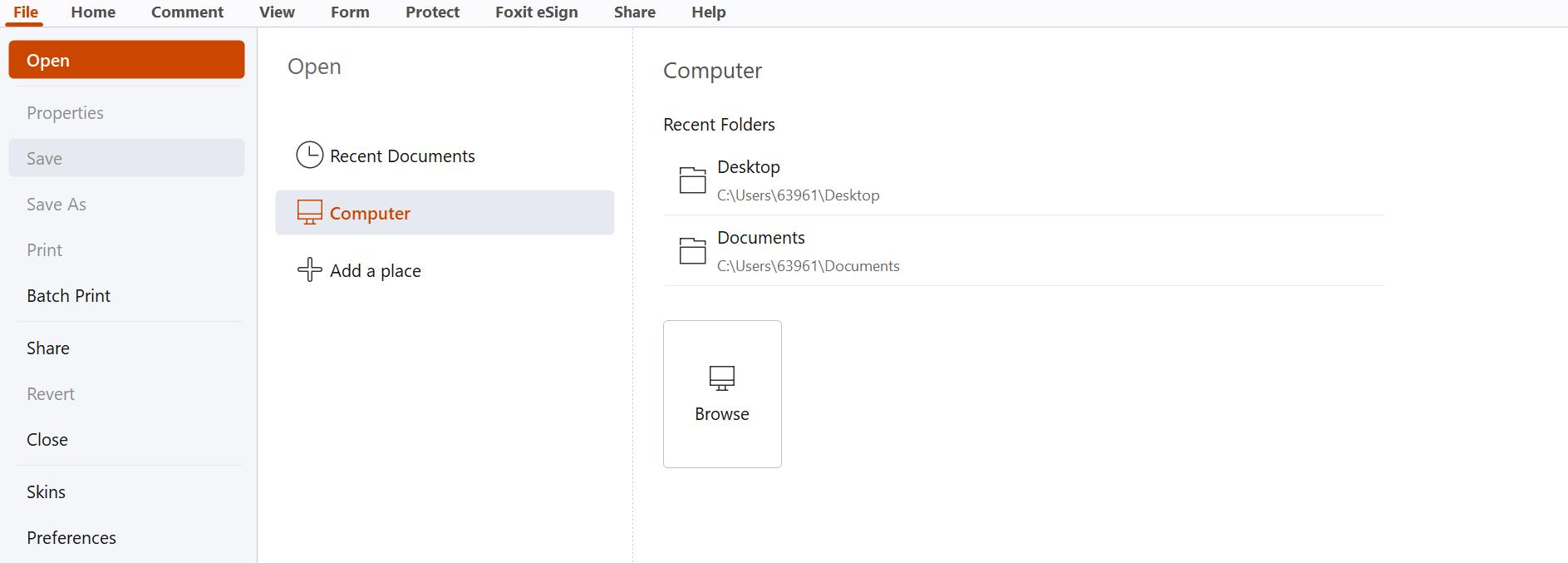
Step 3: Look at the bottom right corner to “view PDF fit window”, or click “F11” for an easier and faster way!
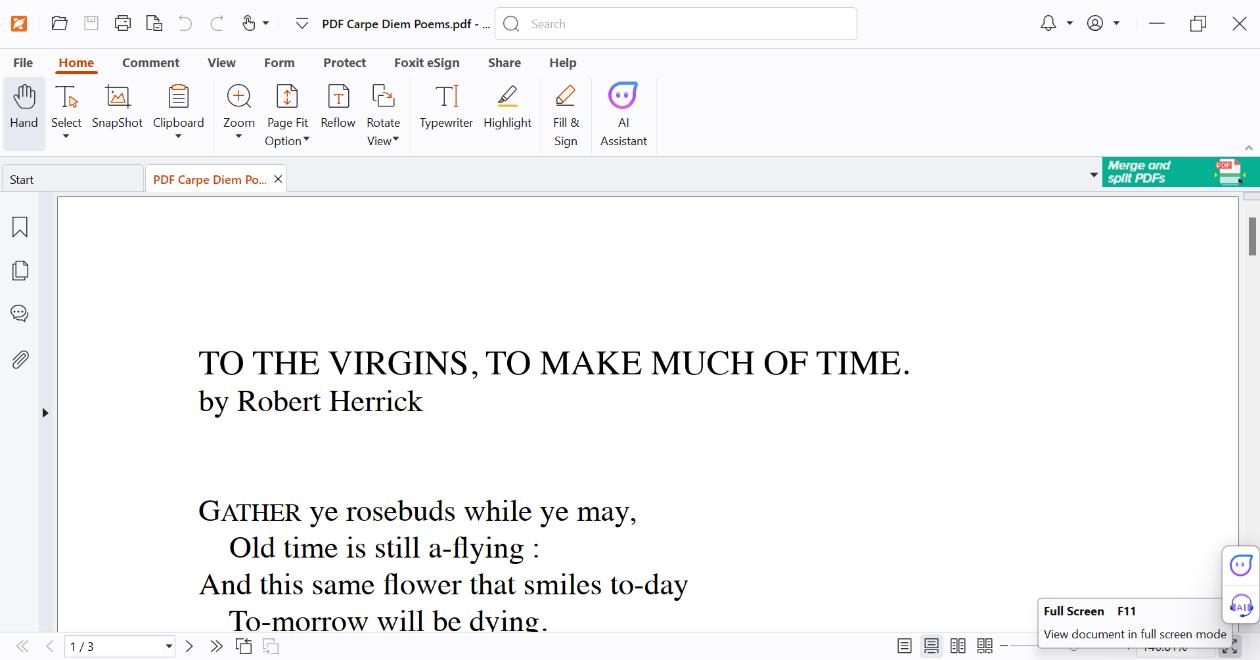
Step4: Finally, here is the result of View PDF Fit Window using Foxit Reader!
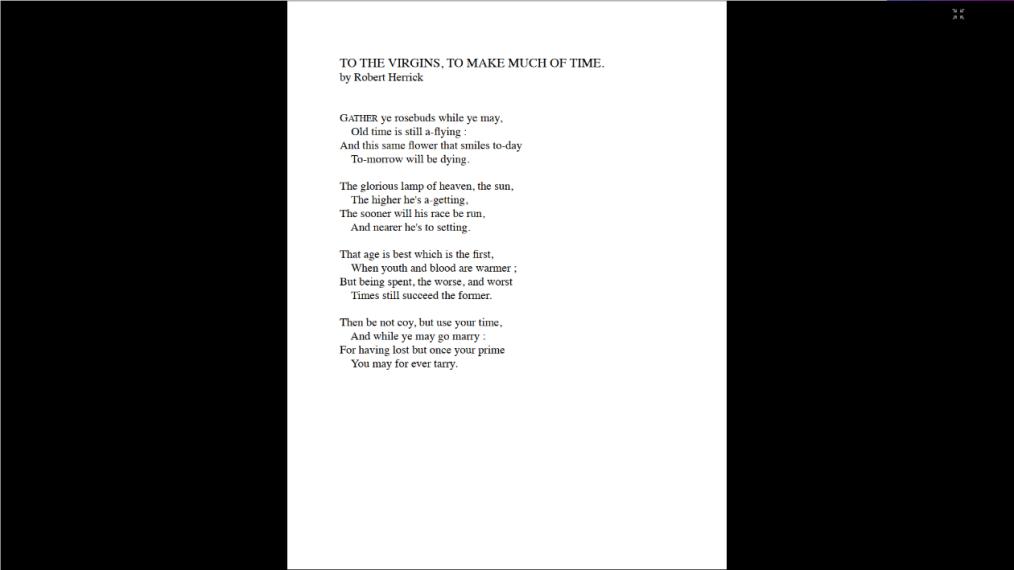
Part 4. How to View PDF Fit Window with Afirstsoft PDF?
If not the best and most advanced PDF reader available, then one of the coolest PDF readers is the Afirstsoft PDF reader. Its tools don’t just extend to the most advanced and developed annotation features but also include additional functionalities that make your work easier. Afirstsoft PDF’s tools range from editing the content of your PDF and converting your PDF to any file format you want to a highly advanced PDF OCR that transforms PDFs into editable text. Additionally, it offers helpful AI assistance where you can chat with AI to help you get work done effortlessly.
- 100% secure
- 100% secure
- 100% secure
Among all these functions, its PDF viewing capabilities are the most integral and the main highlight of this software. Here’s why!
Pros
- Can annotate the text even in full-screen mode (not every software has this tool!)
- Advanced viewing tools such as thumbnails, hands-free, and select
- Zooming percentage from 1% - 6400%
Cons
- Watermark will not be removed until you subscribe for a premium
Steps to View PDF Fit Window in Afirstsoft
Step 1: Go to the “Afirstsoft PDF” software download page. You do not need to pay anything! Downloading is also fast and very easy.
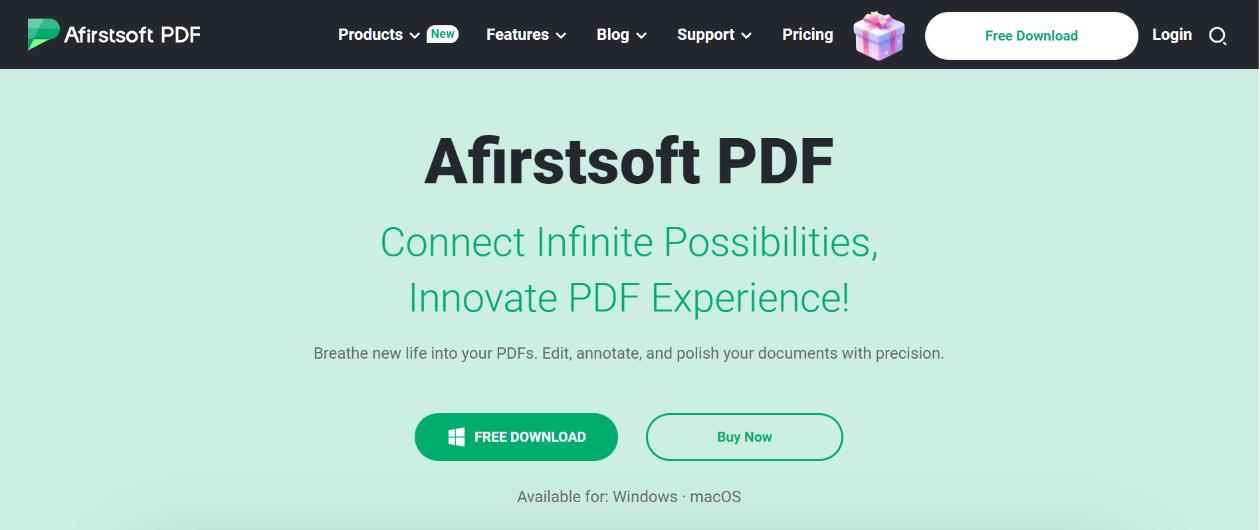
Step 2: Sign up for an account, or log in if you have an account. Launch Afirstsoft PDF and select a file of your choice by clicking the “open”.
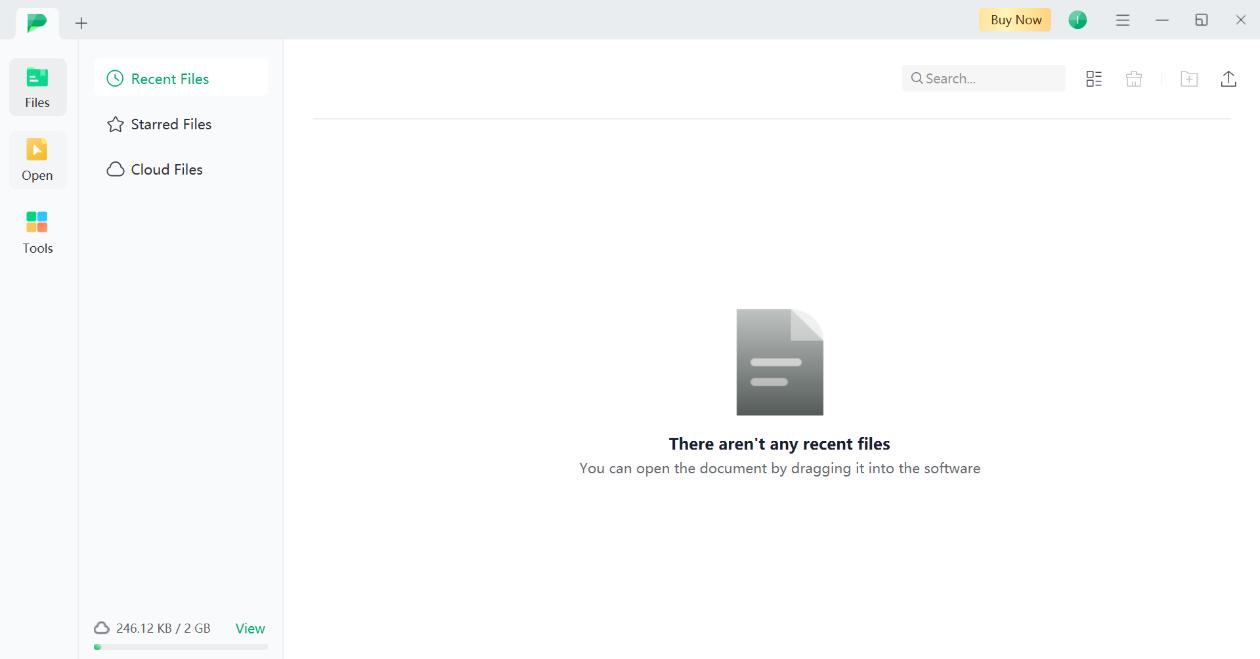
Step 3: Go to the “view tab”, and under the “actual size”, change it to the “fit window.” To make the work faster, just click “Ctrl + 0 (zero)”
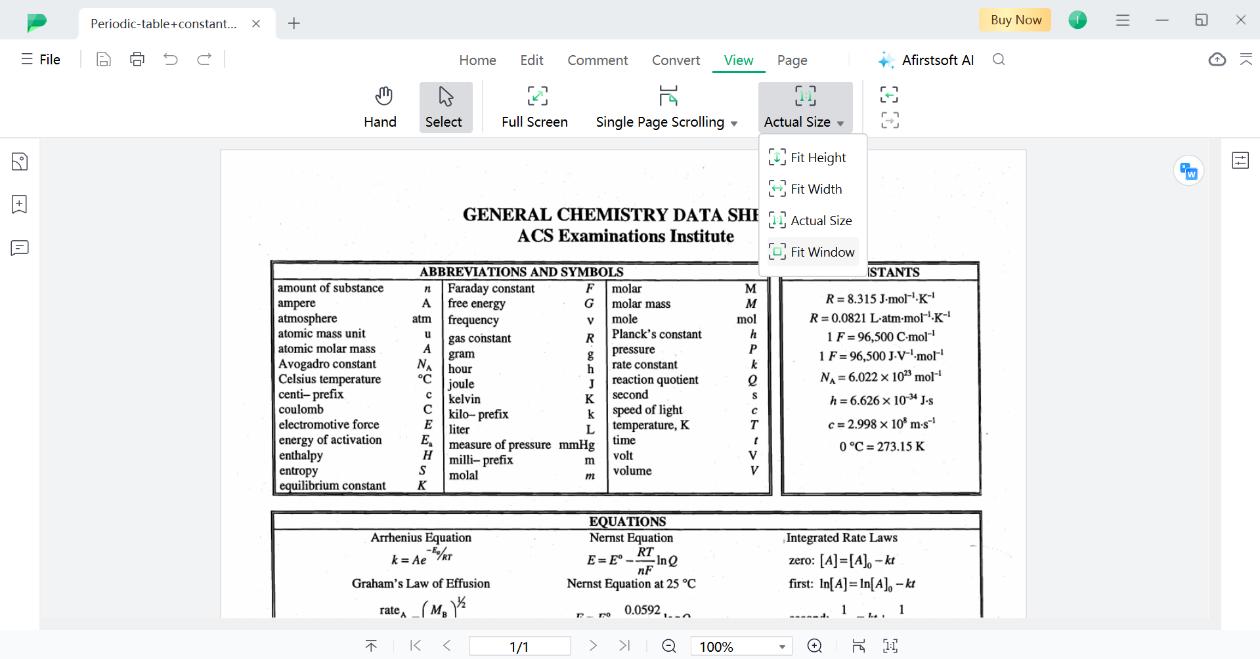
Step 4: From the actual size of almost 1/3 of the document, the “fit window” made the whole document viewable in just a single glance, without the need for scrolling!
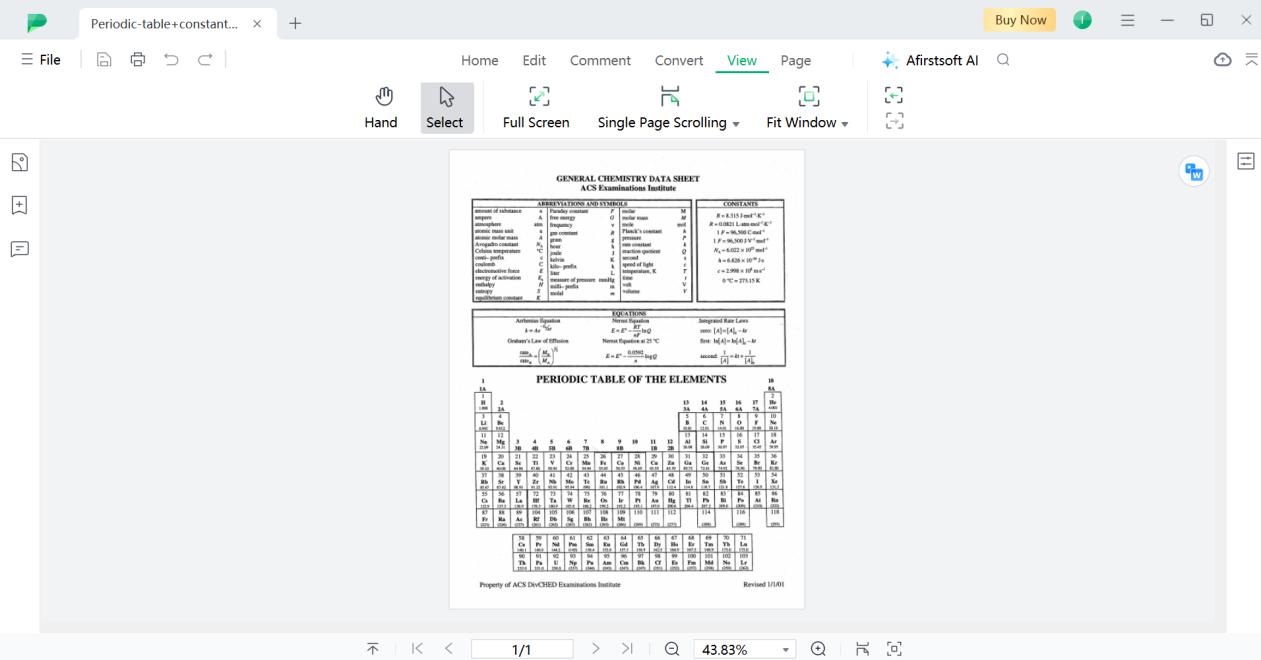
Bonus: If you are not satisfied with just seeing the full PDF, you can click “full screen”, and see nothing but your document only! This is what it looks like seeing your document in a whole full screen when you use the ‘view PDF fit Window’ feature.
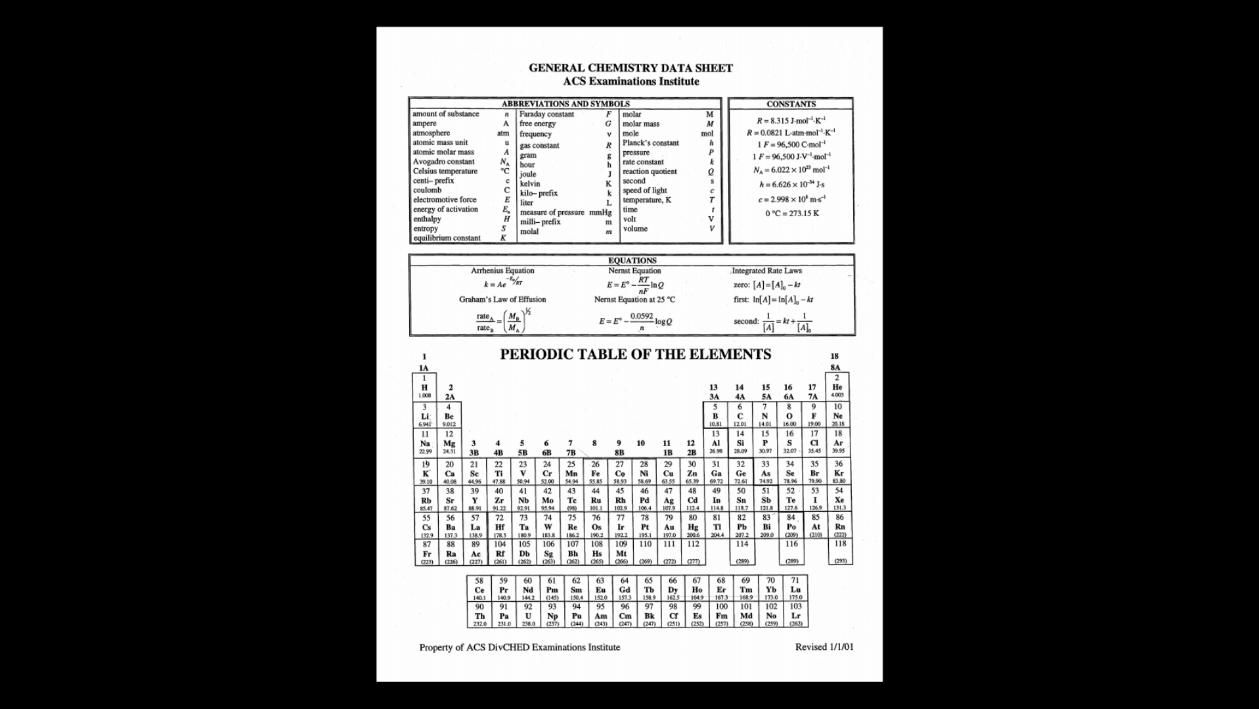
More Bonus: Since Afirstsoft is very advanced and, as mentioned in the first perks of having this software, did you know that you can use annotation tools while you are in full-screen mode? You can highlight your document, add underlines or squiggly lines, and choose from a wide range of colors provided by the software. Amazing right? But Part 5 will amaze you more!
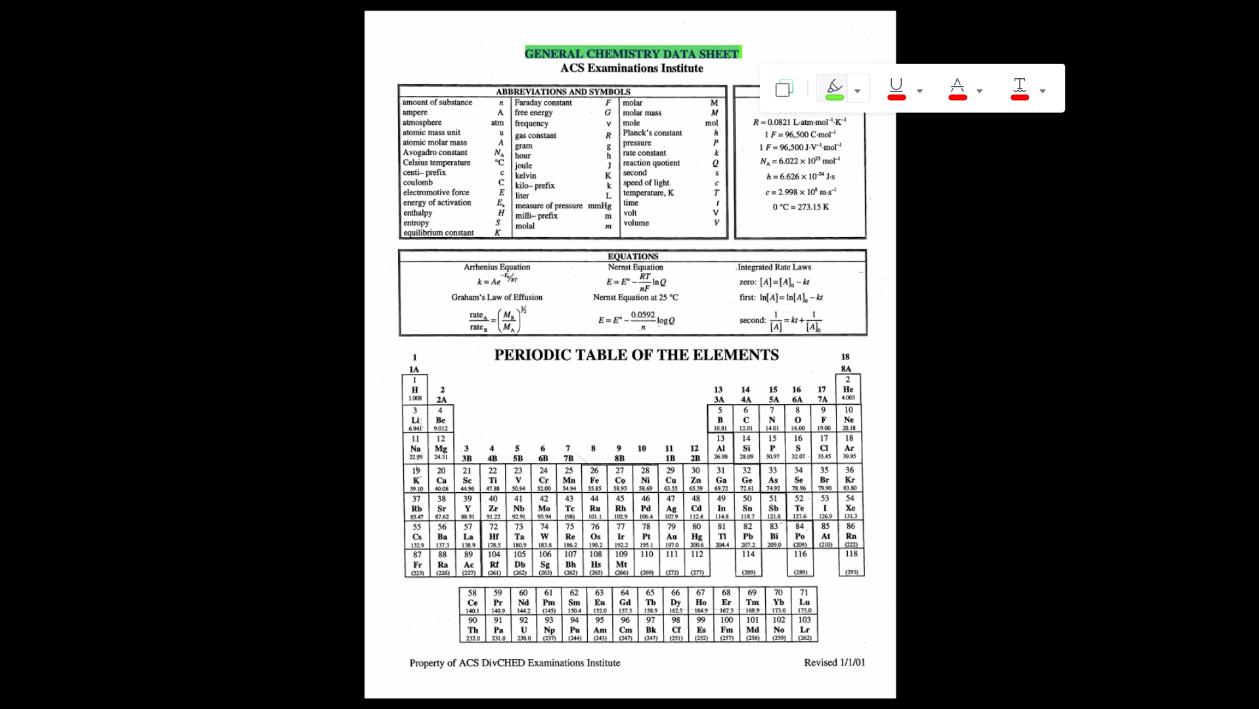
Special Instruction: To do this, make sure that the “select” button, which will be found in the view tab is activated. It will not work with the “hand” button.
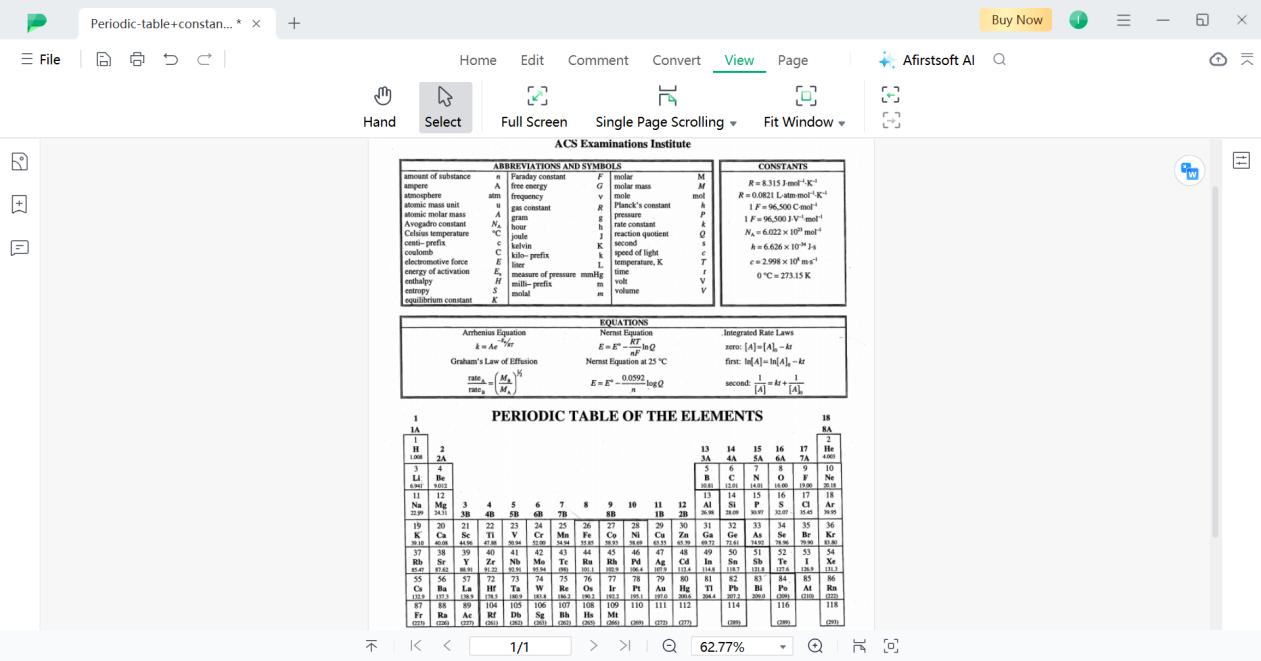
Part 5. How to View PDF with Afirstsoft PDF in Other Options?
Aside from the “View Full window” mode, what’s more fascinating is that Afirstsoft PDF offers a lot of viewing modes, thanks to its advanced and well-developed features! Let’s discuss what are these different modes of viewing.
1. View your PDF using “Fit Height”
Fit height is designed to adjust the zoom level of the PDF by fitting the entire height of the document in the entire height of the window/screen. This is most suitable for the A4, A6, and infographic types of documents.
Steps on how to “View PDF Fit Height” using Afirstsoft
Step 1: Go to the “view tab”, and under the “actual size”, change it to the “fit height.” If you want to have an easy work, then click the “Ctrl 3.”
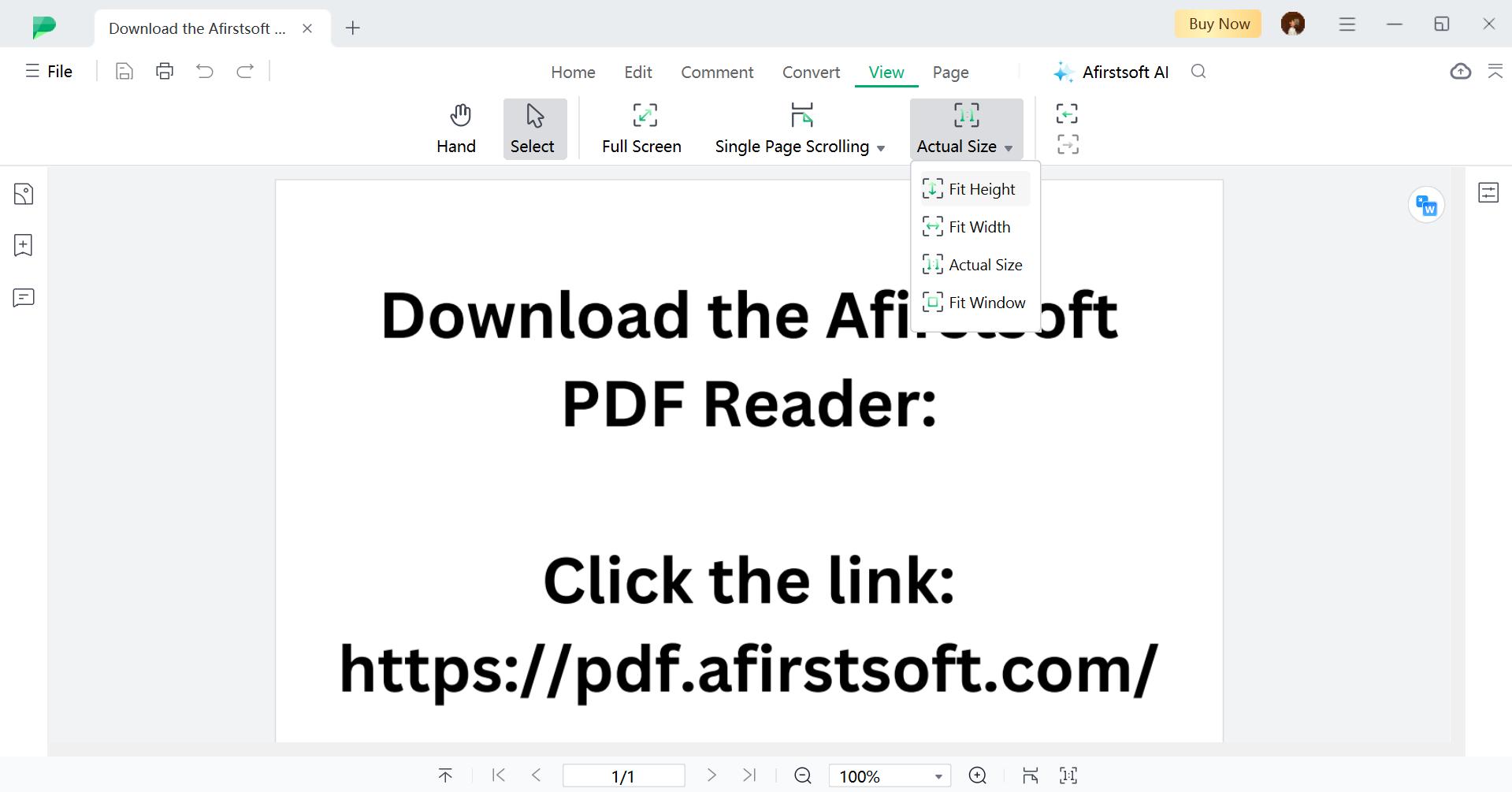
Step 2: Now, the height of the PDF will be adjusted to fit the entire window. From the zoom level of 100%, it was then adjusted to 23.15%.
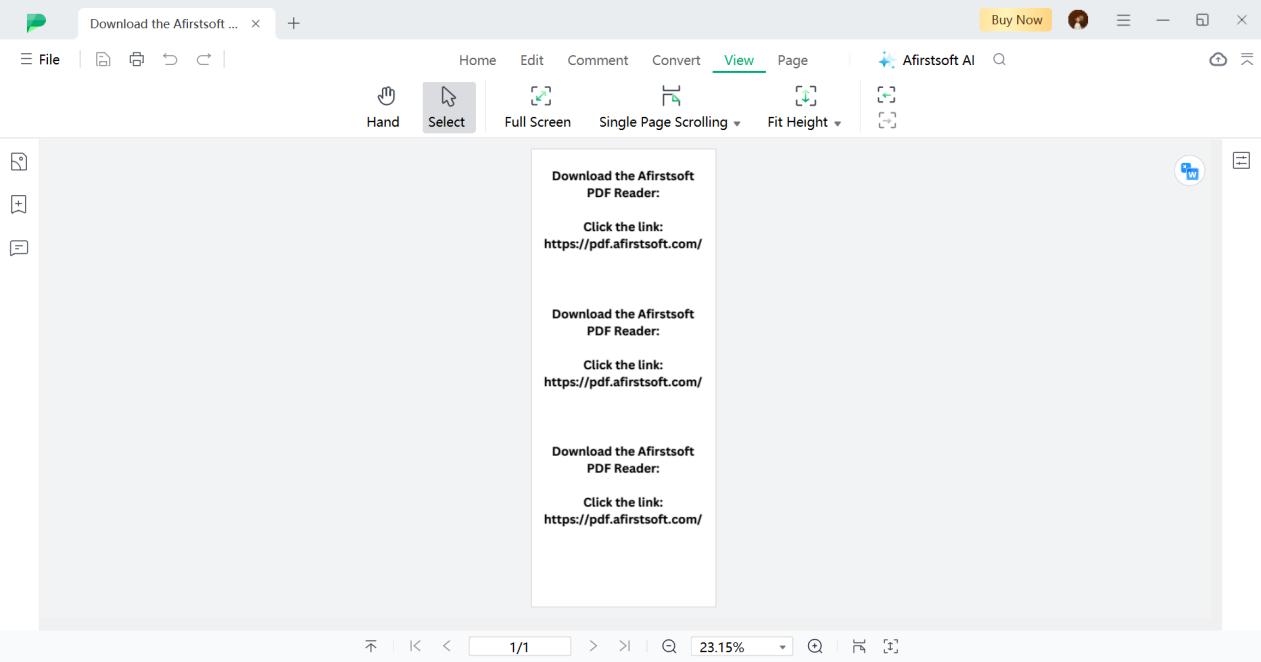
2. View your PDF using “Fit Width”
Fit width, on the other hand, is adjusting the width of the PDF to the entire width of the window/screen. This is the best option to use if the PDF contains heavily detailed information such as key concepts, images, charts, and diagrams because it will zoom PDF to the entire window of your device.
Steps on how to “View PDF Fit Height” using Afirstsoft
Step 1: Go to the “view tab”, and under the “actual size”, change it to the “fit width.” Its alternative way is to click “Ctrl 2.”
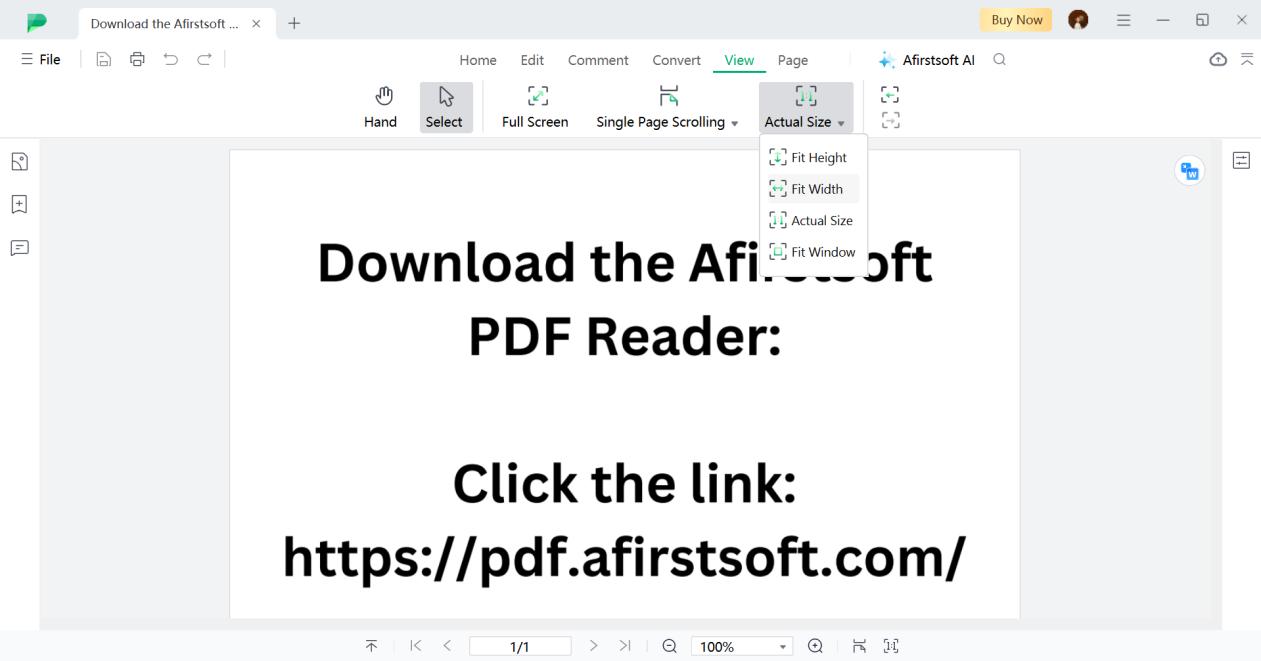
Step 2: After clicking either the fit width or ctrl 2, this is what it looks like! A magnified version of your PDF!
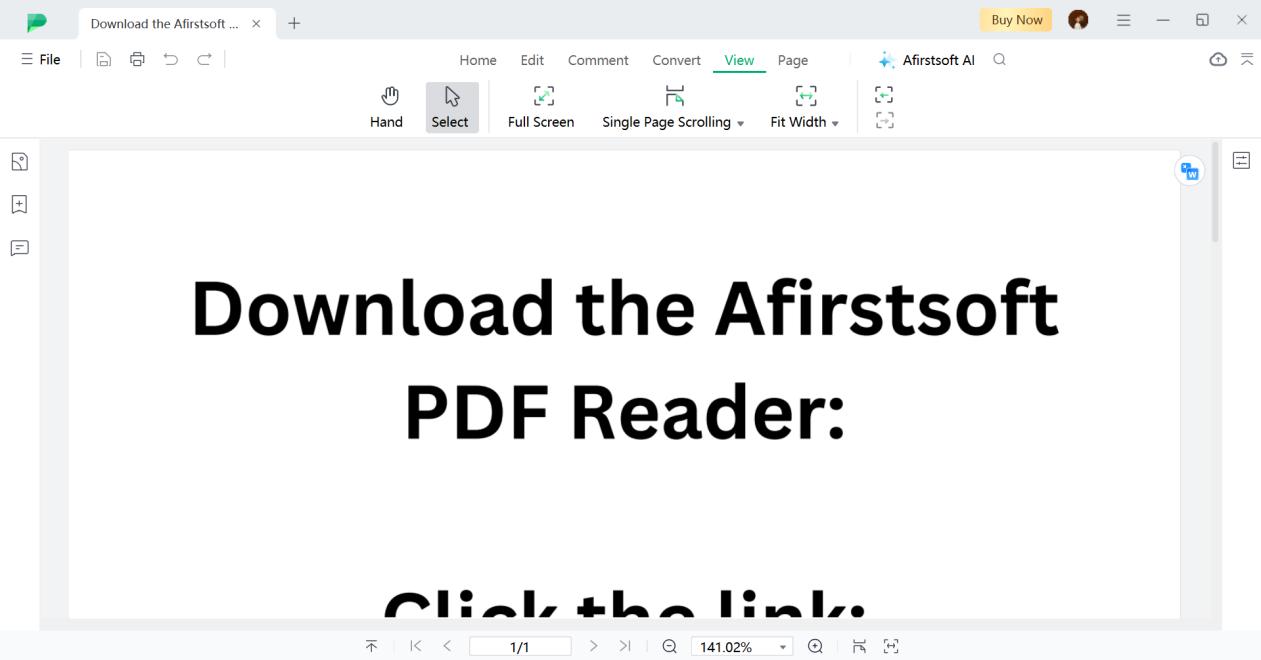
3. View your PDF using “Actual Size”
Actual size is viewing your PDF at 100% zoom level, meaning, this is the original size of your PDF. To imagine what is the actual size, think of the printed physical copy of your PDF, what you see in the actual size is what you see after printing the document, that’s why it was known as 1:1 viewing mode!
Steps on how to “View PDF Actual Size” using Afirstsoft
Step 1: Go to the “view tab”, and click the actual size. Normally, this will be the default viewing mode of your PDF. Alternatively, press “Ctrl 1” to see the actual size.
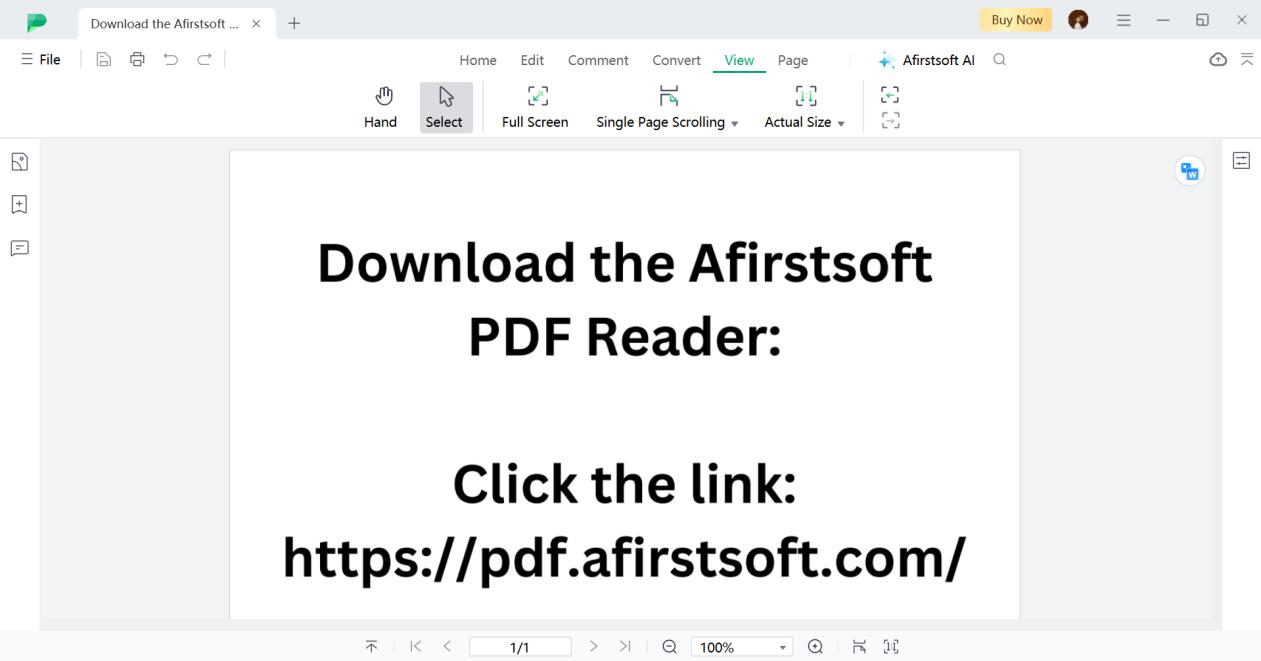
- 100% secure
- 100% secure
- 100% secure
Part 6. Conclusion
When it comes to the ‘view PDF fit window’ feature, tools such as Adobe Acrobat, Foxit, and Afirstsoft are useful tools for viewing your documents. Although they have different features and strengths, they all help users achieve the best possible viewing experience! However, we would recommend using Afirstsoft PDF readers because of their well-detailed, well-improved, and well-designed features.
The best thing about Afirstsoft PDF, aside from having multiple tools to utilize, is that they offer different viewing modes to accommodate various sizes of PDFs in the best way possible! Its straightforward and organized interface reduces the time it takes for users to explore the software. As easy as 1-2-3, you can maximize your studies, learning, and viewing with Afirstsoft PDF! So, what are you waiting for?





