Editing a PDF is probably not easy for most people, let alone adding a signature to a PDF. Wouldn’t life be much easier if you knew how to copy a signature from a PDF? For the vast majority of people, they have difficulty in e-signing the documents in the first place. It can be such a tedious task that can have such a learning curve to understand.
Moreover, to add signature again and again, especially when there are multiple documents involved, can be one of the most tiring tasks known to humanity.
So, whether you’re filling up your bank documents or a VISA application, this guide will cover the ultimate way of copying signatures from PDFs.
- 100% secure
- 100% secure
- 100% secure
Part 1. Copy Signature from PDFs via Screenshot
Copying signatures from PDFs can be done via screenshots. In this case, Afirstsoft PDF is the perfect tool for copying signatures. While most people learn how to e-sign a PDF document, it’s essential to learn how to keep reusing the same sign.
Here’s a step-by-step guide on how to copy signatures from PDFs via screenshots using the OCR and then adding the signatures in Afirstsoft PDF software.
Step 1 - Download Afirstsoft PDF
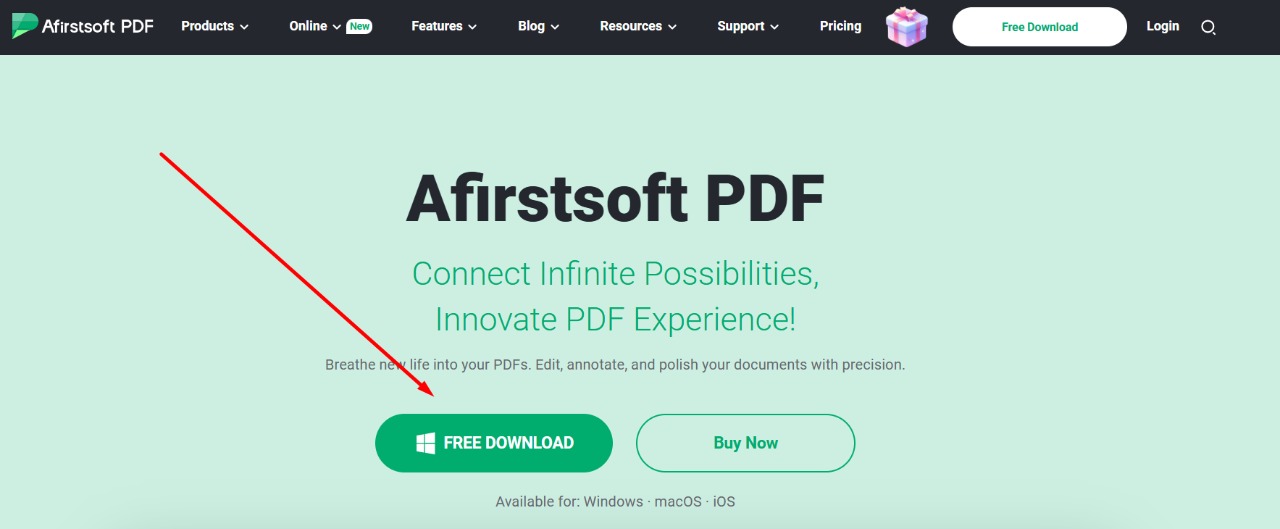
Go to the official website of Afirtsoft PDF and select “Free Download.” Wait for the file to be downloaded and then install it on your device. Once you open the installation, you might need to give some permissions to the software so it can swiftly install it on your system.
Step 2: Use Afirstsoft’s OCR Tool
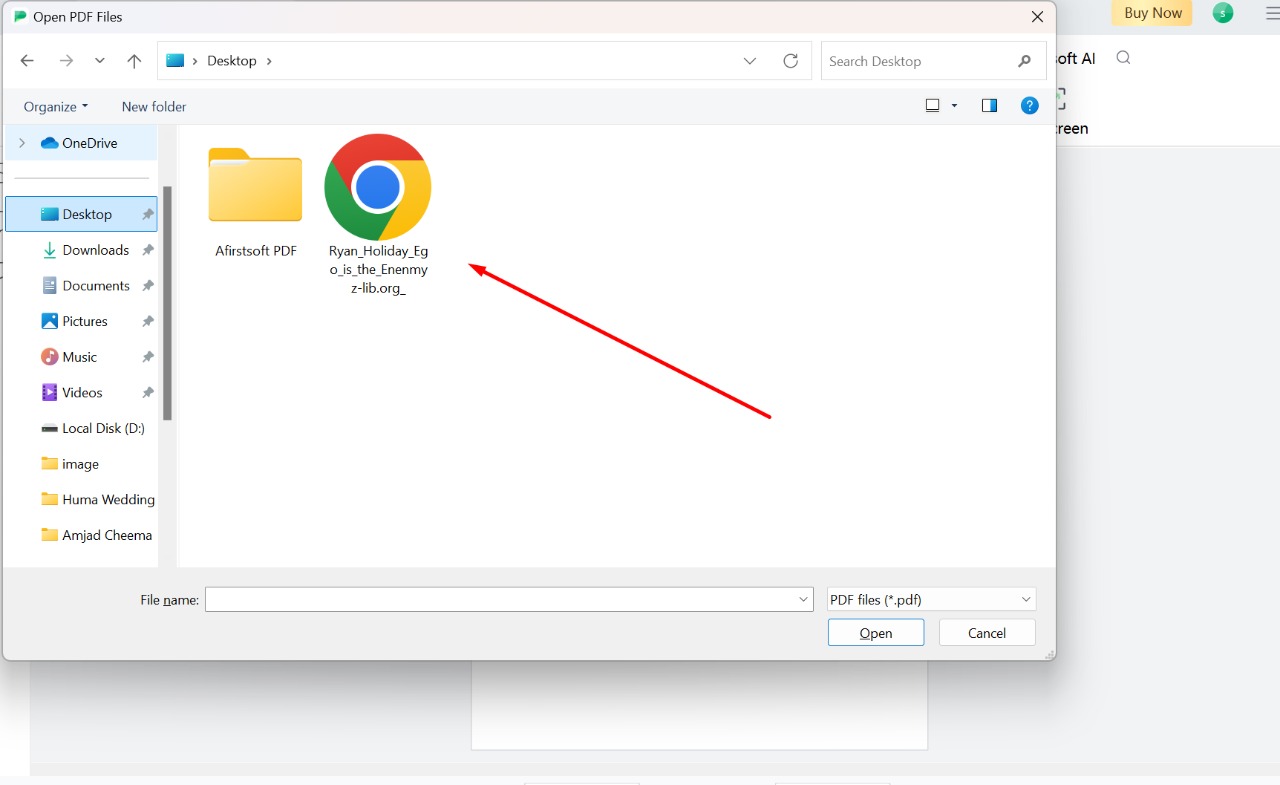
Once you have Afirstsoft downloaded, you need to open it and open the PDF file of your choice. You can do that by selecting the “Open” tool in the software.
Next up, you need to get the OCR tool in Afirstsoft because it is one of the best tools you can get to extract a screenshot from a PDF, easily and effectively. The tool then allows you to reuse your signatures no matter how many times you want with just a click of a button.
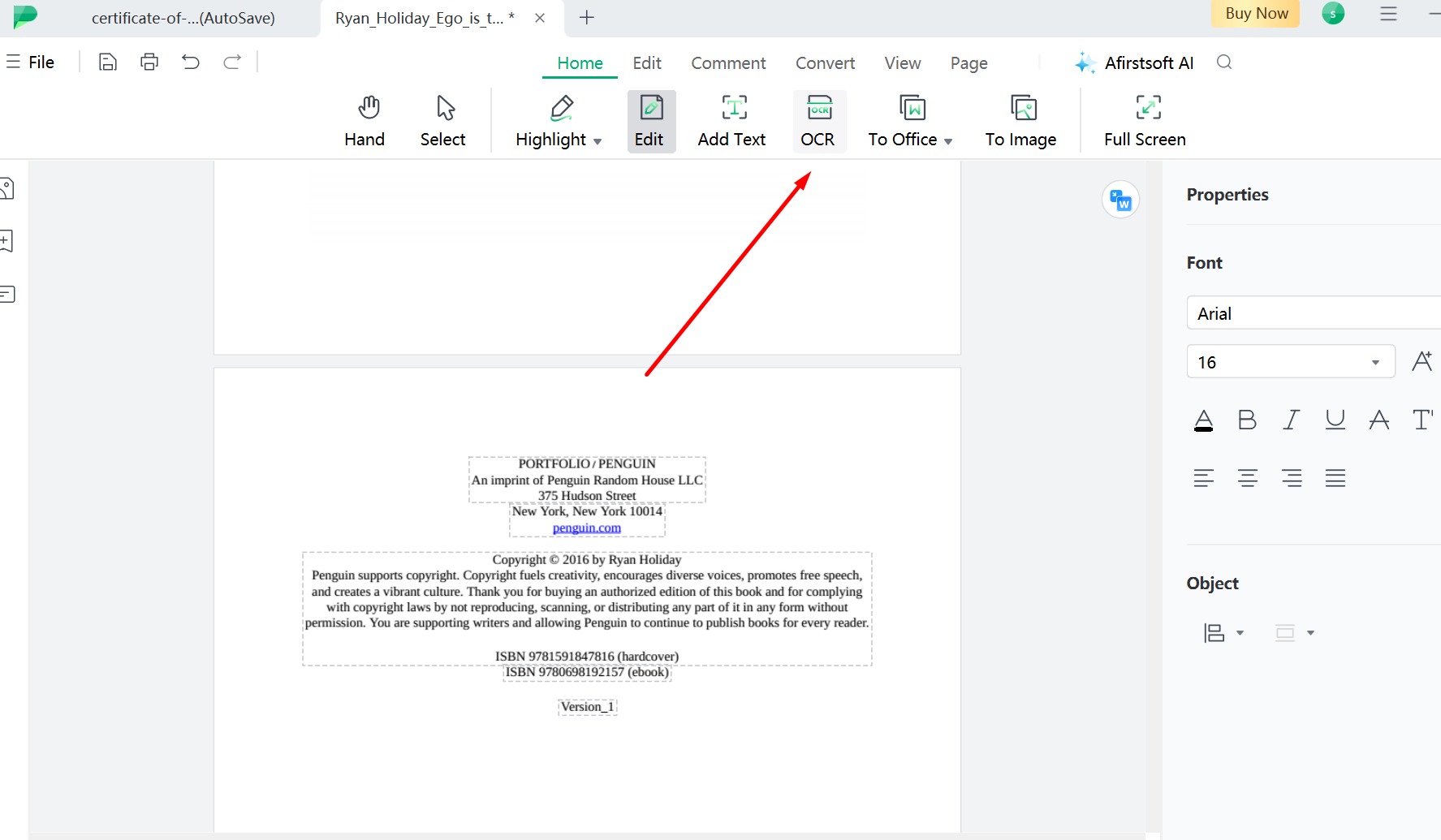
Moreover, as you open the OCR tool, the PDF software will automatically detect all the text on the screen, including the ones that are not available in the free version. There, you can simply click on it and use it as a regular image for your PDFs.
If you have a question about how to copy a signature from a PDF file, then this is one of the ideal ways to do so.
Alternate Method in Afirstsoft PDF
You can also simply crop the screenshots out of Afirstsoft’s PDF tool and then reuse them in other documents. The sign can be exported in the form of a PDF, JPG, PNG, and anything you can ever imagine.
So, if that’s something that interests you, then using the cropping method might be one of the perfect ways for you.
- 100% secure
- 100% secure
- 100% secure
Part 2. Copy Signature from PDFs in Adobe Acrobat
Adobe Acrobat is one of the best tools for copying signatures from PDFs, however, one of the biggest downsides of using Adobe Acrobat is that almost everything is paid. Whether you’re looking to copy signatures or sign your documents, you will need to purchase the software, which is also kind of pricey.
A good alternative for Adobe Acrobat is Afirstsoft but Adobe’s advanced tools can sometimes justify its overwhelming price. So, here’s every method on how to copy signatures from PDFs using the Adobe Acrobat tool.
Copy the Signature by Copying the Image Directly
Step 1: Open a PDF in Adobe Acrobat
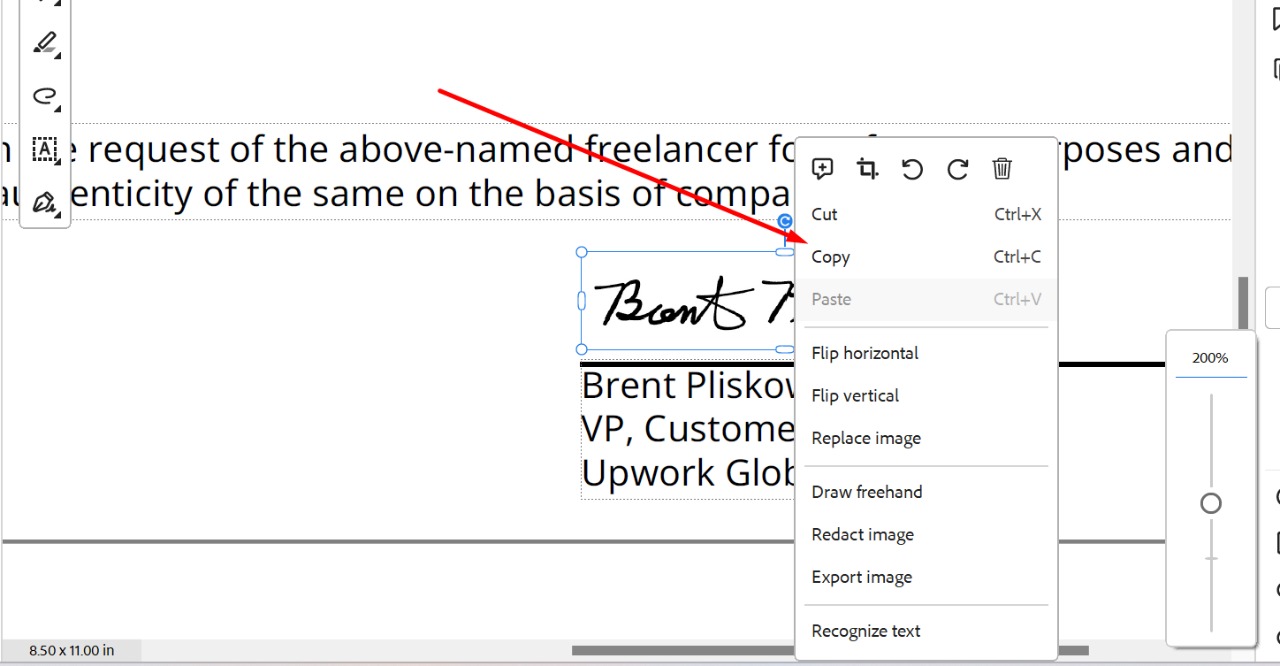
After downloading Acrobat, just open the software and click “Open.” Select the PDF that you want to extract the file from. One of the best things about Acrobat is that it directly lets you select your sign from a document so you can copy it and use it infinitely.
Once you have the PDF file opened, simply go to your sign, right-click the mouse button, and press the copy image button. Alternatively, you can also press “CTRL+C” to copy the image and reuse it whenever you want.
Step 2: Reuse the Sign
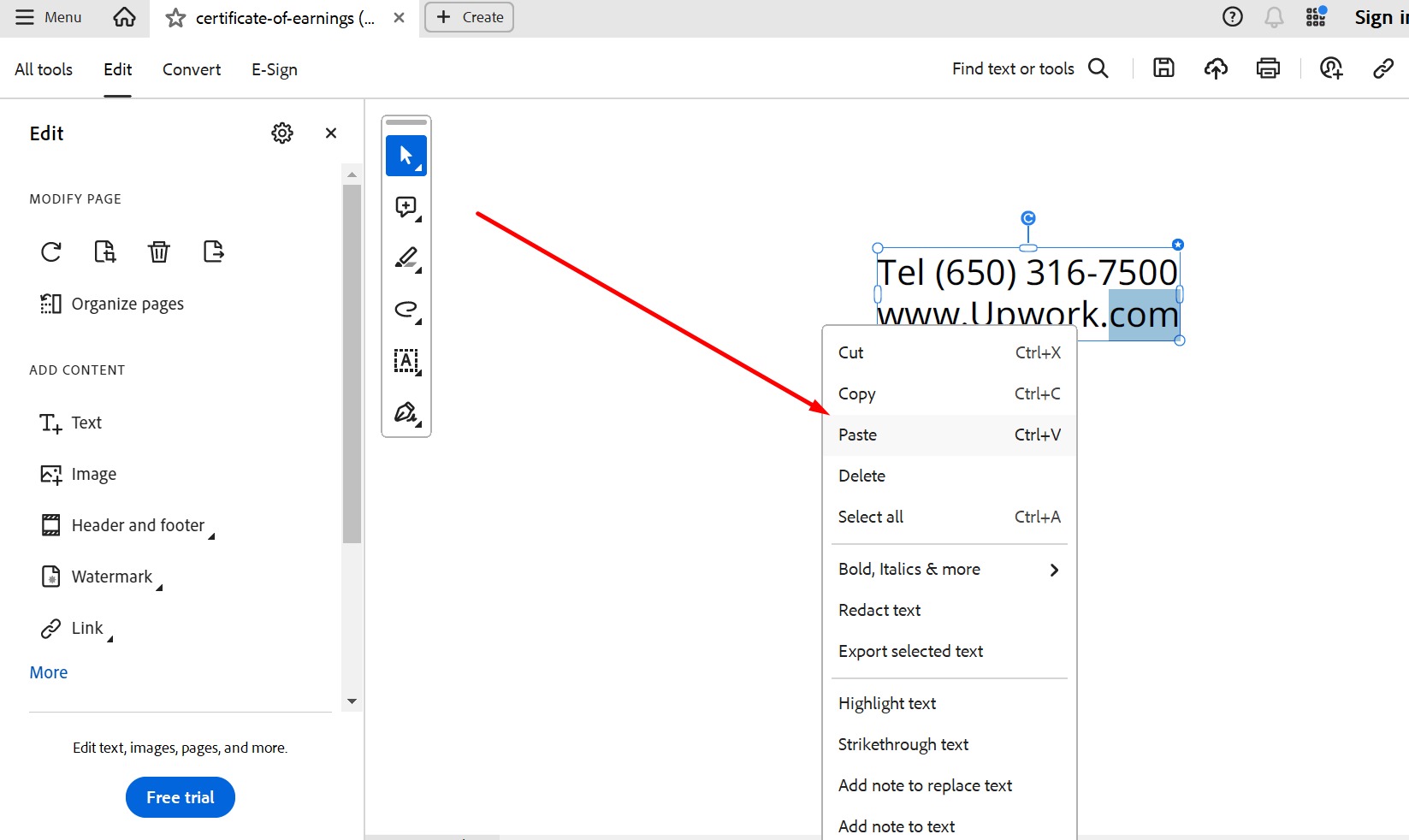
Once you have the sign copied, simply go to wherever you want to paste the sign and then once again, click the mouse’s right button to paste or simply click “CTRL+V,” and see the magic happen itself. To make this method work, you must have the premium version of Adobe Acrobat, but it is also the best and quickest way to copy signatures from your PDF files.
Copy and Capture the Signature Using OCR
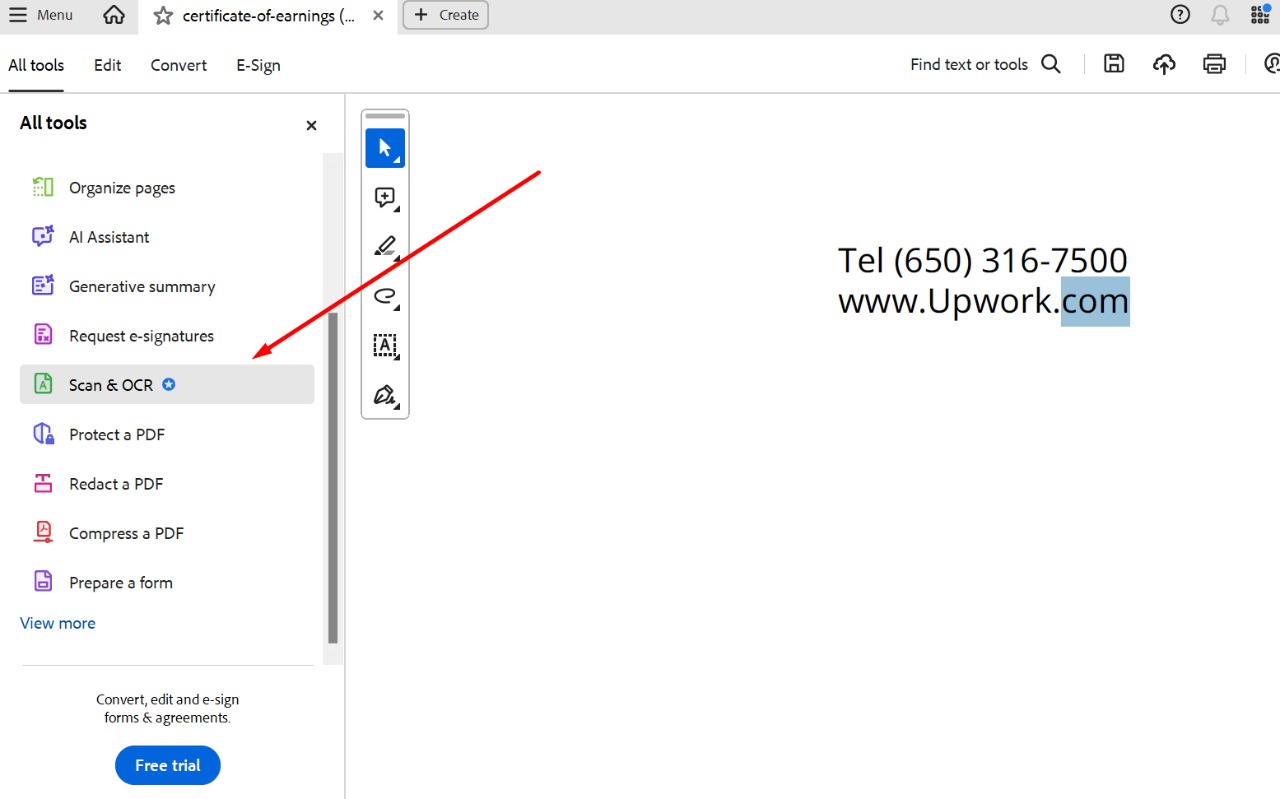
Adobe also offers you the OCR feature which automatically scans your whole PDF and takes images from the text. If you are using the premium version of Acrobat, then by simply selecting the OCR feature, you will be able to get all the signs on the page.
This feature is useful if you have multiple people signing a PDF, which can be tiring if you do it manually. You can also request an e-sign from others and by using the OCR feature, you can easily reuse them again and again throughout the document.
To access the OCR file, you need to select “All Tools” and click on “Scan & OCR”
Copy the Signature by Creating a New Signature
With an advanced tool signature, the best way to e-sign a PDF document is by your own signature. Adobe offers you a full feature that allows you to create your own sign that you can reuse all the time. Here’s a step-by-step guide on how to do that.
Step 1 - Click on E-Sign
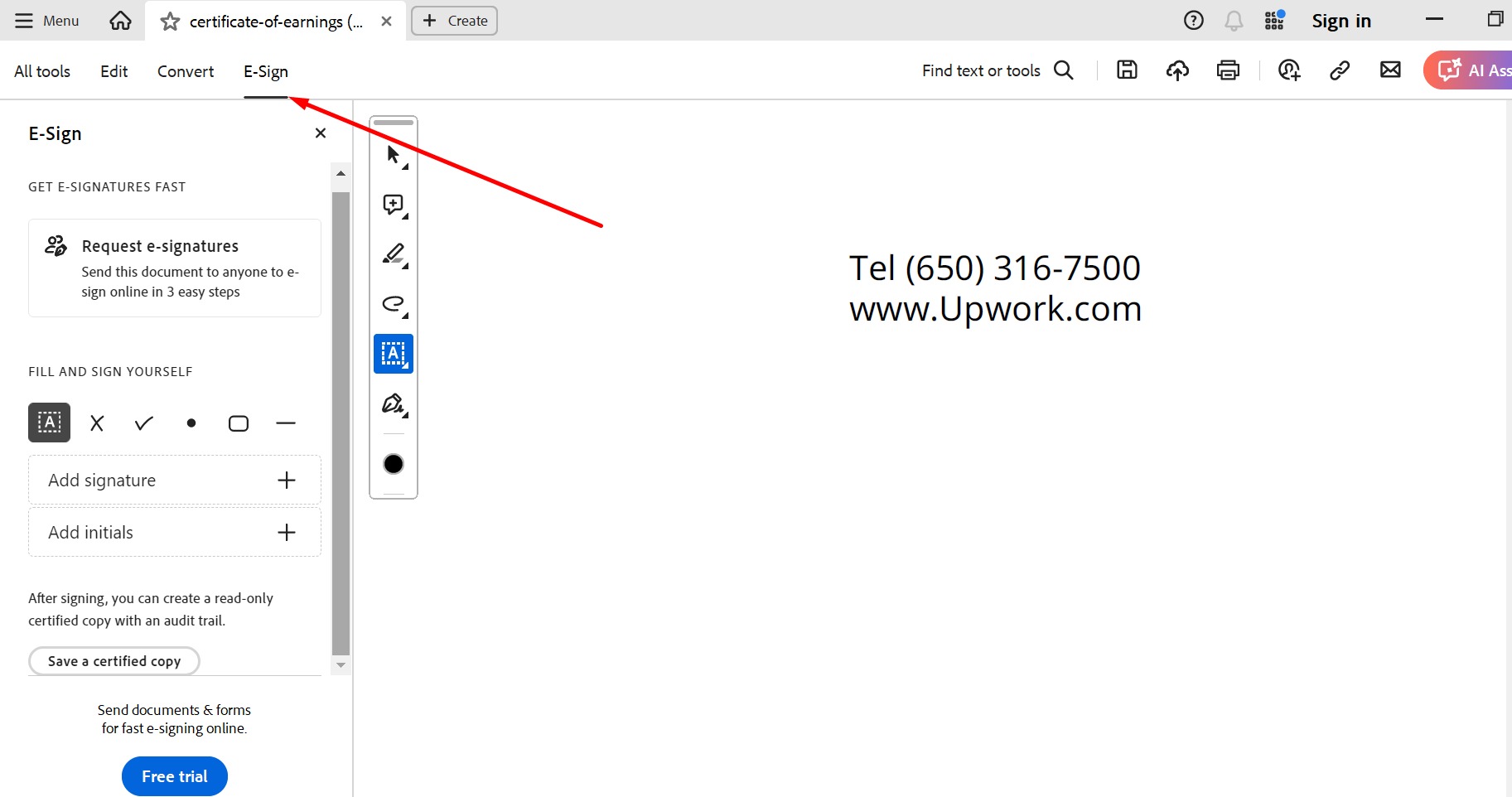
After you open Adobe Acrobat, all you need to do is click on the E-Sign section that is displayed in the top left corner of the screen. Here, you will see various options like requesting e-signatures, adding signatures, adding initials, and a lot more.
Step 2 - Add Your Signatures
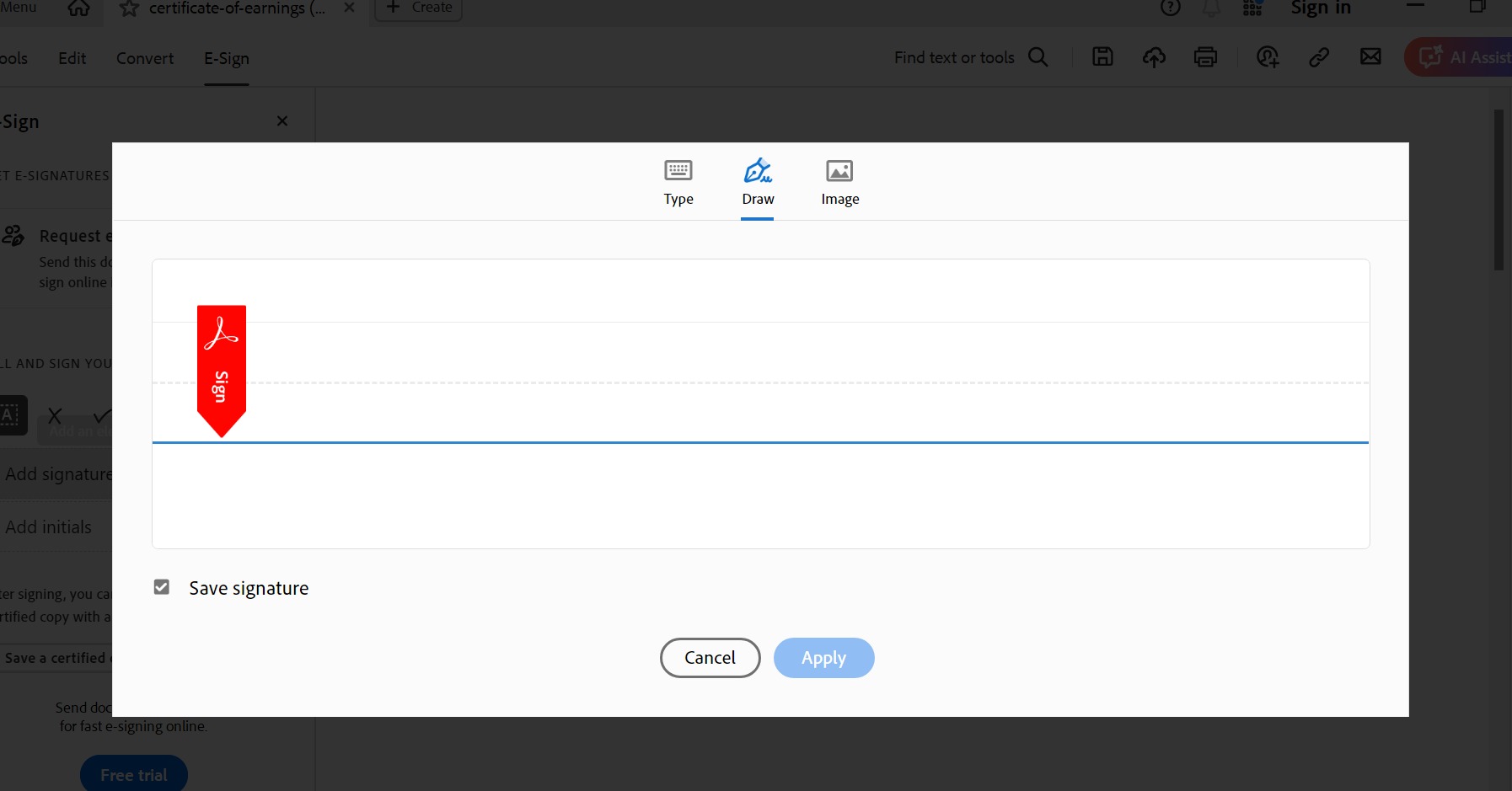
Once you’re on the e-sign page, you need to select “Add signature” as this is the only tool we need to create your signatures. Here, you have three options. You can simply generate your e-sign from the text, draw it, or even take it from an image.
Let’s say that you want to draw your signature, here’s how the process goes.
Step 3 - Save Signatures and Reuse Them
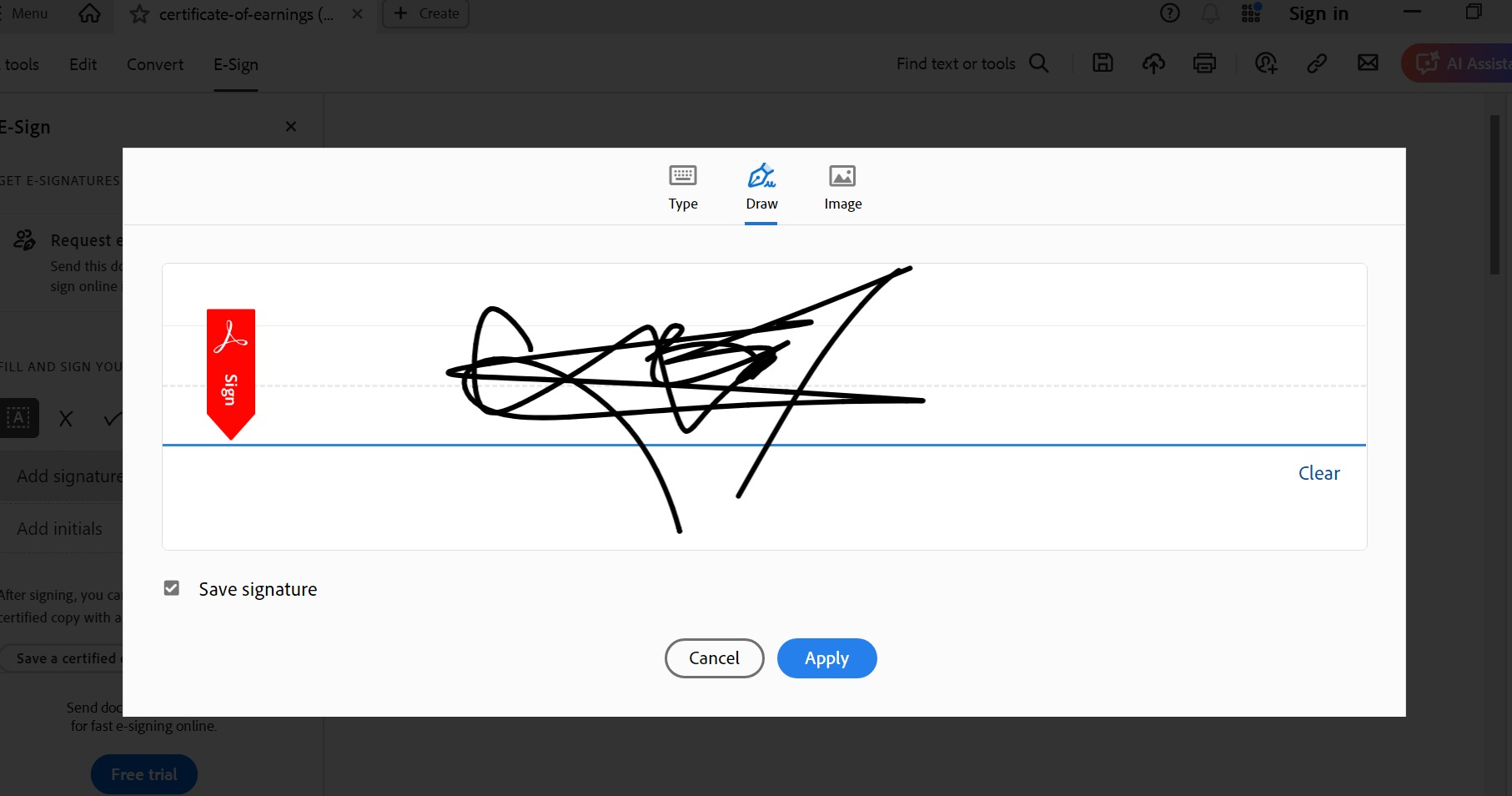
Now, you can either use your mouse or if you have a touch screen laptop or a pen, you can also use them to sign in the best possible way. After you sign make sure the “Save Signature” option is selected and click “Apply.”
Right after you save it, you will see that your cursor will become your sign that you can add anywhere. Locate to the appropriate location and just right-click. You will see that your signs will automatically appear there. This is one of the best ways to save signatures that are reusable.
- 100% secure
- 100% secure
- 100% secure
Extract Signature as an Image (Advanced Method)
Another very popular method to learn how to copy signatures from PDFs is to simply use the image extraction tool in Adobe Acrobat. Here’s how to do it.
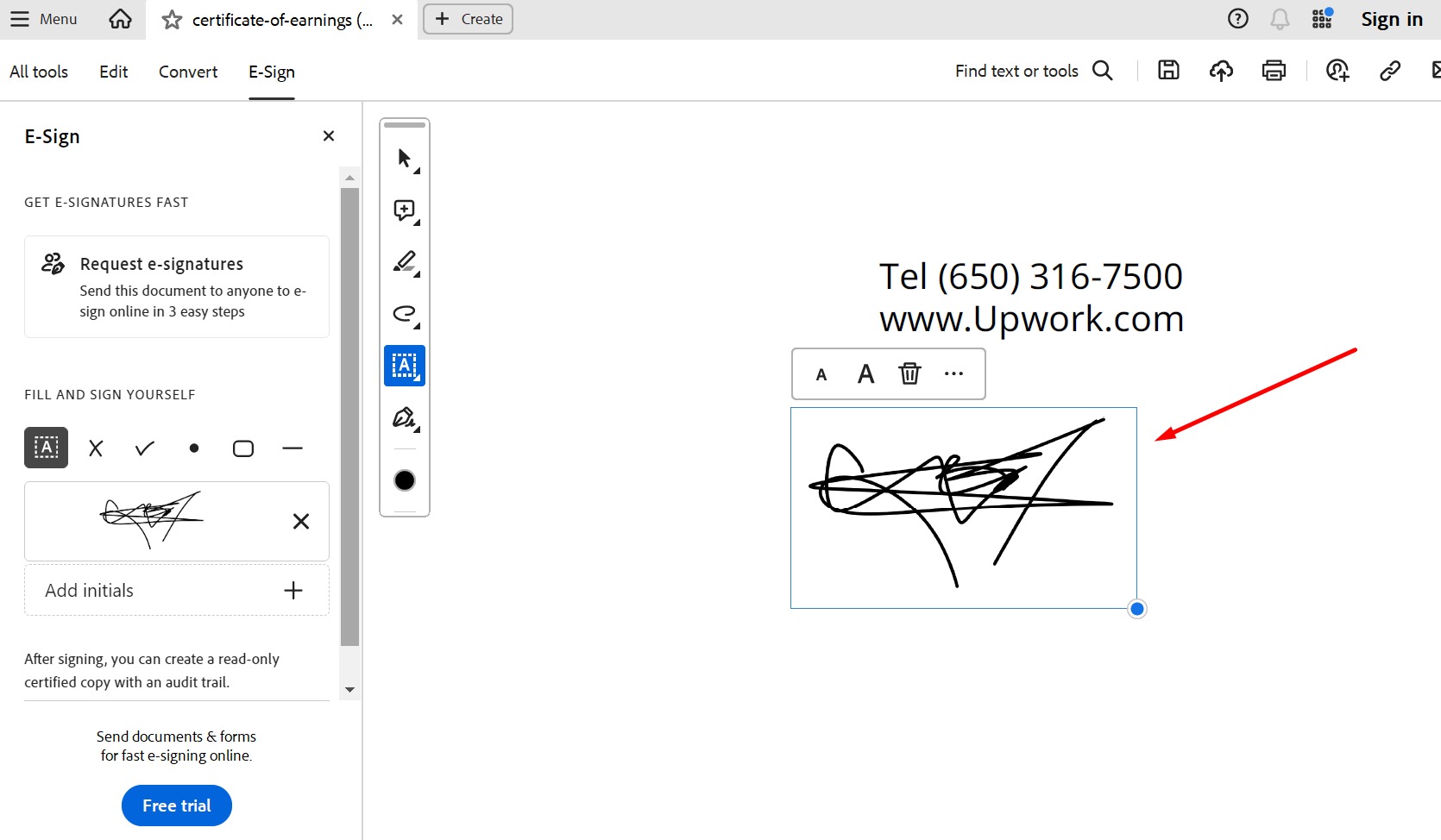
Step 1 - Select Your Image
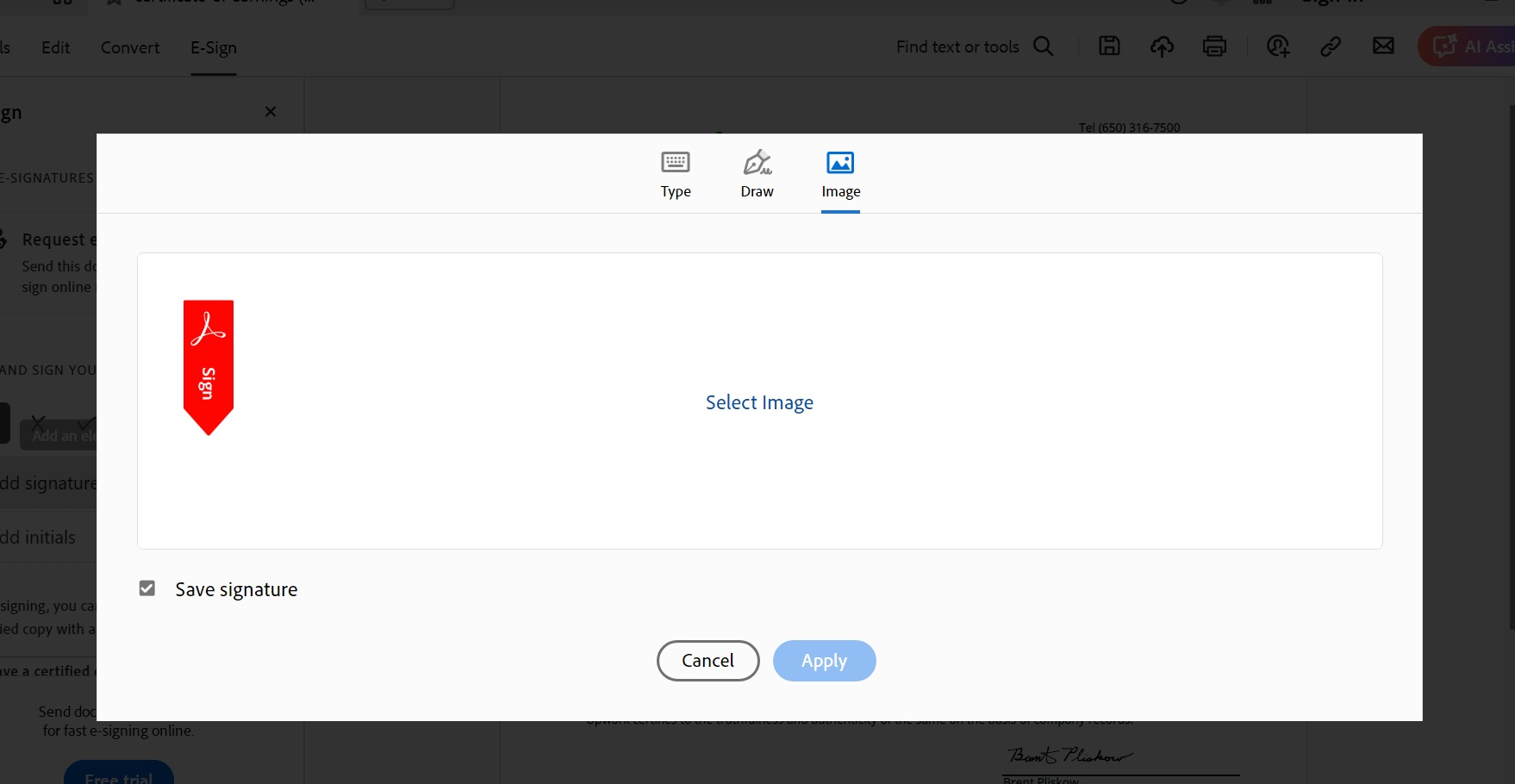
Just like in the previous steps, you need to go to the E-sign tool and select “Add signature.” However, this time, we are using the third option which is to extract the signature from the image. Select your file here and you will see that Adobe will automatically make an image out of it.
Simply drop it to your desired place and enjoy the new signatures that you extracted from another document or even a picture of a real document that you had.
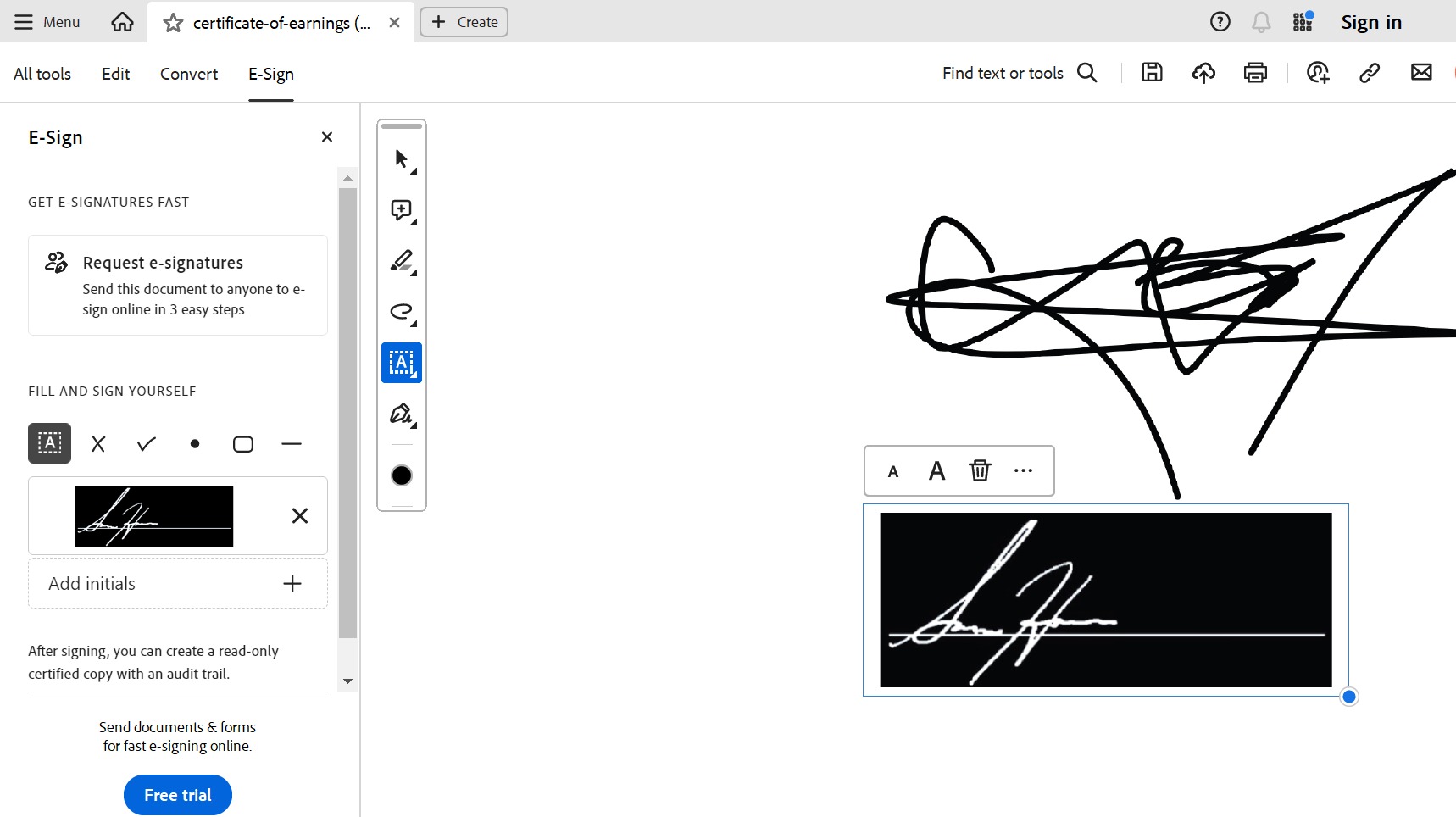
Edit and Extract the Signature with Adobe Illustrator or Photoshop
By using Photoshop or Illustrator, you can easily extract your signature in the form of a PNG and then reuse it in various PDF files. Here’s how to do that.
Step 1 - Open Your Sign Image in Photoshop
Once you open Photoshop, you need to open the sign image that you want to extract the sign from. Simply click Open and select “Open” in Photoshop to navigate the file. In the end, you will see that the file is opened in the tool.
Step 2 - The Guide To Extracting Signatures
Here, click on “Select,” and then click on the “Color Range.” By using this option, you will be able to ultimately separate your signature from the image in no time.
In the color range section, select “Shadows,” and then wait for the file to be changed. Press OK once that’s done.
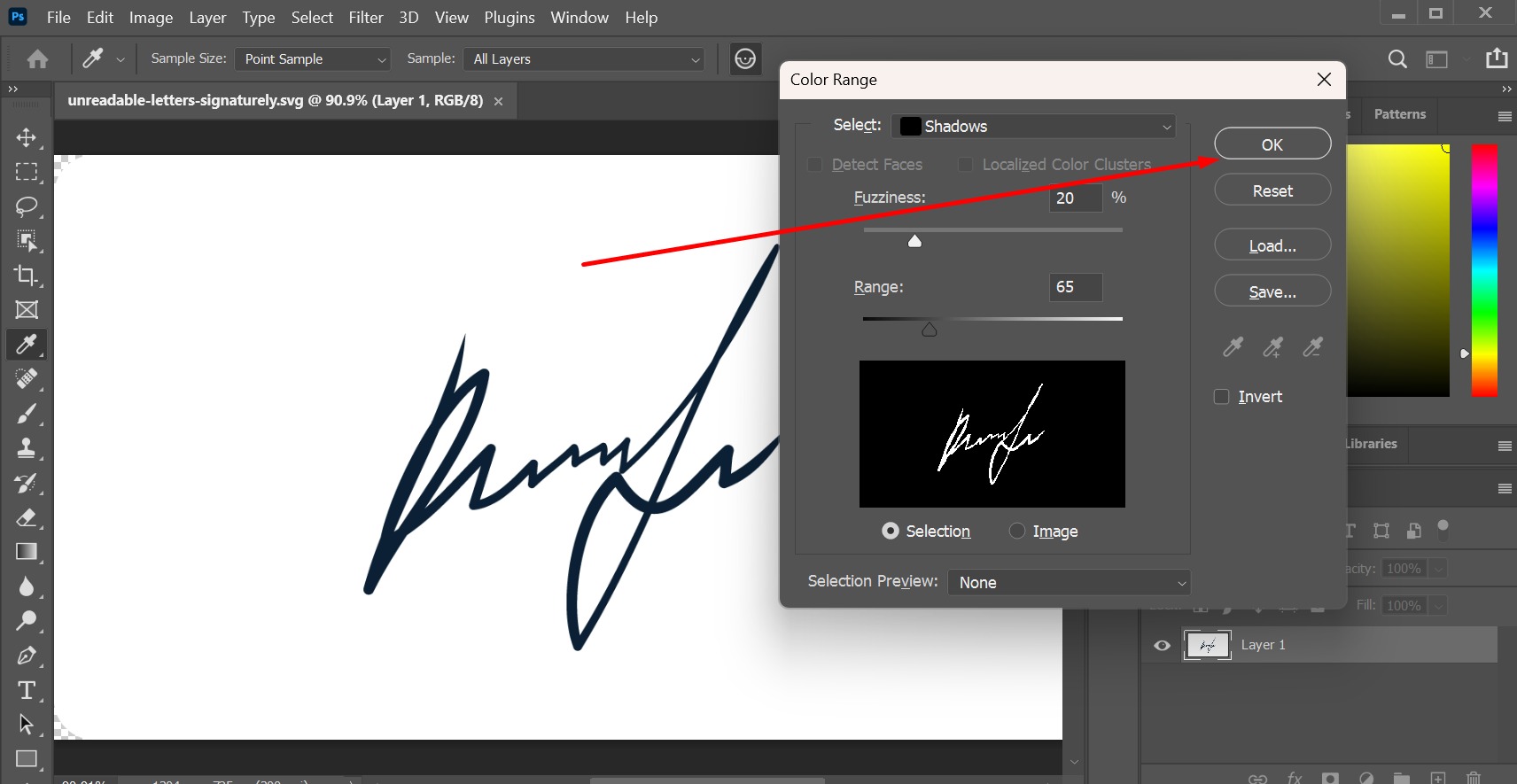
Now, you need to click on the fill or adjustment layer and select “Solid Color.” Select Black as the solid color and press OK.
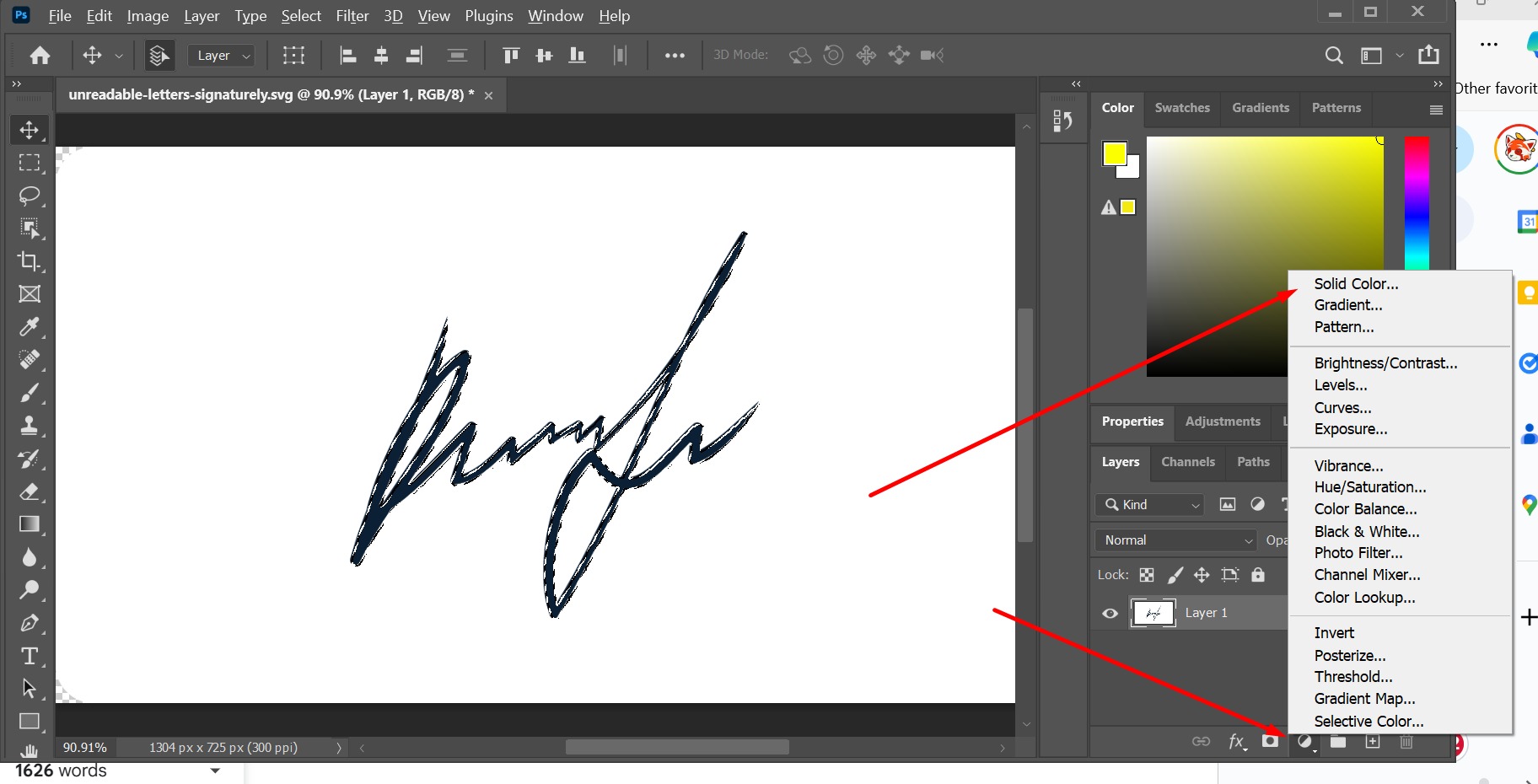
Now, you will see that two layers have been made. Simply delete the down layer and you will see that your signature is without any background now!
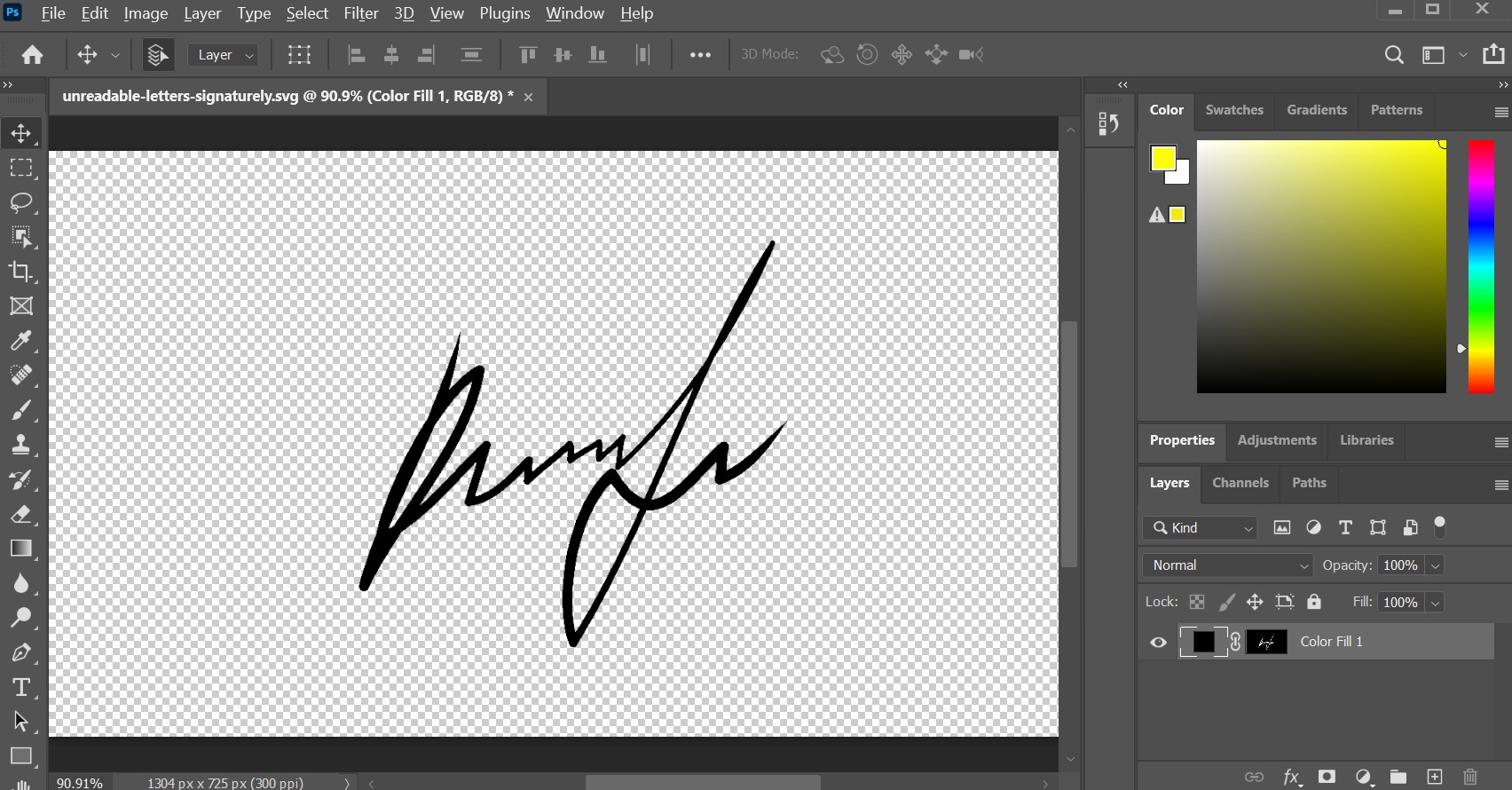
Step 3 - Save The File
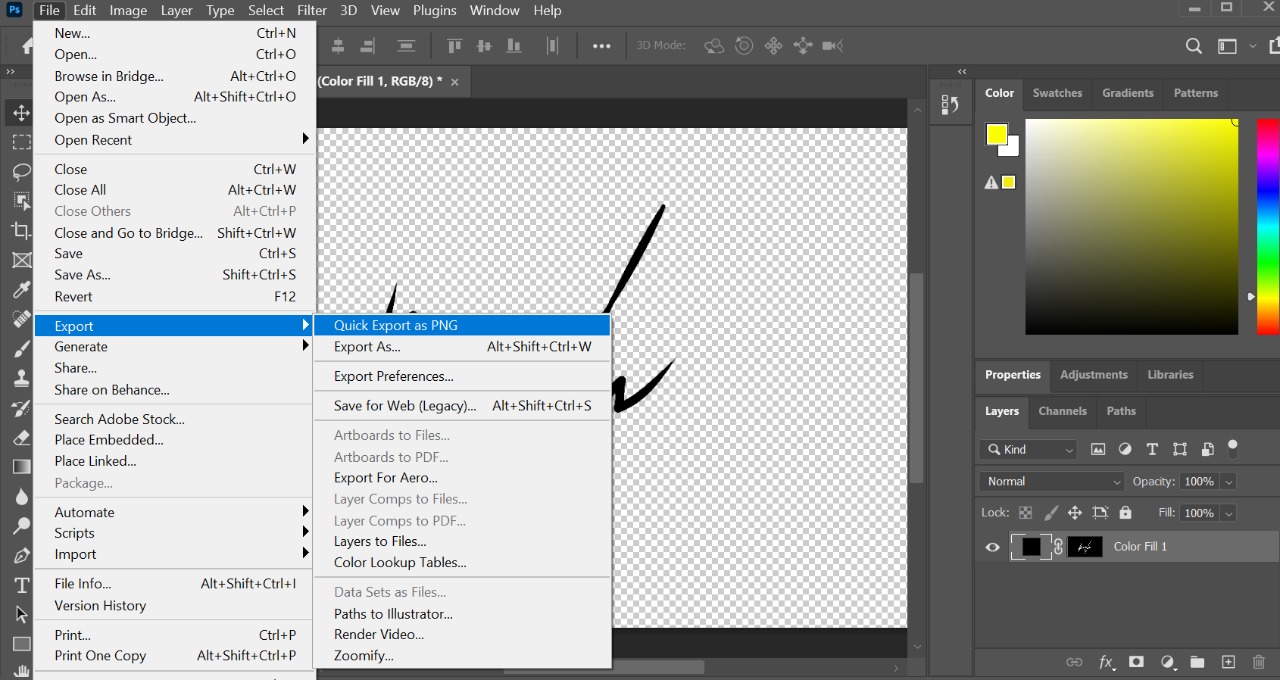
Now, click on Quick Export as PNG and then save the file in your desired location. Congratulations! You can use your sign anywhere now.
Part 3. FAQs
How do I extract a signature from a PDF?
There are many ways to extract a signature from a PDF. You can simply screenshot and save, use the image recognition feature by Adobe, or even use Photoshop and Illustrator to save your signatures.
How do I copy a signature?
Afirstsoft PDF has a powerful OCR recognition tool that allows you to extra text from an image.
How do I paste a signature on a PDF?
You can use a PDF reader like Adobe Acrobat or Afirstsoft PDF to paste the signature after you have extracted it. This makes them an innovative solution for e-signing documents.
- 100% secure
- 100% secure
- 100% secure
Conclusion
There are many ways to learn how to copy signatures from PDFs but if you want the ultimate solution for PDFs, then you should look out for Afirstsoft PDF. It features powerful PDF tools and with the addition of AI within your budget, you can turn your imagination into reality. Feel free to download the Afirstsoft PDF and contact us if you have any questions or feedback.


