Word documents are never professional, and readability is constantly interrupted by a bunch of watermarks, usually written as "draft" or even their logo. They are also distracting and generally not aesthetically pleasing for the finished product of reports or presentations. Whether for professional or recreational reasons, it is a skill that allows you to add one more ability to your list of skills as an artist: learning how to remove watermarks in Word. Then, check this article to do the exact step-by-step instructions.
Part 1. Why You Should Remove Watermarks from Word Documents
This changes the appearance of your document for the better and makes it much easier to use. Here is what you might want to lose:
- Professional Look
A watermark that says "Draft" or "Confidential," for example, may not be appropriate for a finished document. A watermark that says "Draft" or "Confidential," for example, allows the file to be more professional when sent to clients, other business partners, or third-party publications.
- Improved Readability
Watermarks behind the text may blur important content and thereby make the document difficult to read. Here, for one, the improvement in visual clarity of this document is immediately noticed once the watermark is removed, helping readers address core information.
- Customization Needs
On the odd occasion, you will want to get rid of that old watermark and add a new one or even just have an image free from any watermarks. By removing it, you can add your branding or even rework the document as per your requirements.
Part 2. How to Remove Watermarks in Word Step-by-Step Guide
There are two main methods to remove a watermark from Word documents. Here’s a detailed breakdown of each:
Method 1: Using Word Feature
The simplest way to remove a watermark is via the built-in option in Microsoft Word. How it is done steps as follows:
Step One: Access Your Word File
Go to the Word document that has the water mark on it. If it is not already open, please locate the file on your computer and double click to open in Word.
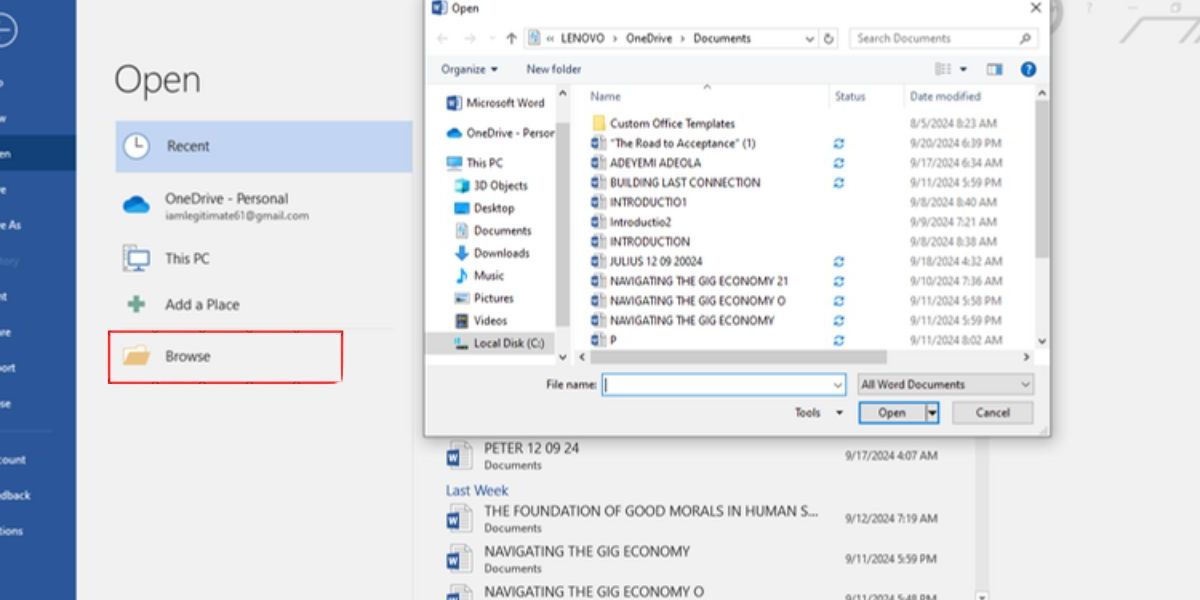
Step Two: Click the "Design" tab.
Open the document and click the toolbar at the top of the screen. You will find several tabs there: "File," "Home," "Insert," etc. Click on the "Design" tab. In older versions of Word, it could fall under the "Page Layout."
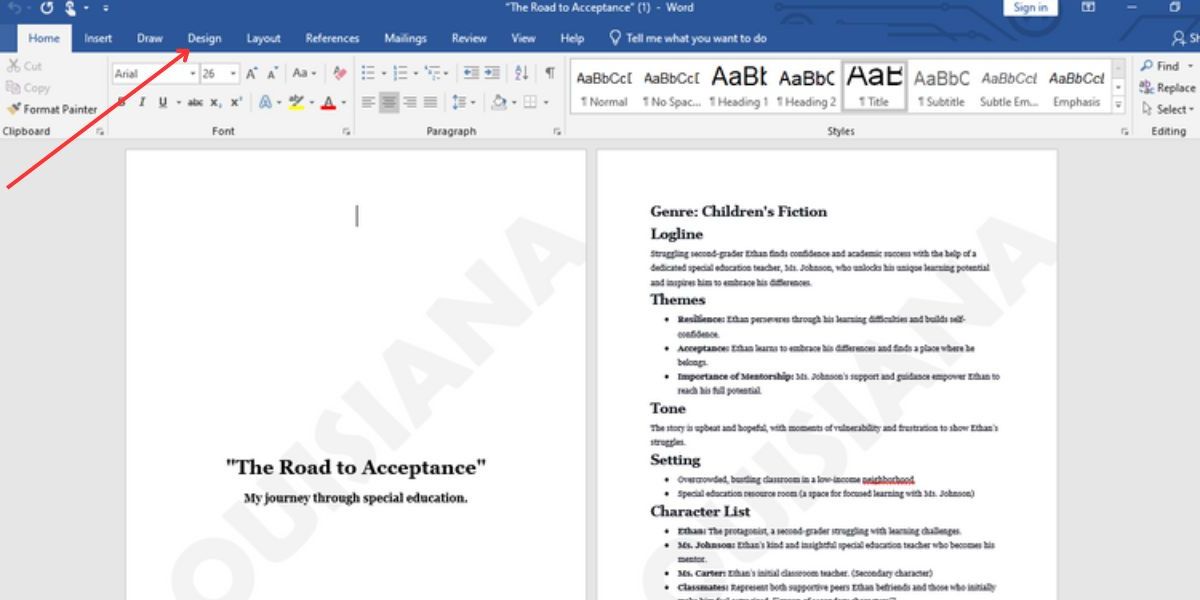
Step Three: Opening the Watermark Options.
In the "Design" tab, locate the "Watermark" button. It is usually located on the extreme right-hand side of the toolbar. When you select this button, a dropdown menu with several choices related to watermarks will show up.
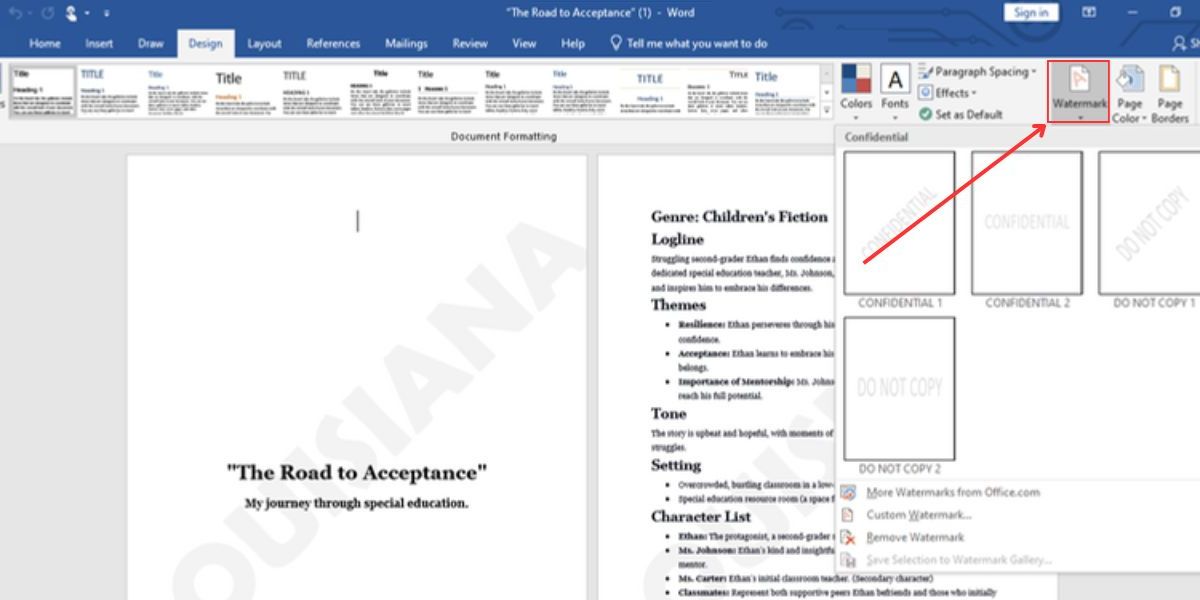
Step Four: Select "Remove Watermark."
From the dropdown menu, click "Remove Watermark." Word will instantly remove any watermark from your document, wipe the page clean, and retain the text.
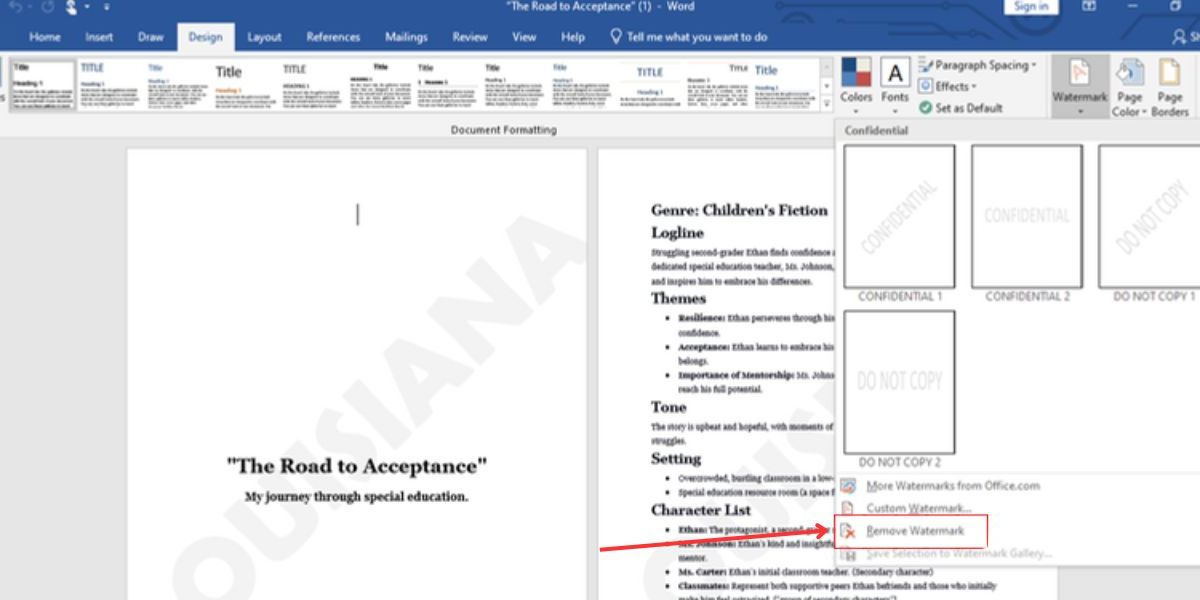
Step Five: Save your document.
Save the changes once the watermark is deleted. To save your work in an unwatermarked state, choose File > Save (or Ctrl + S for PCs, Cmd + S for Mac)
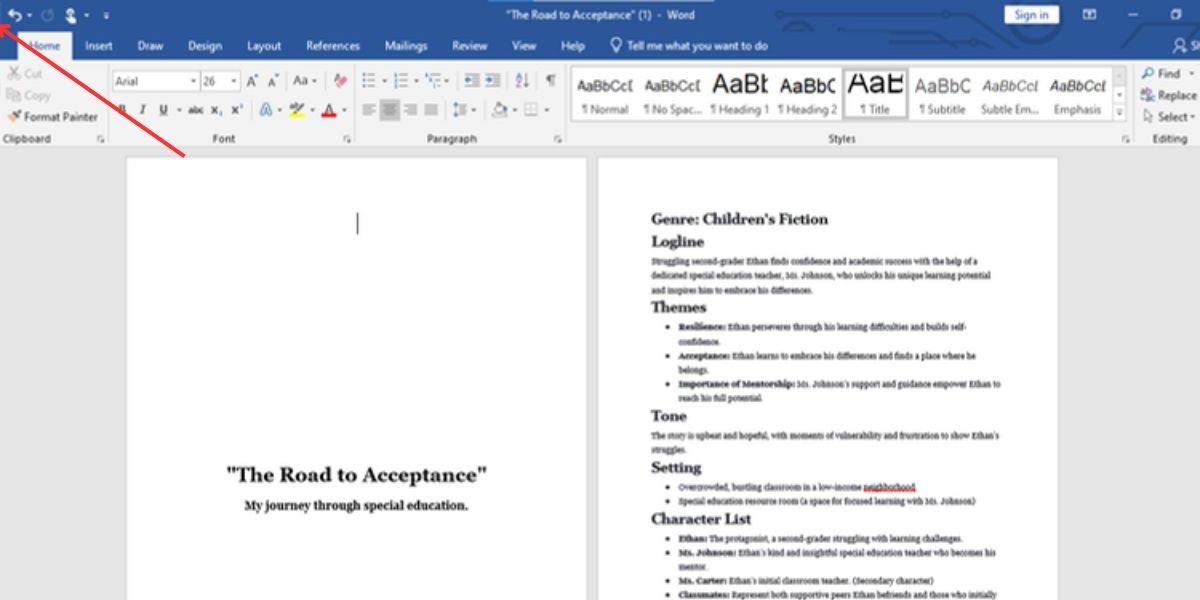
Method 2: Delete Watermarks using Afirstsoft PDF
For a PDF version of your Word document, utilize Afirstsoft PDF. It is an excellent weapon used for removing a watermark. Now let us move to how you can remove the watermark on it:
Step One: First of all, use Afirstssoft PDF Online to convert your Word file into PDF
Tips: Transcription -Convert Word (docx) file to PDF format. Go to Afirstsoft PDF Online and import your Word File. This tool does not change the data or order of the file while converting it into PDF format. Once converted, download your new PDF file.
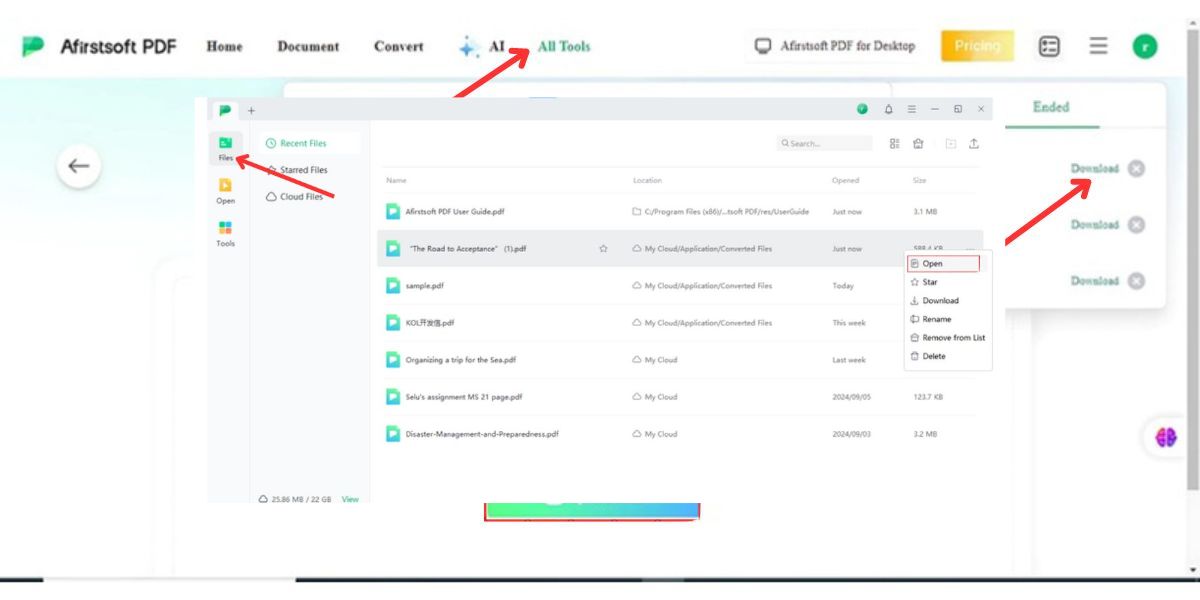
Step Two: Open the PDF file in Afirstsoft PDF Desktop.
After you have chosen the Word document to convert it into a PDF file, launch the Afirstsoft PDF Desktop app. Click on File, then Open, and search your computer for the PDF that was converted from the Word document. Highlight it and select Open to open the document in the software.
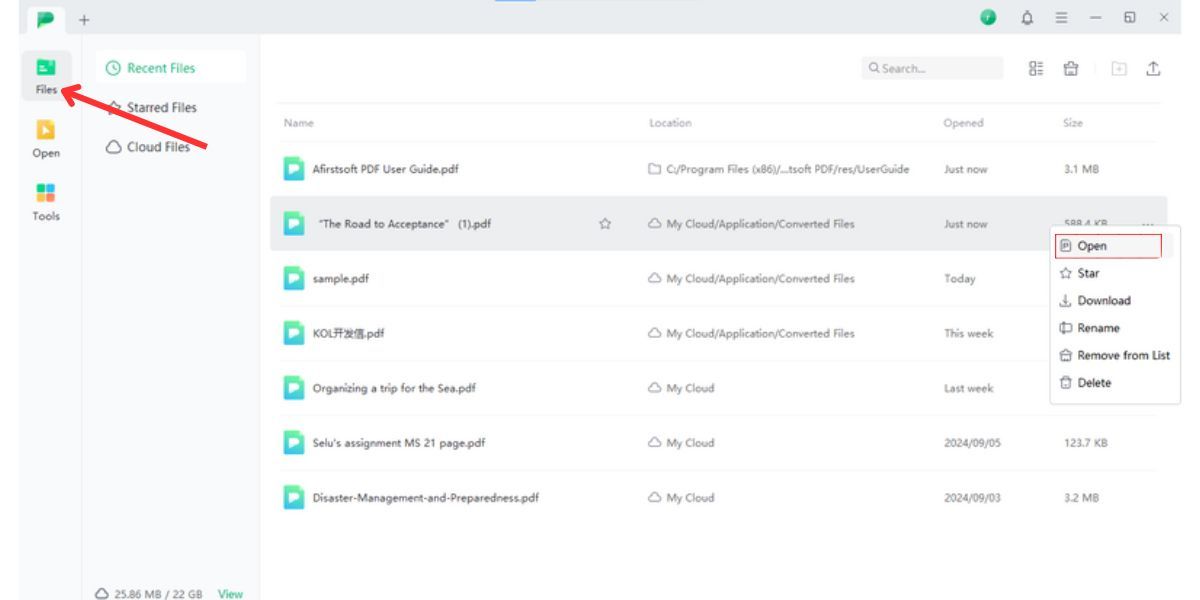
Step Three: Switch to edit mode.
Click the "Edit All" button in the Afirstsoft PDF Desktop software to enable edit mode. This will open ways to edit each PDF attribute, including removing watermarks.
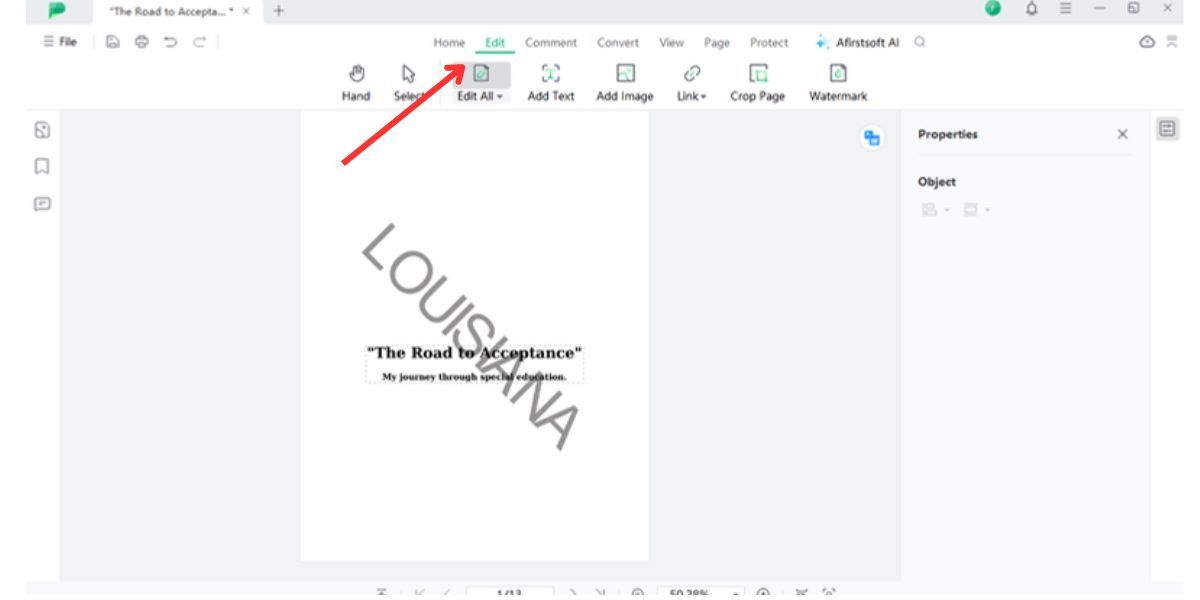
Step Four: Then select the watermark.
In edit mode, click on the watermark directly; this will highlight it to make it editable. Now, you can delete the same way you do when deleting text or any other elements in the document. If the watermarked text is at the back of the text, then it might take a second before you find it, but when you do, click on it to select.
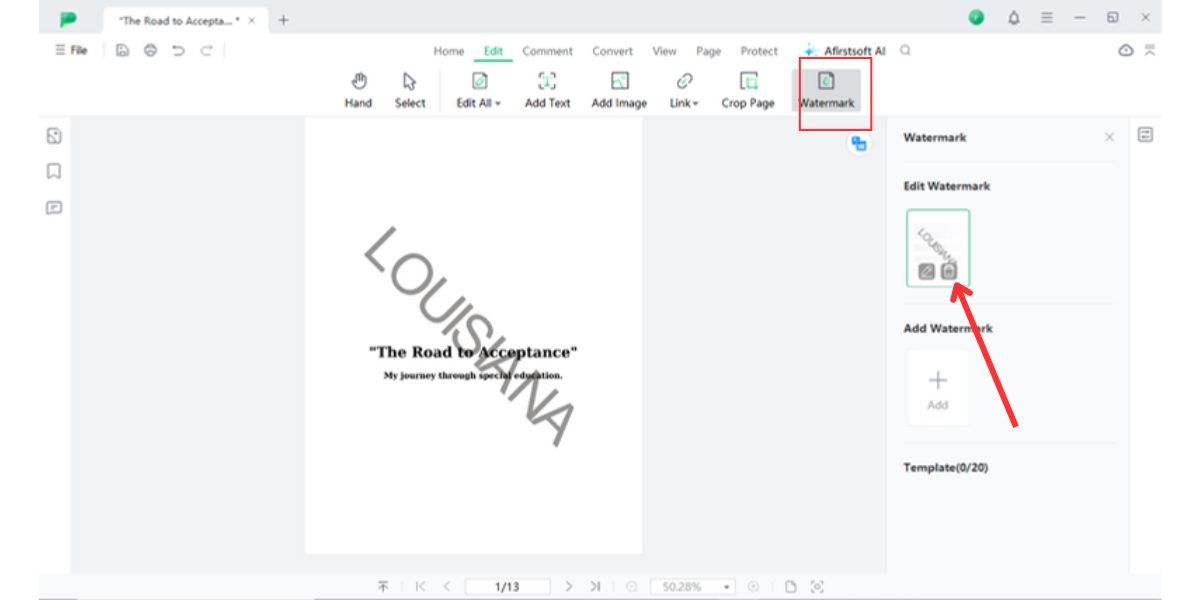
Step Five: Save the edited PDF.
After the changes are successfully removed, save them. From the menu, select File > Save As to save the updated PDF document in any location on your computer.
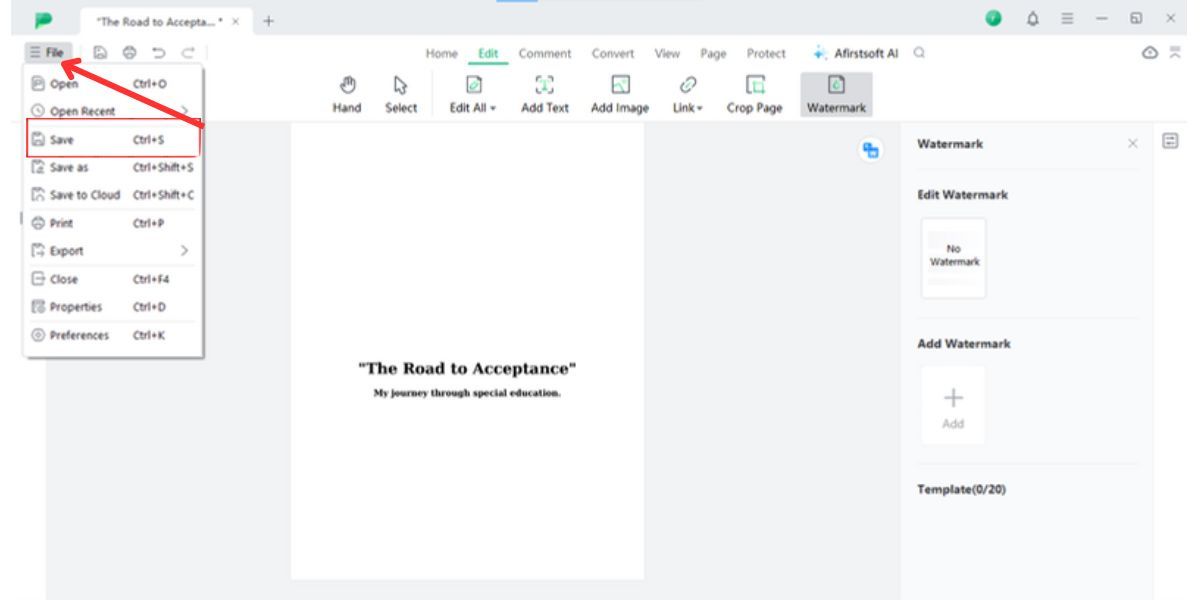
Part 3. How Afirstsoft PDF Can Assist You in Managing Watermarks for Any Document
Afirstsoft PDF provides a variety of options for managing watermarks when handling documents in either Word, PDF or any other format. Here is why it is a good tool:
- Advanced Watermark Removal
First of all, Afirstsoft PDF provides an opportunity to easily remove watermarks, no matter in what format, not necessarily a Word document. Be it any scanned PDF, presentation, or Word document, with the advanced technology of Afirstsoft PDF, watermarks can be removed in the wink of an eye without affecting the layout of the document.
- Edit, Add, or Customize Watermarks
Moreover, beyond watermark removal, Afirstsoft PDF allows you to add your watermark or edit an already-placed one. This feature is further used for branding purposes, confidentiality marks, or legal documents when some text needs to appear as a watermark.
- Multi-Format Support
First of all, Afirstsoft PDF is versatile when dealing with various document formats.Whether you are working with Word, PDF, Excel, or other file formats, this software makes it simple to add, remove, or alter watermarks.
Don't miss out on the 50% limited-time discount!
- 100% secure
- 100% secure
- 100% secure
Part 4. Why Choose Afirstsoft PDF for Your Document Needs
Following are the reasons why Afirstsoft PDF is superior to all other available options while taking care of your document requirements and handling watermarks in a much better way:
- Friendly User Interface
Afirstsoft PDF is a user—friendly personal tool for people with any skill level, from amateur to pro. It is really easy to find anything and everything inside this tool, including design documents, document content editing, and even watermark deletion, with just a few mouse clicks.
- Advanced Editing Tool Feature Set
More than Watermark management, Afirstsoft PDF covers the whole gamut of editing features, from text and image editing to advanced annotations and stickers, and does not exclude expertly specialized ones like OCR for scanned documents.
- Secure and Reliable
Afirstsoft PDF Features Security First. The original format of the document, which is locked by a password, cannot be recovered, so you can take care of your documents while processing.
Part 5. A few extra hints for managing documents well
- Maintain an Original Source Document
It is a good practice to save the original untouched backup before removing the watermark or making any drastic changes. This way, one could easily switch to a clean version if some more code had to be released in the same manner.
- More Characteristics of Afirstsoft PDF
Some of the features that Afirstsoft PDF provides are batch processing, AI analysis of documents, and advanced editing. Implement anything for convenient work with documents in your workflow.
Conclusion
Watermarks make Word or PDF documents appear amateur and illegible. However, with the right tools, it is not that hard to get rid of them. For example, from Word's functionality down to Afirstsoft PDF's powerful editing features, watermarks are one of the easiest things to remove, improving the quality of your document printing.
Afirstsoft PDF is an excellent tool for quickly removing your watermark without changing the content of the image or document. It works smoothly and has a good user interface. Get it now and finally enjoy the full suite that supports you in your work.
Try it for free now!
- 100% secure
- 100% secure
- 100% secure


